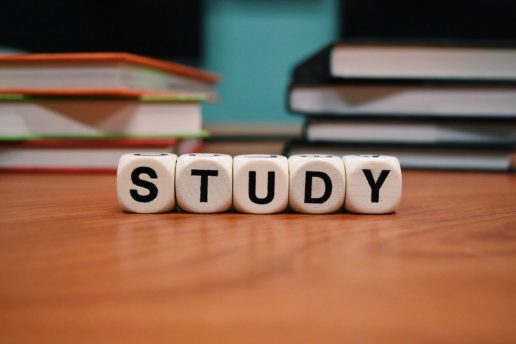- マインドマップとアウトラインプロセッサのどちらも使いたい!
- それぞれに良いところがあるので、できれば両方を上手く活用していきたい。だけど、いちいち複数のアプリを立ち上げて行き来するのがちょっと面倒で・・・。
- 1つのアプリ内でマインドマップとアウトラインプロセッサが使える方法はないの?
こんな悩みをお持ちのあなたのために、とっておきのアプリを紹介する。
日々、大量のアイデアや文章をアウトプットしたい人にとって、ブレスト系アプリは欠かすことができない。その代表格が「マインドマップ」と「アウトラインプロセッサ」だ。
-

-
Macのマインドマップ3種比較【XMind vs MindNode vs iThoughtsX】
続きを見る
-
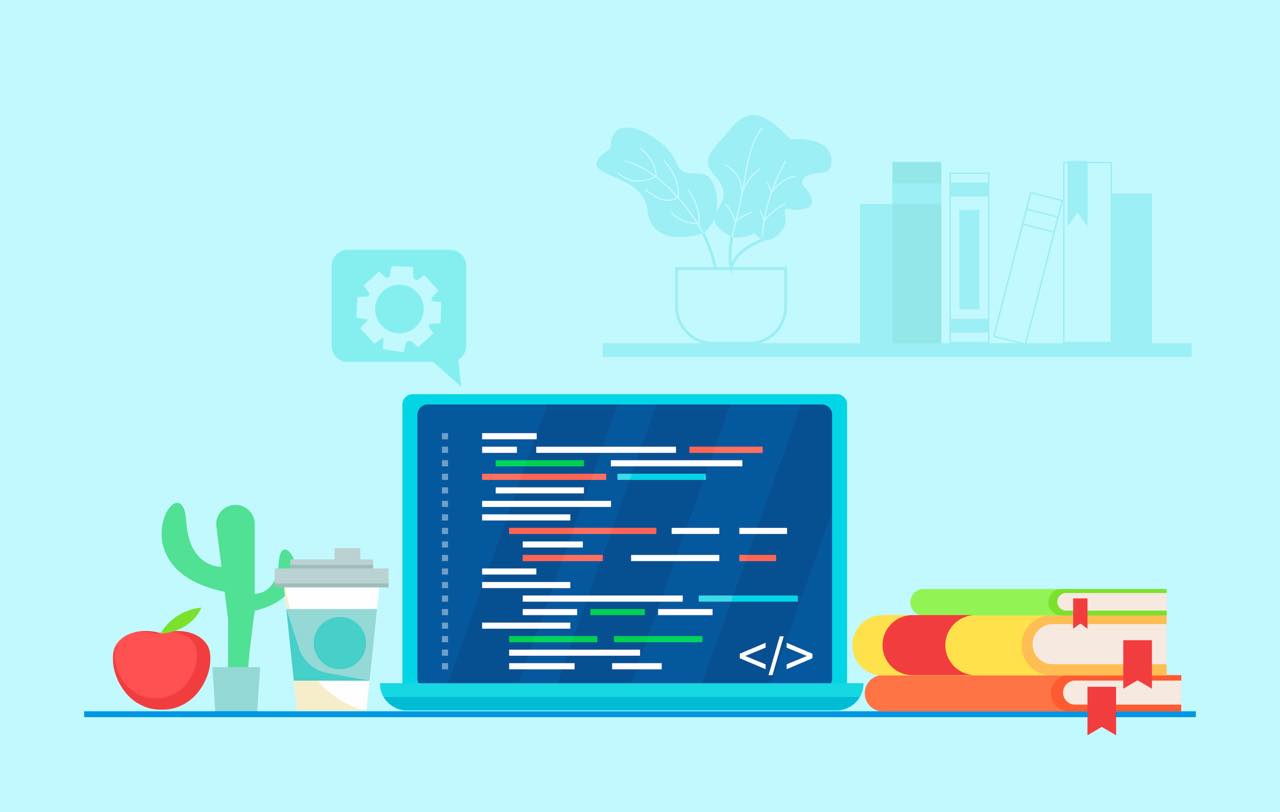
-
無料で使えるおすすめのアウトラインプロセッサー13選【小説家・ライター向け】
続きを見る
アイデア・文章を思いつくまま書き出し、後から並べ替えたり階層化できる。両者似たような機能を持っているため、比較されることも多い。
ただし、どちらが優れているという話では決してない。
- マインドマップ:全体をビジュアル化し、俯瞰するのに向いている
- アウトラインプロセッサ:文章の構造や順序を整理するのに向いている
それぞれ特徴が異なるため、2つのアプリを上手に組み合わせて、アイデアを具体的な文章に落としこんでいくのが賢いやり方と言える。
しかし、同じデータをやり取りする際、いちいちファイルを書き出して別のアプリで取り込むのは正直面倒くさい。アプリの相性問題もあるので、上手くインポートできない場合もある。
そこに、突如として黒船が登場した。
今回は、僕ら悩める物書きにとって福音と言える画期的アプリ『
Transno
』について解説する。この便利さを知れば、あなたもいますぐ使いたくなるはず。ぜひ最後までご覧あれ。
追記:正式なアナウンスがないので詳細は不明ですが、どうやら2022年末にサポート終了してしまったもよう・・・。
スポンサーリンク
Transnoとは?
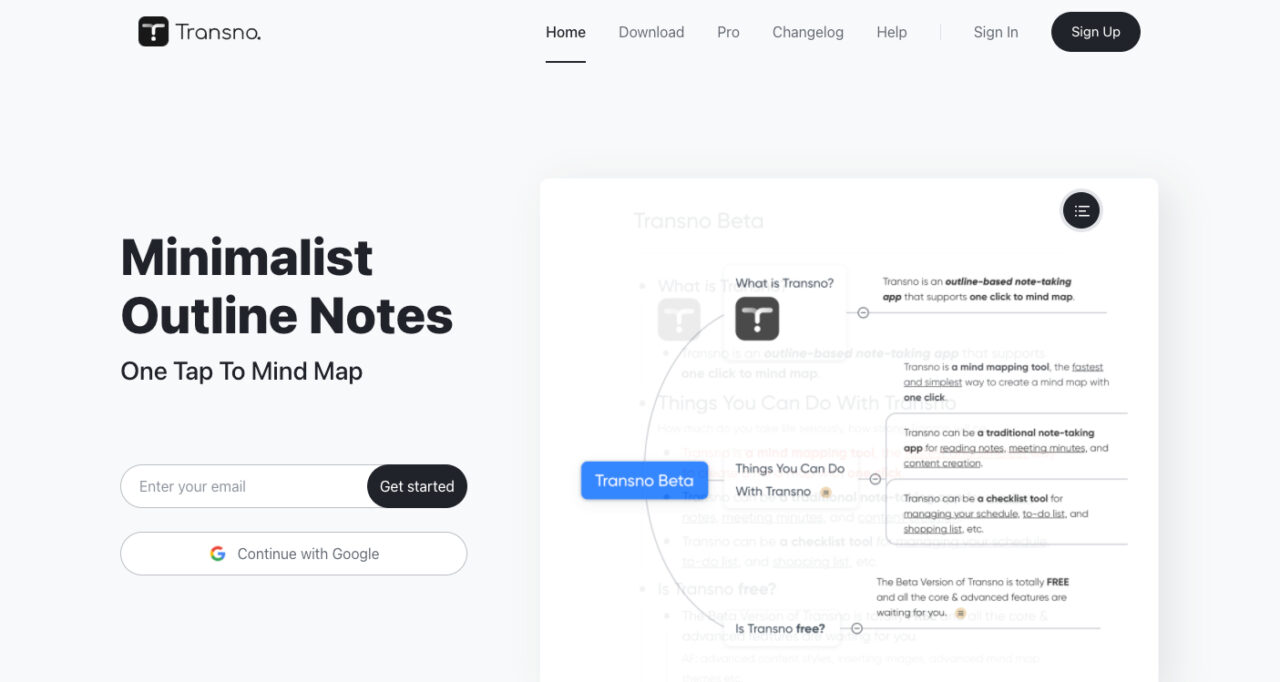
Transnoは、アメリカのFunnico Inc.が提供するオンラインエディタだ。
その大きな特徴は、以下の3つ。
- マインドマップ/アウトラインプロセッサが同時に使える
- 無料でほとんどの機能が使える
- Mac・Windows・iPhone・Androidで利用可能
それぞれ詳しく解説していく。
マインドマップ/アウトラインプロセッサが同時に使える
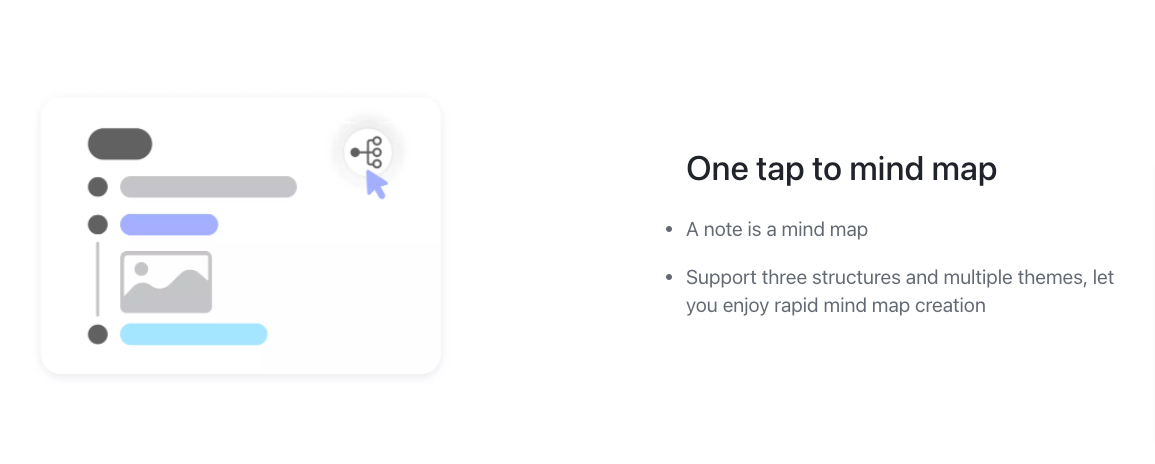
最大の特徴はやはりこれだろう。
Transnoには「アウトラインモード」と「マインドマップモード」の2つが搭載されており、これらをボタンひとつで素早く切り替えられる。
XMindにも似たような機能はあるが、あちらはベースがマインドマップであるため、アウトラインプロセッサとしては正直物足りない。切り替えも微妙に使いづらい。
その点、Transnoはどちらのモードでも最低限、いやそれ以上に必要十分な機能を備えている。他のアプリと比較しても遜色はない。
- フォルダ分け
- ブックマーク
- ダークモード
- 画像貼り付け
- 共同編集モード
- インポート・エクスポート
- キーボードショートカット
ようやく理想なアプリが登場した。初めて触ったとき、僕はそう感じた。
無料でほとんどの機能が使える
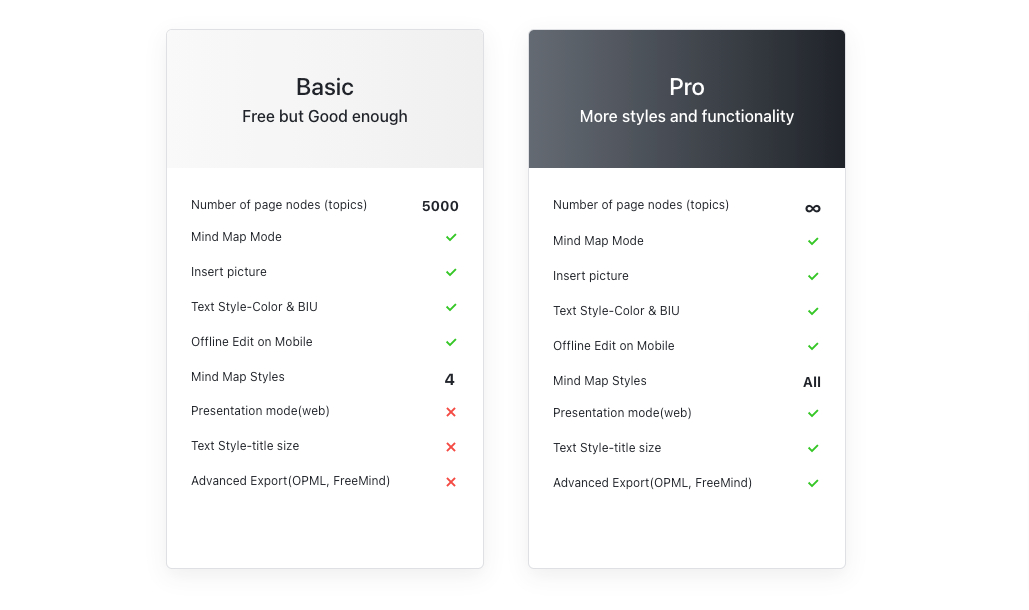
Transnoには有料版も存在する。
しかし、普段使いするぶんには無料版でもまったく問題ない。
- 作成可能なのは5000トピックまで
- マインドマップのスタイルが4種類まで
- フォントスタイルやサイズが変更可能
- OPMLやFreeMind形式のエクスポート非対応
- プレゼンテーションモードが使えない
無料版の制限といえばこのくらい。他の機能はすべて使える。
というか、有料版にアップグレードする支払いページはまだ「Coming Soon」状態なので、実質すべて無料で使えている状態だったりする。
Mac・Windows・iPhone・Androidで利用可能
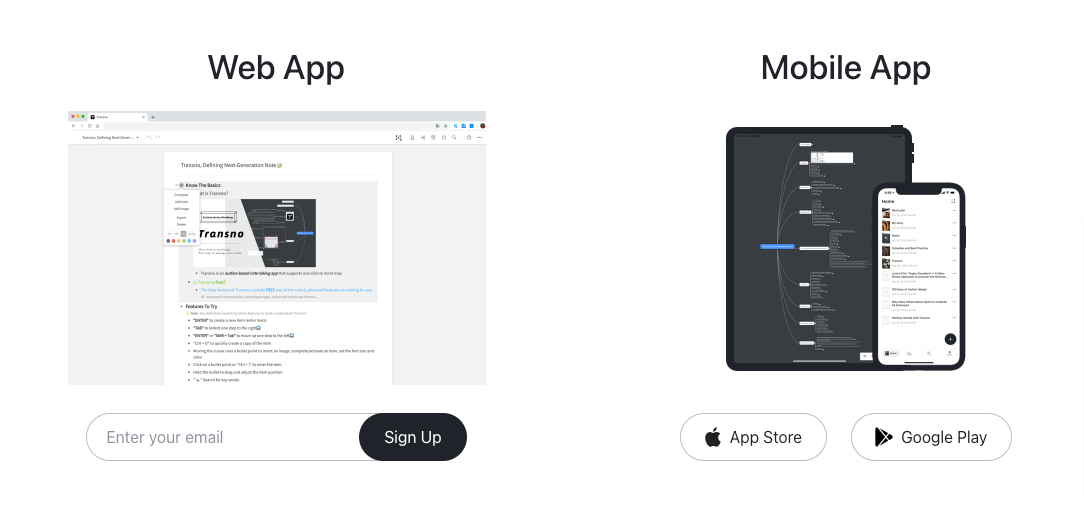
Transnoはブラウザで利用可能なウェブアプリなので、ブラウザさえあればMac/Windowsの区別なくどんなプラットフォームからでも利用できる。
さらにiPhone/Androidには専用アプリが用意されている。データの同期も速い。
最近のアプリは同期機能が有料になっているケースも多いので、無料で利用できるのは非常にありがたい。
Transnoの使い方
登録方法
Transnoのサイトに行き、「Sign up now」のボタンをクリック。
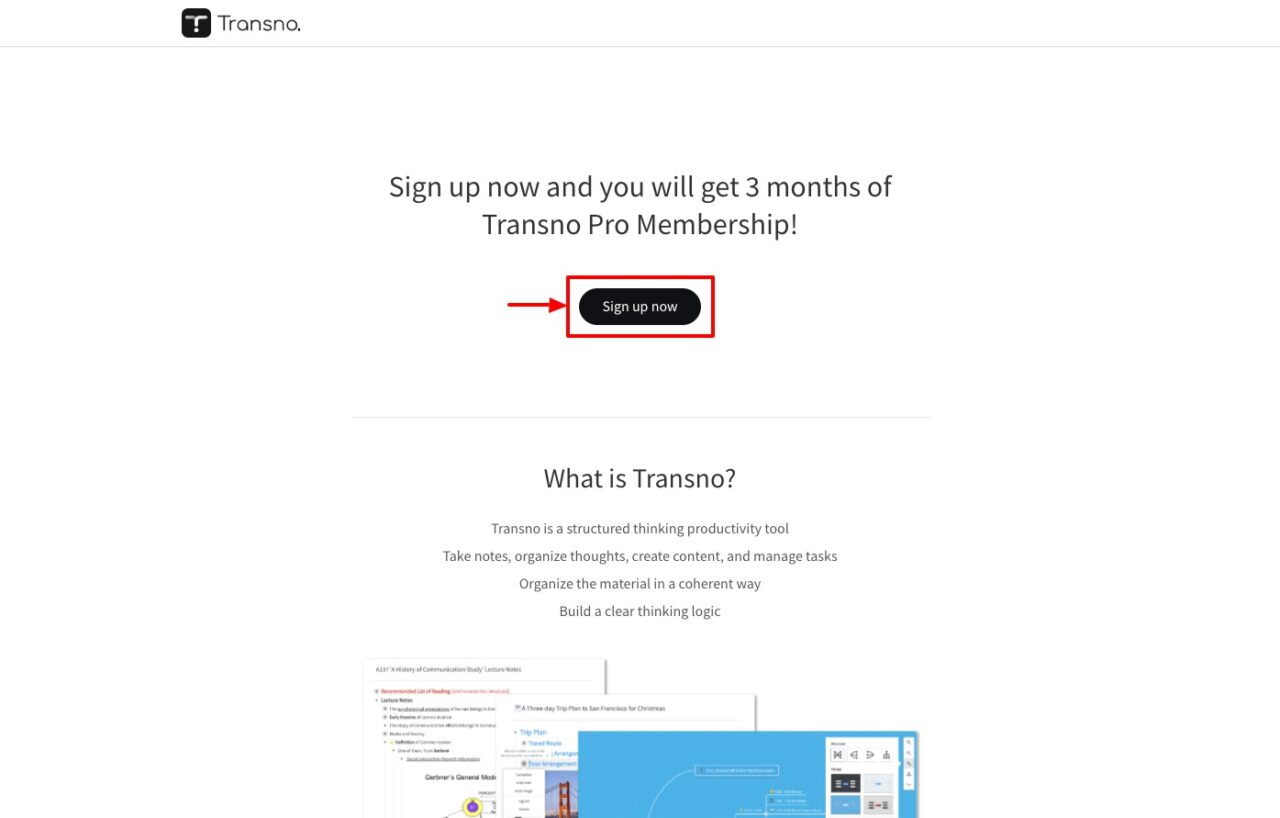
登録フォームに必要事項を入力すればOK。Googleアカウントがあれば面倒なフォーム入力の必要もない。
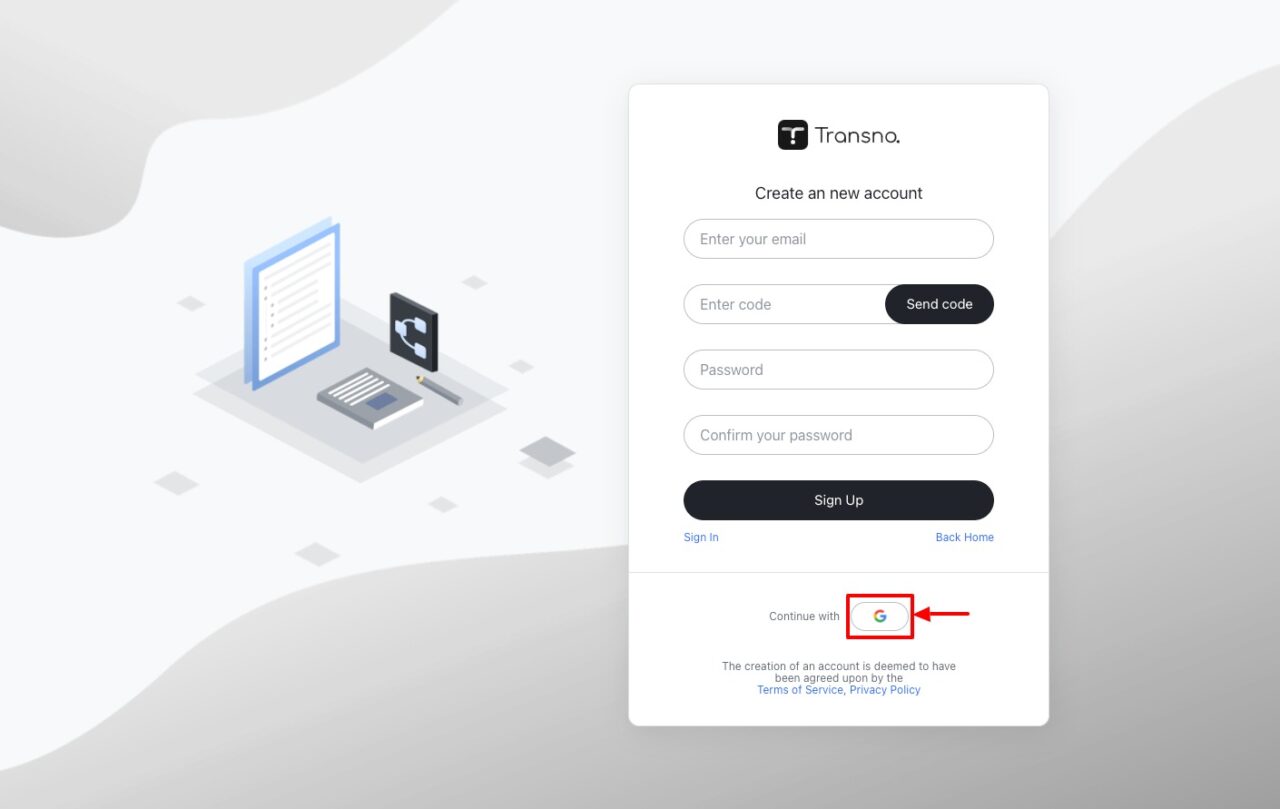
次回からは、トップページ右上の「Sign in」からログインする。
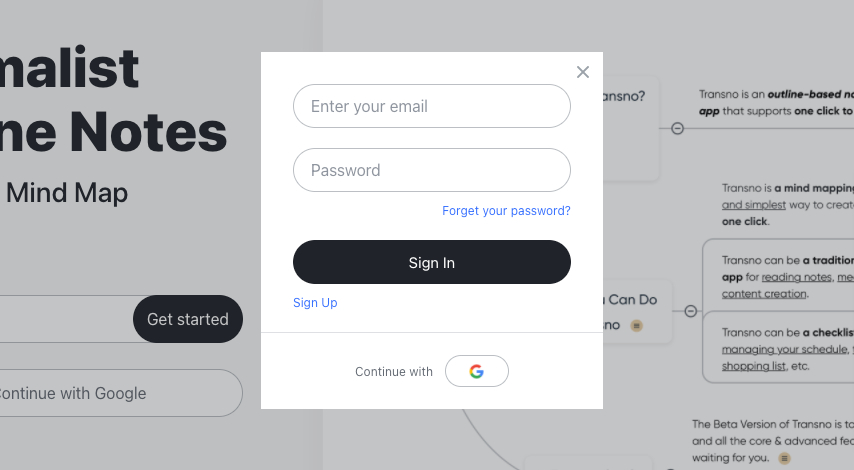
ノートの作成・編集
ホーム画面はこんな感じ。
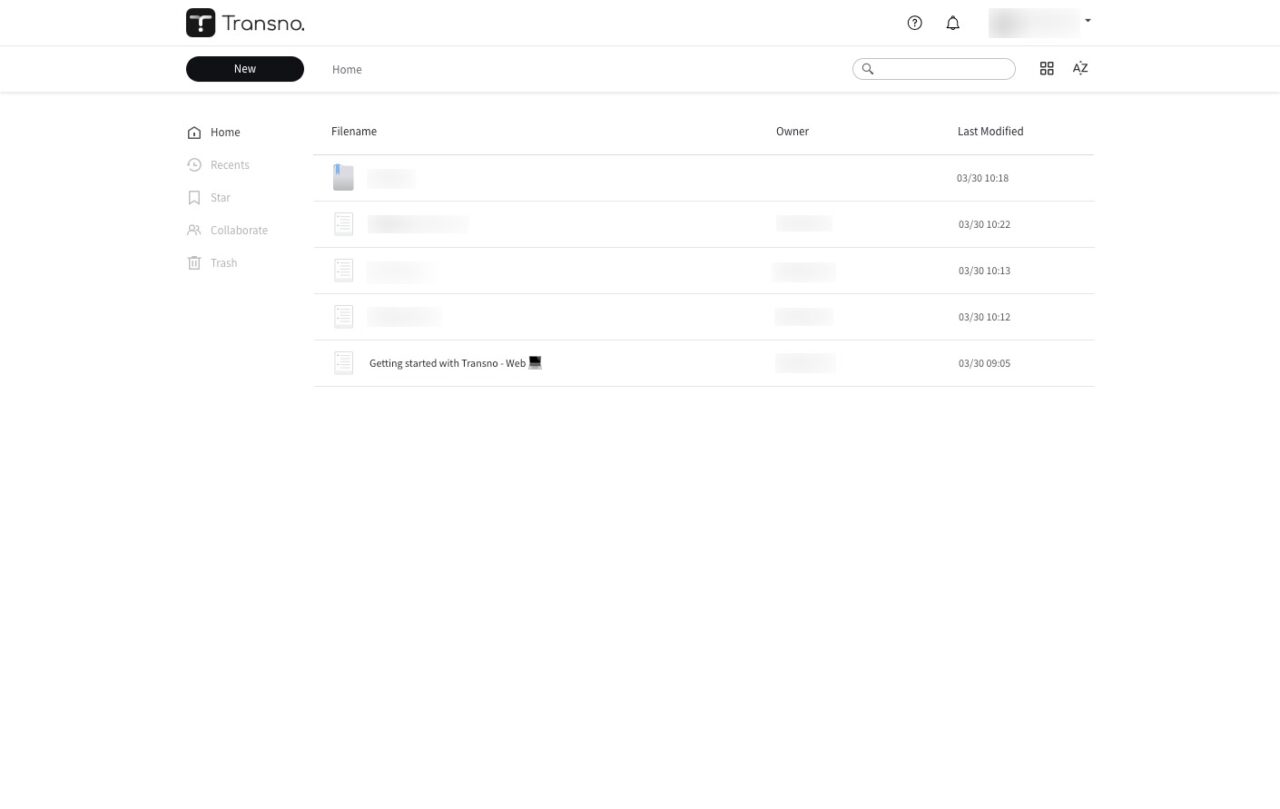
左上の「New」ボタンで新規ノートやフォルダの作成ができる。
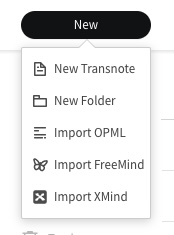
エディタ画面はこちら。非常にミニマルでいい。
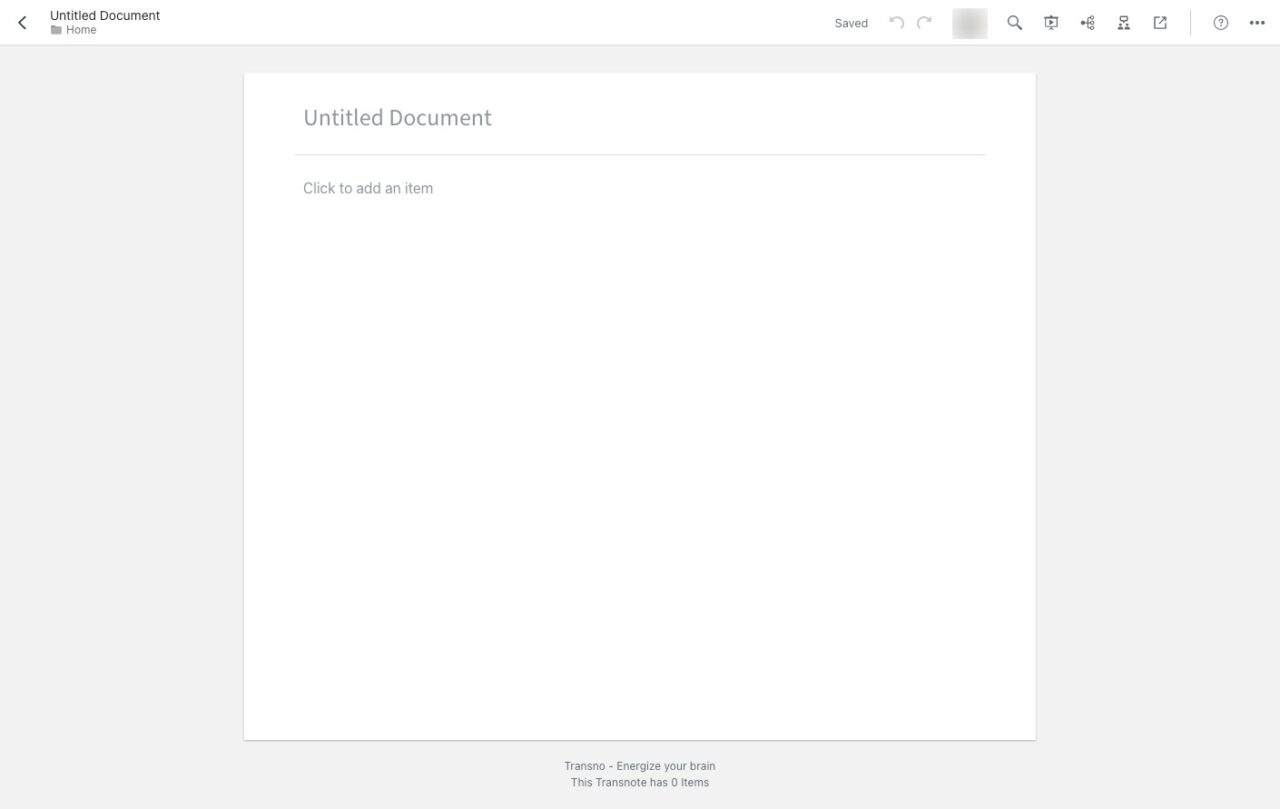
Enterキーを押せば、次々とノードが追加できる。ドラッグ&ドロップで並べ替えや階層化が可能(TabキーでもOK)。
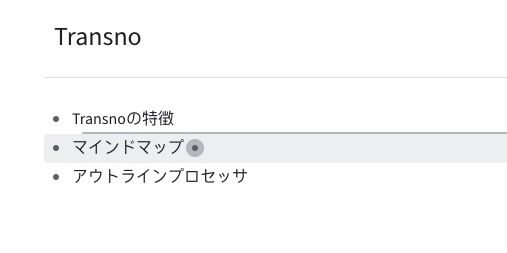
バレット(黒点)にカーソルを合わせると編集ウィンドウが表示される。
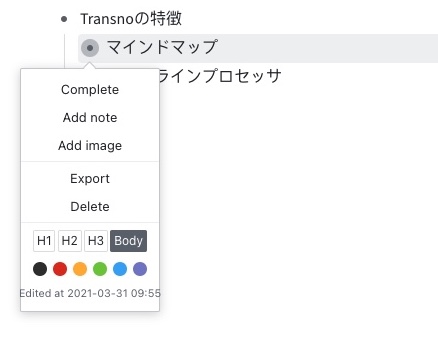
画像は追加したいノードに直接ドラッグ&ドロップすればOK。
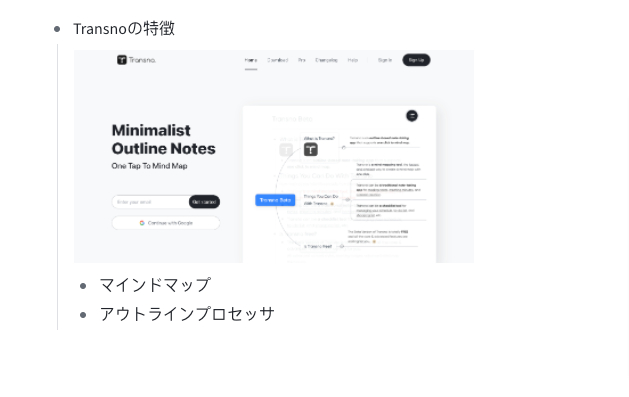
バレットメニューからファイルを選択追加することも可能。
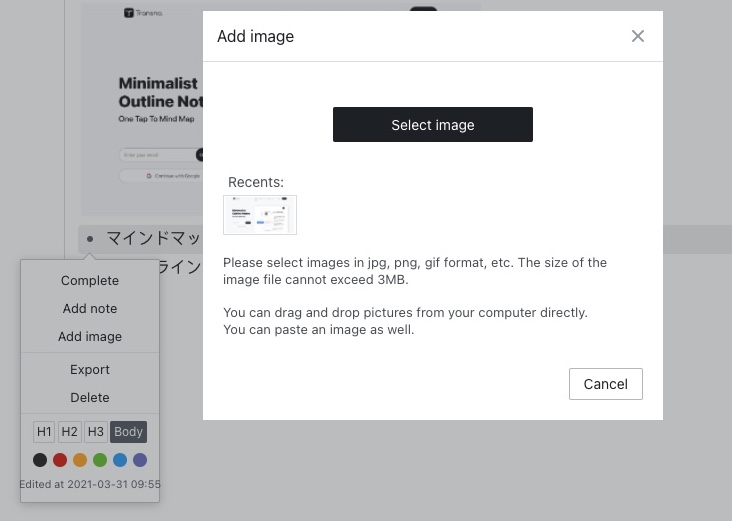
アウトラインプロセッサ⇔マインドマップの切り替え
右上のMindmapアイコンをクリックすれば、瞬時にマインドマップに切り替わる。
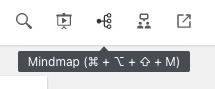
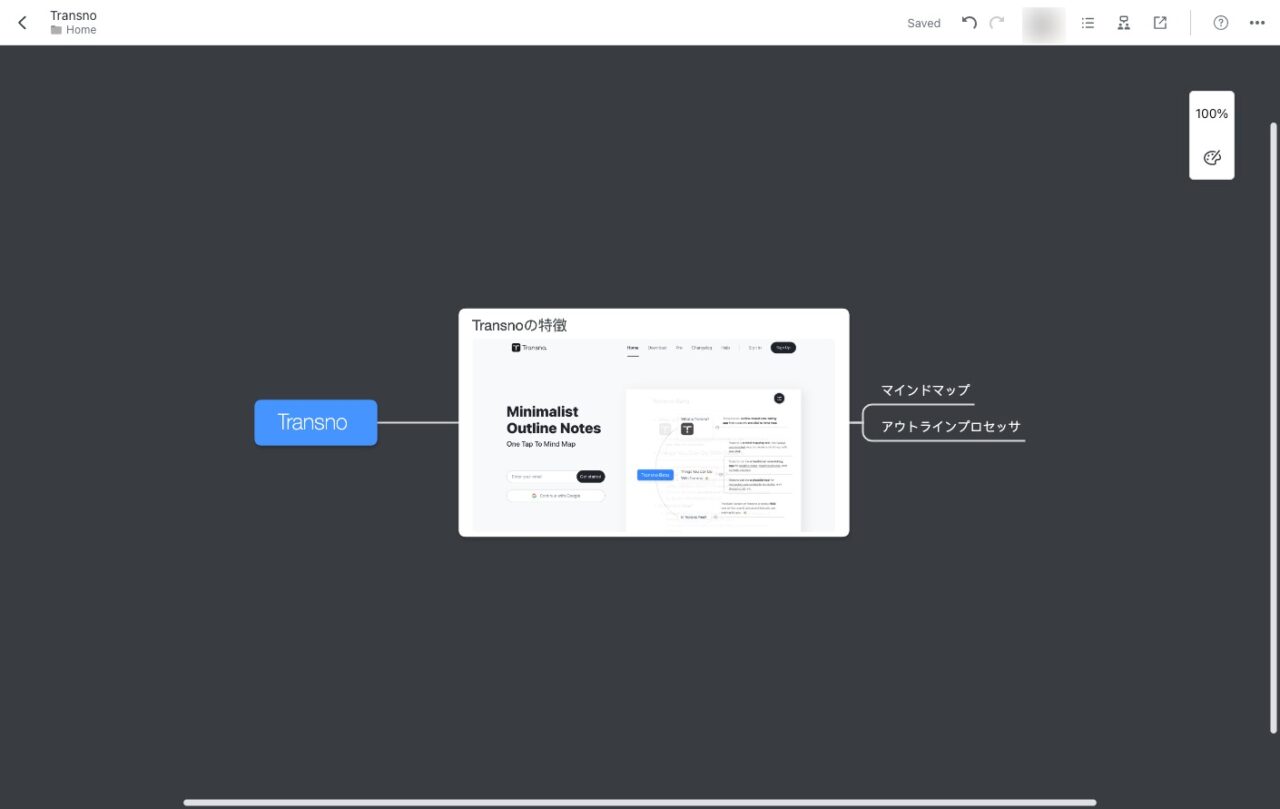
テーマやスタイルも変更可能。どれもシンプルで美しい。
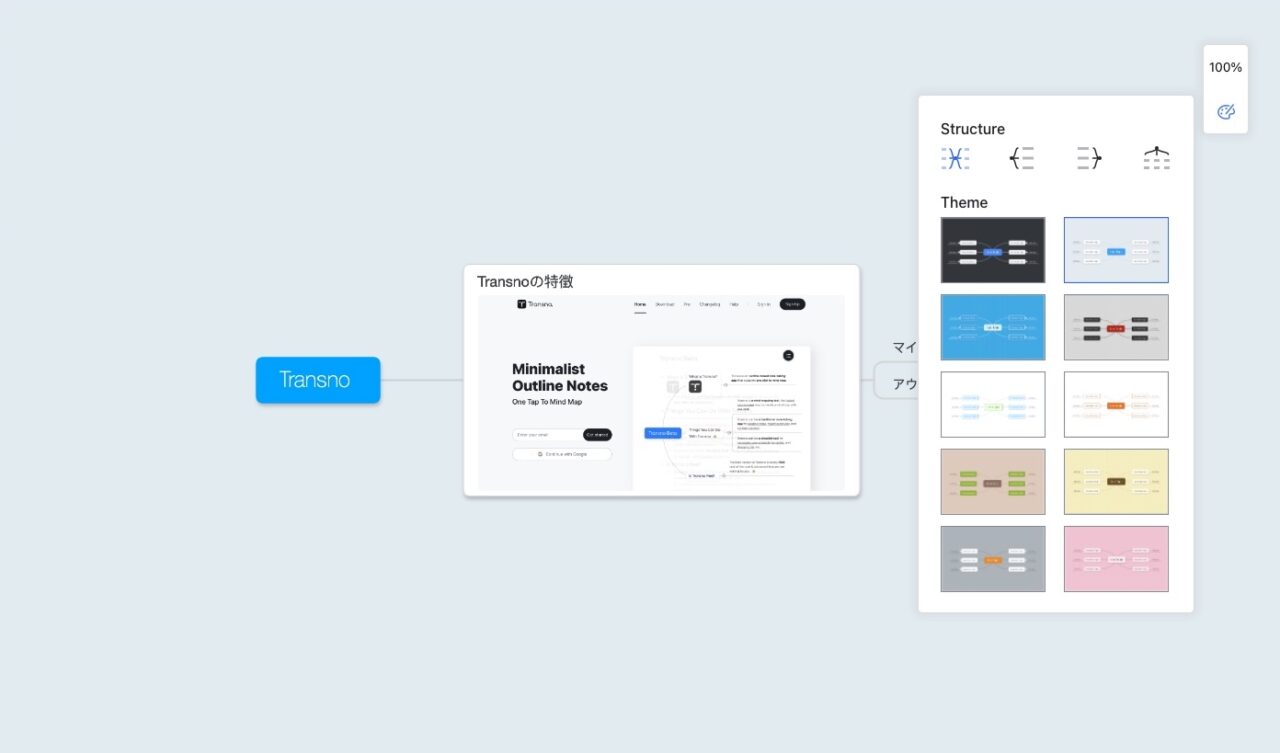
エクスポート
ノートを別のエディタにコピペしたりファイル保存したいときは、右上のアイコンからExport/Downloadを選ぶ。
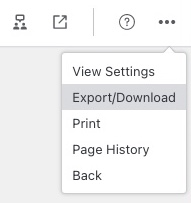
特定のノード以下をエクスポートしたい場合は、該当ノードのバレットから行う。
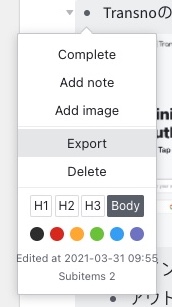
エクスポート形式はこんな感じ(※OPMLは有料版のみ)。
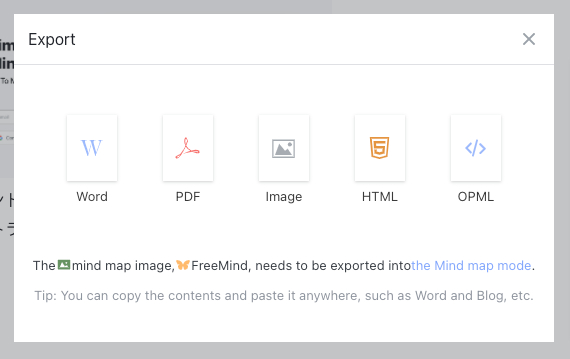
マインドマップモードのエクスポートメニューはこちら(※FreeMindは有料版のみ)。
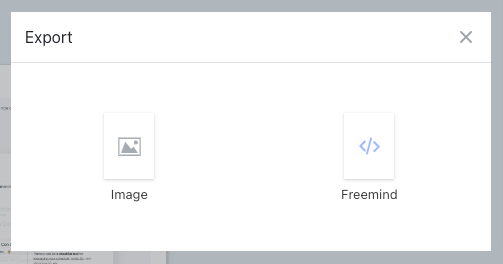
共同編集
右上のInvite Collaboratorsアイコンをクリックすると、共同編集用の共有リンクが生成されるので、こちらをメールなどで相手に知らせれば、複数人で同じノートを編集できるようになる。
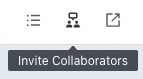
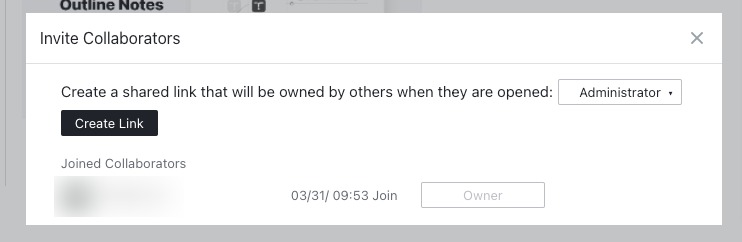
コラボ相手は「管理者」「エディター(エディターの追加不可)」「リーダー(書き込み不可)」などから権限が選べる。
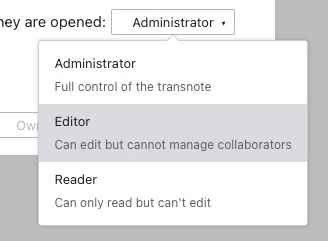
おまけ:便利なキーボードショートカット
Transnoはキーボードショートカットも非常に豊富だ。
- 新規ノード作成:Enter
- 新規サブノード作成:Tab
- 削除:⌘+Shift+Backspace
- 完了:⌘+Enter
- 複製:⌘+D
- メモ追加:Shift+Enter
- 画像追加:Option+Enter
- ノードを開く(閉じる):⌘+Shift+.
- すべてのノードを開く(閉じる):⌘+Option+Shift+.
- ノード移動:⌘+Shift+↑(↓)
他にもまだまだある。一般的な装飾キー(太字・斜体・下線)も使用可能だ。
詳しく知りたい人は、エディタ画面右上の「?」アイコンをクリックすれば、ショートカットが見られる。
まとめ
ここまでベタ褒めしてきたが、いまいちな部分も当然ある。
- 日本語のフォントが微妙
- Markdown形式のエクスポート非対応
- iCloudやDropdox保存に非対応
3番目はオンラインエディタの宿命なので仕方ないが、やはりクラウド保存が自社サーバーのみというのは少し心配だ。
こういった不満点を踏まえても、Transnoはメインエディタとして使っていきたくなる魅力に溢れている。セキュリティ的に心配な文章は、CloudOutlinerで管理すればいい。
-
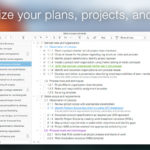
-
【Cloud Outliner Proレビュー】Mac・iOSアウトライナーの最適解【使い方も解説】
続きを見る
マインドマップとアウトラインプロセッサを自由に行き来できるようになると、頭の中のキャンバスが何倍にも広がった気分になる。これは新感覚だ。
現在、どちらを使おうか悩んでいる人も。いずれかしか使用していない人も。
この機会に両方ともマスターして、より創造的な毎日を過ごしてみてはいかがだろうか。