僕はかれこれ4年以上、MacでWindowsキーボードを使い続けている。
最近はMac向けのキーボードも種類が増えてきたけれど、まだまだWindowsには及ばない。
WindowsからMacにスイッチしたばかりの人とか、家にキーボードがあるのにわざわざ新しいものを買い直すのも馬鹿らしいよね。
というわけで今回は、使い慣れたWindowsキーボードをそのままMacでも使いたい人のために、おすすめの設定方法などを解説する。
スポンサーリンク
Magic Keyboardは使いづらい

Magic Keyboardは、とにかく見た目がかっこいい。
Macと相性抜群のミニマルデザイン。設定なしの自動ペアリング。iPadと一緒に持ち運べるほどのコンパクト性。Apple純正品のわりには価格も手頃だ。
でも、肝心のタイピングが使いづらい。
- キーストロークが浅すぎる
- テンキーレスモデルの矢印が打ちづらい
- Bluetooth接続特有の遅延が若干ある
僕は慢性の肩こり持ちなので、自分に合わない作業環境だとすぐ体に影響が出てしまう。
特にキータイプが強いほうでもないのだが、Magic Keyboardのキーストロークの浅さはとにかく使っていて疲れる。誤入力も起こりやすい。
バタフライ式とシザー構造の違いどころの話じゃない(重要だけど)。
充電ポートがLightningなのも地味にポイントが低い。Appleは早く過去の遺産から卒業してほしい。
でもかっこいい。だからつい選んでしまう。なんだかくやしい。
Realforceが神すぎる
そんなこんなで10年以上純正キーボードを使い続けてきたわけだけれど、4年ほど前にネットで「WindowsキーボードがMacで使える」という情報を見つけて、天啓を得る。というか、なぜ今まで気づかなかったし。
当時、新型が出たばかりのMagic Keyboardを買ったばかりだったんだけど、背に腹はかえられぬと新キーボード探し。
量販店などでいろいろと試し打ちしてみた結果、たどりついたのが東プレの「Realforce」だった。
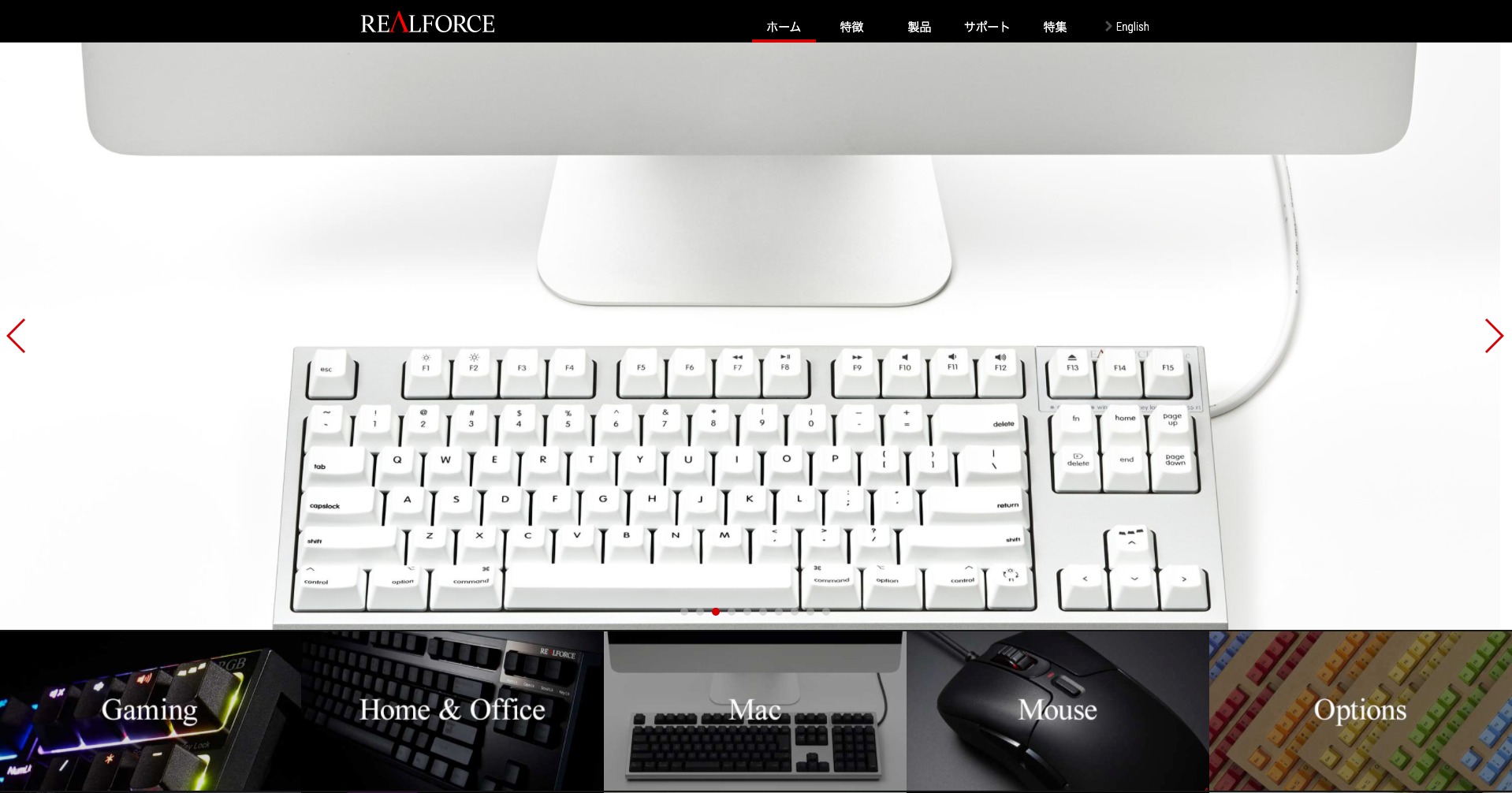
Windowsユーザーの間では昔から超有名なキーボードだったらしいけれど、メインマカーな僕はまったく知らず。でもその打鍵感は感動の一言。
- ちょうどいいストロークとミスタイプの少ないキータッチ
- テンキーモデルなのでカーソルが打ちやすい
- 有線接続なので遅延ゼロ
Magic Keyboardの欠点をすべてカバーしていた。
購入したのはRealforce108US(日本語配列)。荷重選びに迷ったけれど、選んだのは30gモデル。このキータッチの軽さと深いキーストロークのバランスが僕には絶妙だった。
「まるで羽根のよう」なんて表現があったけれど、そのものズバリ。キーボードの上で指が軽快に踊る心地よさは、僕を虜にするのに充分だった。これまでの10年間はなんだったのか、ちょっと落ち込んだ。
実は、いま現在もこのキーボードを使い続けている。耐久性も抜群だ。
見た目のダサさだけは、いつまで経っても慣れないけれど。
WindowsキーボードをMacで使うときの問題点
MacにそのままWindowsキーボードをUSB・Bluetooth接続しても、動くには動く。
けれど、デフォルトのままだと細かなキー配列が違っていて戸惑う。
Mac⇔Windowsキーボード対応表
| Mac | Windows |
|---|---|
| Command(⌘) | Windows |
| Option(⌥) | Alt |
| Control(⌃) | Ctrl |
この対応表を暗記しても、キー自体の位置が違うのでいつまで経っても慣れない。コマンドキーを押そうとして間違ってAlt(Option)をタイプしてしまうことなんて日常茶飯事だ。
特に、日本語入力(かな/英数)の切り替えが不便すぎる。
Macキーボードの場合、英数/かなキーを押すだけですぐに切り替えれられるのに、Windowsキーボードの場合、Ctrl+スペースキーという組み合わせを押さなければいけない。半角/全角キーをMacは認識してくれない。変換・無変換キーも無視する。つれないやつめ。
【解説】MacでWindowsキーボードを使うときのおすすめ設定
そこで登場するのが『Karabiner-Elements』というソフト。いわゆるキーマッピングアプリだ。
このソフトをインストールすれば、キー配列が自由にカスタマイズできる。一度設定したら自動でバックグラウンド起動するのでストレスゼロ。しかも無料。神か。
Karabiner-Elementsのインストール
こちらのページにアクセス。
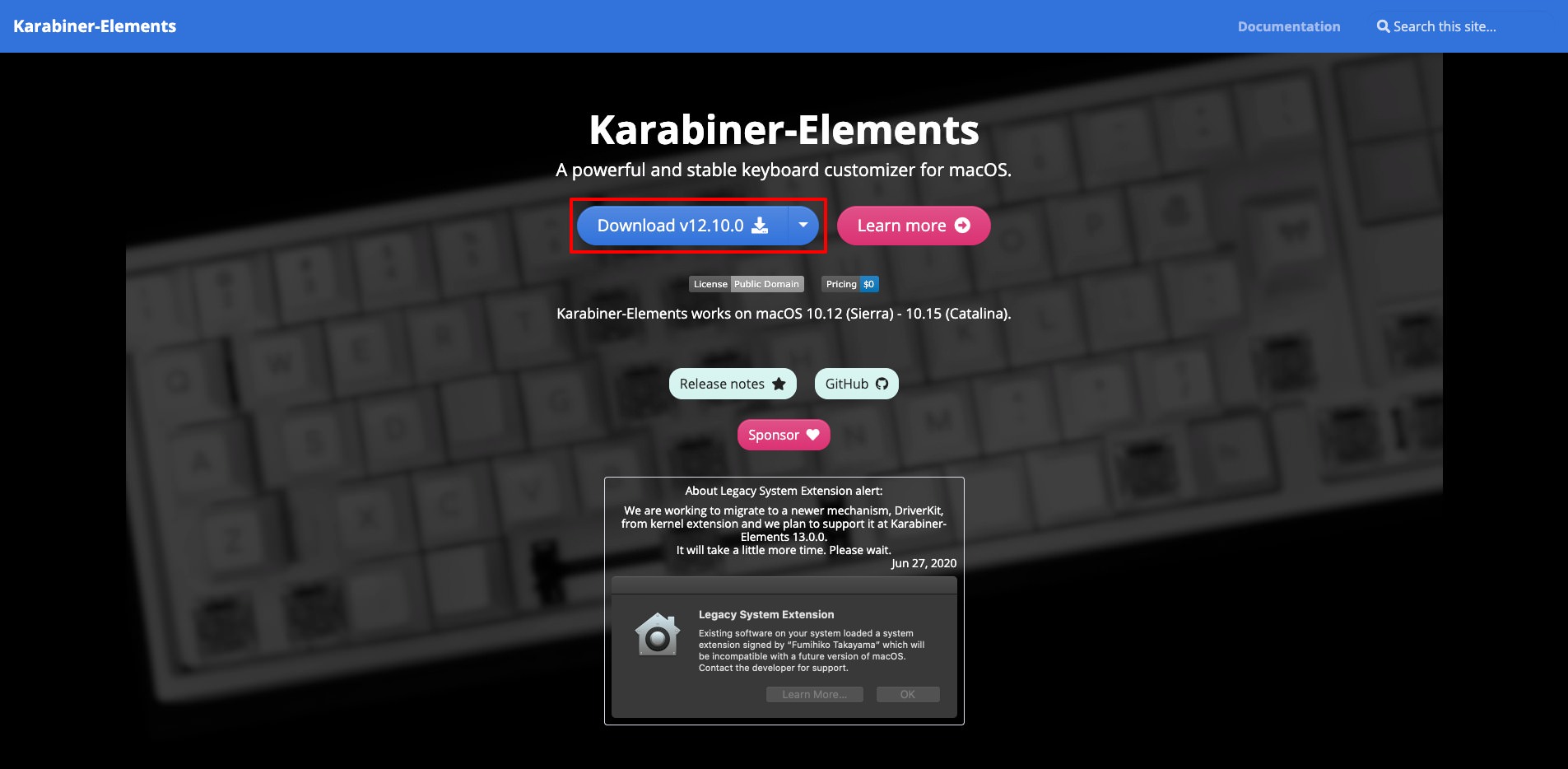
Downloadをクリック。
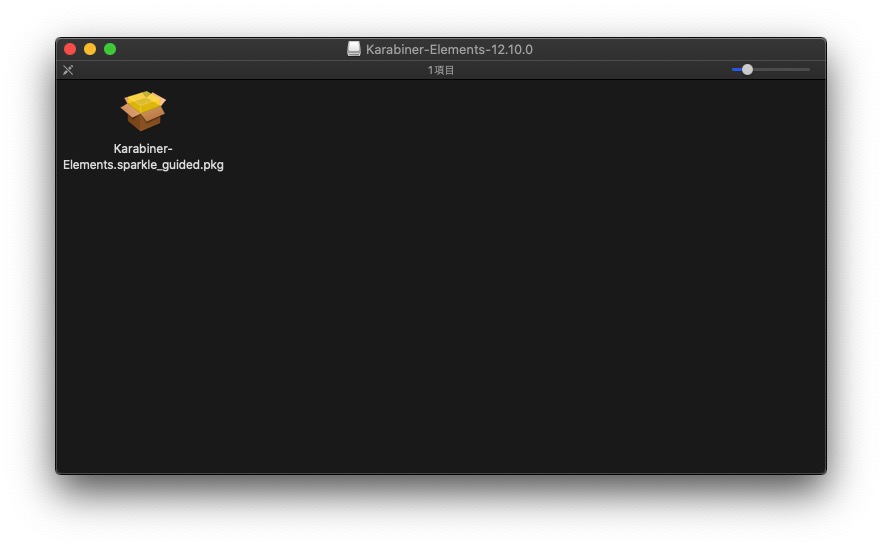
ダウンロードしたdmgファイルを起動。
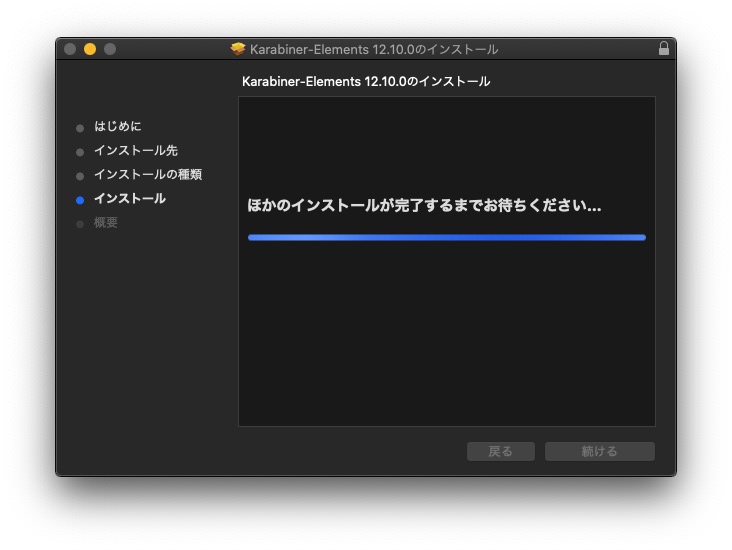
あとは画面の指示に従ってインストールすればOK。わざわざ解説する必要なかったね。
Karabiner-Elementsの設定
インストールされた2つのアプリのうち、Karabiner-Elements.appを起動。
※初回起動時はセキュリティチェックが入るので、Macの環境設定で「確認済みの開発元からのアプリケーションを許可」しておく。
Deviceタブで使用するキーボードにチェックを入れる。
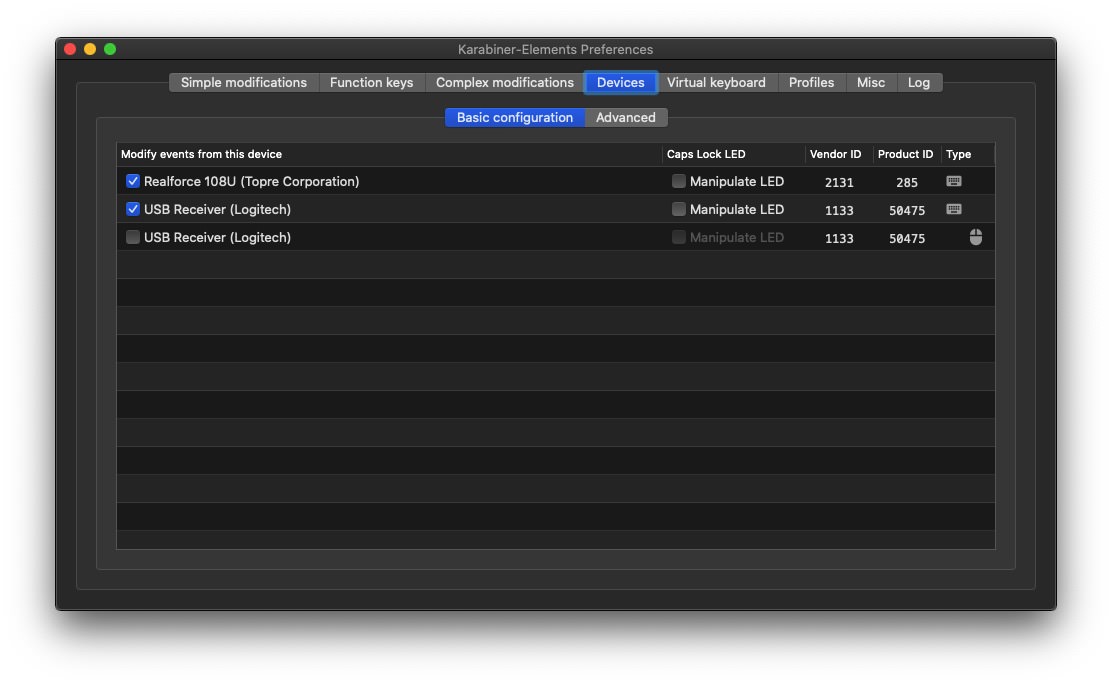
Simple Modificationsタブでキーマップを割り当て。
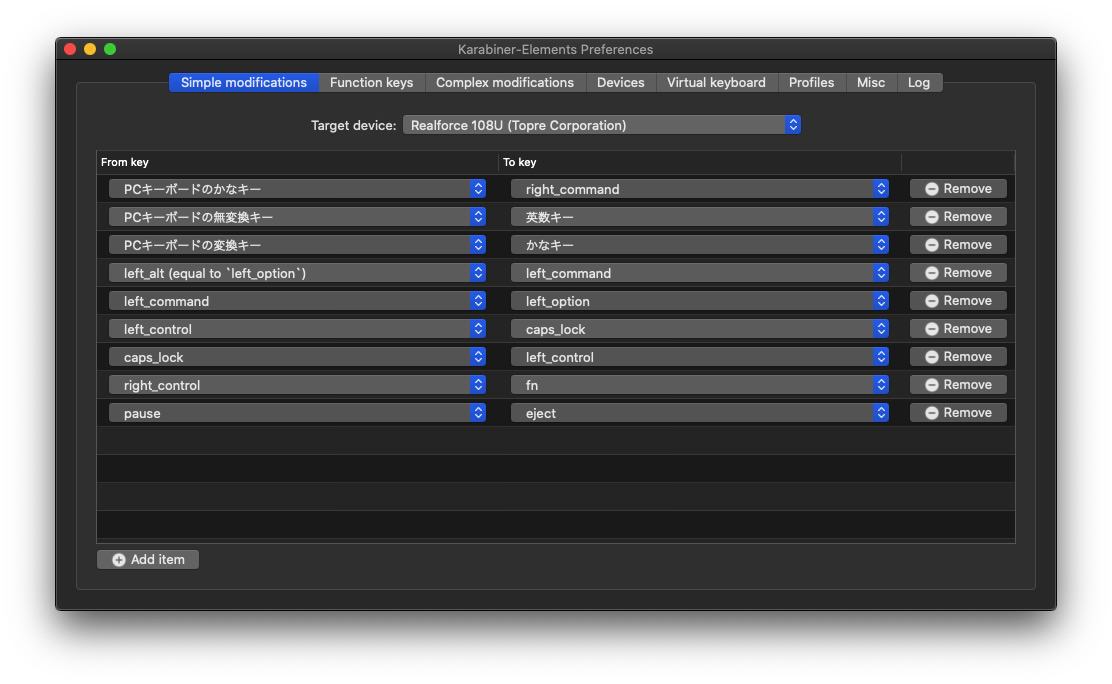
おすすめの設定は以下。
- PCキーボードのかなキー:right_command
- PCキーボードの無変換キー:英数キー
- PCキーボードの変換キー:かなキー
- left_option:left_command
- left_command:left_option
- left_control:caps_lock
- caps_lock:left_control
- right_control:fn
- pause:eject
手元を見てタイピングする癖がある人は、印字と動作の違いに違和感を覚えるかもしれないので、Mac用のキートップシールやブラックアウトステッカーなんかを貼ると幸せになれるかもしれない。
ファンクションキー(Fn)の設定
Karabiner-Elementsをインストールすると、F1~F12キーをMacの特殊機能に使えるよう設定してくれる。
通常のファンクションキーとして使いたい場合は以下を設定しておく。
Function Keysタブ → Use all F1, F2, etc, keys as standard function keysにチェックを入れる
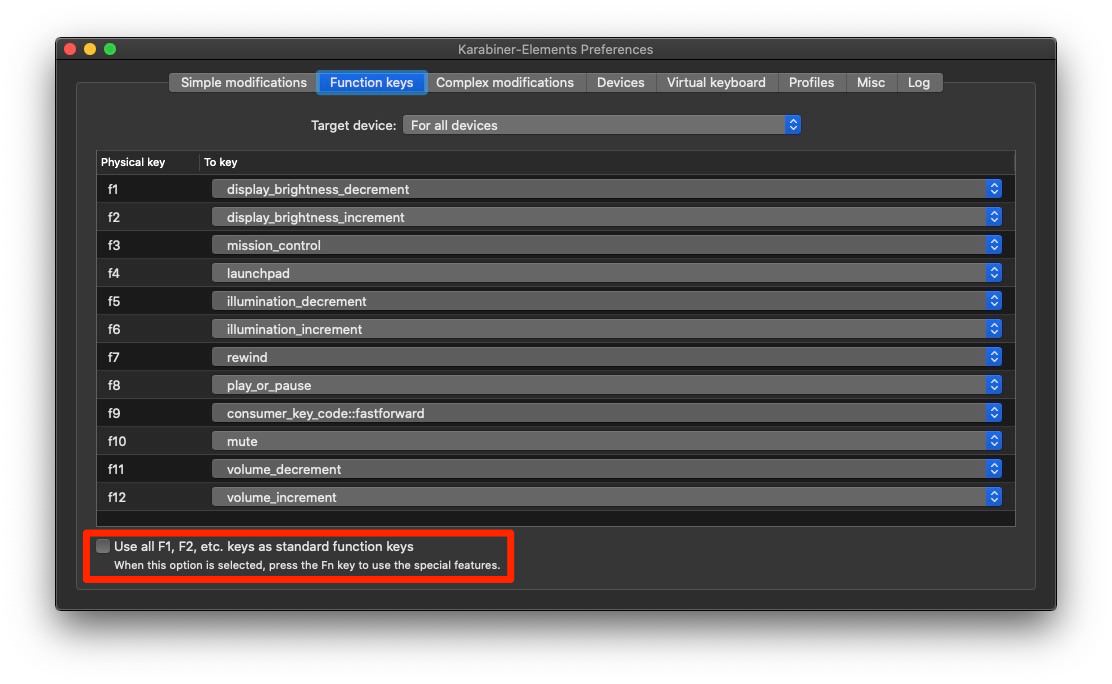
ボリューム調整などに使いたいときは「Fn」キーを押せばOK。
Mac/Windows両方で使えるおすすめキーボード

現在は、RealforceもしっかりMac対応モデルが出てる。しかも、テンキーの有無・荷重・APC・色とバリエーションも豊か。いい時代になったものだ。
さらに、Realfoce for Macは、BootCampでWindowsを使うときに「半角/全角」キーに相当するキーを同じ位置に用意してくれていたり、英数・かなキーを無変換・変換キーに切り替える「Win Mode(fn+end)」も搭載している。いたれりつくせりだ。
いま買うなら『REALFORCE TKL SA for Mac』かな。テンキーとかほとんど使わないし、マウスが遠くなるデメリットしかない。
Logicoolの MX KEYS か Craft あたりもちょっと気になってる。テンキーが邪魔だったり、Bluetooth接続だったり、キータッチが微妙そうだったりするけど、クリエイティブダイヤルとかスマートイルミネーションとか名前だけで中二心をくすぐるよね。
Logicool マルチデバイス ワイヤレスキーボード KX1000S
キーボードは人生を変える。

キーボードは好みや相性があるから、万人にMagic Keyboardが向いていないわけじゃないと思う。
僕には合わなかった、それだけのこと。よそはよそ、うちはうち。
もしも、同じようにMagic Keyboardの不満を抱えている人がいるなら、押入れで眠っているかつての愛用Windowsキーボードや、↑で紹介したキーボードをMacで試してみるのがおすすめ。
Macを使っているからといって、純正キーボードにこだわる必要はまったくない。
どうか、我慢しないでほしい。
おしゃれのために大事な体を犠牲にするのは、本末転倒だからね。
-

-
【2021年版】Macの超おすすめキーボード5選【選び方も解説】
続きを見る






