- PDFをきれいに圧縮(軽く)したい。
- ファイルサイズが大きすぎて、PDFをメールに添付できない。ページ数や貼付画像を減らすわけにもいかないし・・・。
- 手軽にPDFを軽くする方法やおすすめの圧縮ツールを教えて!
こんな悩みをお持ちのあなたのために、簡単にPDFのサイズを軽くする方法を解説します。
重いファイルって、本当に困りますよね・・・。
サイズが大きなファイルは百害あって一利なし。
- メールに添付できない
- ストレージを圧迫する
- 開くのに時間がかかる
普段あまり意識している人は少ないかもしれませんが、ファイルサイズはできる限り軽くするに越したことはありません。
特にPDFファイルは、自分が作成したもの以外はほとんど手を加えることができませんし、できたとしてもサイズを軽くするほどの修正はいろいろと不都合が出てきてしまいますよね。
そういったときに役立つのが、手軽にPDFを軽くすることができる圧縮ツールです。
というわけで、今回はPDFを綺麗なまま軽量化する方法や、おすすめのPDF圧縮ツールをまとめました。
万が一うまくいかなかったときの対処法もまとめていますので、ぜひ最後までご覧ください。
スポンサーリンク
PDFをきれいに圧縮(軽く)する方法は3つ

PDFを軽くする方法は、大きくわけて以下の3つの方法があります。
- 標準のPDF縮小機能を使う
- PDF軽量化ツールを使う
- zip圧縮ツールを使う
それぞれ簡単に解説していきますね。
標準の縮小機能を使う
Macの場合、標準で搭載されているプレビューアプリにPDFを軽量化する機能が付いています。
ファイル → 保存 → Quartzフィルタ:ファイルサイズを減らす
圧縮率などは「Color Syncユーティリティ.app」でカスタマイズできるので、頻繁に使う人は設定しておくのがおすすめです。
Windowsの場合、標準でPDFビューワーがEdgeに設定されているため、軽量化などはできませんが、Macと違ってサードパーティー製のフリーソフトが充実しているので、そちらを使いましょう(※詳しくは後述)。
軽量化ツールを使う
今回メインで紹介するのがこちらの方法。
PDFのレイアウトや画質をきれいに保ったまま、ファイルサイズだけを軽くしてくれる専用のツールというものが存在します。
機能としては、PDF内の余計な情報を削除したり、大きすぎる画像を縮小したりといった処理を行うもよう。
オンラインで使えるものやパソコンにインストールするタイプのもの、価格も無料アプリから有料ソフトまでさまざまあるので、目的に合わせて最適なツールを選びましょう。
詳しくは次項で解説します。
zip圧縮ツールを使う
元のファイルを一切弄らずにファイルサイズを軽くしたいならこの方法もおすすめです。
複数のファイルをまとめて圧縮できたり、手軽にパスワード等を設定できるメリットもあります。
しかし解凍するまで中身がわからないため、メールなどに添付すると相手が違和感を持ってしまうケースがあるので、シーンに合わせて使い分けるようにしましょう。
おすすめのPDF圧縮ツール7選【無料/有料】
【オンライン】ILovePDF(Webサイト)
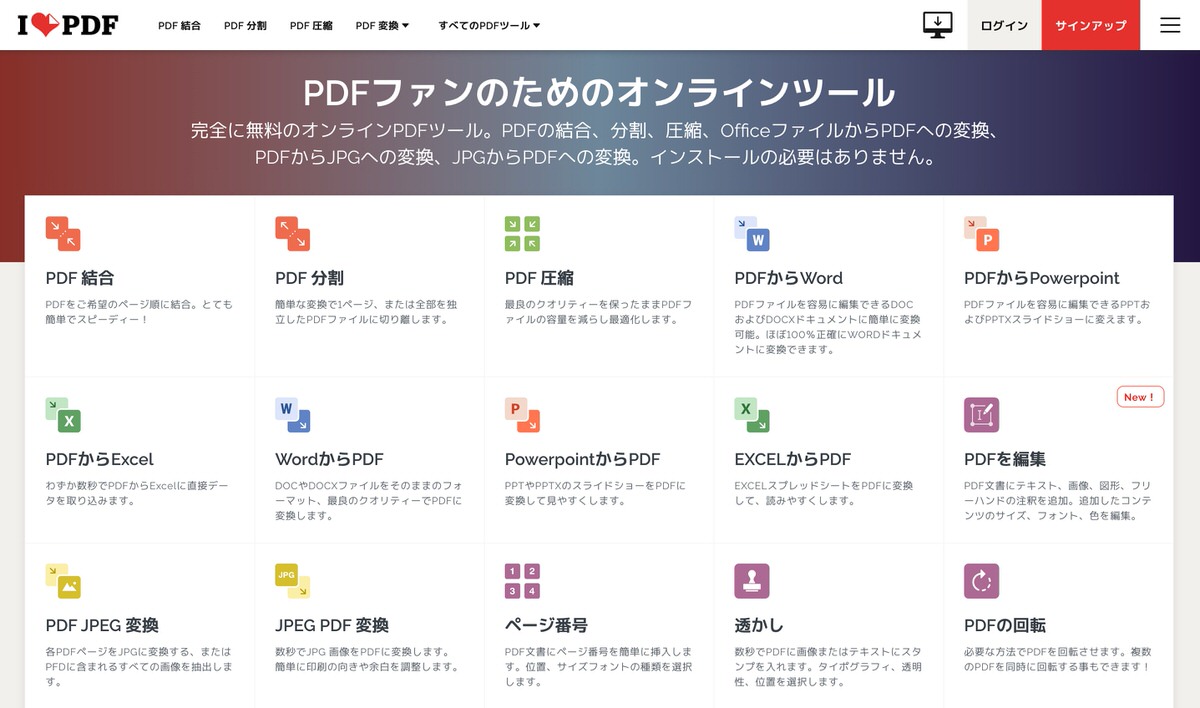
ブラウザから使える無料オンライン圧縮ツールがこちら。
圧縮率は3段階で設定可能。圧縮したデータはそのままダウンロードするだけでなく、クラウドストレージへ保存したり、直接リンク共有などもできます。
PDF圧縮以外にも、
- 複数のPDFを結合
- 1つのPDFを分割
- Officeファイル⇔PDF変換
- PDF⇔JPG変換
- PDFの編集・修復
といったさまざまな機能が利用可能なので、ブックマークしておくといろいろと便利ですよ。
【スマホ】Smallpdf(iPhone/Android)
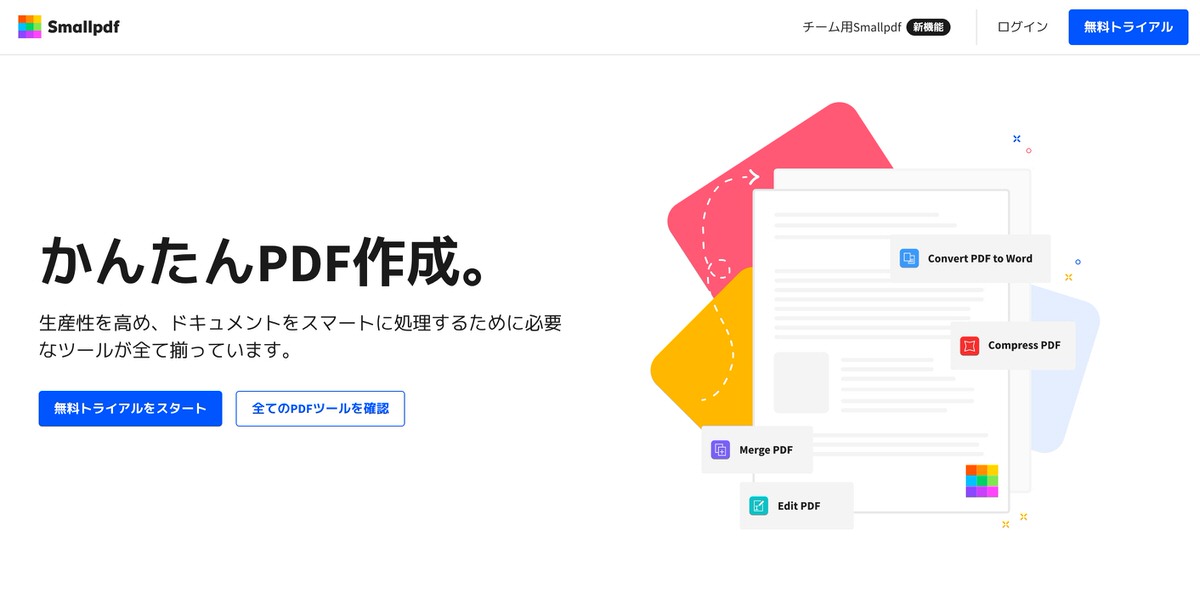
これひとつでPDFの閲覧・編集・圧縮・変換などが行えてしまうオールインワンアプリ。
スマホのカメラと連動して、撮影した画像をPDF化したり、編集中のPDFに添付することもできます。
スマホ版以外にもWebアプリやデスクトップアプリなどもありますが、こちらは機能面などから他のツールのほうがおすすめかも。
こういった無料オンラインツール全般に言えることですが、一度クラウドにデータをアップロードする関係上、どうしてもセキュリティ面でのリスクをゼロにすることできないので、仕事で使う重要な書類などではなるべく利用しないようにしましょう。
【フリーソフト】PDF Compressor(Windows)
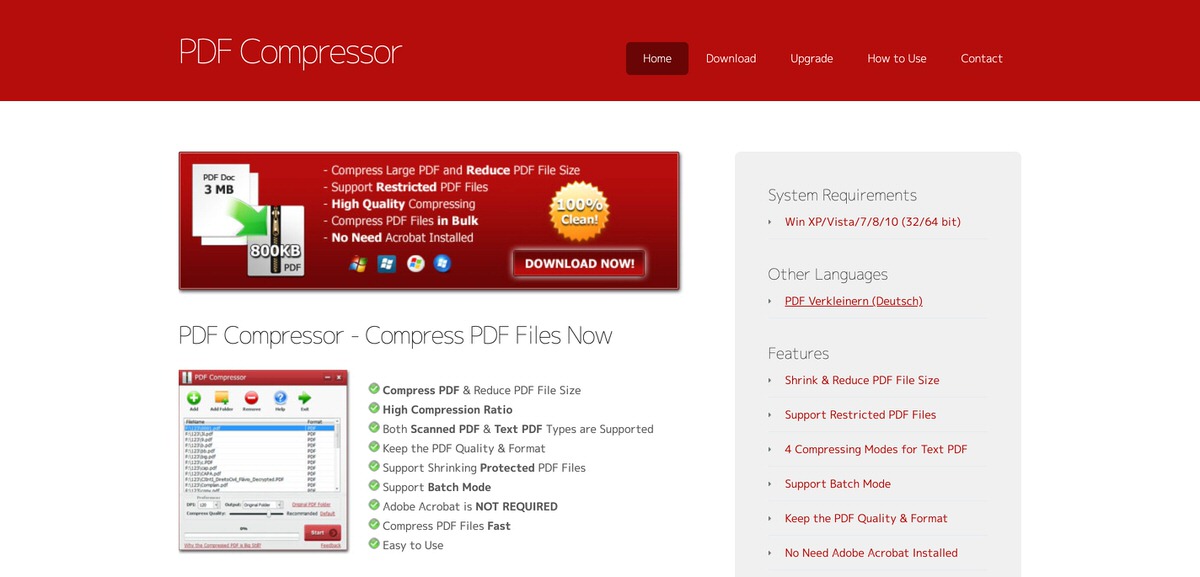
無料ソフトをお探しながら昔から評価が高いこちらがおすすめ。
ボタンがわかりやすく非常に手軽に使える圧縮ツール。制限付きPDFでもOKで、複数ファイルをまとめて圧縮するバッチモードにも対応しています。
対応OSがWindowsのみなのが残念ですが、Macユーザーも仮想化ソフトなどを使えば利用できますよ。
PDF Compressor(Windows)
【有料ソフト・高機能】Adobe Acrobat DC(Mac/Windows)
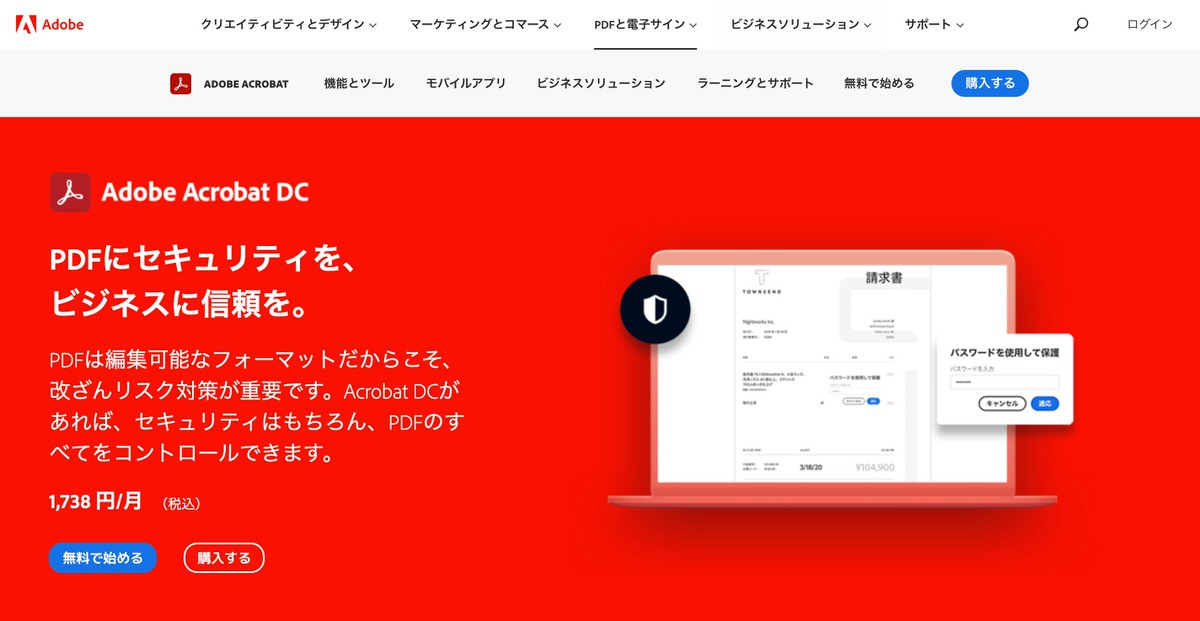
より高品質・高圧縮率を求める方は、長い目で見て有料ソフトを検討したほうがいいでしょう。
Acrobat DCには非常に細かな設定可能な圧縮(最適化)オプションが付いているほか、「容量の調査」という機能も搭載しており、画像や文書フォントなど、どの要素がどのくらいのサイズなのかを確認することが可能です。
そこそこ高額なソフトではありますが、PDFを作成・編集するための機能はほぼ全て揃っているので、ビジネスで本格的に使う方はぜひお試しあれ。
Adobe Acrobat Pro DC 36ヶ月版【有料ソフト・高機能】PDFelement Pro(Mac/Windows)
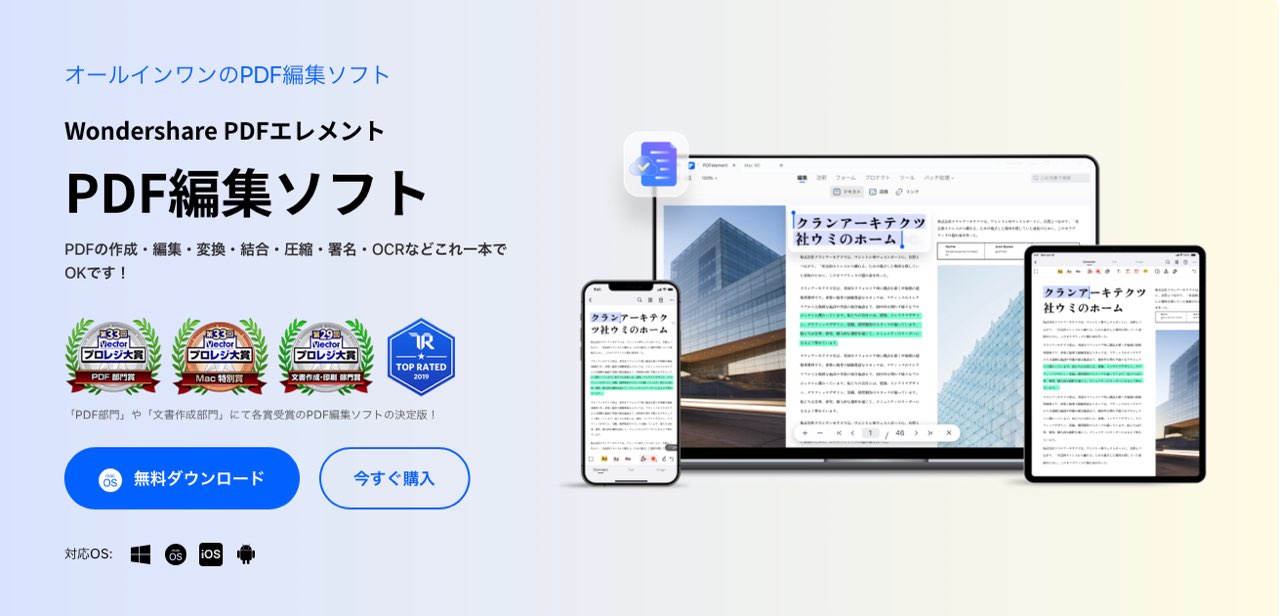
Acrobatはちょっと高い・・・という人はこちらのアプリがおすすめ。
PDFの圧縮はもちろんのこと、新規PDFファイルの作成や既存PDFの編集、OCR(文字起こし)や変換・結合など、こちらもAcrobatに負けず劣らずの多機能ぶりを発揮しています。
それでいて価格はAcrobatの3割程度(7,880円/年〜)というお得プライス。買い切り版(8,980円〜)が選べるのもポイントです。
※無料版もありますが、圧縮機能が使えないのでご注意を。
\Acrobatの半額以下でほぼ同機能!/
【有料ソフト・安価】NXPowerLite(Mac/Windows)

Acrobatはちょっと高すぎる・・・という方は、こちらのソフトがおすすめ。
ファイル圧縮に特化したソフトだけあり、圧縮率は驚きの50分の1。圧縮率も細かく設定できます。
PDF以外にも、
- Ofiice(Word・Excel・PowerPoint)
- JPEG
- PNG
- 非圧縮TIFF
といったさまざまなファイル形式に対応。zip圧縮されているファイルも解凍しないままさらにサイズを軽量化できます(※Win版のみ)。
WindowsのエクスプローラやMacのFinderとも連携しているので、ファイルを右クリックするだけで圧縮が可能。
仕事で頻繁にファイルのやりとりをする人は、インストールしておくと作業がスムーズに進みそうですね。
NXPowerLite(Mac【有料ソフト・安価】EaseUS PDF Editor(Windows)

圧縮率はそこそこでいいので、もっと安くて他にもいろいろ機能があるソフトが欲しい、という方はこちら。
圧縮機能だけでなく、PDFファイルの編集ツールやOfficeデータのPDF変換、OCR機能などさまざまなことができるオールインワンソフト。
OSはWindowsのみですが、Adobe Acrobatの安価な代替ツールとして試してみては?
PDFがうまく圧縮できないときは・・・?

そういった方は、下記の対策を試してみましょう。
- ページ数が多い場合はPDFを分割保存する
- 複数の圧縮ツールを組み合わせてみる
- ファイル共有ツールを活用する
無料ツールは質を保持したままだと圧縮率が低い傾向にあるので、満足できない方は有料ソフトも試してみましょう。
どうしてもメール添付が無理なら、ギガファイル便やクラウドストレージの共有機能などを活用するのもおすすめですよ。

