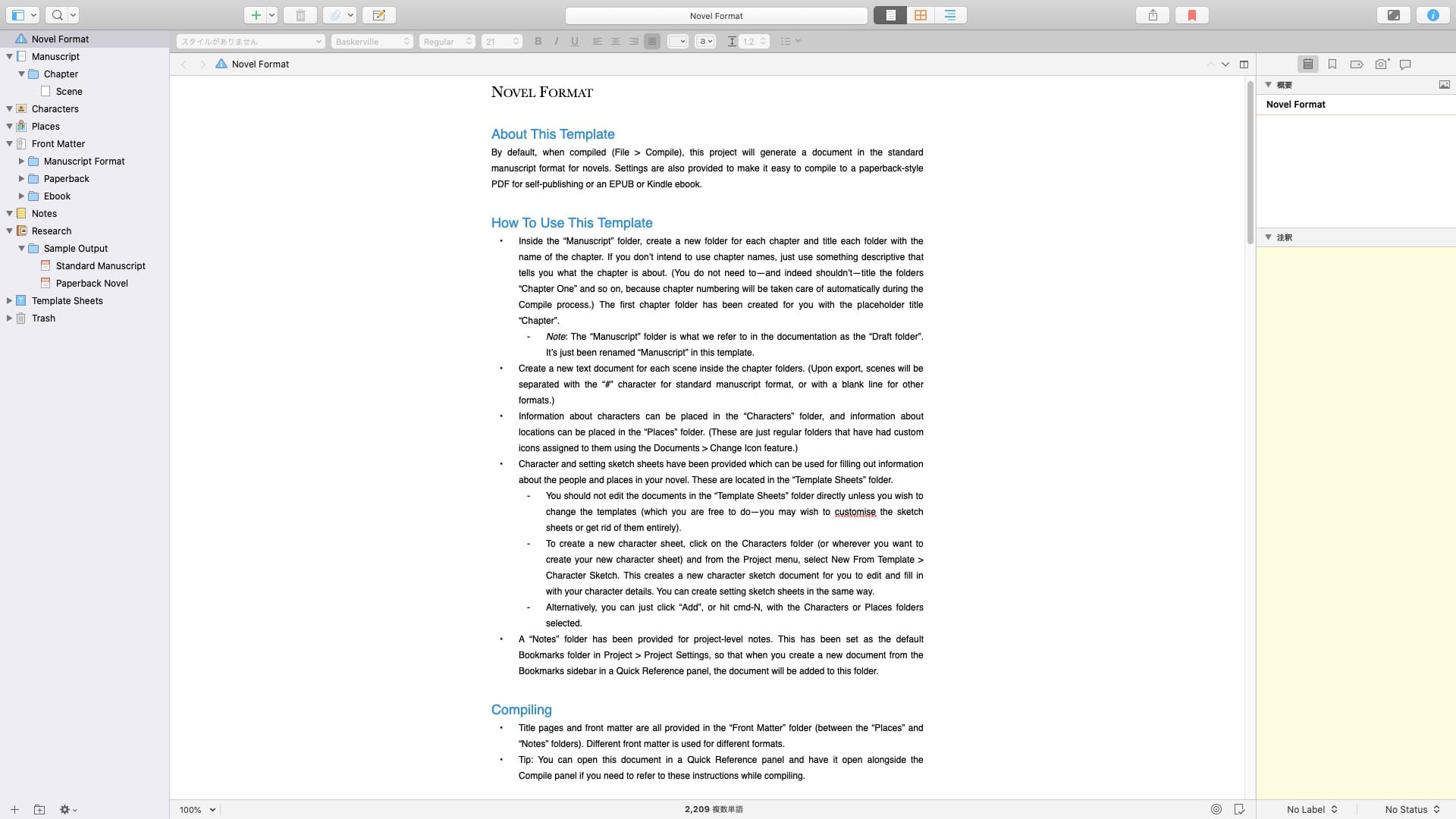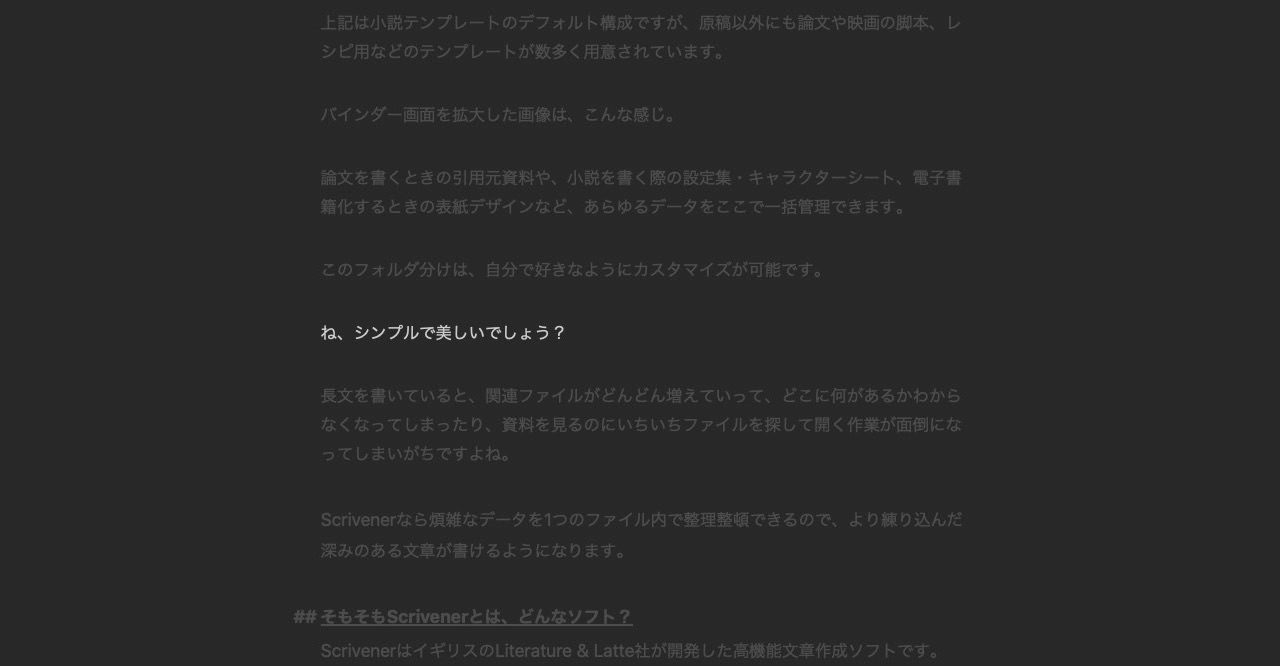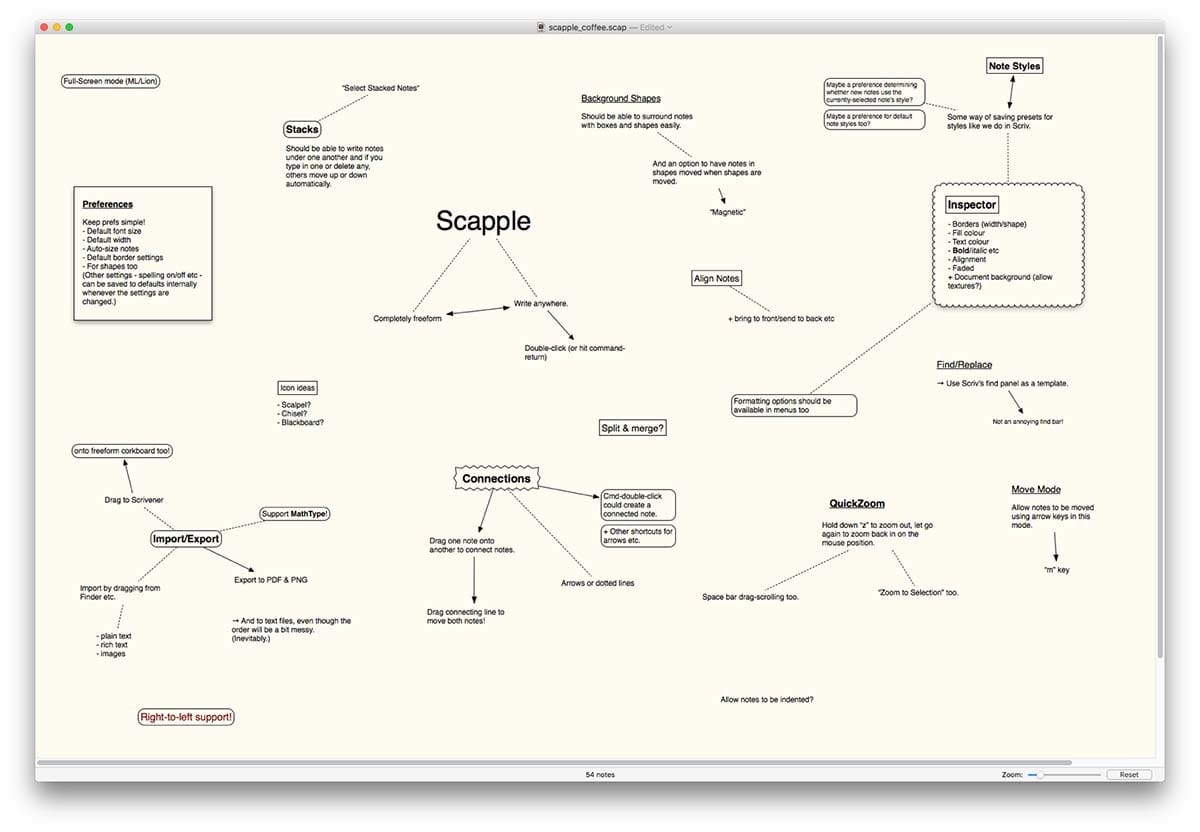こんにちは。おりかっせ(@orikasse)です。
ブロガー・小説家として、これまで大量の文章を作成する中で何十という文章作成ツールを使い、試行錯誤してきました。
今回は、そんな経験を踏まえたうえで、現時点で最強の長文作成アプリだと自信を持っておすすめできる便利ツール『
Scrivener
』の詳しい使い方を紹介します。
この記事を読めば、いざ購入してみてから、
思っていたのと違う・・・。
と肩を落とすことが防げるはず。
小説や論文など、長文を書くのに最適な文章作成ソフトを探している方は、ぜひチェックしてみてくださいね。
30日間無料トライアル実施中!
今なら公式サイト経由で、すべての機能が無料で試せちゃう体験版がダウンロードできる『Scrivener』がおすすめ。会員登録も不要!
» Scrivener(無料版ダウンロードあり)はこちら
Scrivener3のメリット・デメリット(比較レビュー)
Scrivenerの競合としてよく比較される文章作成ソフトといえば『
Ulysses
』ですが、両者は設計コンセプトがそもそも異なるため、実際に使ってみると、それぞれの長所・短所を補い合う形になっていることがわかります。
僕は両方購入して、シーンによって使い分けています。
それを踏まえた上で、Scrivenerのメリット・デメリットをまとめてみました。
Scrivenerのメリット
参考資料や設定メモなどを一元管理できる
前述したように、バインダーを使った情報管理は長文作成において非常に便利です。
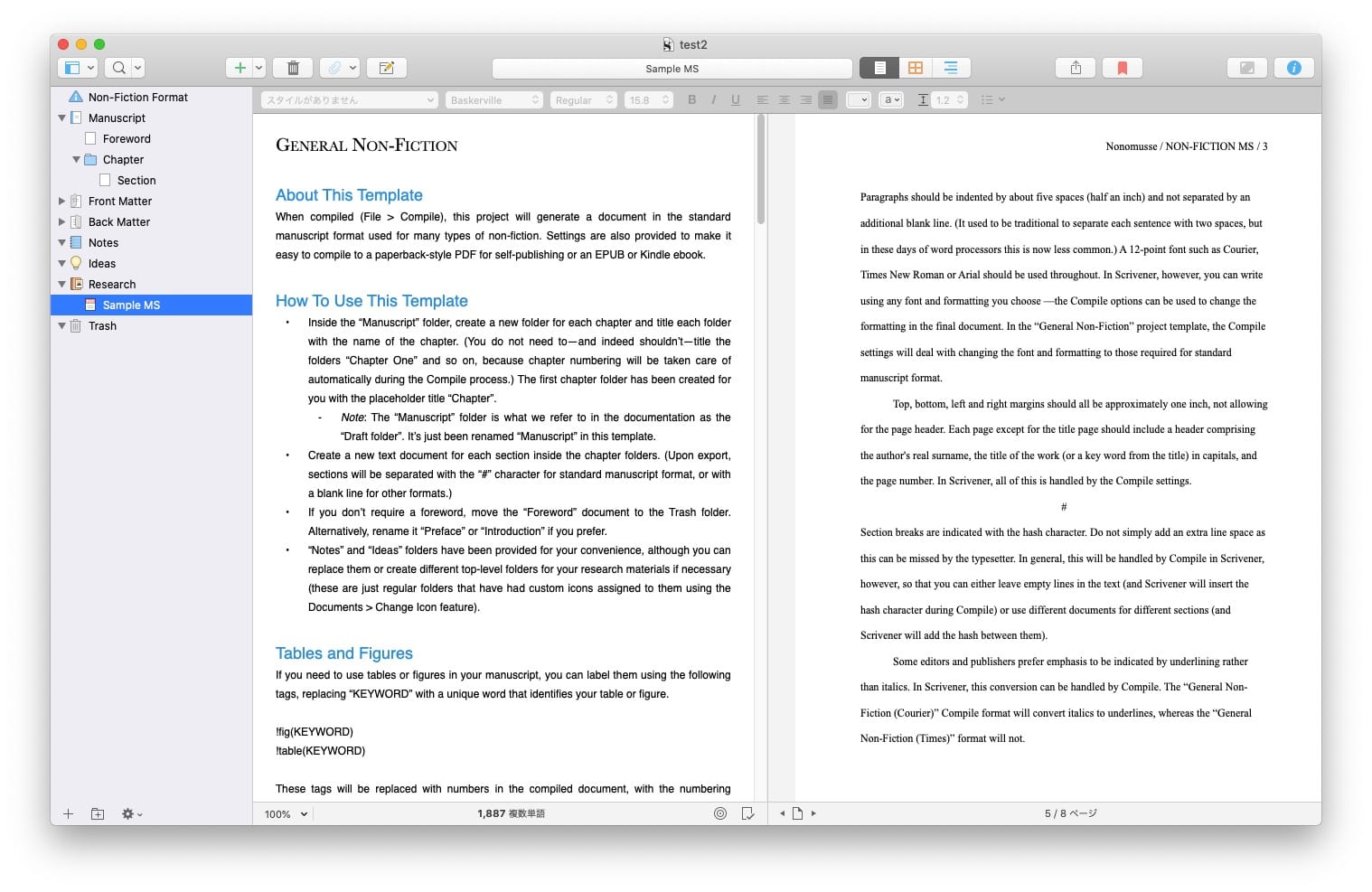
さらに資料を参照する場合は、上記のように画面を二分割することもできます。
バージョン(履歴)管理が任意でできる
Scrivenerには「スナップショット」という機能があり、この機能を使えば任意のタイミングでバージョンを保存することが可能です。
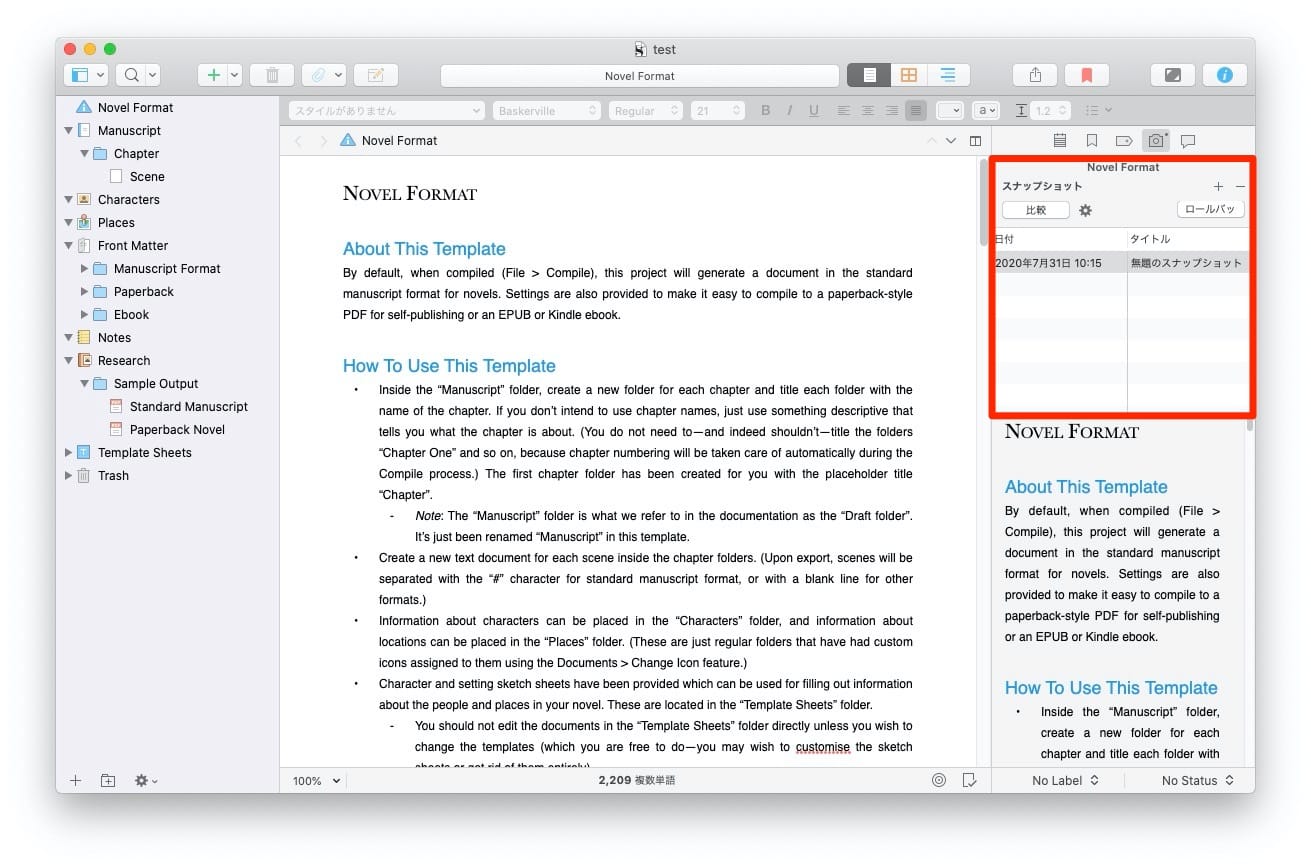
スナップショットには日付とタイトルが付けられるため、あとから修正履歴を追ったりするのに役立ちます。
他のエディタとデータを同期できる
外部フォルダ連携機能を使えば、1つのデータだった.scrivファイルを「フォルダ+テキストファイル」という形にエクスポートできます。
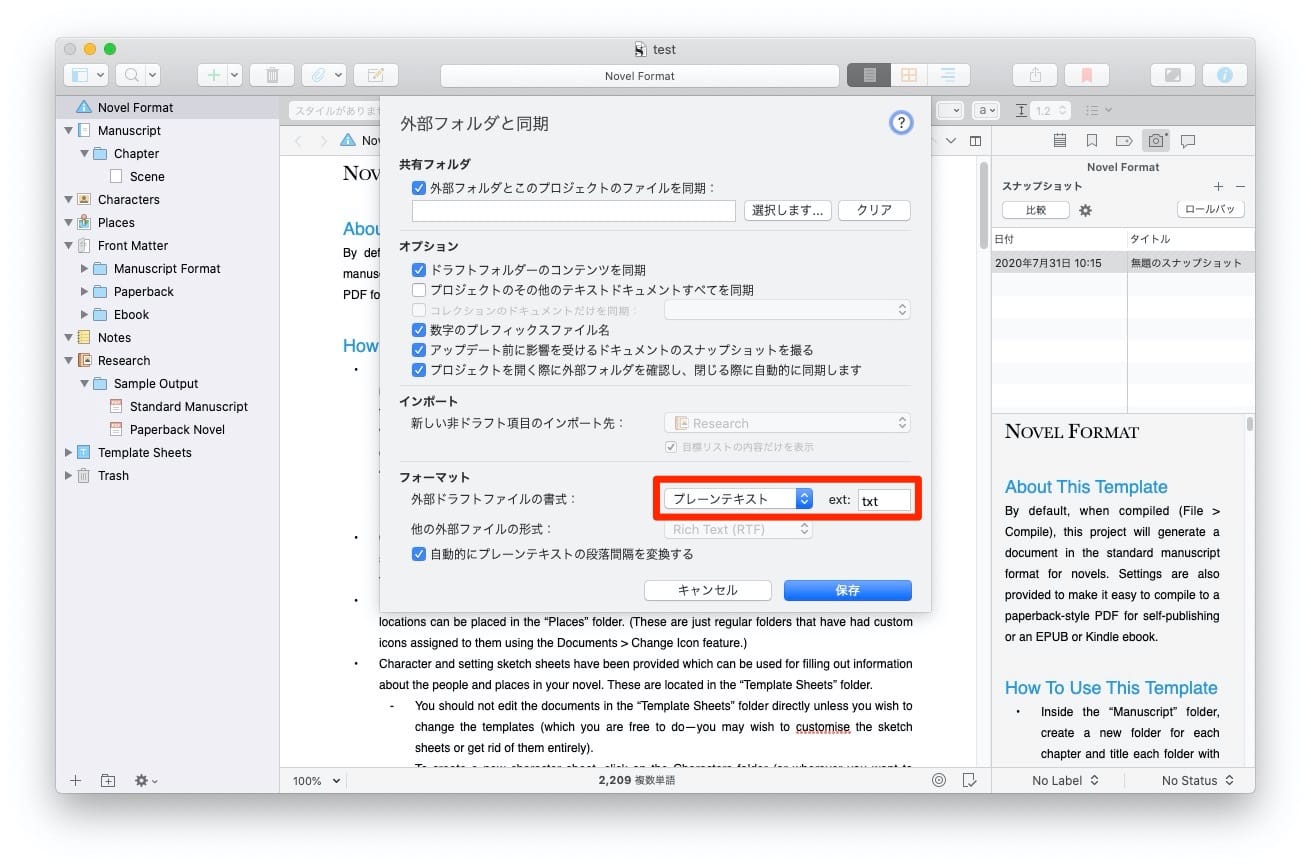
保存形式をリッチテキストからプレーンテキストにすることで、別のテキストエディタで同じデータを編集することも可能です。
WordやePubなど様々なファイル形式にコンパイルできる
PDFやWord(docx)といった一般的な保存形式のほか、FinalDraft(fdx)やLaTeX(tex)といったものにも対応しているのが、Scrivenerならではといったところ。
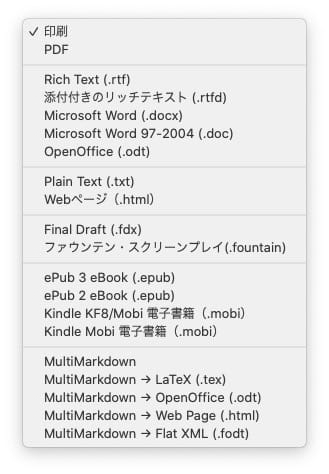
ePub出力はUlyssesのものよりも、Scrivenerのほうが好みですね。
買い切りソフトなので、費用負担がわかりやすい
最近はほとんどのアプリがサブスクリプションモデルに移行しつつありますが、Scrivenerは(少なくとも現時点では)パソコン版・スマホ版どちらも買い切り形式になっています。
このあたりは好みの問題もありますが、コスト上限が決まっているのはありがたいですよね。
Scrivenerのデメリット
多機能すぎてごちゃごちゃしている
自分好みにカスタマイズしていくのが醍醐味であるScrivenerですが、その代償として機能が多すぎてうまく使いこなせないというケースがあるかも・・・。
まあ、バインダー機能だけ使う場合でも充分に便利なんですけどね。
動作がちょっと重い
旧バージョンに比べるとだいぶマシになりましたが、低スペックなパソコンだと動作が多少もたつくときがあるかもしれません。
パソコン版とスマホアプリそれぞれコストがかかる
買い切りモデルの宿命と言えますが、macとWindowsのライセンスが別々というのもちょっと残念ですよね(※割引価格のバンドル版はありますが・・・)。
サブスクアプリと違って、バージョンアップコストがかかってしまう点も注意が必要です。
Scrivener3の使い方解説
無料体験版ダウンロード・インストール
Mac App Storeからもダウンロードできますが、必ず公式ページから導入するようにしましょう(※理由は後述)。
Scrivener
のトップページにアクセスして「DOWNLOAD FREE TRIAL」をクリックします。
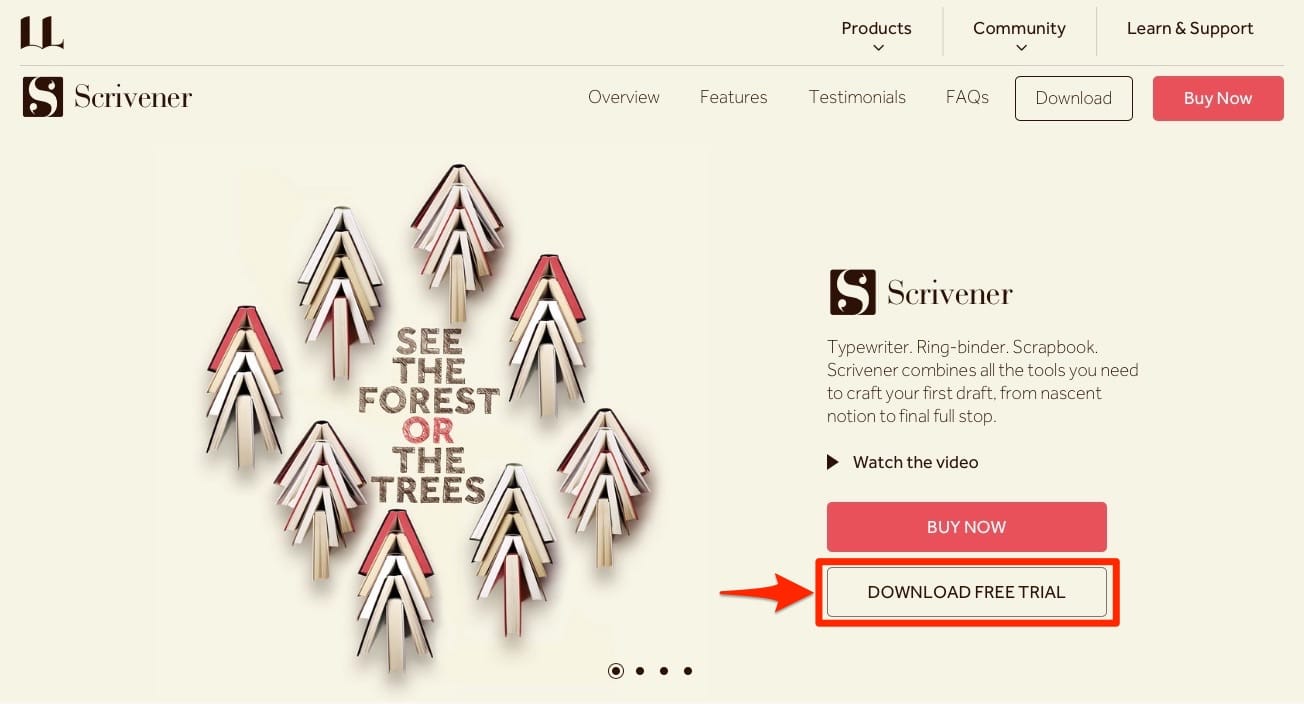
自分の使っているOS(Mac/Windows)を選び、「DOWNLOAD」をクリックします。
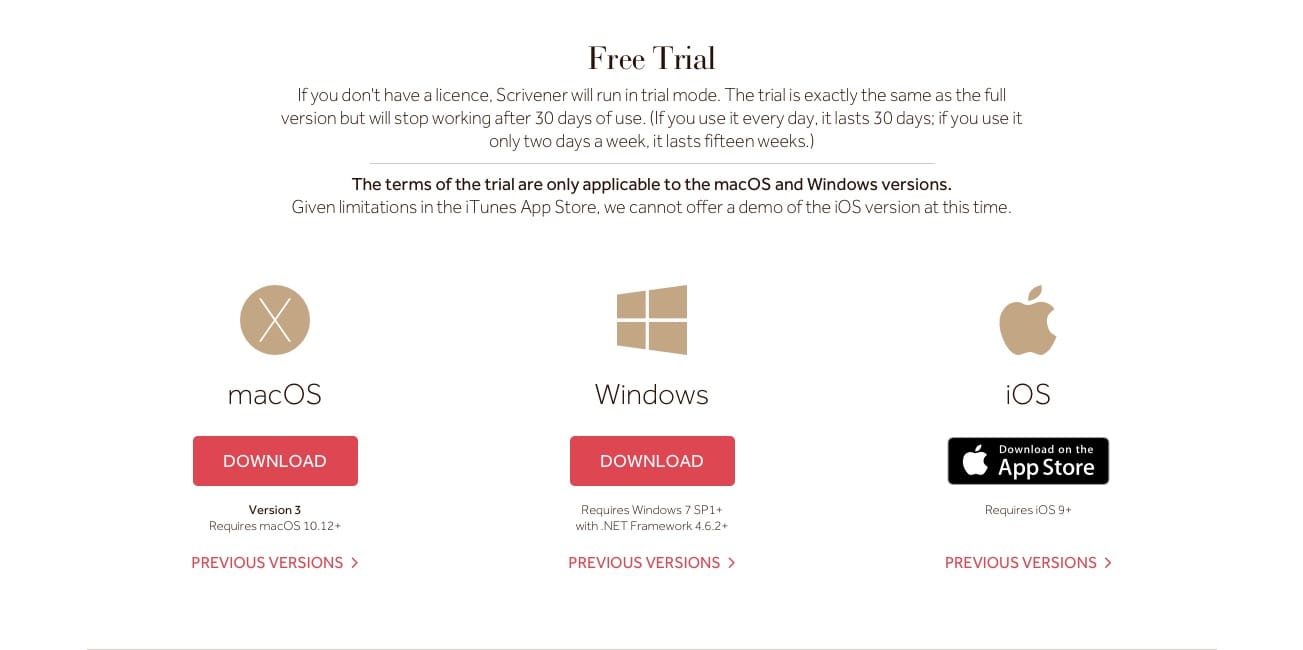
ダウンロードしたファイルを開き、インストールします(画像はmac版)。
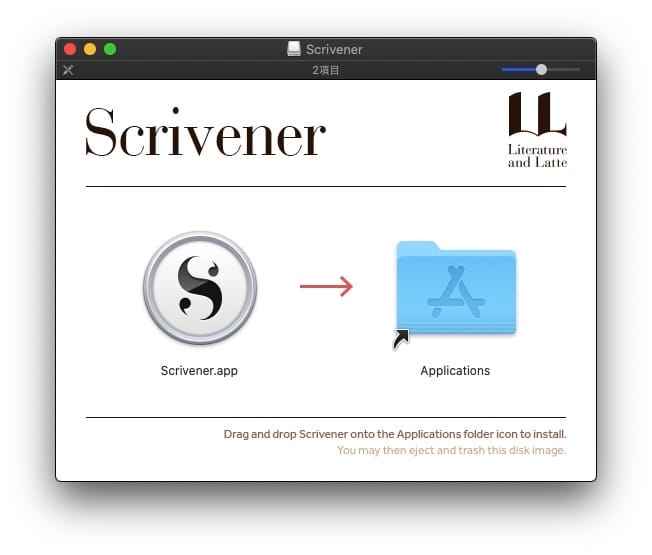
ライセンスを持っていない場合は「試す」ボタンを押せばOK。
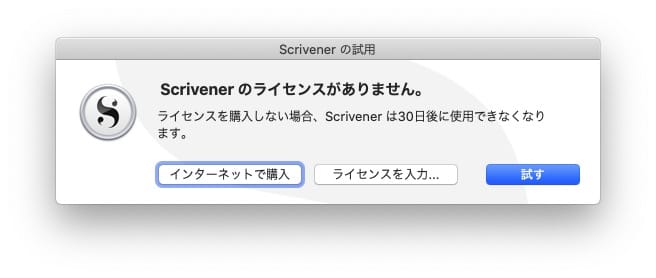
バックアップフォルダは後から変えられるので、そのまま「次へ」を押してOKです。
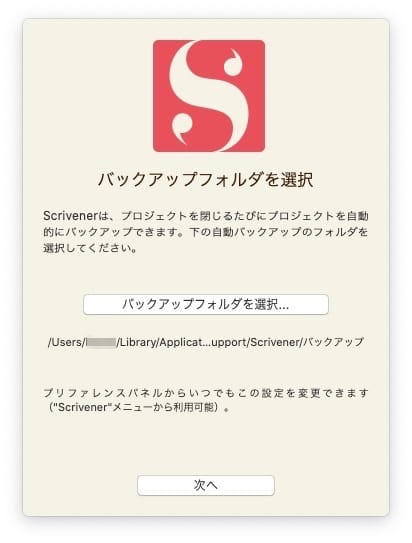
チュートリアルも後で見られるので、「Scrivenerの使用を開始」をクリックしましょう。
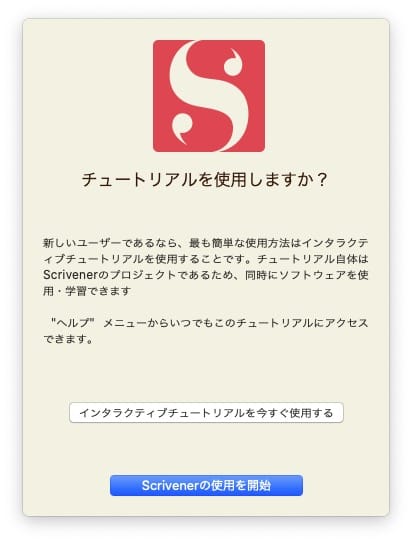
テンプレートの選択画面になるので、好きなテンプレート(もしくは「空白」)を選びます。
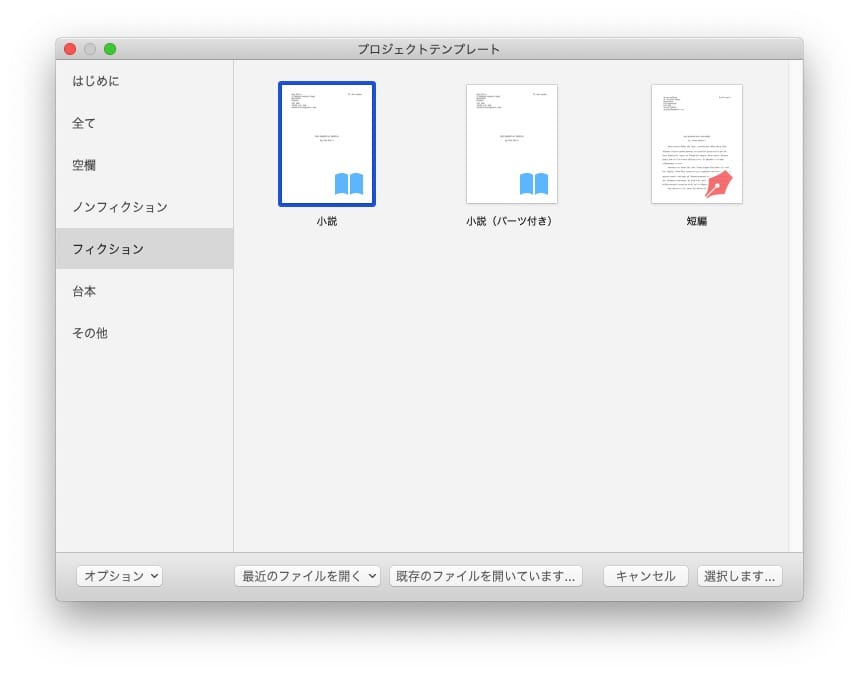
論文・レポート系のテンプレートはこんな感じ。
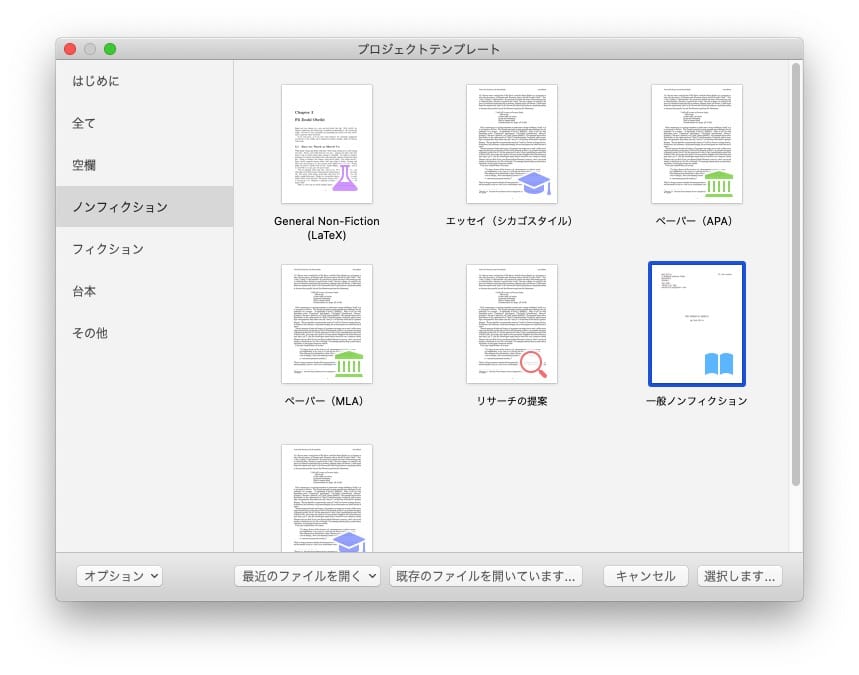
ファイル名と保存場所を決めて、「作成」をクリック。
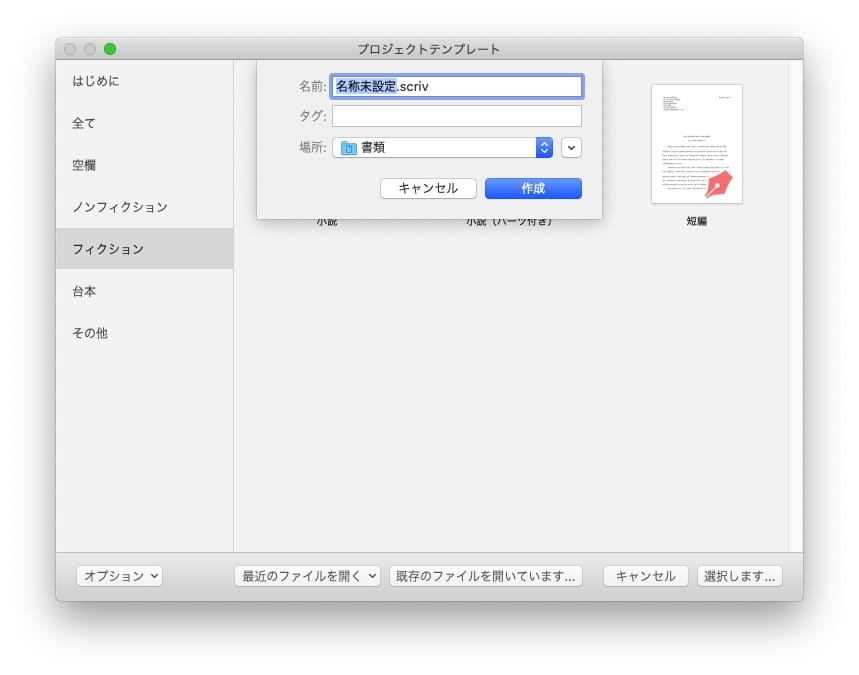
メイン画面が開いて完了です。
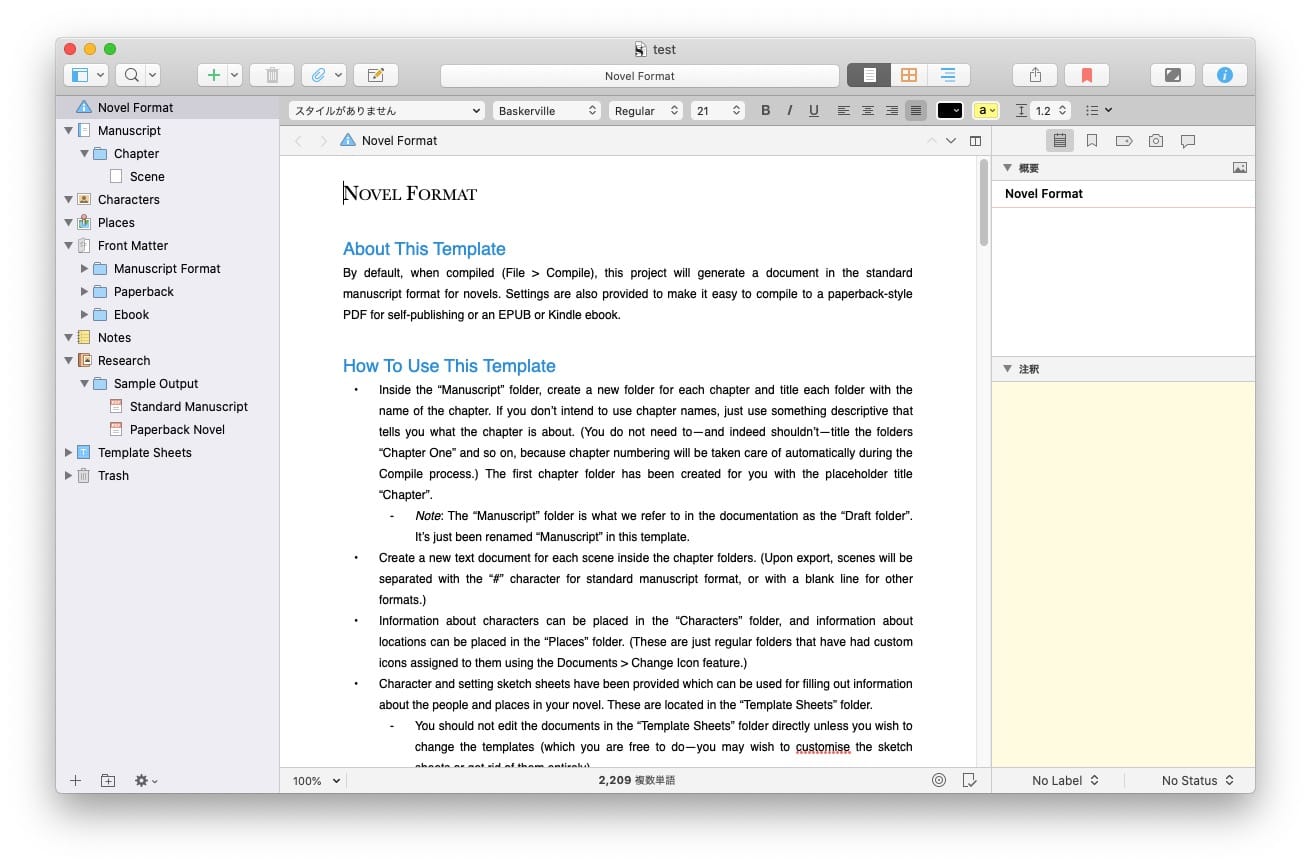
基本設定・メイン画面
以下が、Scrivener3のメイン画面です。
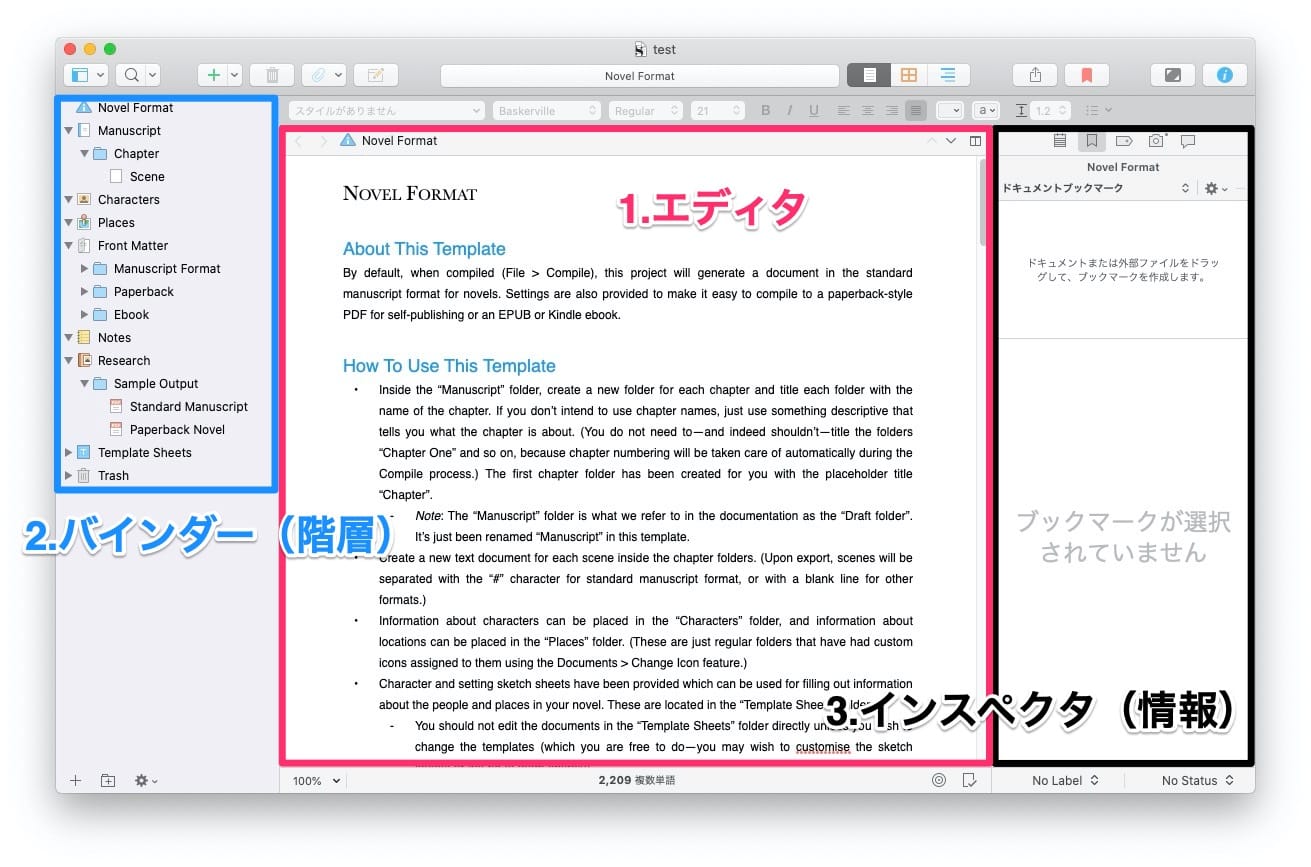
- エディタ:ここに文章を入力する
- バインダー:原稿を階層管理したり、参考資料などを保存しておける
- インスペクタ:テキストごとの概要やメモ、履歴などを参照できる
ポイントは2のバインダーです。
上記の画像は小説テンプレートのデフォルト構成ですが、原稿以外にも論文や映画の脚本、レシピ用などのテンプレートが数多く用意されています。
バインダー画面を拡大した画像は、↓こんな感じ。
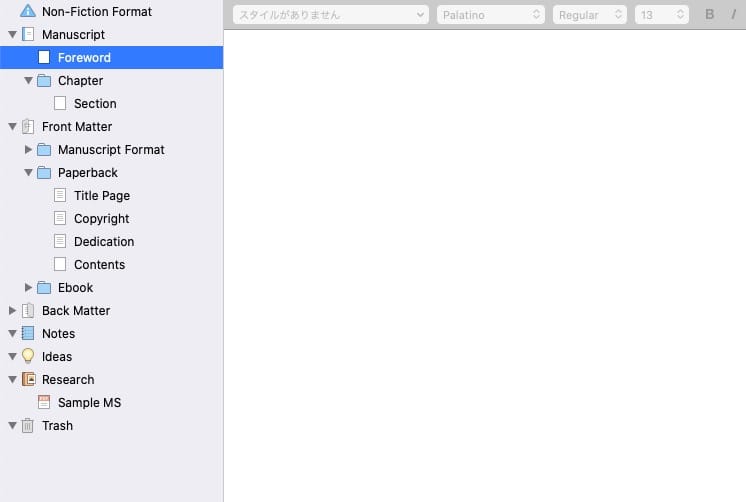
論文を書くときの引用元資料や、小説を書く際の設定集・キャラクターシート、電子書籍化するときの表紙デザインなど、あらゆるデータをここで一元管理できます。
このフォルダ分けは、自分で好きなようにカスタマイズが可能です。
Scrivener導入以前は、長文を書いていると関連ファイルがどんどん増えていって、どこに何があるかわからなくなってしまったり、資料を見るのにいちいちファイルを探して開く作業が面倒で仕方ありませんでした。
導入後は、煩雑なデータを1つのファイル内で整理整頓できるので、より練り込んだ深みのある文章が書けるようになったと実感しています。
データ同期(Dropbox)
ファイル → 同期 → 外部フォルダで…
上記の設定でDropboxのフォルダを設定しておけば、他の端末や別のエディタなどからもファイルを編集することができます。
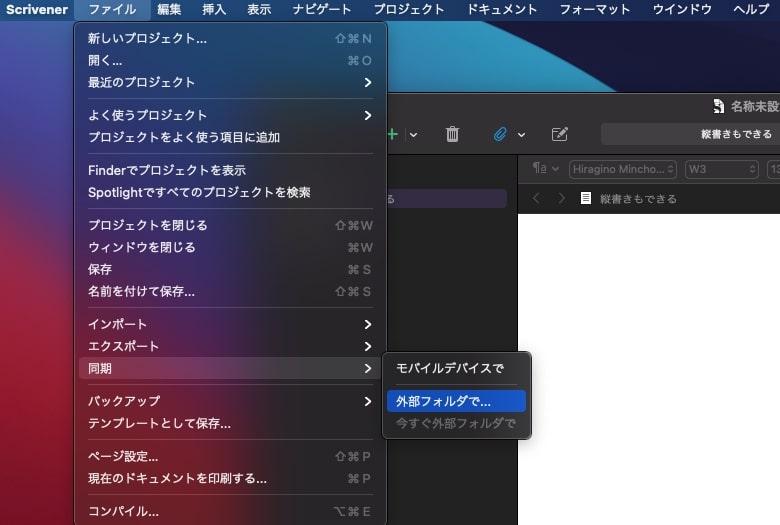
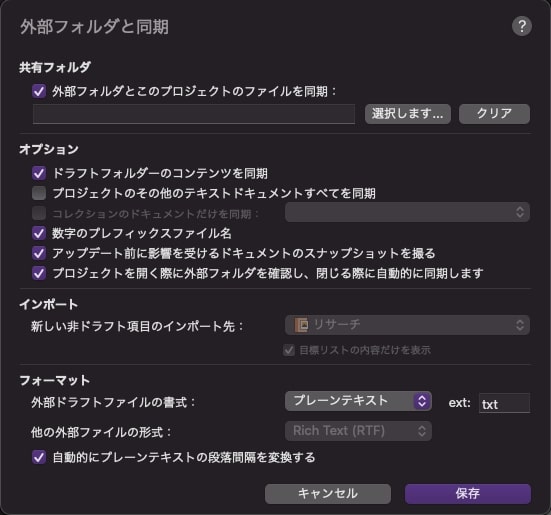
同期速度はそれほど速くないので、頻繁に使用端末を入れ替えるような使い方は避けたほうがいいでしょう。
保存形式は書式設定などを行わないのであればリッチテキストではなくプレーンテキストにしておいたほうが汎用性が高いですね。
縦書きする方法
Scrivenerは縦書き表示にも対応しています。
表示 → テキスト編集 → 垂直レイアウトを使用

これでテキストが縦書きになります。
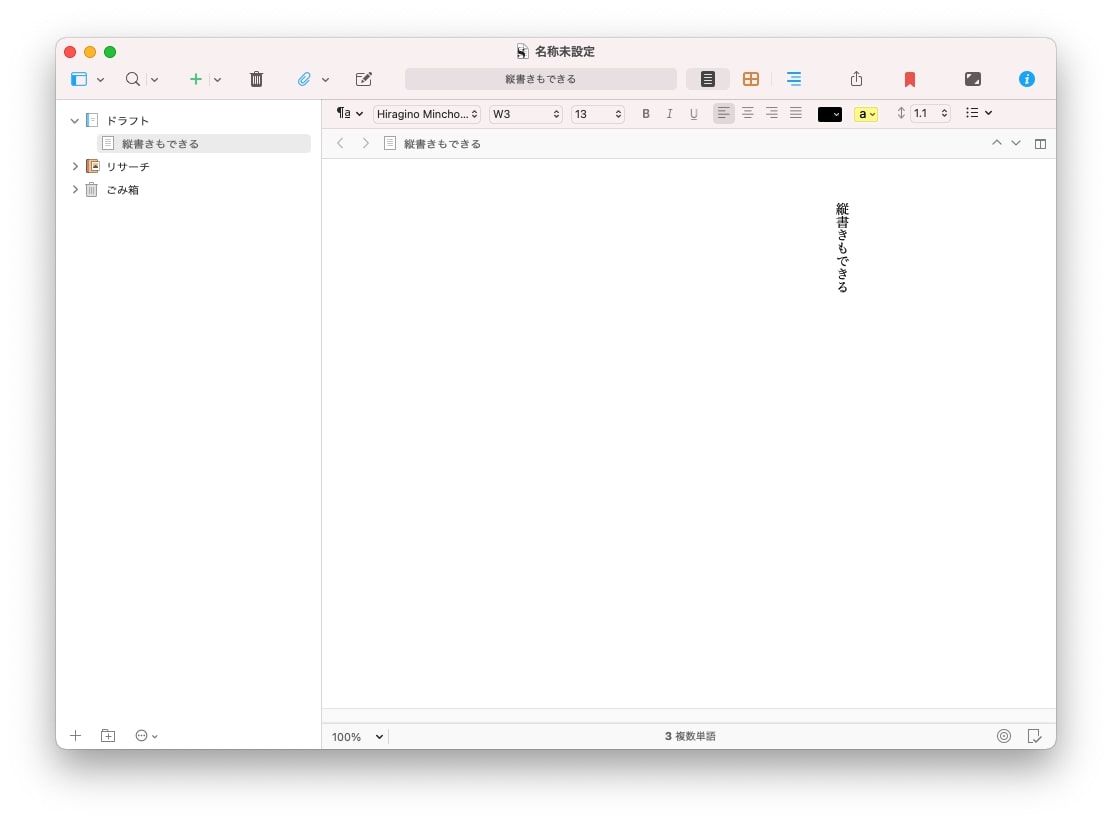
Scrivener(スクリブナー)とは?
Scrivenerは、イギリスのLiterature & Latte社が開発した高機能文章作成ソフトです。
「Scrivener」には「書士」といった意味があるもよう。
最新バージョンはScrivener3。
僕はバージョン1のころから使っているのですが、当時は日本で同じような高機能文章作成ソフトがまったく存在しなかったため、購入に四苦八苦したり、有志が作成した言語パッチを使って無理やり日本語化したりしてましたね(※現在のバージョンは日本語対応済み)。
ちなみに同社が開発したツールには、他に
Scapple
があり、こちらは
レイアウト自由度が高いマインドマップツール
といった感じのアプリになってます。
Scappleで作成したマップはScrivenerにドラッグ&ドロップするだけで連携できるので、
- アイデア出しをScappleで行う
- 文章作成をScrivenerで行う
こんな風に組み合わせて使うのがおすすめです。
Scrivener3の価格
- Mac/Windows版:5,800円
- iPhone/iPad版:2,440円
- バンドル版(Mac+Windows):9,290円
※記事執筆時点の価格になります。
よくある質問
1つのライセンスを複数のパソコンで使える?
ライセンスを購入した本人(+家族)であれば、何台のマシンで使っても問題ないようです。
※macとWindowsはそれぞれ別ライセンスになる点だけ注意しましょう。
Mac App Store版との違いは?
基本的には同じです。
ただし、Mac App Storeで販売されるアプリはApple側がいくつかのセキュリティ制限を課しているため、いくつかの機能が使えない場合があるようです。
Mac App Storeは手軽で便利ですが、できればサイトから直接ダウンロードするのがおすすめですね(※やり方は次項で解説)。
日本語は使える?
アプリは完全日本語対応になっています(テンプレートは英語のみ)。
購入ページは英語ですが、やってみるとそれほど難しくないのでご安心を。
詳しい購入手順も記事の後半で解説します。
セールやクーポンはあるの?
ブラックフライデーなどで稀にセール価格で購入できる機会があるもよう。
アップデートのタイミングや何かのキャンペーンでたまにクーポンが配られることもあるようですが、チャンスは非常に少ないので、手をこまねいているよりは少しでも早く導入したほうが結果的に特になるのではないかと。
無料体験版はないの?
しっかり用意されています。
おすすめ本『考えながら書く人のためのScrivener入門』
Scrivenerユーザーのバイブルとも呼ぶべき本がこちら。
iPhone/iPadアプリ版もあり。
これをひととおり読めば、機能豊富なScrivenerの基本操作が網羅できます。
さらに、作家の藤井太洋氏が実際にScrivenerを使用している環境などのインタビューもあり、必見です。
Kindle版はカラーキャプチャ(目次が使えない)なので、紙の本を買うのがおすすめですよ。
まとめ
最初にも書きましたが、Scrivenerは現時点で長文作成のベストアプリと言えます。
その理由は主に3つ。
- コルクボードでのアイデア出しから、アウトラインによる構成、原稿作成や書式設定、電子書籍化までこのアプリひとつで行える。
- 関連資料なども同じファイル内でまとめて管理できる。
- 過去のバージョンを細かく保存でき、すぐに参照・復元できる。
ある程度まとまった文章を作成する際には、膨大な資料の整理や複雑な構成管理などに苦労しますが、Scrivenerさえあればこれらをストレスなく行うことが可能です。
- 小説・脚本(シナリオ・プロット)
- 論文・レポート
- その他書籍執筆
などなど、活用範囲は実にさまざま。プロも使っているこんな便利ツールが5千円ちょっとで導入できるのですから、いい時代になりましたねぇ。
【おまけ】Scrivenerのお得な購入方法(完全版)
試用版は30日の有効期限があるので、ひととおり触ってみて納得したら、早めに製品版へのアクティベーションを行いましょう。
アプリはMac App Storeからも購入できますが、前述の通り一部機能制限があるため、公式ストアからライセンスを買うのがおすすめです。
価格も微妙にこちらの方が安いもよう。
まずは、
Scrivener購入ページ
にアクセスします。
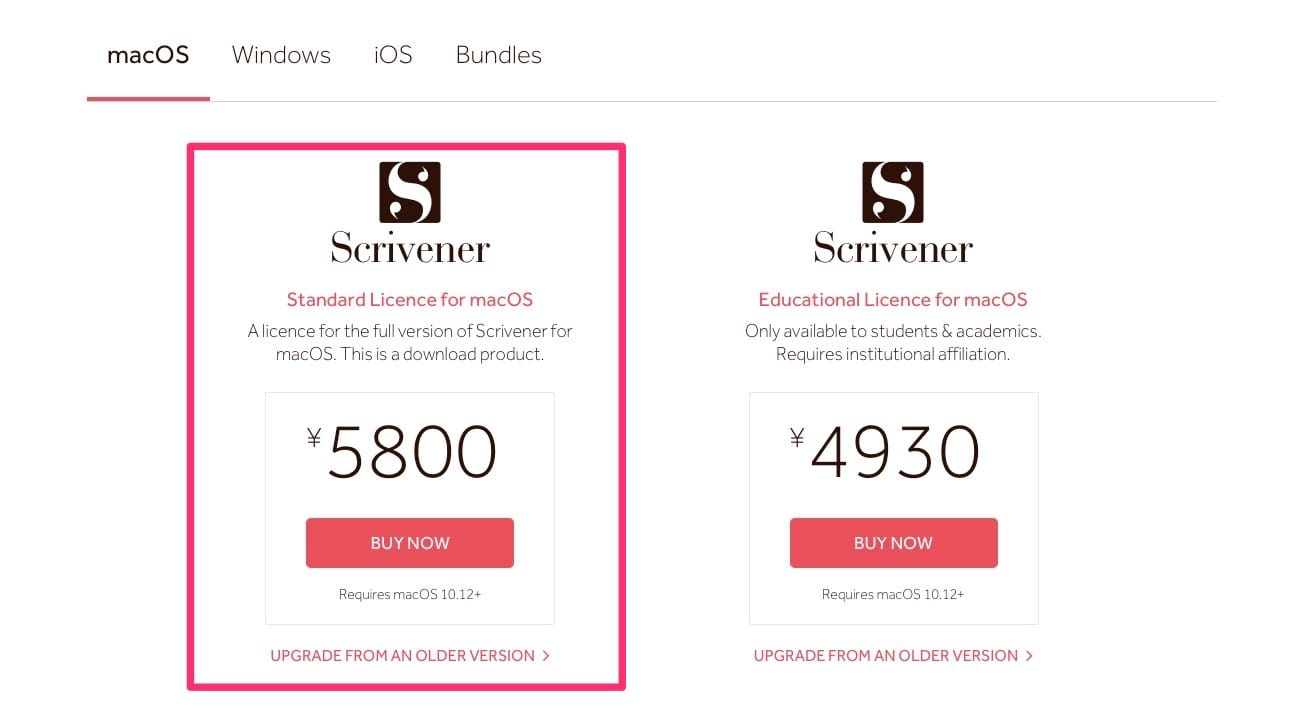
右はアカデミック版なので、一般の方は左の「BUY NOW」をクリックしましょう。
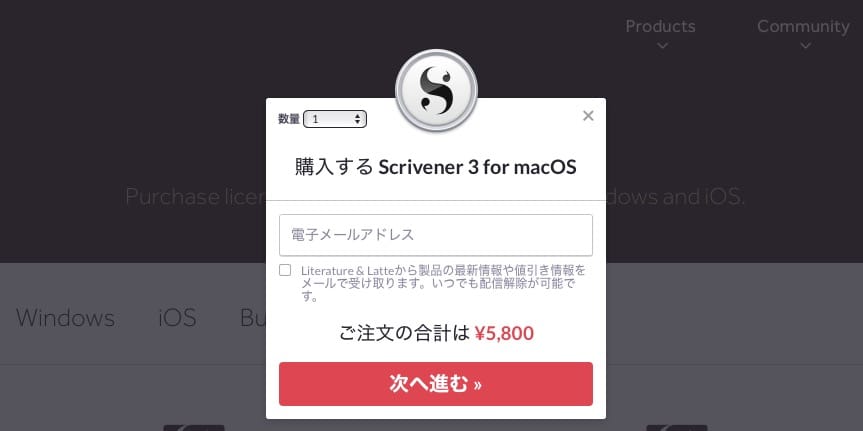
メールアドレスを登録し、「次へ進む」をクリック。
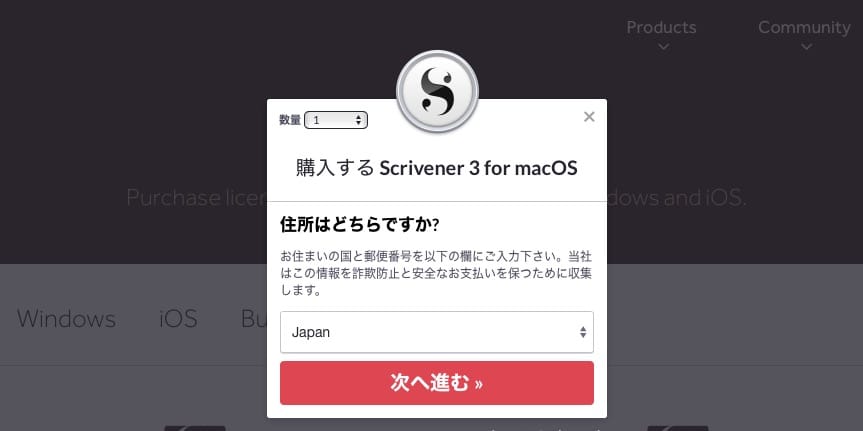
購入するライセンスの数と国(Japan)を選び、「次へ進む」をクリック。
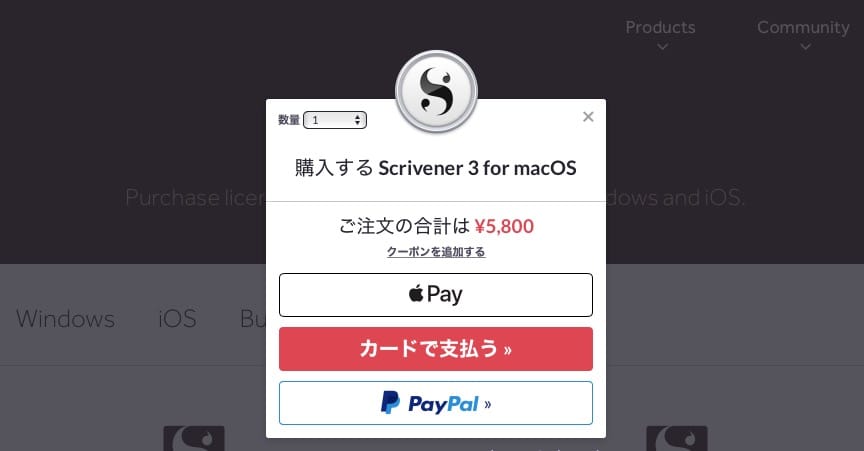
支払い方法は「Apple Pay」「クレジットカード」「PayPal」から選べます。
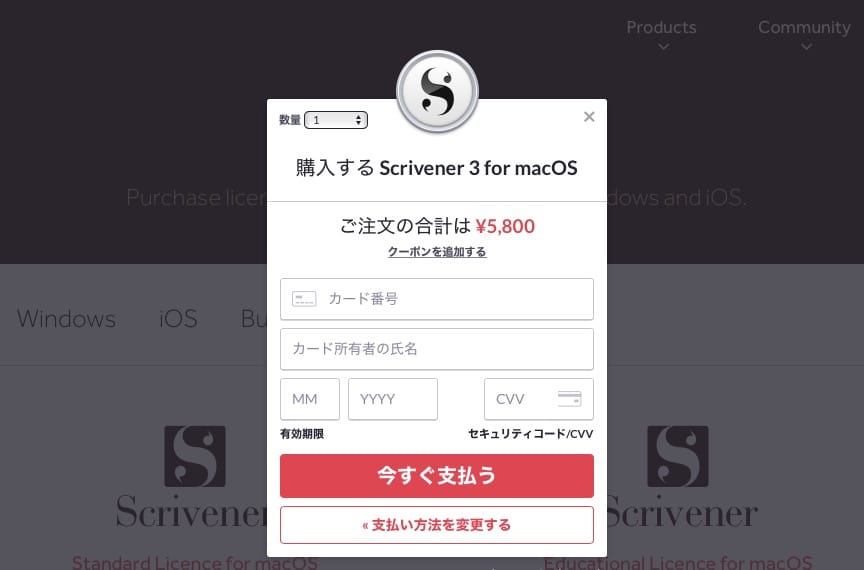
クレジットカード払いの場合は、必要事項を入力し、「今すぐ支払う」をクリック。
しばらくするとメールでシリアル番号が届くので、Scrivenerのメニュから「登録しています」をクリック。
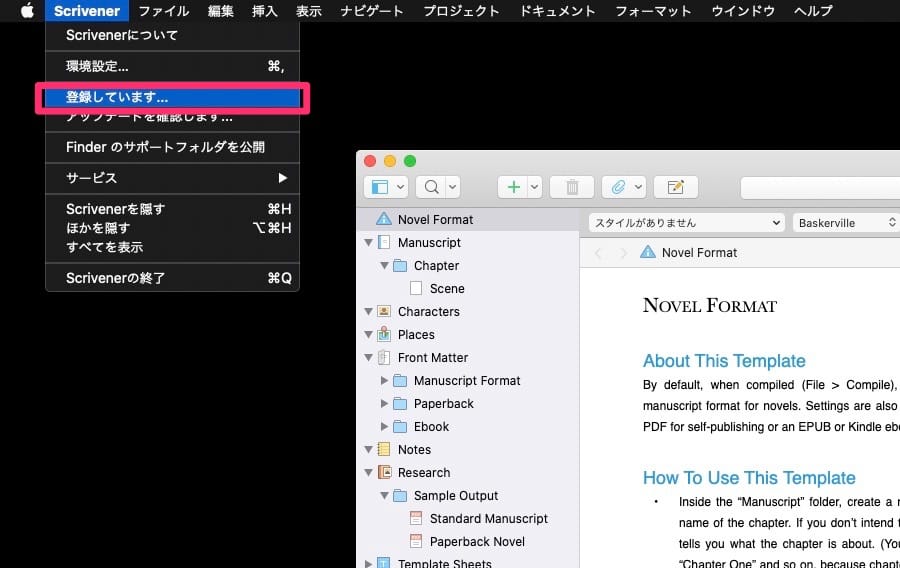
メール記載の名前(登録者名)とシリアル番号を入力し、「登録」をクリック。
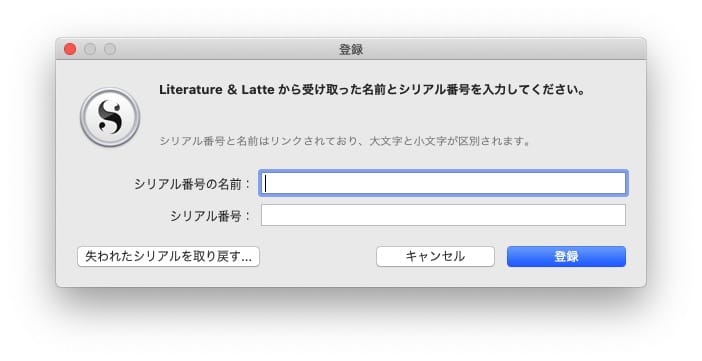
アクティベーションを行うために「OK」を押します。
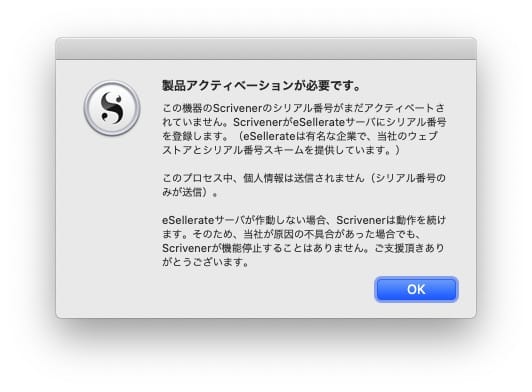
無事、アクティベーション成功が確認できたら、「OK」をクリック。
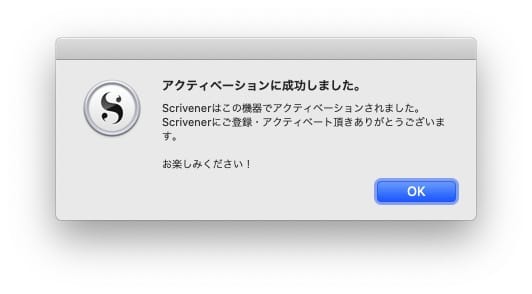
夢の高機能エディタが、これで使いたい放題です。
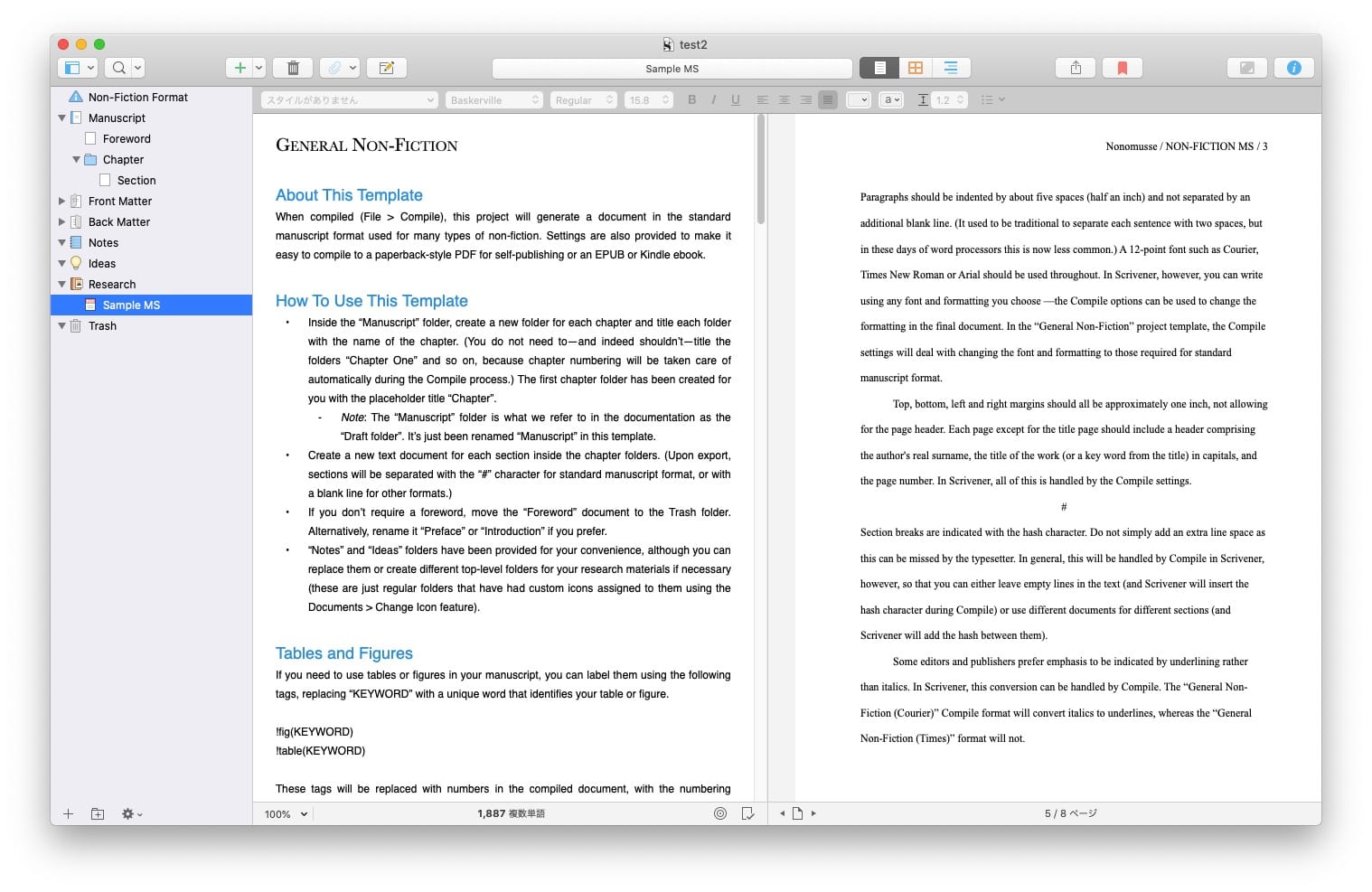
なかなか長文が書けない・・・。
こんな方は、もしかすると使っているエディタが自分に合っていないのかもしれません。
Scrivenerは長文書きに必須の文章作成ソフト。パソコンで文章を書く方は、ぜひ一度試してみてくださいね。
30日間無料トライアル実施中!
今なら公式サイト経由で、すべての機能が無料で試せちゃう体験版がダウンロードできる『Scrivener』がおすすめ。会員登録も不要!
» Scrivener(無料版ダウンロードあり)はこちら