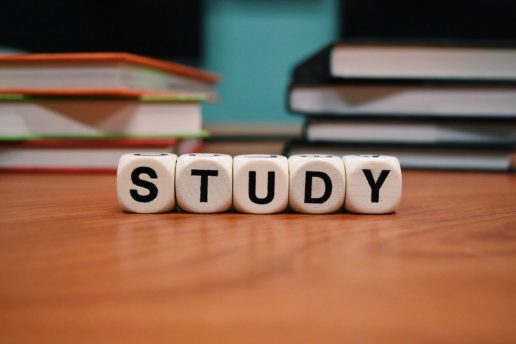こんな悩みを解決します。
ライターの仕事をしていると、たまに先方から送られてきたファイルが「読み取り専用」になっていて編集ができないケースに出くわします。
こういったとき、
と相手に言ってしまう人がいるかもしれませんが、その必要はありません。
なぜなら、これらは(相手が意図したものでない限り)ほぼすべてこちらで解決できる問題だからです。
というわけで、この記事ではワードやエクセルなどでファイルが意図せず「読み取り専用」になってしまう原因と対策(解除方法)をまとめてみました。
先方がパソコンにあまり詳しくなくて、こちらが送った原稿ファイルを、
と問い合わせてくるケースも少なくありませんので、しっかりと手順を解説できるようにしておくと仕事がスムーズに進みますよ。
スポンサーリンク
読み取り専用を解除する一般的な方法
ワード(Word)・エクセル(Excel)
仕事用のファイルはパスワードで保護されているケースがあるので、先方に必要な旨を伝えてパスワードを教えてもらいましょう。
エクセルの場合、シートに保護がかけられているケースもあるので、その際は以下の方法で解除します。
Mac(Finder)
パスワード保護以外のほとんどの場合、この方法で解除可能です。
Windows10(エクスプローラー)
Windowsの場合も、ほぼ同様の手順。複数のファイルを一括解除する際は、フォルダを選べばOKです。
それでも解除できない(勝手に読み取り専用になってしまう)原因と解除方法
上記の方法が行えなかったり、やってみても読み取り専用設定が解除されず編集ができない場合、主な原因としては以下が考えられます。
- 書き込み不可のメディア内ファイルを開いている
- プレビューウィンドウ機能が有効になっている
- コンテンツが保護ビューになっている
- ウイルス対策ソフトが作用している
- ストレージの容量が限界
- 共有ファイルを他の人が開いている
- Officeのライセンスが切れている
- その他
それぞれについて、詳しい解除方法をまとめてみました。
1.書き込み不可のメディア内ファイルを開いている場合
DVDやCD、ロックが掛けられたUSBメモリなど、ファイルが保存してあるメディア自体が書き込みができない状態だと、読み取り専用でしか開くことができません。
この場合は、ファイルを別のフォルダにコピーするなどしてから改めて開き直しましょう。
2.プレビューウィンドウ機能が有効になっている場合
Windowsのプレビューウィンドウ機能が働いていると、ファイルを読み取り専用から変更できなくなるようです。
上記の方法で機能をオフにしましょう。
3.コンテンツが保護ビューになっている場合
ネットからダウンロードしたファイルなどは、ウイルス保護の観点から読み取り専用の「保護ビュー」と呼ばれる形で自動表示されることがあります。
解除する(編集可能にする)方法は以下。
メッセージバーが赤色:ファイル→編集
メールの添付ファイルにも同様の自動対策が施される場合があるのでチェックしてみましょう。
4.ウイルス対策ソフトが作用している場合
上記の保護ビューはOSに元から備わっている機能ですが、ウイルス対策ソフトのほうでも悪意のあるファイルからユーザーを守る目的で強制的に「読み取り専用」で開くケースがあります。
その際は、ウイルス対策ソフトのほうで読み取り専用で開かないように設定するか、ファイルを編集する時だけオフにしておきましょう。
5.ストレージの容量が限界な場合
パソコンやクラウドストレージの容量がいっぱい(ギリギリ)の場合も、ファイルが読み取り専用でしか開けなくなることがあるようです。
その際は、不要なファイルを削除したりバックアップするなどして、容量を空けましょう。
6.共有ファイルを他の人が開いている場合
オフィス内の共用サーバーなどに置いてあるファイルを開いている場合、他の人が同じファイルを開いていると、後から開いた人が編集できません。
そういった場合は、相手にファイルを一旦閉じてもらうか「読み取り専用」で開いてもらうようにすれば、こちらで編集できるようになります。
同時編集する機会が多いファイルは、以下の方法で「共有設定」を行うと便利です。
7.Officeのライセンスが切れている場合
ソフト自体の使用期限が切れている場合も、読み取り専用(機能制限版)でしか利用できません。
ライセンス認証手続きを忘れているケースなどもあるので、しっかりとチェックしましょう。
8.その他
上記のどれでも解決しない場合は、仕方がありませんのでファイルをコピーするか新規ファイルとして開き直して別名で編集・保存しましょう。
「読み取り専用の設定/解除」コマンドボタンを作ろう!
ワードやエクセルには、タイトルバーに特定のコマンドを設定する「クイックアクセスツール」機能が付いています。
これでタイトルバーのボタンをクリックするだけで、手軽に読み取り専用設定のON/OFFが切り替えられるようになります。
オフィス内の共用サーバーを通して作業をしていると、他の人がファイルを開いていない(閉じた)のに、上書き保存ができないといったこともしばしば起こるのですが、このボタンで大抵は強制解除できるみたいですよ。
【悪用厳禁】エクセルの読み取り専用ファイル(パスワード)を強制解除するツール2つ
自分で設定したパスワードを忘れてしまったり、設定したはずのパスワードでファイルが開かなかった場合など、最終手段として専用のパスワード解除ツールを使うという方法もあります。
代表的なツールは以下の2つ。
前者はマクロを使うので慣れていない人にはちょっと難しいかも。後者はエクセルのアドインとして組み込めます(※ただし、Excel 2007/2010/2013のみ対応)
くれぐれも自分のファイルか、許可をもらったファイルだけに使用するようにしましょうね。
まとめ
今回は、エクセルやワードのファイルが「読み取り専用」になってしまう原因と解除方法について解説しました。
仕事相手(クライアント)にこれらの知識がある場合、安易にメールなどで物言いをつけてしまうと、
と知らないうちに信頼を落としてしまいかねません。
なるべく気持ちよく仕事がしてもらえるよう、余計な手間は極力かけさせないようにしたいものですね。