- Macのメニューバーをもっと使いやすくカスタマイズしたい。
- アイコンがたくさん増えて使いづらくなってきているし、見た目もゴチャゴチャで美しくない。そもそもメニューバーをあまり有効活用できていない気がする・・・。
- メニューバーをより便利に変身させてくれるおすすめのアプリを教えて!
こんな悩みをお持ちのあなたに、Macのメニューバーをびっくりするほど便利なツールに大変身させてくれるおすすめアプリを紹介します。
あなたはMacのメニューバーをうまく使いこなしていますか?
そんな人が意外と多いのでは?
メニューバーを最大限活用できれば、普段のなにげない作業がもっと効率的かつスマートになります。そんな多くの可能性を、メニューバーは秘めているのです。
そこで今回は、Macのメニューバーをカスタマイズ可能にする便利アプリを厳選して5つご紹介。
おすすめのメニューバー設定なども解説していますので、ぜひ最後までご覧ください。
お得なクーポンキャンペーン実施中!
今なら230以上の有名アプリが10ドル未満で使い放題な『Setapp(セットアップ)』がおすすめ。クーポンコード「LIFELIKEWRITER」入力で、無料トライアルが30日間も延長できちゃいます!
» Macアプリのサブスク【Setapp】はこちら(クーポン適用済み)
スポンサーリンク
Macのメニューバーをカスタマイズする便利アプリ5選
Bartender
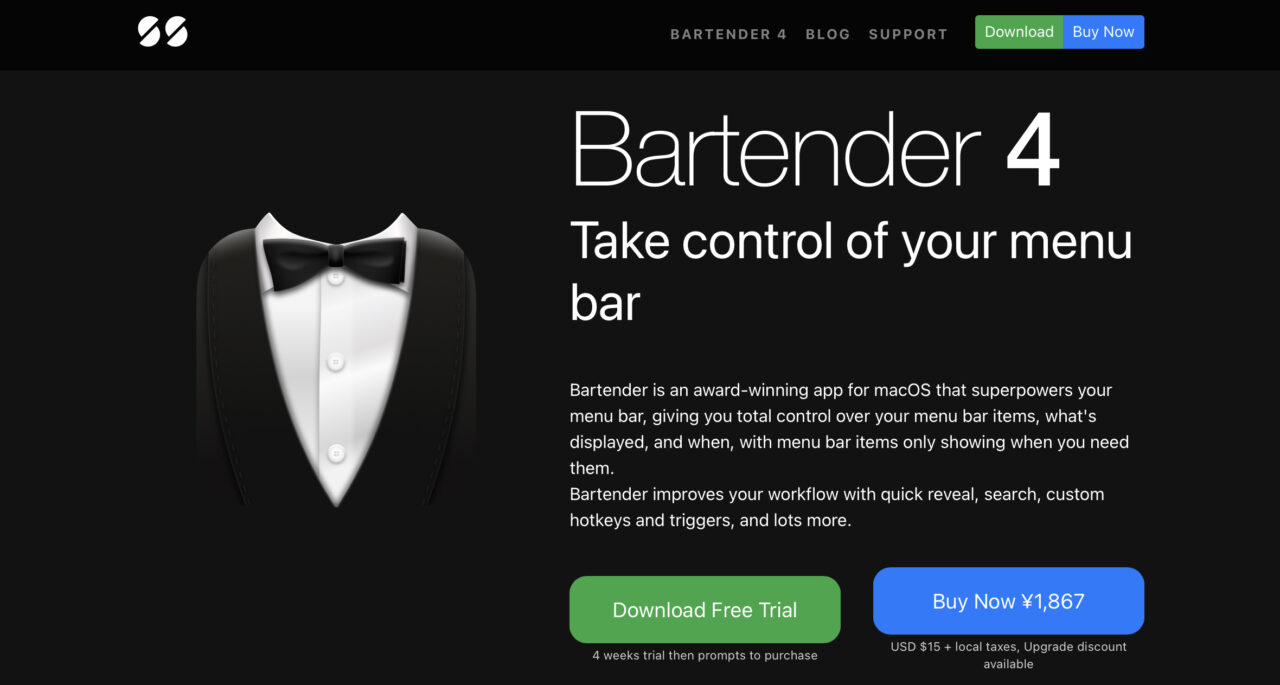
メニューバーのアイコンを整理できるアプリ。
アプリをたくさんインストールしていると、メニューバーがいつの間にかアイコンでいっぱいになってしまいますが、このアプリはそれらのアイコンの表示/非表示をカスタマイズして、メニューバーをすっきりさせることが可能です。
ほかにもショートカットキーでメニューバーの表示を切り替えたり、アプリを検索する機能なども搭載。なるべくMacをスマートに使いたい人には必須のアプリですね。
Battery Monitor
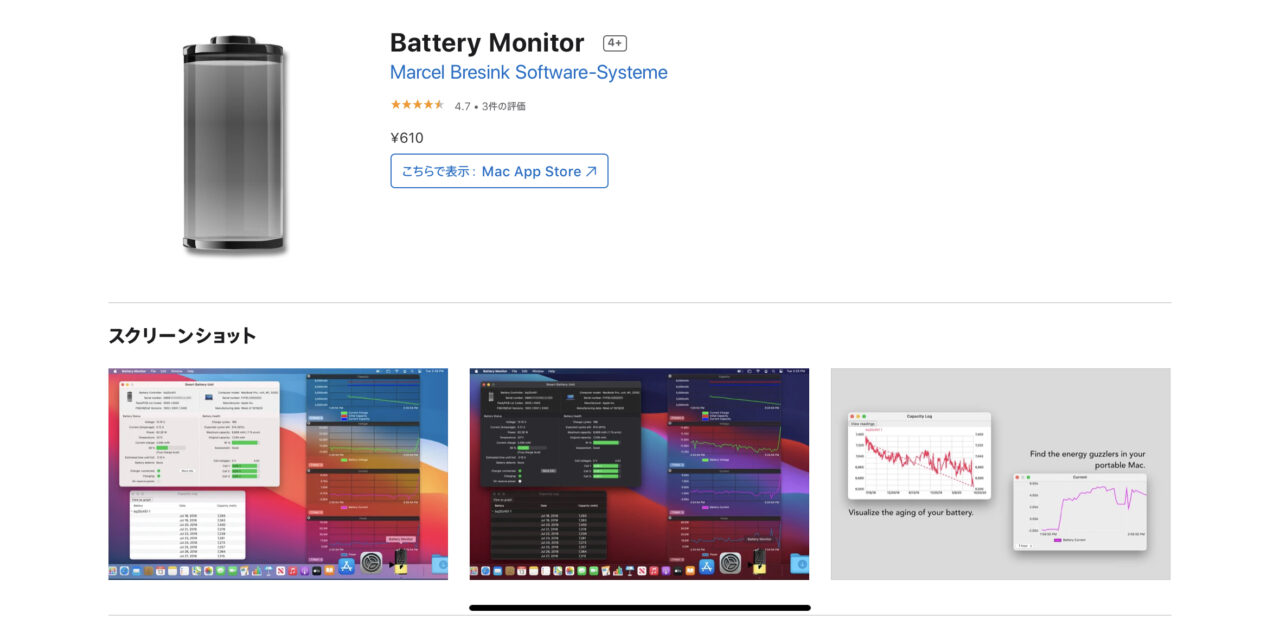
メニューバーのバッテリーアイコンに電池残量(残り時間)が表示できるアプリ。
使い方は簡単。アプリをインストールし、起動するだけ。メニューバーに詳細なバッテリー残量と残り時間の目安が表示されるようになります。
設定した残量で充電するよう促す通知を表示されることも可能。バッテリーをできる限り長持ちさせたい方の管理にいかが?
InstaCal
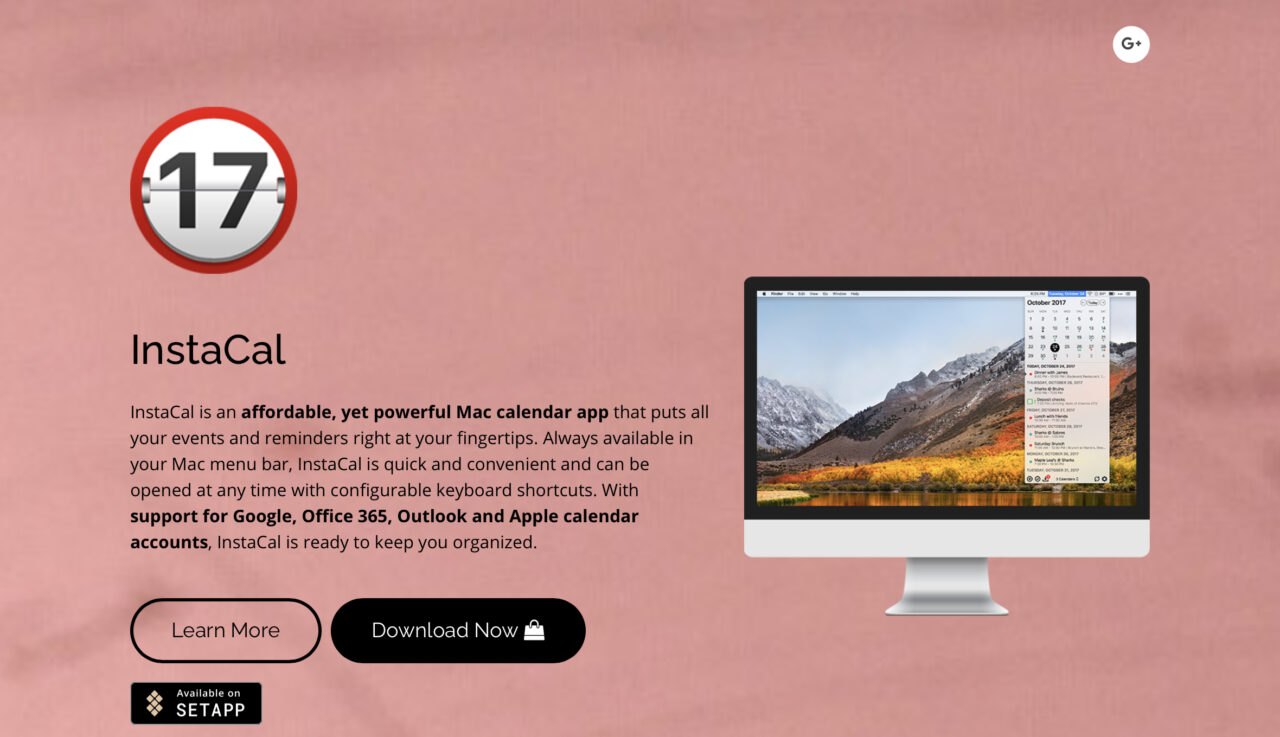
メニューバーに見やすいカレンダーを表示させることができるアプリ。
標準ではメニューバーに日付と曜日しか表示できませんが、こちらのアプリを使うとアイコンクリックでポップアップカレンダーが表示されるようになります。
そのまま予定の追加や編集なども可能。いちいちカレンダーアプリを立ち上げるのが面倒という方にいかが?
Timeless
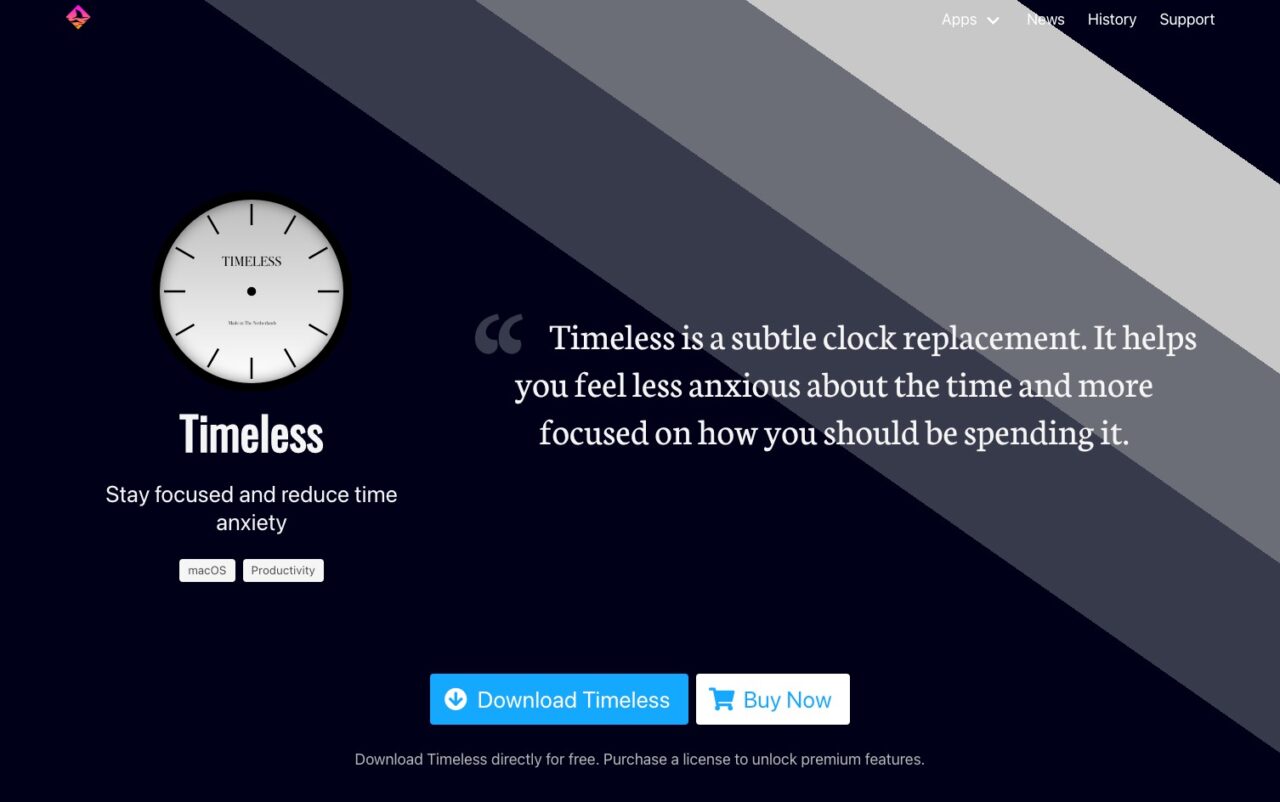
メニューバーの時計表示をカスタマイズできるアプリ。
こちらのアプリをインストールすると、メニューバーの時計が正確な時刻ではなく「おおよその時間」だけを表示するようになるというもの。もちろんカスタマイズも可能です。
時計が目に入ると気になって作業が集中できない・・・けれど大体の時間は把握したい。そんな方にぴったりですね。
xbar(旧:BitBar)
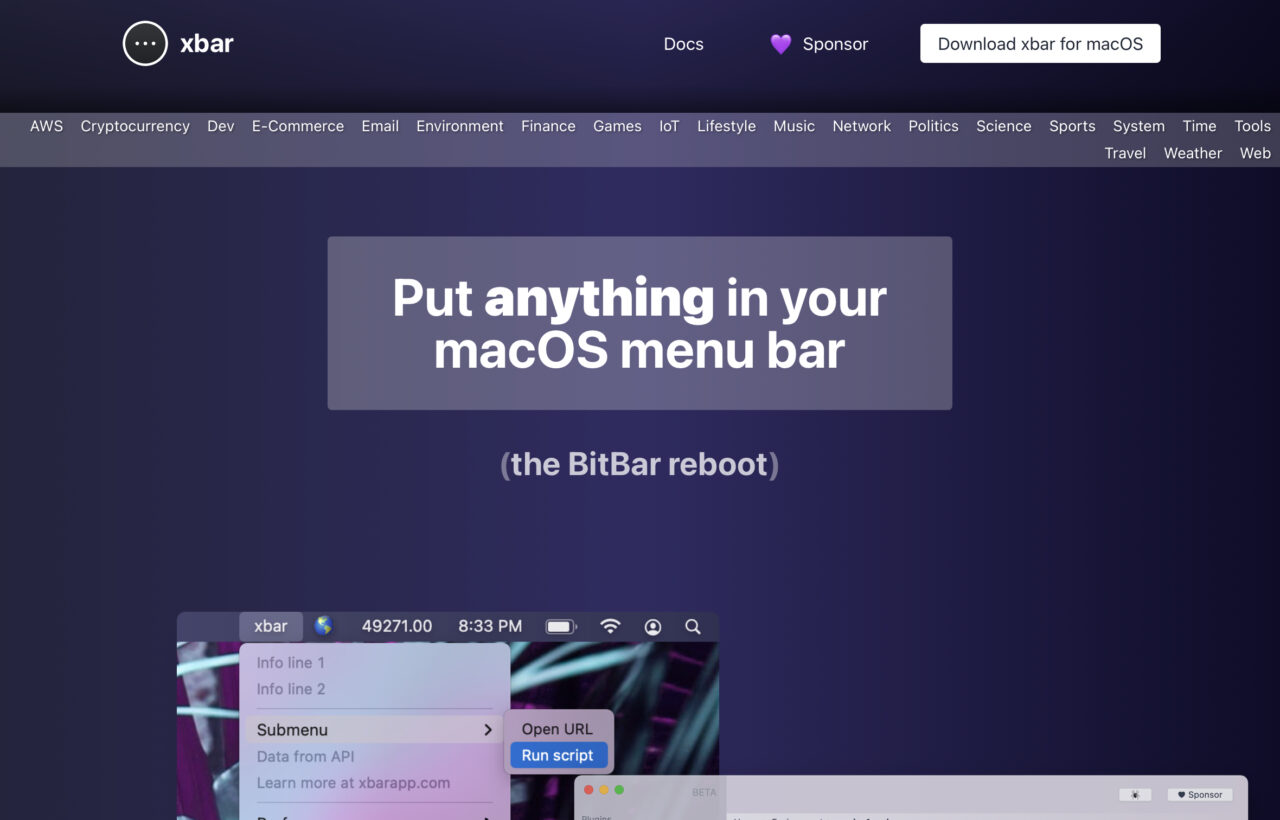
こちらはかなり上級者向けのメニューバーカスタマイズツールです。
アプリインストール後、メニュー画面からお好みのプラグインを探して個別に導入する必要がありますが、驚くほどさまざまな情報をメニューバーに表示できるようになります。
僕のおすすめは以下。
- Now playng (音楽再生)
- Clipboard History(クリップボード履歴管理)
- Pomodoro Timer(ポモドーロタイマー)
ほかにもまだまだ沢山のプラグインがあり、自分でオリジナルのプラグインを作ることもできるので、腕に覚えがある方はチャレンジしてみては?
おすすめのMacメニューバー設定5つ

メニューバーを常に表示(固定)/隠す
環境設定→一般→メニューバーを自動的に表示/非表示:ON/OFF
メニューバーのアイコンを移動(並べ替え)させる
Command(⌘)キーを押したままアイコンをドラッグすることで、並び順を自由にカスタマイズ可能です。
※通知センターは並べ替え不可能
アイコンがメニューバーに表示されない時は?(追加/削除)
アイコンの並べ替え時に、そのままアイコンをメニューバーの外へドラッグ&ドロップすると、アイコンの削除が可能(Spotlight以外のApple純正アイコンのみ)。
間違って削除してしまった場合や、メニューバーに表示されていないアイコンをふたたび表示させる方法は以下。
- WiーFi:環境設定→ネットワーク
- Bluetooth:環境設定→Bluetooth
- サウンド:環境設定→サウンド
- ディスプレイ:環境→内蔵ディスプレイ→ディスプレイ
- アカウント:環境設定→ユーザとグループ
- 日付・時刻:環境設定→日付と時刻→時計
- バッテリー:環境設定→省エネルギー
- 言語入力:環境メニュー→キーボード→入力ソース
それぞれ「メニューバーに◯◯を表示」というチェックリストがあります(アカウントのみ「ファストユーザースイッチメニュー」になっています)。
メニューバーを大きくする
メニューバーだけの表示を大きくすることは現状できませんが、ディスプレイ自体の表示を拡大することでメニューバーも含めた表示を大きくできます。
環境設定→内蔵ディスプレイ→ディスプレイ→解像度:変更(文字を拡大)
また、ズーム機能を使えばキーボードとマウス操作(Control+スクロール)で対象箇所のズームも可能です。
メニューバーの色を変更する
Big Surからは壁紙に応じてメニューバーの色が変わるようになりました。
それとは別に、「ダークモード」を設定することでデフォルトのメニューバーを黒にすることが可能です。
ダークモード:環境設定→一般→メニューバーとDockを暗くする:ON
さらに真っ黒にする:環境設定→アクセシビリティ→ディスプレイ→透明度を下げる:ON
透明度を下げると、壁紙に合わせて色が変わる機能もOFFにできます。
また、前項では紹介しませんでしたが、メニューバーの色をカスタマイズできる『Boring Old Menu Bar』というアプリもありますよ。
おまけ:Bartender・InstaCal・Timelessをお得に利用する方法
今回紹介したおすすめアプリの中で、無料アプリは『Battery Monitor』と『BitBar』の2つだけで、残りは有料アプリとなります。
しかし、あるテクニックを使うことで、残り3つのアプリをお得な料金で利用することが可能です。
その方法とは、
Setapp
を利用するというのもの。
Setappとは・・・190以上のMacアプリが月額9.99ドルで使い放題になるサブスクリプションサービス。
3つの有料アプリはすべてSetappに対応しているため、すでに利用している人なら、追加コスト0(ゼロ)で利用可能というわけです。
Setappには7日間の無料体験版もあるので、今回紹介したアプリの使い心地を試してみたい方は、他の便利アプリと一緒に触ってみてはいかが?
-
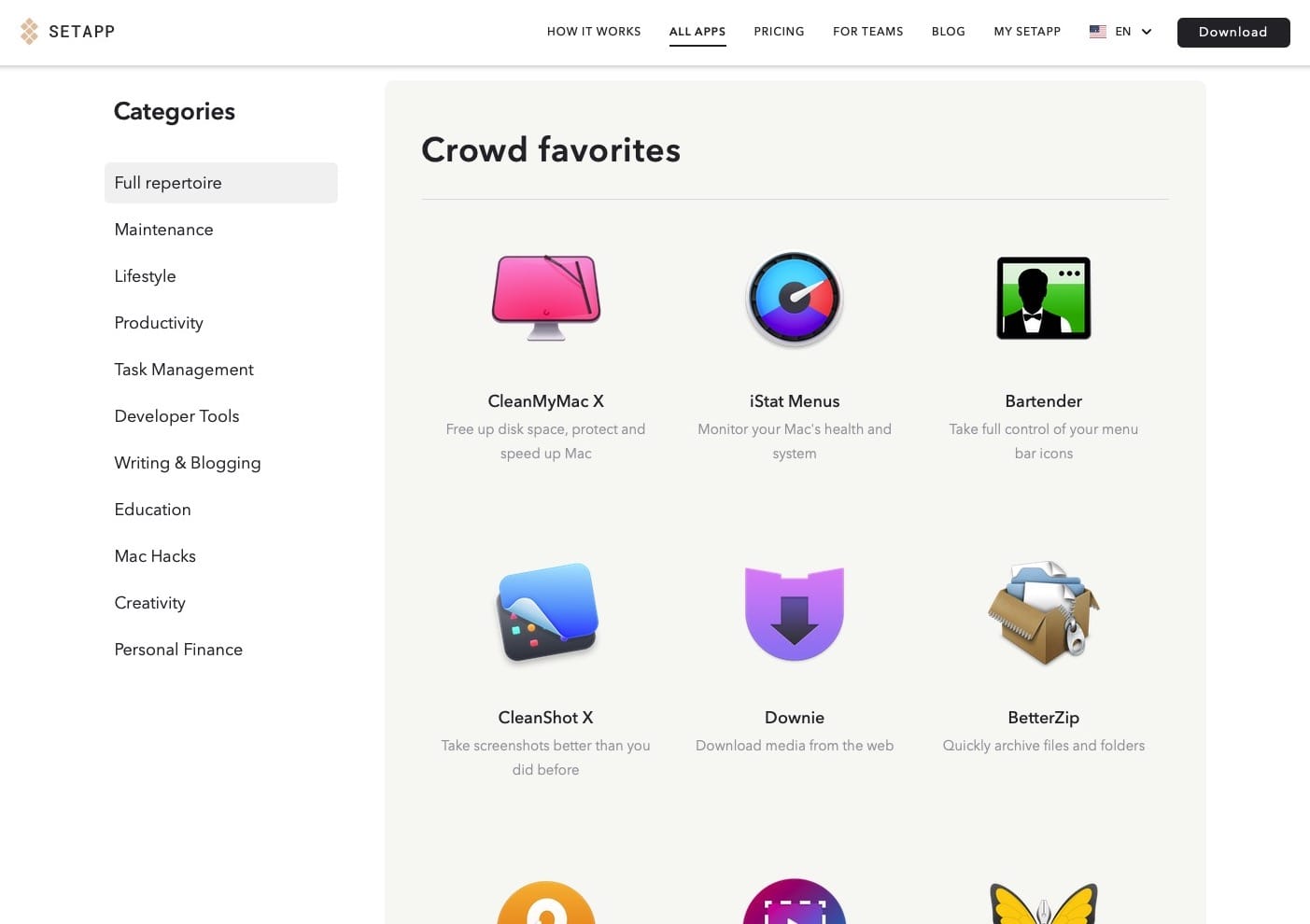
-
【お得すぎる】Setappで使うべきおすすめMacアプリ10選(レビューあり)
続きを見る

