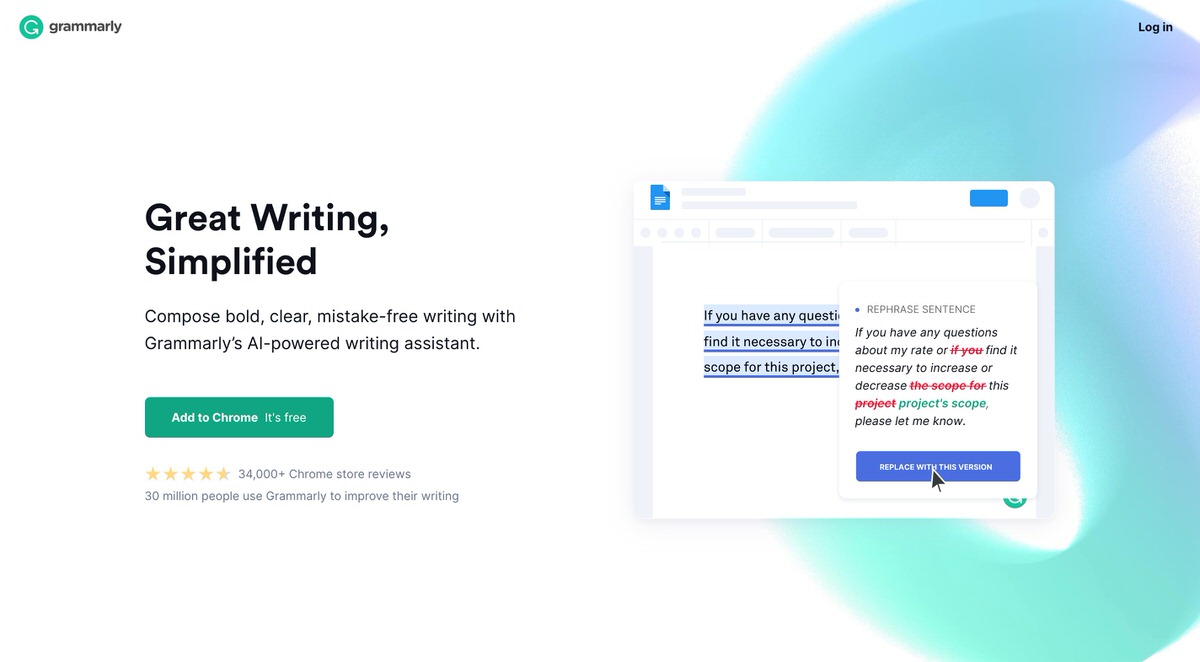- Grammarlyの情報(評判や使い方)が知りたい。
- 無料の英文添削アプリとして「使える」という話だけど本当? 安全性に問題はないの?
- Chrome拡張の具体的な使い方や使い勝手の感想を教えて!
こんな悩みをお持ちのあなたのために、Grammarlyの基本的な使い方や他のツールとの比較などを解説します。
自分の英語は、はたして正しいのか?
どんな人でも、常にこんな不安が頭の片隅にあるのではないでしょうか。
英語ができる人が身の回りにいれば助けを求めることもできますが、そういった恵まれた人ばかりでもありません。
そんなときに便利なのが、自動添削・校正ツールです。
今回はその中でも、特に評価が高いGrammarlyについて、詳しく解説していきます。
この記事を読めば、仕事のメールやチャットでの英語のやりとりや、英作文のスキルアップの助けになる心強いツールがきっと手に入るはず。ぜひ最後までご覧ください。
スポンサーリンク
Grammarly(グラマリー)とは?
Grammarlyは、アメリカのGrammarly, Inc.が開発・提供している英語添削・校正ツールです。
人工知能(AI)と自然言語処理技術を用いたハイレベルな文法チェックに強みをもっており、ブラウザ拡張やスマホアプリなど様々なプラットフォームで手軽に利用できます。
無料版と有料版の違い
スペル・文法チェックといった基本的な機能は無料版でもひととおり使えますが、有料プランである「Grammarlyプレミアム(月額11.66ドル〜)」に加入すると、
- 言い換え表現提案
- 自動書き換え
- 盗作チェック
といった、さらに高度で便利な機能が使えるようになります。
安全性に問題はないの?
Grammarlyはユーザーが入力した英文を自社サーバーに転送することで添削を行う仕組みになっています。
これまで情報漏洩といった事実は確認できていませんが、ネットを介して情報をやり取りする以上、100%安全とは言い切れないでしょう。
ブラウザ拡張は、バージョンアップによって突如マルウェアが混入するといった事件もちらほら見受けられますので、セキュリティが心配な方はブラウザ拡張を使わないようにしたり、専門の英文添削サービスを利用するのがおすすめですね。
-
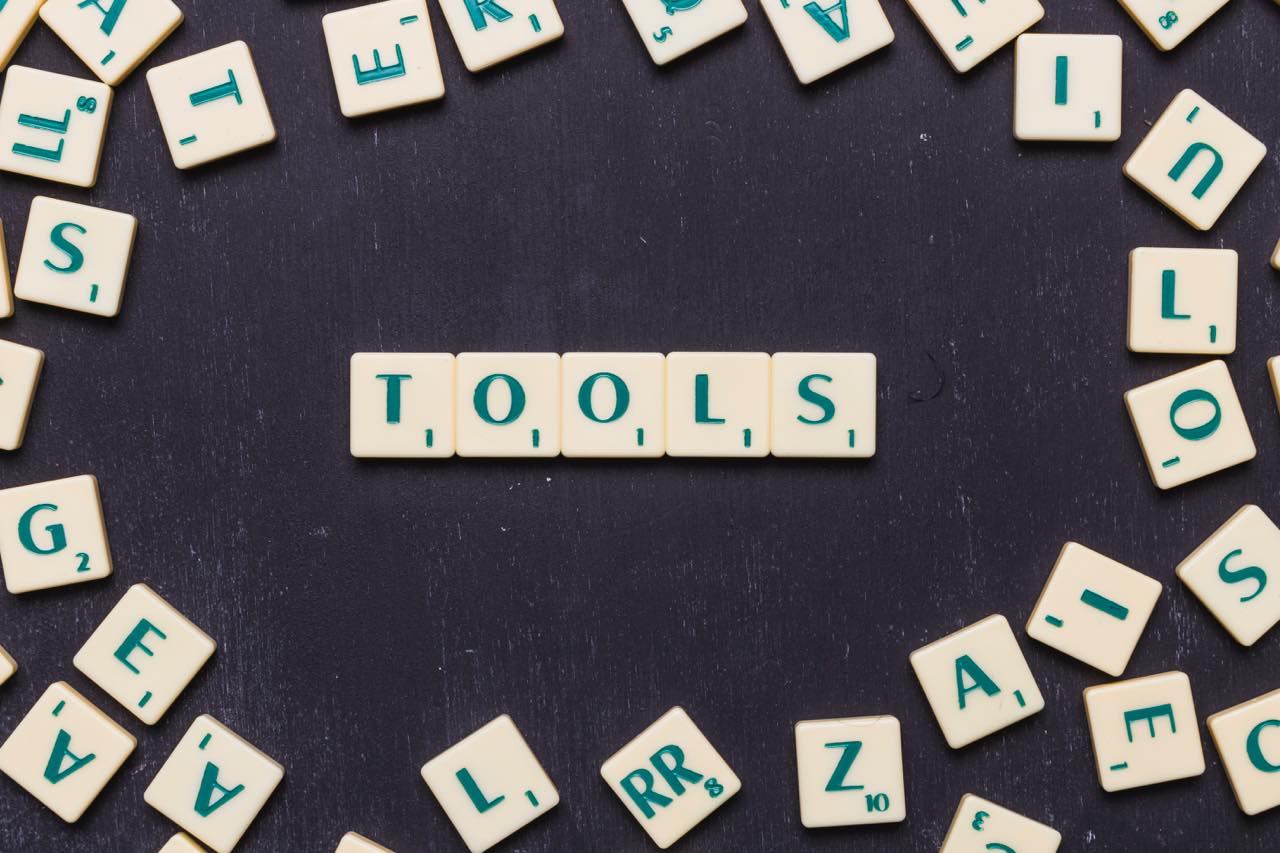
-
無料あり:英文校正(英語添削)サービス・アプリおすすめ7選【29種比較】
続きを見る
他の英文添削・校正ツール(Ginger・Word)との比較
英文チェッカーというと、他にもGingerやWordの校正ツールなどが有名です。
-
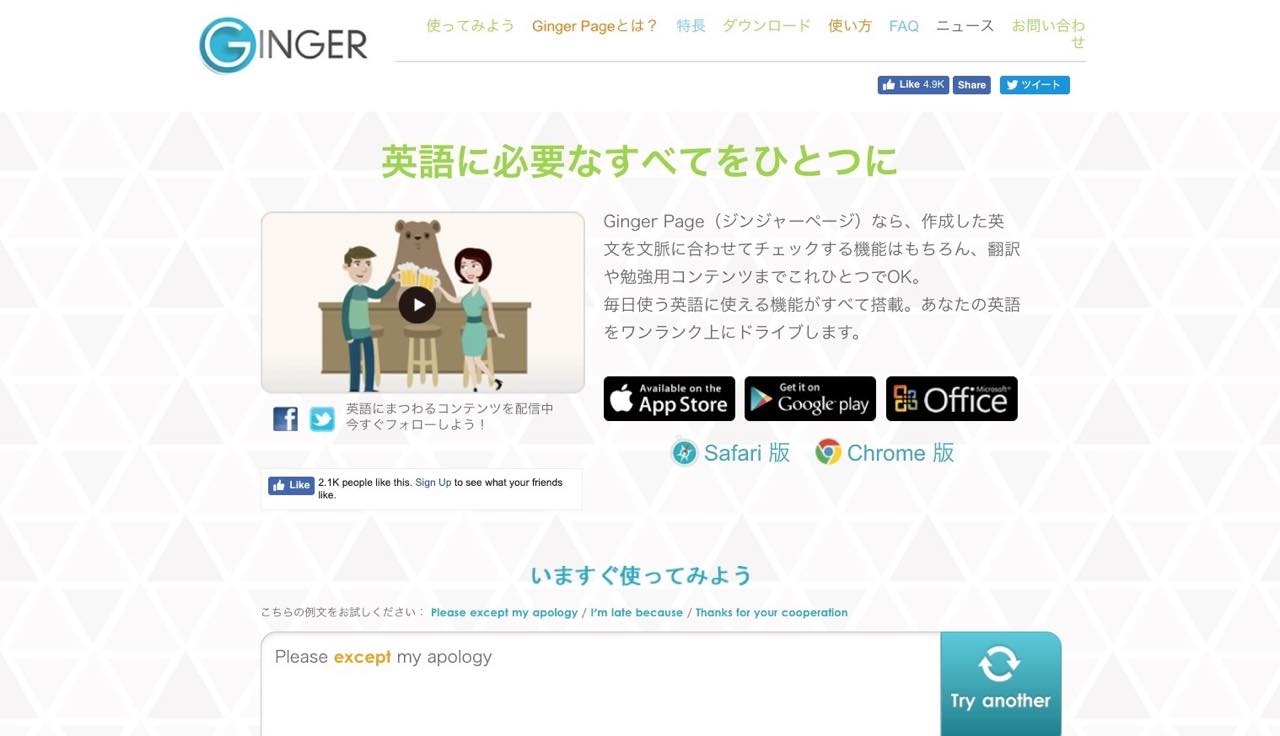
-
英文チェッカー『Ginger』は本当におすすめ?評判やレビュー・比較まとめ
続きを見る
そこでこの3つを簡単に比較してみました。
| 名前 | Grammarly | Ginger | Word |
|---|---|---|---|
| 料金 | 無料(有料版あり) | 無料(有料版あり) | 有料(エディタの一機能) |
| プラットフォーム | Web・iPhone・iPad・Android・Chrome・Safari・Firefox・Edge・Mac・Windows | Web・iPhone・iPad・Android・Chrome・Safari・Windows | iPhone・iPad・Android・Mac・Windows |
| チェック項目 | スペル・文法 | スペル・文法・言い換え | スペル |
| 精度 | ◎ | ◯ | △ |
チェック精度の高さから言えば、Grammarlyが頭ひとつ飛び出ている印象。
ただし、Grammarlyは会員登録が必要だったり、公式が日本語に対応していなかったりと少しハードルが高いので、より手軽に利用したい方はGingerからはじめてみては?
※Wordは簡単なスペルチェックしかできませんので、あくまでおまけ程度に。
Grammarlyの使い方
インストール・登録方法
公式サイトにアクセスすると、トップページに「Add to ◯◯◯ It's free」のボタンが表示されるので、こちらをクリックして各ブラウザごとに拡張機能をダウンロードします。
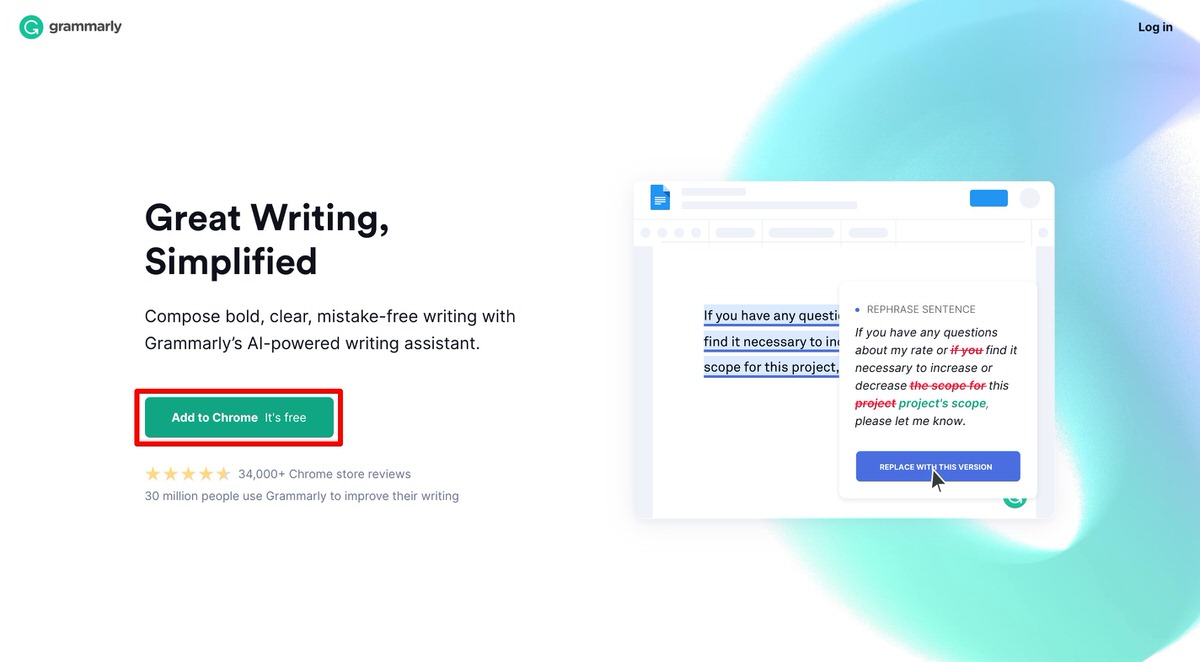
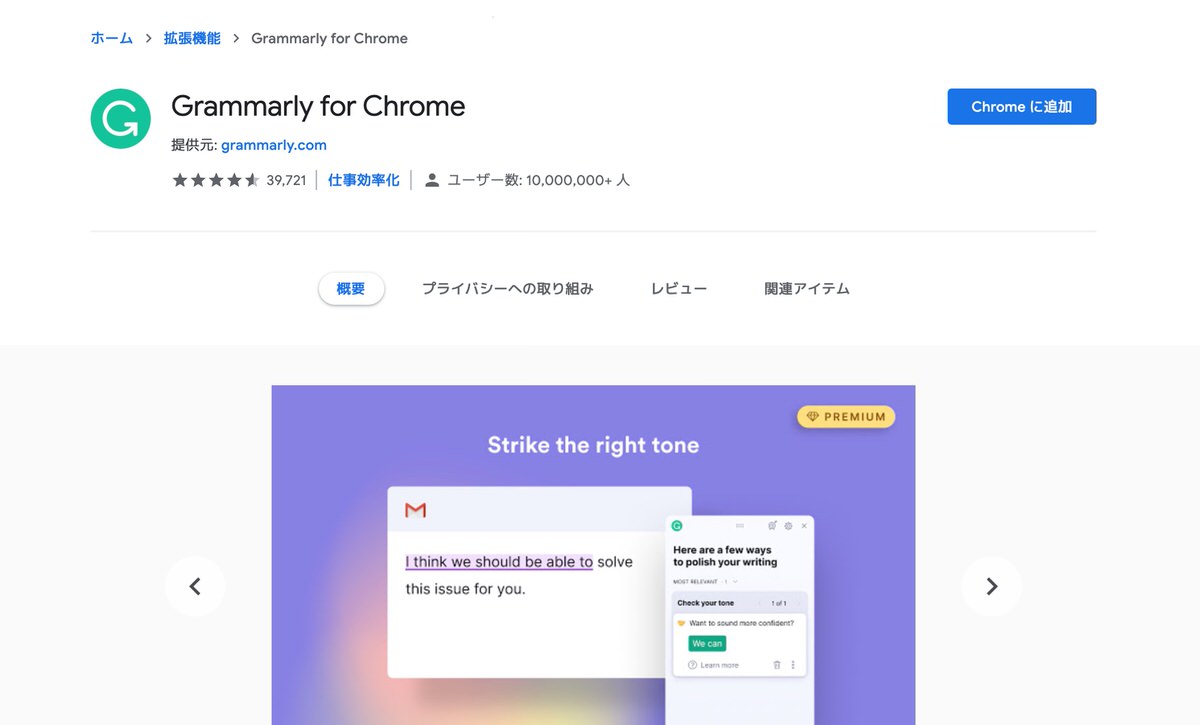
※拡張機能を入れなくても、会員登録すればサイトに直接アクセスして使えます。
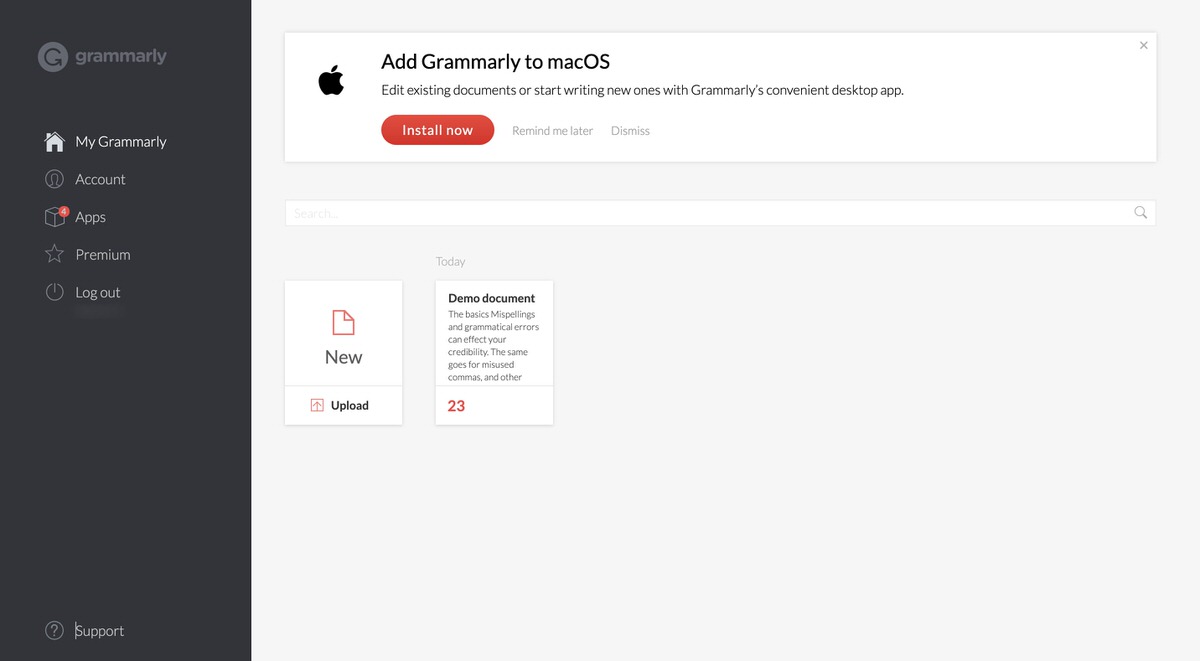
現在対応しているブラウザは以下。
- Google Chrome
- Safari
- Firefox
- Microsoft Edge
続いて、無料会員登録のページが表示されます(アカウント連携が便利です)。
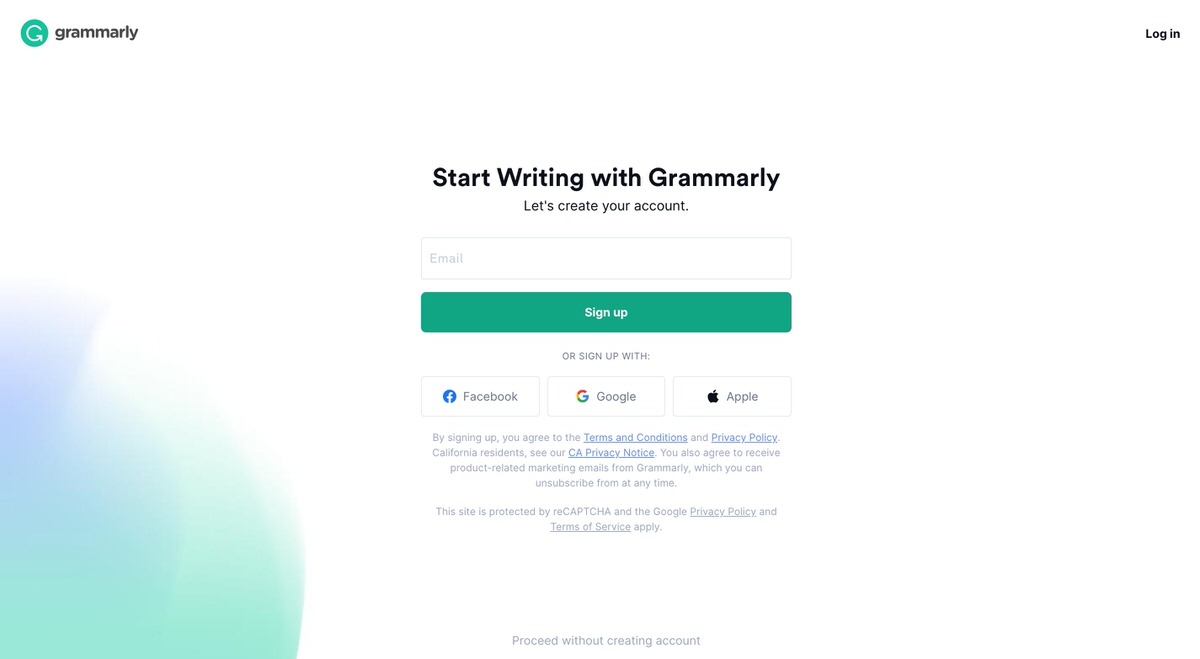
無料/有料の選択や、パーソナライズ設定のためのアンケートなどがありますが、ささっと回答してしまいましょう。
先ほどのページを閉じてしまった人は、ブラウザ拡張のアイコンをクリックすると登録画面へのリンクが見つかります。
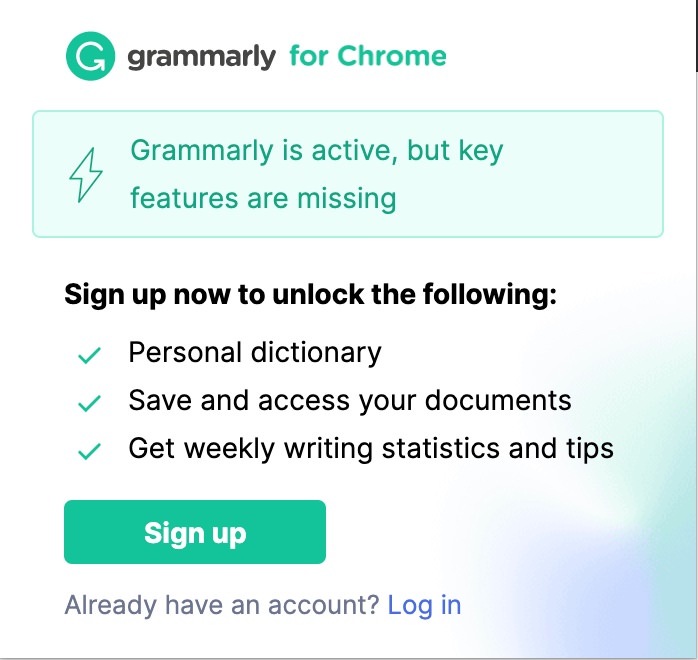
会員登録が完了し、ログインすることでGrammarlyが利用できるようになります。
他のプラットフォームで使いたいときは?
Grammarlyはブラウザ以外にも、
- デスクトップアプリ(Mac/Windows)
- スマホ拡張キーボード(iPhone/Android)
- Wordアドイン
このように端末ごとに専用のアプリが用意されていますので、自分の環境に合ったものを選びましょう。
基本的な使い方(英文チェック)
ブラウザ拡張内の「My Document」ボタンをクリックするとMYページ内に新規作成されたデータに飛びます。
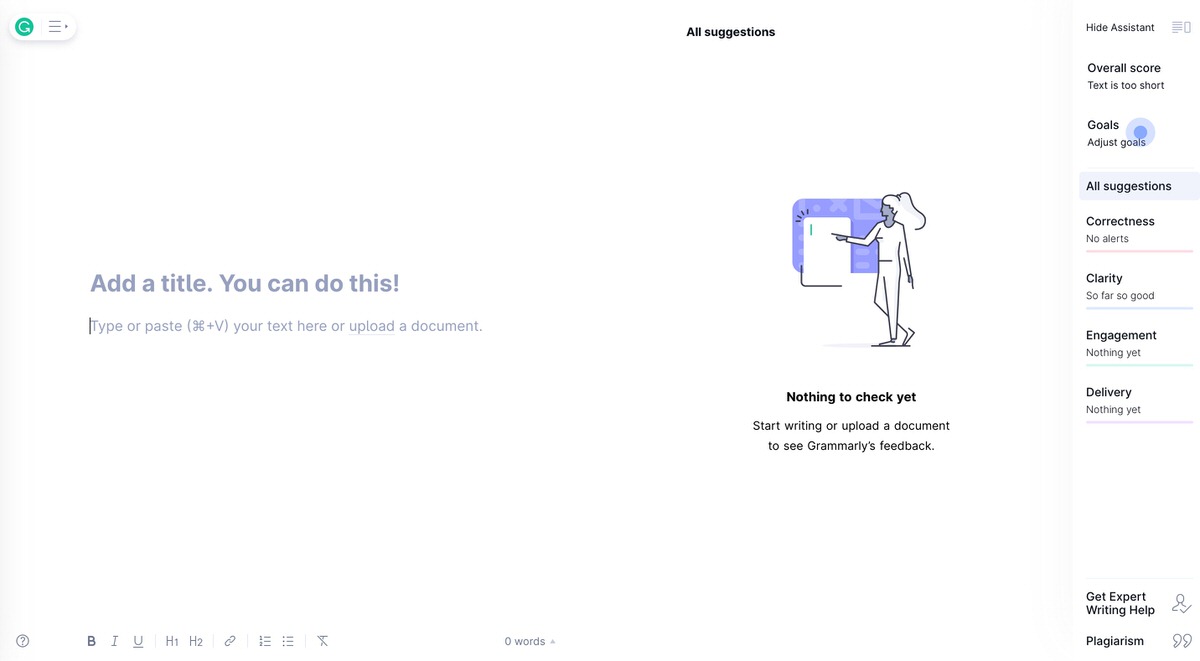
こちらから直接MYページにアクセスして、「New」を選んでもOK。
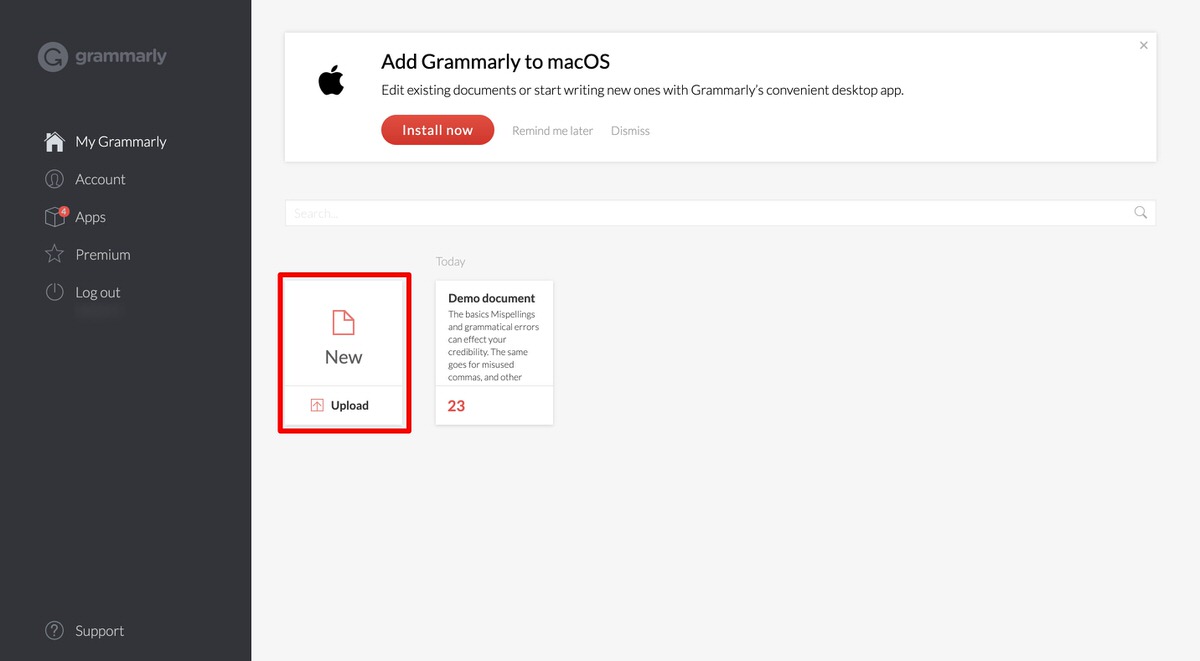
チェックしたい英文をコピペするか、文書ファイル(docx・odt・rtf・txtに対応)をアップロードすると、あっという間に自動チェックが完了。結果が表示されます。。
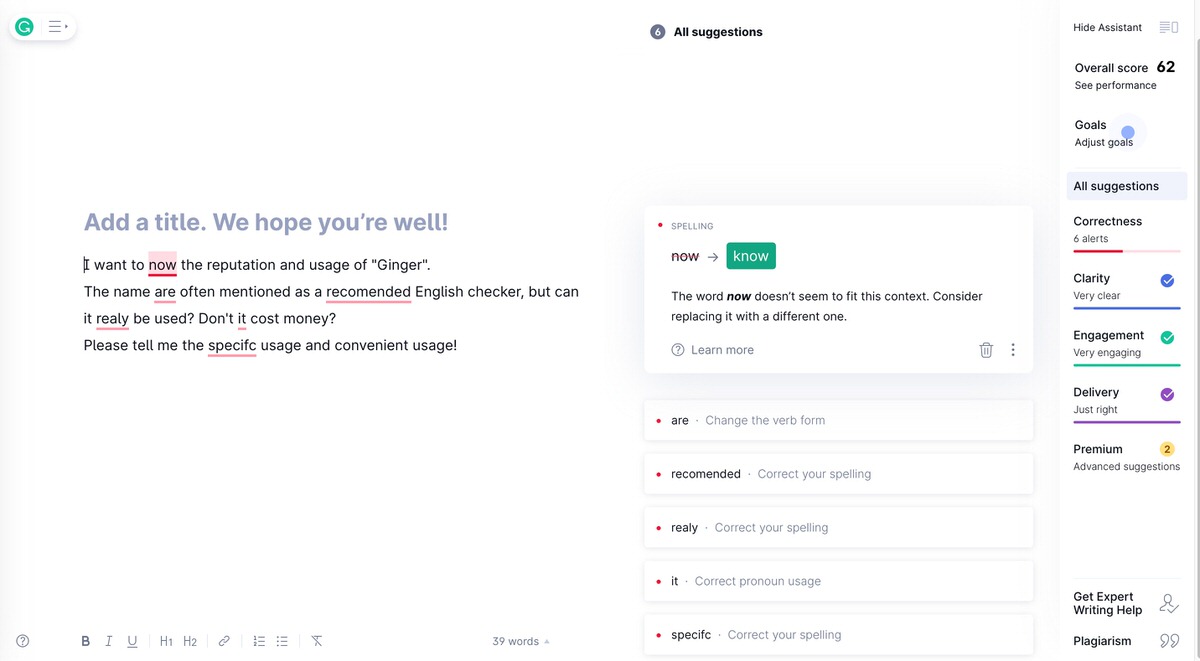
添削箇所ごとに解説してくれます(指摘を辞書登録することも可能)。
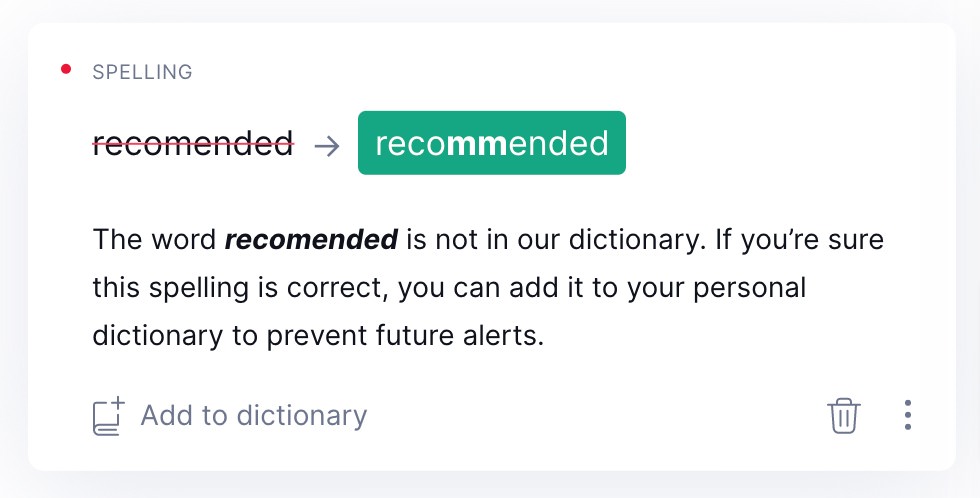
チェック項目は以下の4つ。
- 正確さ
- 明確さ
- 表現の魅力
- 言葉づかい
プレミアム機能ではさらに細かなチェックができます。
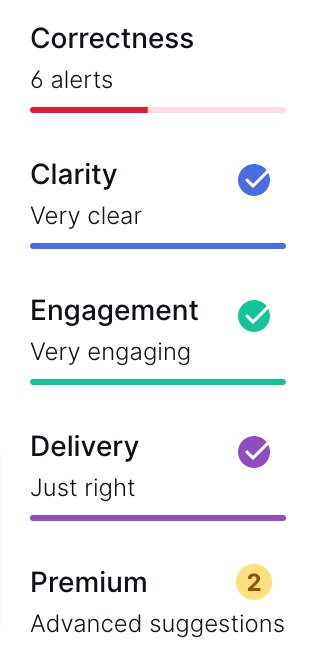
指摘に従って文章を直せば、チェックマーカーが消えていきます。
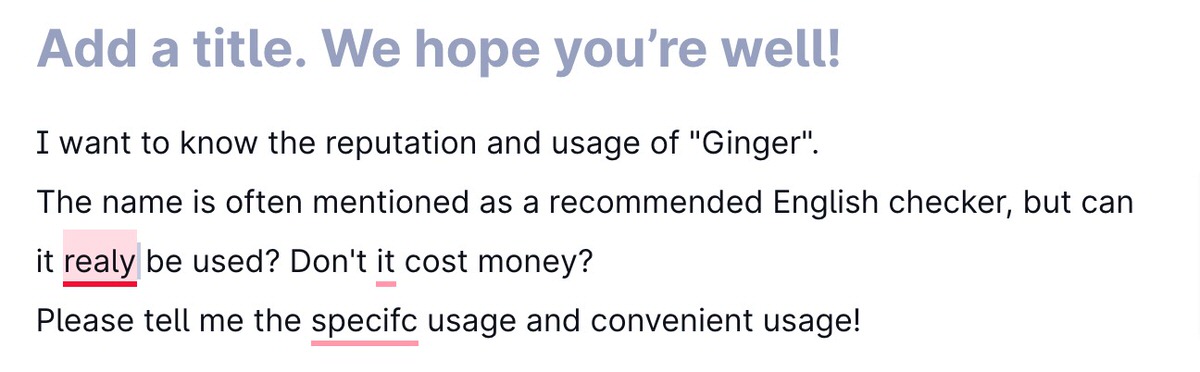
アドバイスが間違っている場合は、削除もできます。
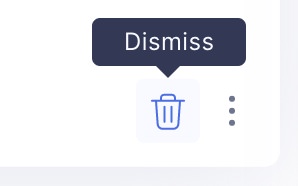
修正が完了した文章はふたたびコピペすればOK。そのままエディタ上で装飾し、文書ファイルとしてダウンロードしたり、印刷することも可能です。
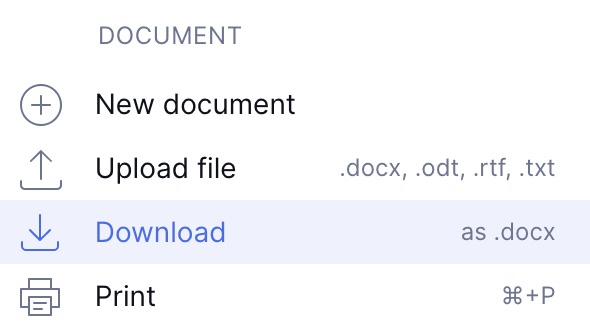
ブラウザ拡張の使い方
わざわざGrammarlyのサイトにアクセスしなくても、以下のアプリケーションを利用している場合は、それぞれのツール上で自動添削が可能です。
- Gmail
- Yahoo!メール
- Outlook
- メッセンジャー
- Slack
- Googleドキュメント
- JIRA
- Salesforce
- Medium
GmailやSlack、Twitterなんかは特に便利そうですねぇ・・・。
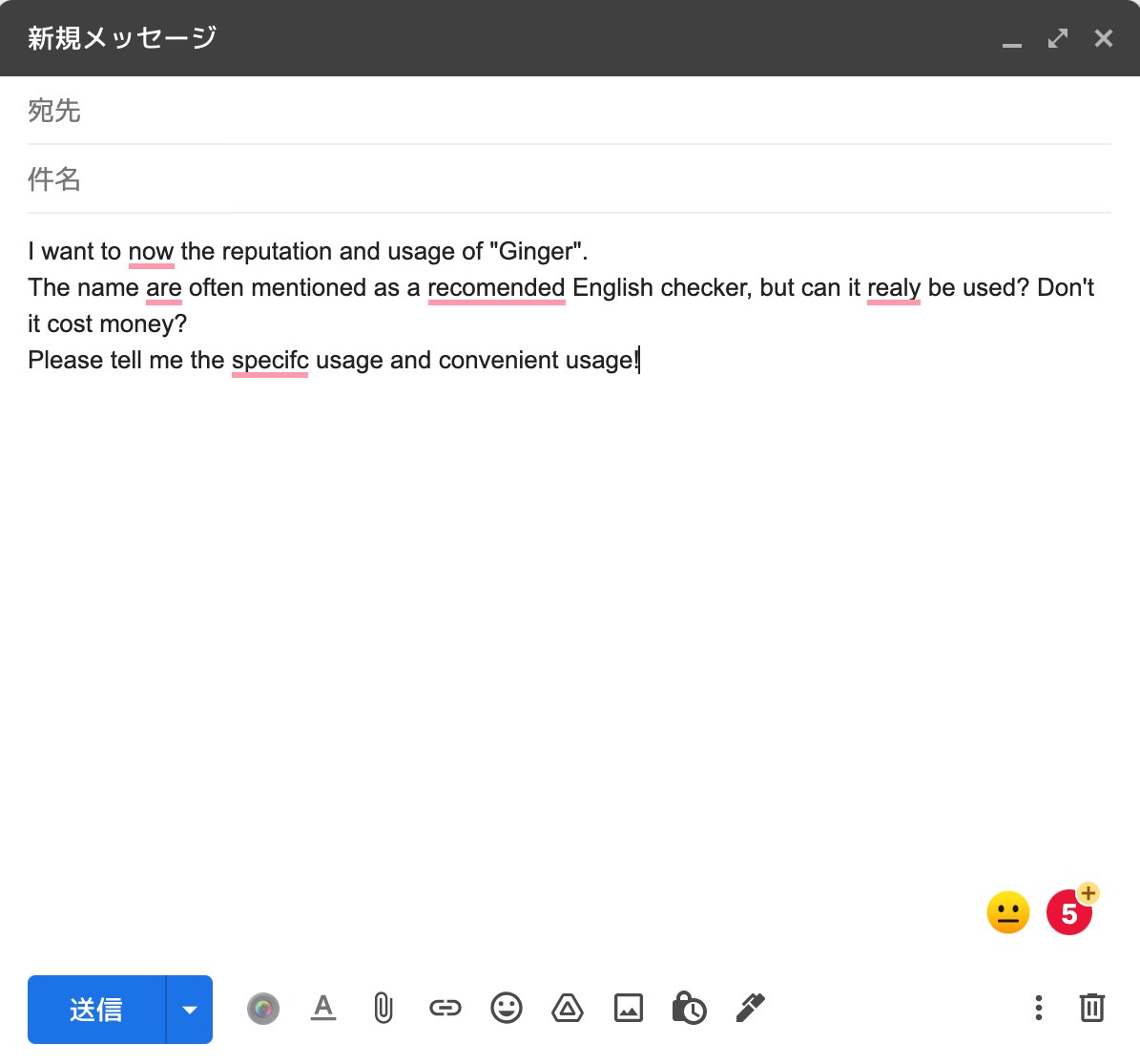
※Wordpressにも対応してました。
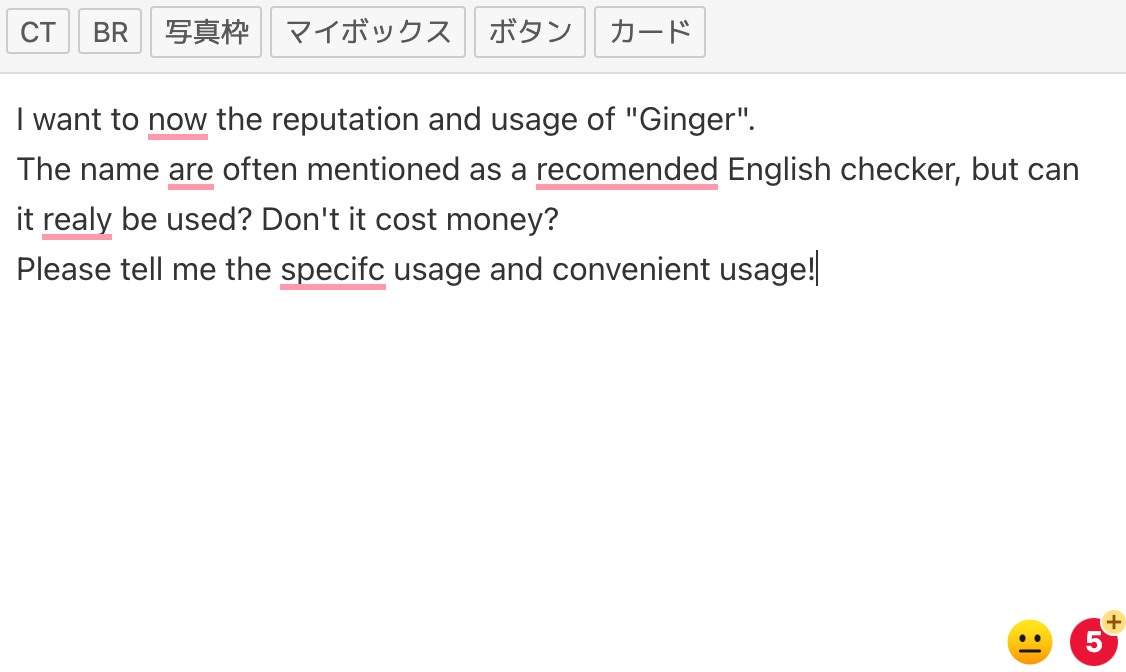
Chrome拡張の設定
アイコンクリックで表示される設定画面はこんな感じ。
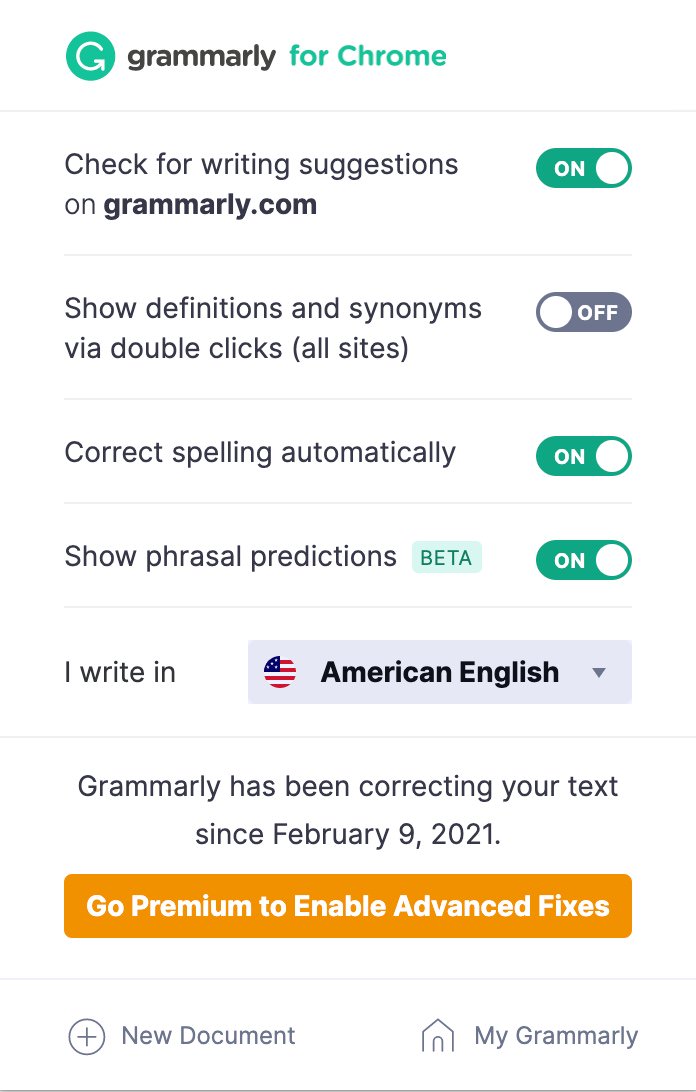
上から順に、
- サイトごとの機能ON/OFF
- 類語提案のON/OFF
- スペルチェックのON/OFF
- フレーズ予測のON/OFF
- 言語設定
となっています。基本的にはデフォルトのままでOKです。
Grammarlyの評判&レビュー
ネットでGrammarlyの評判を調べてみると、以下の3つの感想が特に多いもよう。
- 無料なのにチェック精度が超優秀
- 有料版はもっと便利
- 使いづらい(操作しづらい)
僕も実際に使ってみて、チェック精度の高さには驚きました。一般的な英語のやりとりなら無料版でも充分使えるんじゃないかと。
本格的に英語をビジネスで使っていきたい方や、英語学習をはじめようと考えている方は、是非ともプレミアム版の利用がおすすめ。無料版でもかなり優秀だったのに、
と驚くこと間違いなしです。
アプリがいろいろあったり、エディタがやけに高機能だったりして、慣れないうちは上手く使いこなせないかもしれませんが、自然に活用できるようになると自分の英語スキルが何段階かレベルアップしたような気分になりますよ。
【まとめ】Grammarlyがおすすめな人
- 英語添削の精度を重視したい人
- GmailやSlackなど、ブラウザアプリで英語のやりとりをすることが多い人
- 英作文のスキルをアップさせたい人
無料版は、英語に少しでも触れる機会があるすべての人が入れておいてほしいレベル。
プレミアム版はビジネスシーンでの活用や英語学習のサポートツールとしても非常に有効です。
とはいえ、機械による自動添削は弱点もゼロではないので、HiNativeや
-
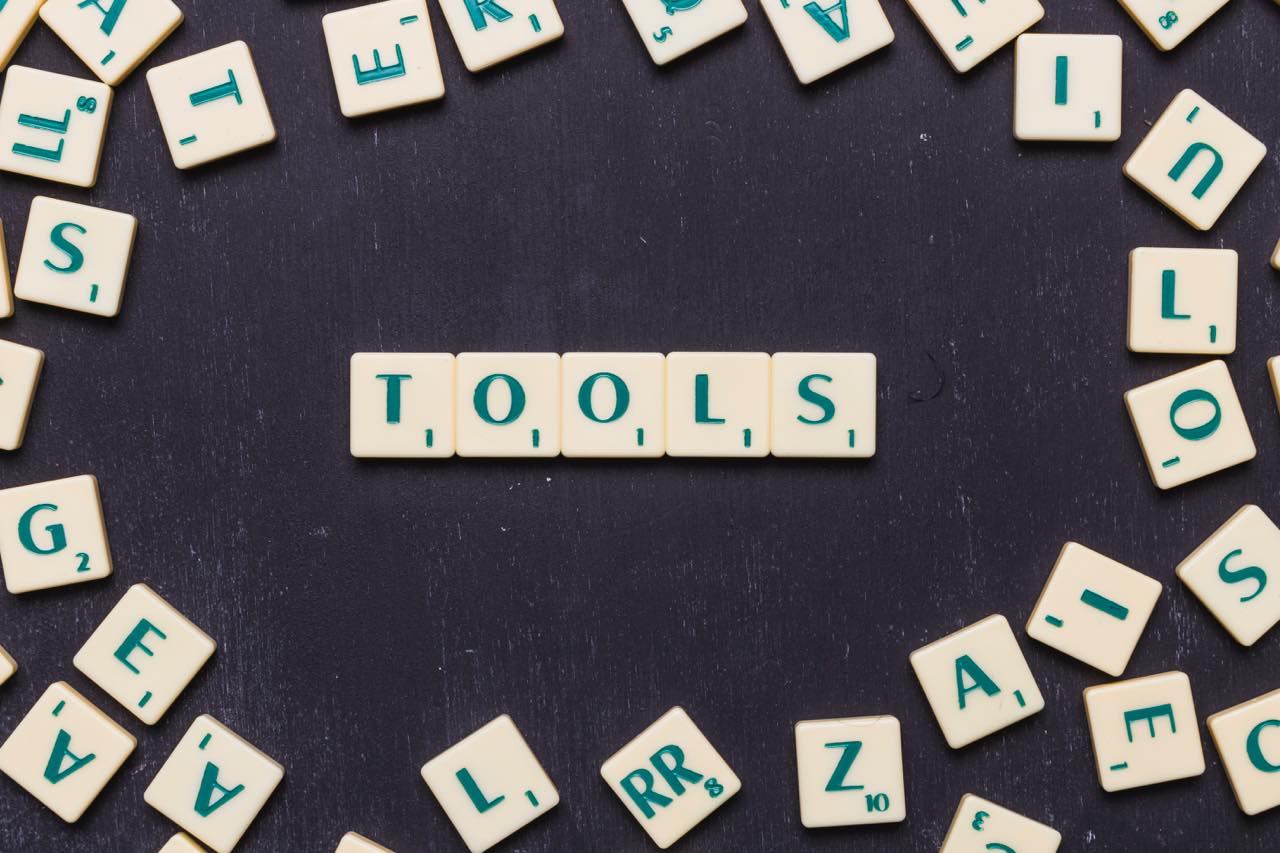
-
無料あり:英文校正(英語添削)サービス・アプリおすすめ7選【29種比較】
続きを見る