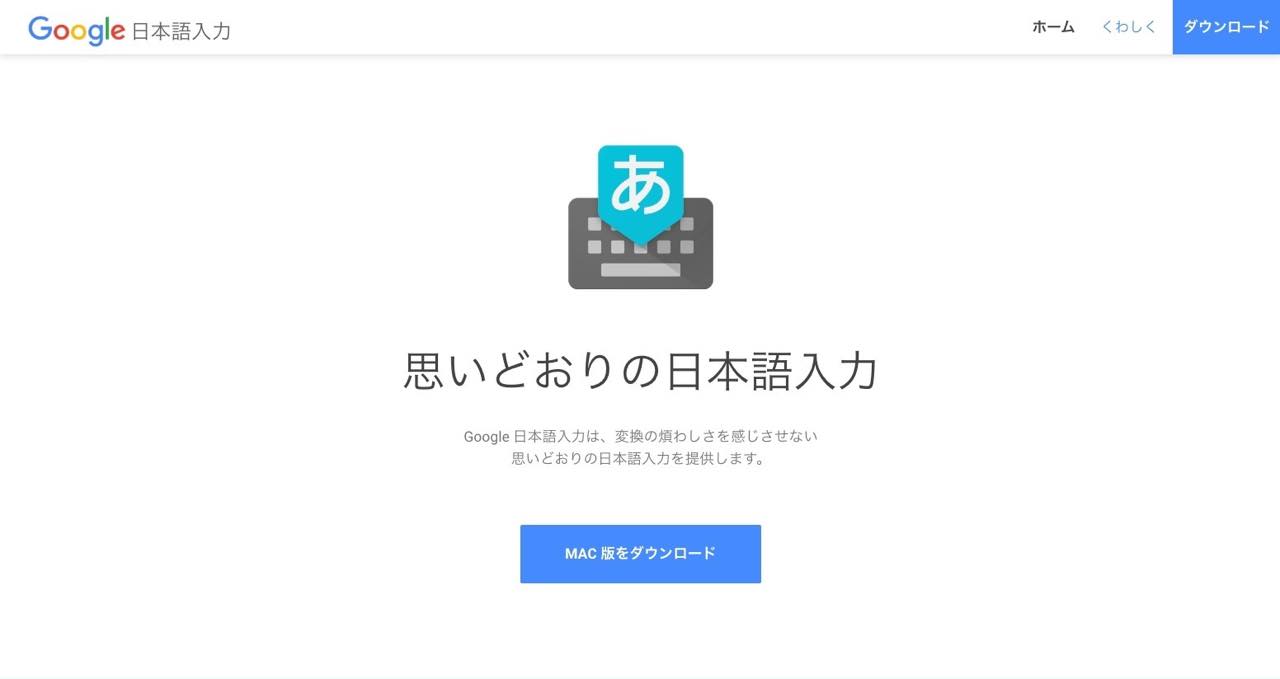僕はライターの仕事を始める前からずっとATOKを使っていたのですが、実は、少し前からGoogle日本語入力に切り替えて、メインIME(日本語入力システム)としての使い勝手を調べていたりします。
特にATOKに不満があるというわけでもないのですが、他のIMEも色々と試してみることで、ATOKの強みを生かした新しい活用方法なんかも模索できるんじゃないかなぁと思ったり。
そういった感じで使い始めたGoogle日本語入力ですが、これがなかなかどうして、かなり使い勝手が良くてびっくり。
最大の強みでもある固有名詞の語彙の豊富さだけでなく、調べてみるとさらに使い勝手を向上させる裏ワザがいくつかあることが判明。
というわけで、この記事ではあまり知られていない(?)Google日本語入力の隠れた便利機能や設定を紹介します。
OS標準のIMEをまだ使っている方は、これを知ったらいますぐ切り替えたくなること間違いありませんよ。
スポンサーリンク
便利なキーボードショートカット
- zl ⇢ →(右矢印)
- zh ⇢ ←(左矢印)
- zk ⇢ ↑(上矢印)
- zj ⇢ ↓(下矢印)
- z「 ⇢ 『(二重かぎ括弧)
- z」 ⇢ 』(二重かぎ括弧閉じ)
- zー ⇢ 〜(波ダッシュ)
- z。 ⇢ …(三点リーダ)
- z、 ⇢ ‥(二点リーダ)
-

-
文字入力に便利すぎるMacショートカットキー37選【一覧表/覚え方】
続きを見る
日付や時刻を入力(変換)する方法
- きょう ⇢ 今日の日付
- きのう ⇢ 昨日の日付
- あした ⇢ 明日の日付
- あさって ⇢ 明後日の日付
- ことし ⇢ 今年の西暦/和暦
- らいねん ⇢ 来年の西暦/和暦
- いま ⇢ 現在の時刻
- きんようび ⇢ 次の金曜日
- 2019ねん ⇢ 令和元年(西暦⇔和暦変換)
西暦を和暦に変換する方法
西暦に「ねん」と付けて変換すると(※2021ねん)、変換候補に元号付きの和暦が表示されます。
逆に和暦を返還しても、ちゃんと西暦が候補に出ます。
顔文字を入力(変換)する方法
「かおもじ」と入力する以外にも、
- わーい ⇢ (^o^)
- ぺこり ⇢ m(_ _)m
- おわた ⇢ \(^o^)/
- しょんぼり ⇢ (´・ω・`)
- またーり ⇢ (*´∀`*)
といったように、感情を表現する言葉を入力すれば、対応する顔文字をダイレクトに出すことができます。
スペルがわからない英単語を入力する方法
発音(読み)をひらがな入力すれば、対応する英単語が変換候補に出てきます。
うろ覚えであまりスペルの正確さに自信がない単語などは、むしろ積極的にこちらの入力方法で変換したほうがいいかもですね。
今日の運勢を占う方法
「おみくじ」と入力すると、今日の運勢が出てきます。
2進数、8進数、16進数を入力する方法
- 7 ⇢ 0b111(2進数)
- 50 ⇢ 062(8進数)
- 1000 ⇢ 0x3e8(16進数)
数字を入力すれば、変換候補に2進数、8進数、16進数バージョンも表示してくれます。
計算(四則演算)をする方法
- 1+1= ⇢ 2
- 10ー5= ⇢ 5
- 10*10= ⇢ 100
- 10000・10= ⇢ 1000
こんな感じで、計算式に「=」を付けて変換すると、計算結果が変換候補として出てきます。
※かっこ()を使った計算にも対応しています。
住所をあっという間に入力する方法(郵便番号変換)
こんな風に郵便番号を入力すれば、変換候補に住所が出てきます。
シークレットモードにする方法
「ひみつ」と入力すると、変換候補の一覧に【シークレットモードをオン】という項目が出ます。※「こまんど」でも可。
シークレットモードにすると変換候補やユーザー辞書をリセットできるだけでなく、シークレットモード中に行った変換の履歴も残らないため、共用パソコンを使っている場合や、変換履歴に残したくない文章を入力するときなどに使いましょう。
予測変換(サジェスト機能)をオフにする方法
「ぷれぜん」と入力すると、変換候補の一覧に【サジェスト機能の一時停止】という項目が出ます。※「こまんど」でも可。
カタカナや英数字を半角/全角で固定する方法
環境設定 ⇢ 入力補助 ⇢ 半角・全角
変換前の文字列と、変換中の文字列のそれぞれを半角・全角で統一、もしくは学習機能に任せるか選ぶことができます。
カッコなどの記号も設定できるので、表記の統一にこだわりたい人はチェックしておきましょう。
スペースを半角/全角で固定する方法
Google日本語入力では「Shiftキー+スペースキー」で半角スペースが入力できますが、あらかじめ半角/全角を指定しておくこともできます。
環境設定 ⇢ 一般 ⇢ スペースの入力
こちらで半角・全角スペースで固定するか、入力モードに従うかを選ぶことができます。
プログラマーの方などは半角で固定したほうが便利でしょうし、逆に作家は全角で固定したほうがやりやすいかもしれませんね。
自動かな修飾変換をオンにする方法
こちらはスマホ版の機能。
設定 ⇢ 変換 ⇢ 自動かな修飾変換「ON」
オンにしておくと、
こんな風に濁音や小文字を入力しなくても、しっかり予測変換に表示してくれるようになります。
設定やユーザー辞書を複数端末で同期する方法
前回も紹介しましたが、↓からダウンロードできる「開発版」をインストールすれば、Googleアカウントに紐付けられた複数端末で設定やユーザー辞書を同期することができます。
-

-
辞書ツール(IMEユーザー辞書)を移行する7つの方法【Mac/iPhone/Windows】
続きを見る
外部IME辞書をインストールする方法
辞書ツール ⇢ 新規辞書にインポート ⇢ 辞書ファイル(tsv)を指定 ⇢ 辞書名を入力 ⇢ インポート
おすすめの辞書ファイルのダウンロードリンクは、以下の記事にまとめてあります。
-

-
【Google日本語入力】おすすめIME辞書がダウンロードできるサイト30選【ATOK】
続きを見る
手描き入力(手書き入力)を復活させる方法
非常に便利な機能満載のGoogle日本語入力ですが、中には便利だったのにあえなく終わって(削除されて)しまった機能もあったり……。
その一つが、手書き入力機能です。
Google 日本語入力 Win/Mac 版 2.25.3700 (安定版) 2.25.3710 (開発版) について - Gboard ヘルプ
引き続きこの機能を利用したい方は、Chrome拡張機能や専用のスマホアプリをあらためてインストールする必要があります。
Google 入力ツール - Chrome ウェブストア
Google手書き入力(Google Play)
iPhoneユーザーの方は、こちらのページから「手書き入力」をONにすることで、Google検索で手書き入力が使えるようになります。
【まとめ】ATOKを卒業できるか……?
ATOKと比較すると、入力支援機能や辞書などで一歩劣る印象は否めませんので、ライターを仕事にしている僕としては、まだまだGoogle日本語入力へ完全移行というわけにはいきません。同期機能もまだ開発版だけですしね。
しかし、文章を書く仕事をしていなかったり、日常的にそれほど大量の文章を書かない人であれば、これで充分ではないでしょうか。
ネットスラングや固有名詞の語彙は明らかにGoogle日本語入力のほうが優秀ですし、ATOKのような至れり尽くせりの支援機能が逆に煩わしいという方には、動作も軽快なGoogle日本語入力ほうが向いているのかもしれません。
なにより、これだけのツールが無料で使えるというのは大きなメリットですよね。
ATOKはユーザー辞書や機能をカスタマイズしていくことによって、ツールを自分に合わせて「育てていく」感覚が強いですが、Google日本語入力はどんな人にも合ったプレーンな使い心地と自動チューニングが魅力。要は使い分けですね。
これからも両方のいいところを上手く組み合わせつつ、快適な文章作成環境を模索していきたいと思います。