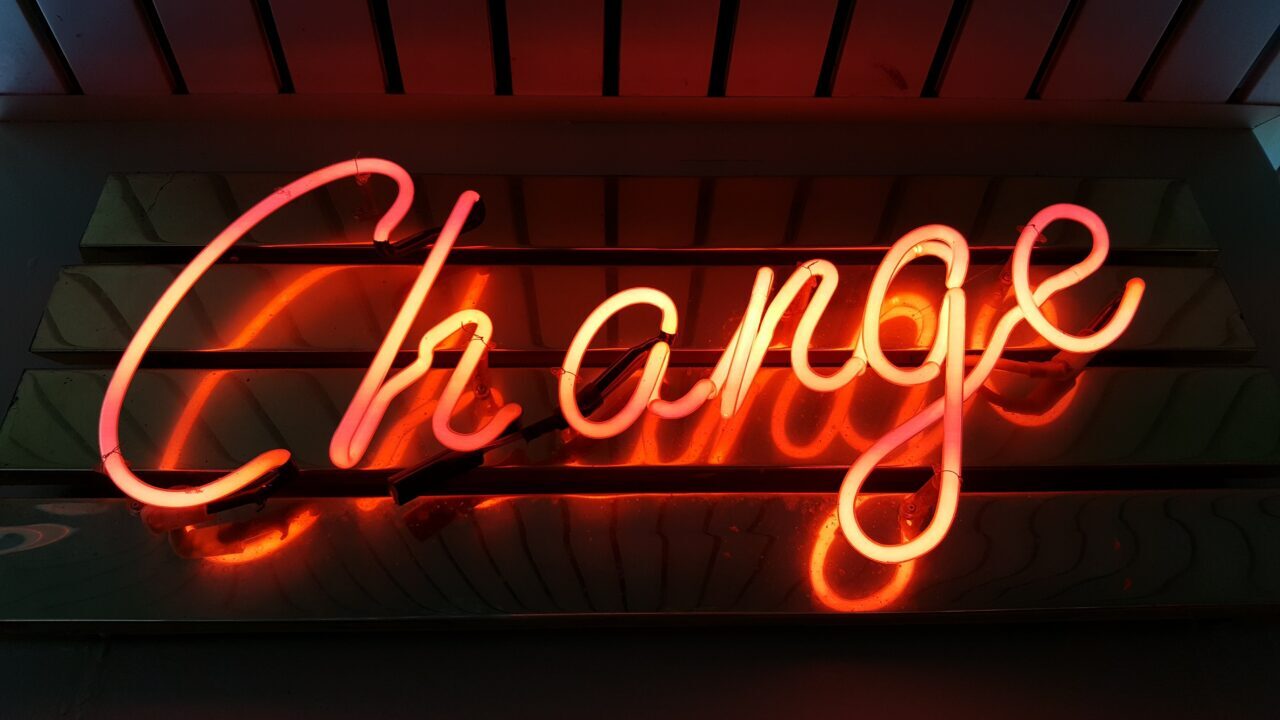パソコンやスマホを買い替えたり、OSをアップデートしたとき、
こんなふうに思いますよね。
ATOKやiCloudなら自動で設定や辞書データが同期されますが、Windowsユーザーや「Google日本語入力」を使っている人は、手作業で辞書ファイルを取り出し、新しいIMEに取り込み直す必要があります。
そんな方もご安心を。この記事では、さまざまなOSやIME(日本語入力システム)でユーザー辞書を移行(エクスポート/インポート)する詳しい手順を、なるべくシンプルに解説します。
この方法を使えば、ゼロからユーザー辞書を作り直すよりも、ずっと簡単に移行作業が済みます。ぜひお試しあれ。
Macの日本語入力システムはOS10.10(Yosemite)から「Japanese Input Method」に変更になっていますが、ここではわかりやすいように「ことえり」と表記しています。
※ユーザー辞書に単語を登録する方法については別記事で解説していますので、よろしければあわせてどうぞ。
-
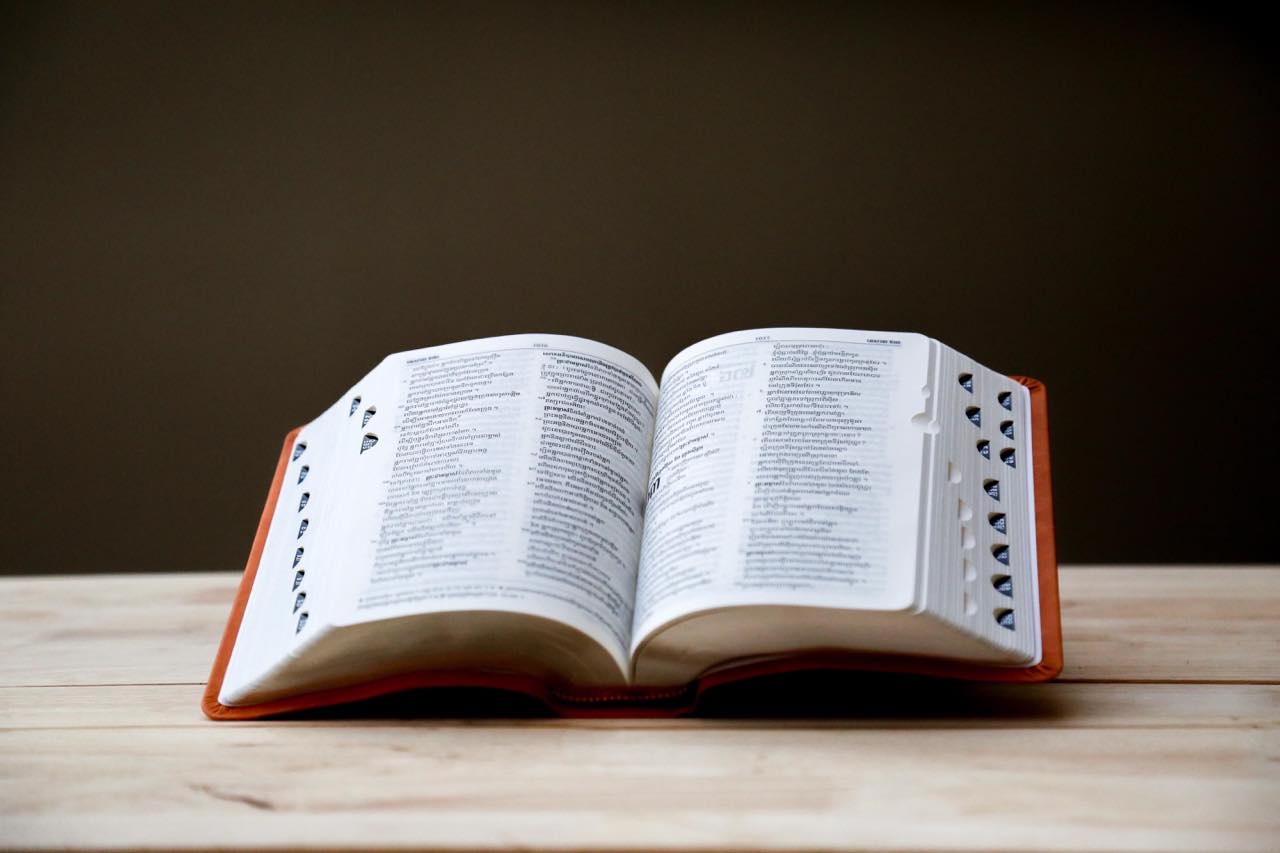
-
辞書登録のやり方+おすすめキーワード9選【iPhone/Android/Mac/Windows】
続きを見る
スポンサーリンク
辞書ツール(ユーザー辞書)をIMEからエクスポートする方法
Windows7
これで任意の保存場所に辞書ファイルがコピーされます。
Windows10
Mac(ことえり)
これで「ユーザー辞書.plist」という辞書ファイルが作成されます。
Google日本語入力
ATOK
iPhone
iPhone標準のIMEには、辞書ファイルをエクスポートする機能は搭載されていませんが、同じアカウントで同期しているMacからユーザー辞書をエクスポート可能です。
Google日本語入力(Gboard)はiPhoneのユーザー辞書と共通。ATOKはATOK Syncで自動同期されます。
Android
Android標準の「iWnn」には、辞書ファイルのエクスポート機能は搭載されていませんが、Google日本語入力やSimejiといったサードパーティ製のIMEにはそれぞれ独自にファイルの出力/取り込み機能があります。
Google日本語入力の場合は以下。
辞書ツール(ユーザー辞書)をIMEへインポートする方法
Windows7
Windows10
ここでは2種類の方法から選ぶことができます。
テキストファイルからの登録:辞書ファイルが「◯◯.txt」の場合
続く操作は以下。
Mac(ことえり)
これでファイル内の辞書データが一覧に追加されます。
Google日本語入力
ここからは3種類の方法が選べます。
- 新規辞書にインポート:新しい辞書ファイルを作成
- 選択した辞書にインポート:既存の辞書ファイルにデータを追加
- Microsoft IME ユーザ辞書をインポート:直接Microsoft IMEから辞書ファイルを取り込み
続く操作は以下。
ATOK
ATOK Passportの「ATOK Sync アドバンス」なら自動でバックアップ・同期が行われます。
iPhone
エクスポートと同様、iPhone単体でインポート機能を使うことはできませんが、Macや他のiOSデバイスとの同期はiCloud経由で自動で行われます。
Android
エクスポートと同様、サードパーティ製のIMEを使用することで辞書ファイルの読み込みや同期が可能です。
Macのユーザー辞書を他のIME用に変換する方法
Macの辞書ファイルを他のIME(Google日本語入力やATOKなど)にインポートしたい場合は、plist形式のファイルをtxt形式に変換する必要があります。
調べてみたら↓こんなアプリがありました。
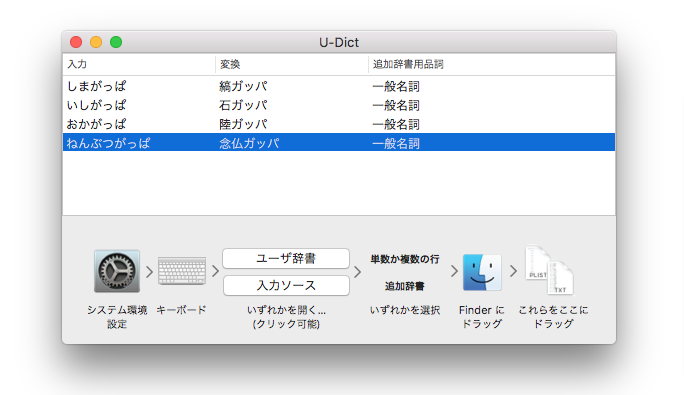
こちらのアプリで読み込んだplistファイルを、txtファイルであらためて保存し直すだけOKです。
【失敗】辞書ツールが移行できないときの対策
異なるOS・IMEで辞書ファイルを同期しようとすると、エラーが起きたりして上手く移行できない(反映されない)ときがあります。
そういった場合は、登録できる品詞や文字の種類がOS・IMEによって違うことが原因である場合が多いため、辞書ファイルをテキストエディタで開いて、直接該当箇所を書き換えるとうまくいくケースが多いようです。
機種依存文字については、↓こちらのサイトでチェックできます。
↓こんなツールもありました。
各種ユーザー辞書の変換フォーム(ATOK、Google日本語入力、IMEなど) | ピロリ菌(♂)の日記
うまく移行できない人は、これらのツールを試してみては?
Google日本語入力でユーザー辞書を同期するコツ
ATOK Passportを使っていると便利なのが、複数のパソコンやスマホでユーザー辞書を同期できる機能。
iPhoneの標準IMEでも同じことができるのですが、無料IMEの代表格「Google日本語入力」には、こういった同期機能が搭載されていません。
シンボリックリンクを使い、Dropboxなどに保存した辞書ファイルを読み込むことで、複数のデバイス(IME)でユーザー辞書を同期できるようですが、使い慣れていない人にとっては少しハードルが高いですよね。
というわけで調べてみたところ、こんなページを見つけました。
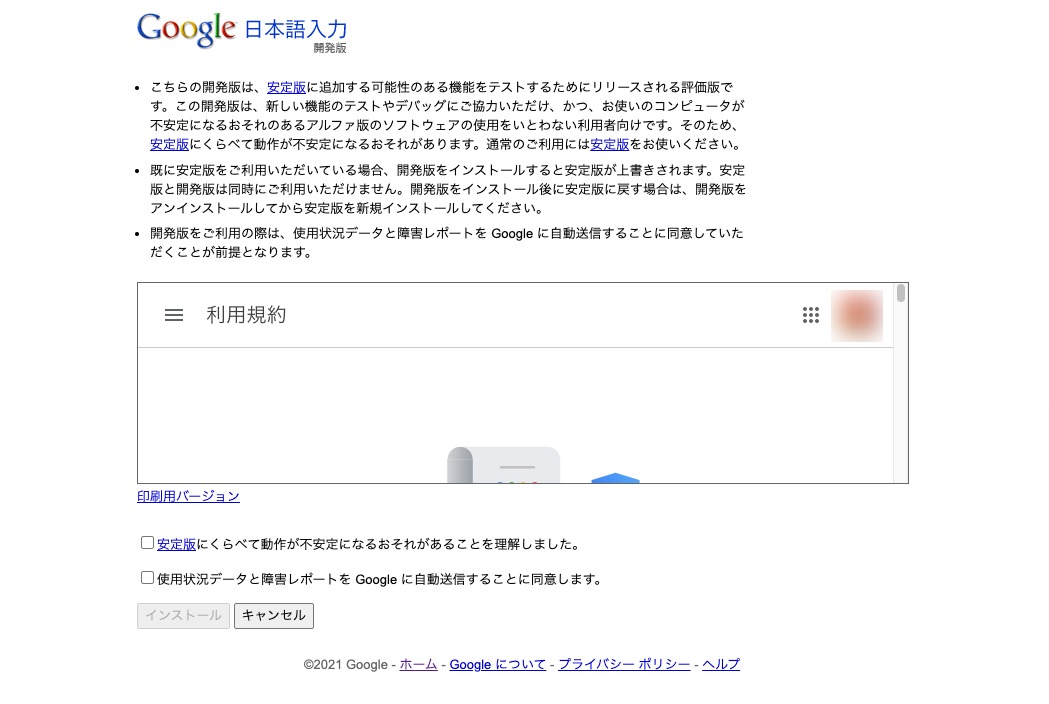
ダウンロードできるのは、Google日本語入力の「開発版」。なんと、こちらには待望の同期機能(設定・ユーザー辞書)が追加されているようです。
安定版と比べると多少動作に不安がありますが、興味がある方は試してみては?
-
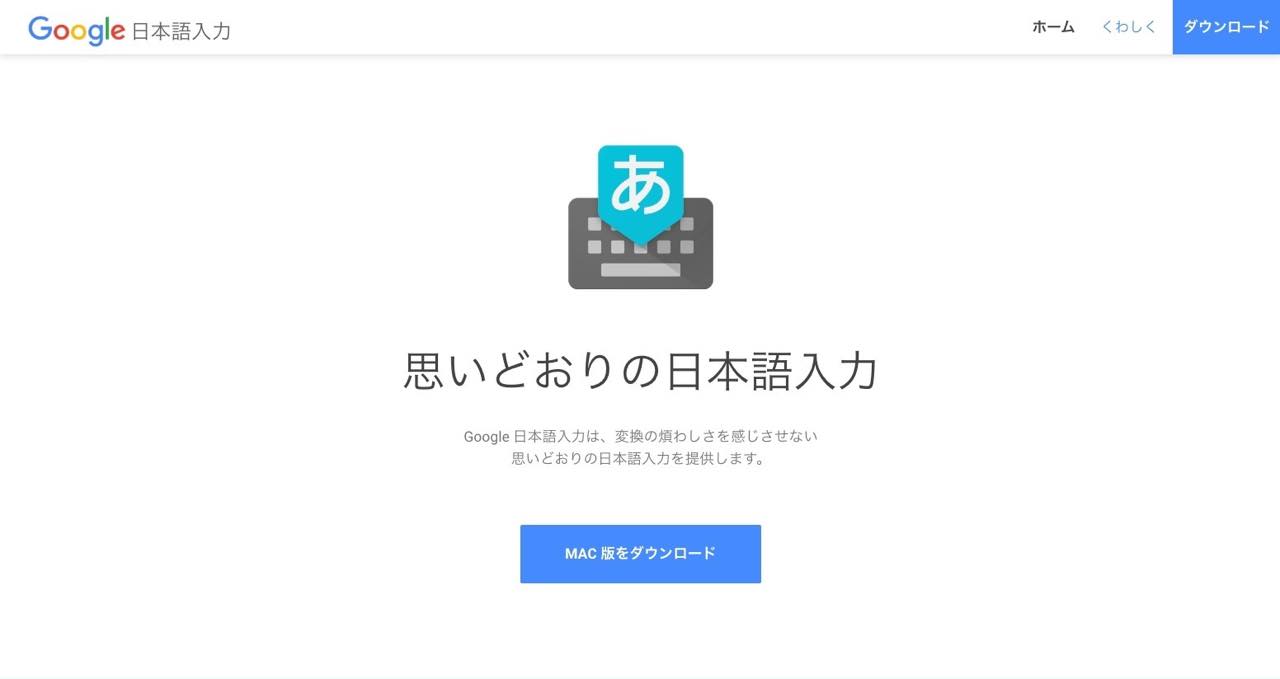
-
「おみくじ」「ひみつ」で変換すると・・・? Google日本語入力の便利な変換機能+おすすめ設定17選
続きを見る
辞書ツールで日本語入力を「時短」しよう!
よく使う単語やフレーズをどんどん辞書ツール(ユーザー辞書)しておくと、日本語入力のスピードは驚くほどアップします。せっかくの機能、利用しない手はありません。
辞書登録しておくとオススメなキーワードについては、以前の記事↓でも解説していますので、興味がある方はあわせてどうぞ。
-
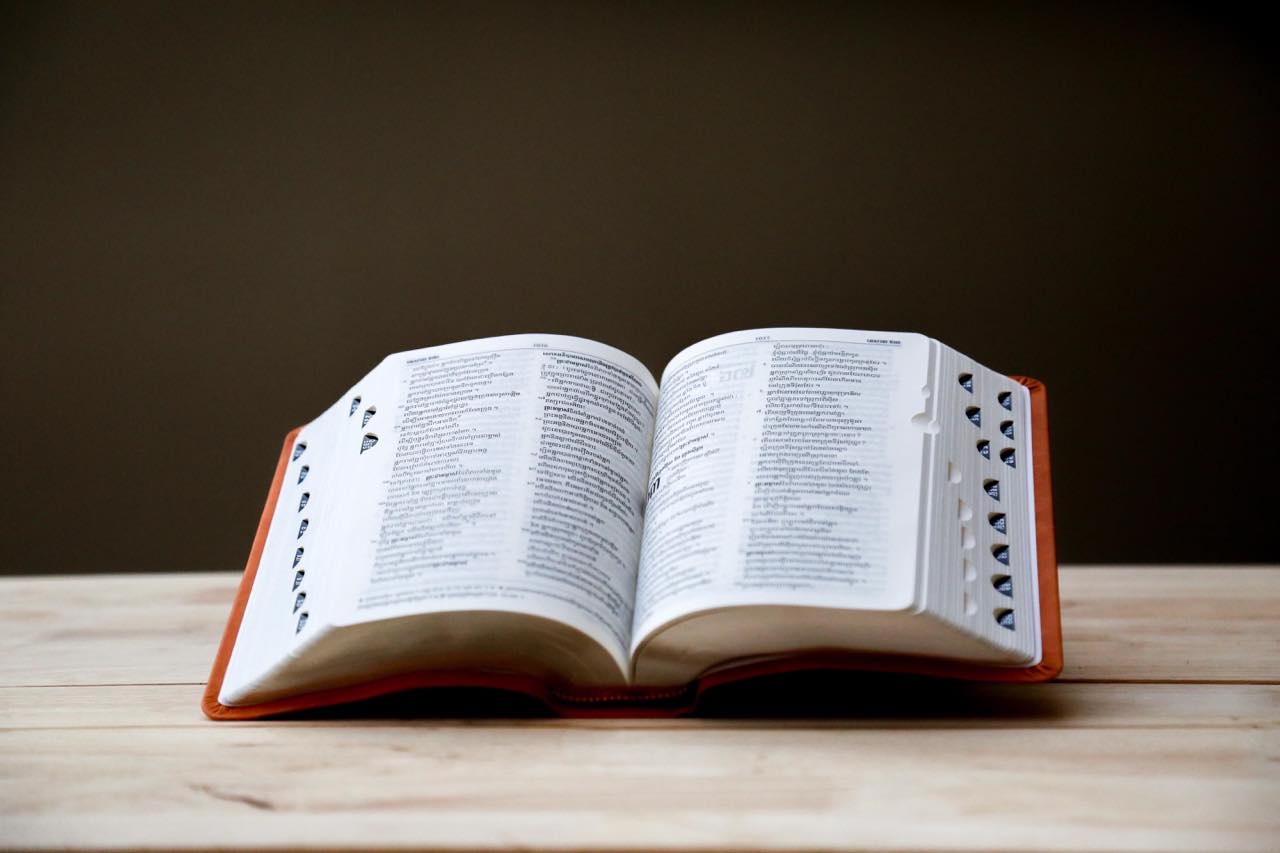
-
辞書登録のやり方+おすすめキーワード9選【iPhone/Android/Mac/Windows】
続きを見る
パソコン(キーボード入力)に比べてスマホ(フリック入力)は長文作成に向いていないと言われていますが、ユーザー辞書を上手く活用することで、パソコンと同等かそれ以上に、素早く大量の文章が作成できるようになったりも。
ユーザー辞書以外にも、日本語の文章作成を「時短」してくれるツールは数多くあります。
- ワープロソフト
- 音声入力アプリ
- 高級キーボード
-

-
無料あり:日本語ワープロソフトおすすめ7選【Mac/Windows10】
続きを見る
-

-
すべて無料。音声入力アプリおすすめ11選【メモ/日記/小説】
続きを見る
-

-
【2021年版】Macの超おすすめキーボード5選【選び方も解説】
続きを見る
ちょっとの時短でも、毎日積み重ねれば効果は絶大。これらのツールを徹底的に活用して、賢く文章作成を効率化していきましょう!