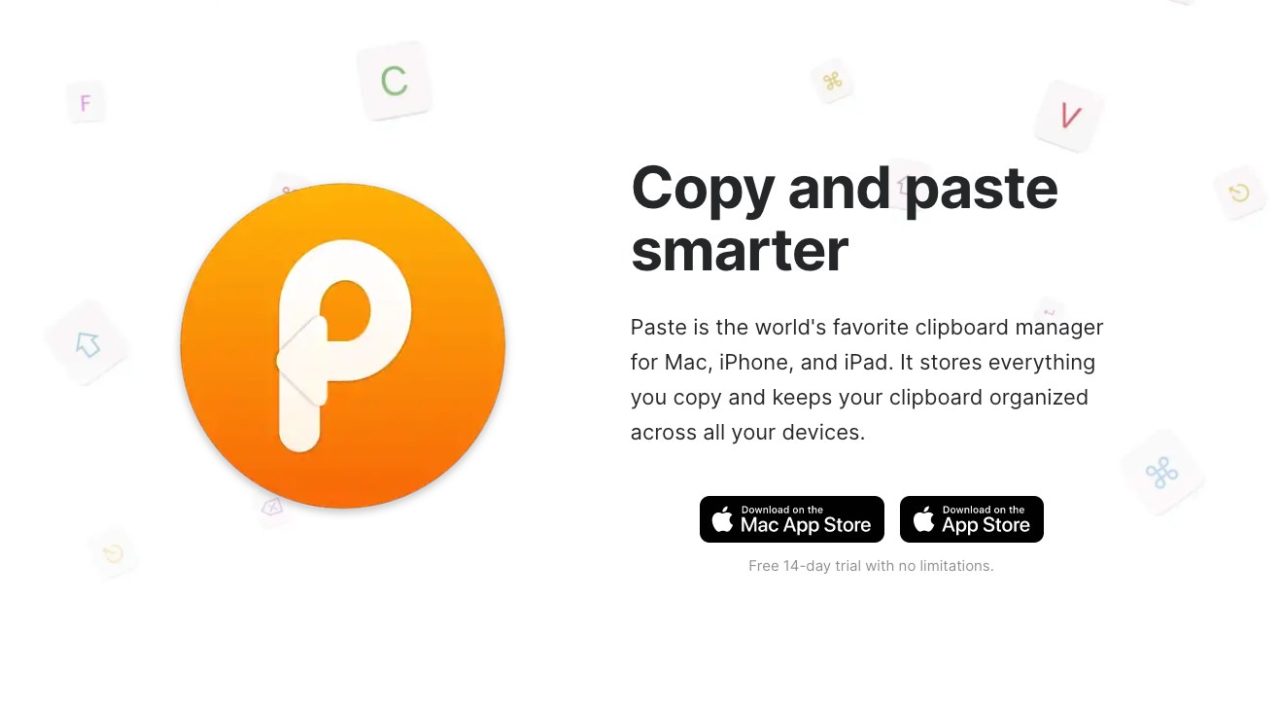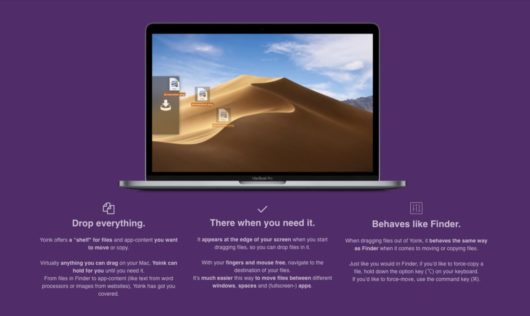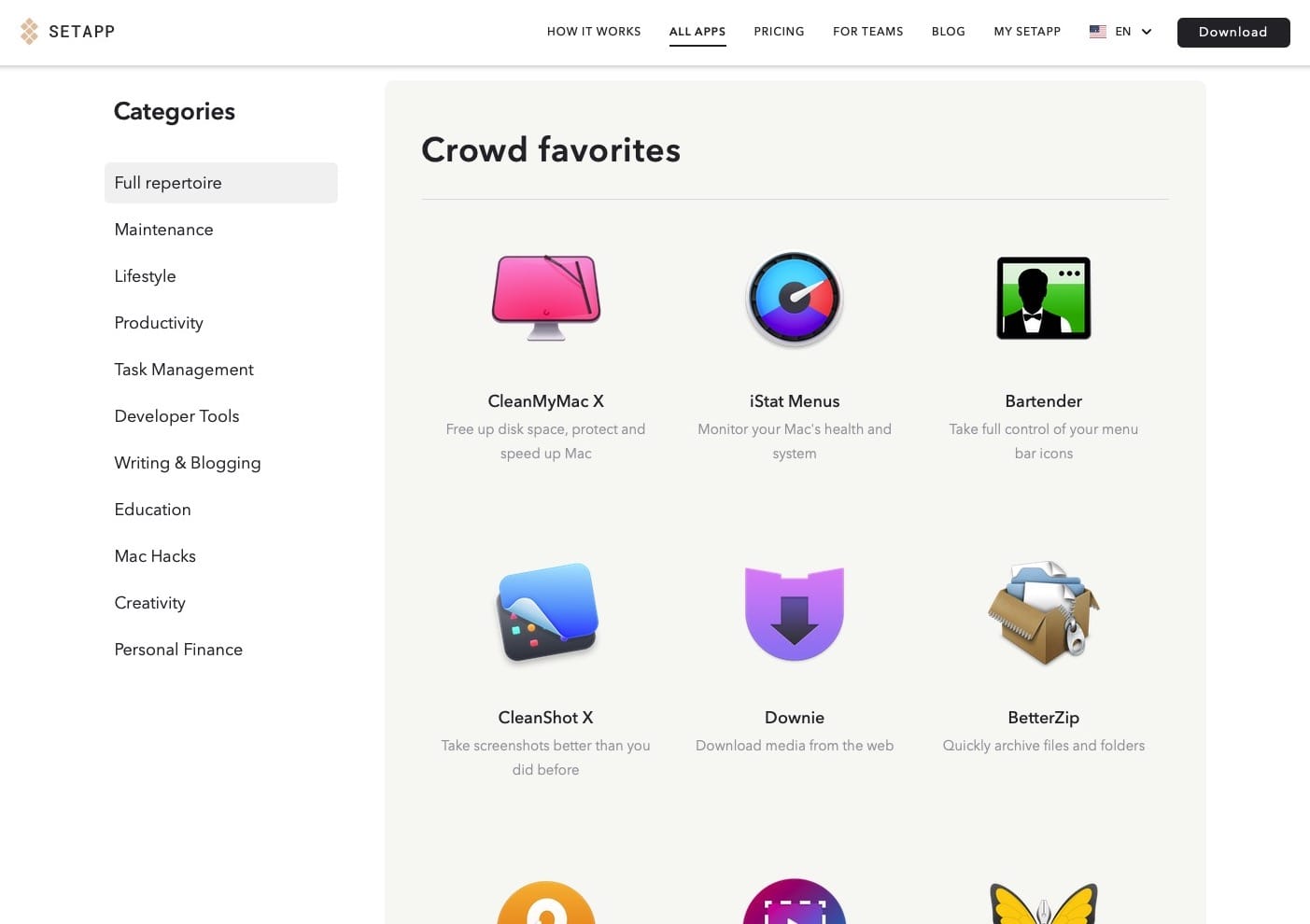あなたは一日に何回くらいコピペしてますか?
パソコンを使っている人のほぼすべてが、コピー(⌘+C)とペースト(⌘+V)を行わない日など存在しないはず。
テキストを選択してコピー、エディタに移ってペースト、また別のテキストを選択してコピー、またまたエディタに移ってペースト、Finderで画像を選択してコピー、エディタに移ってペースト、またFinderに戻って別の画像を選択してコピー、またまたエディタに移ってペースト・・・。
当たり前のように行っている作業だけど、よく見てみると意外に無駄な操作が多い。指にかかる負担もハンパない。
- コピーしたいものを(テキストでも画像でもなんでも)まとめてコピーする
- 貼り付けたいところ(エディタなど)にまとめて貼り付ける
これができれば、何倍も効率化できる。指も幸せだ。
そんな夢のような機能が実現するアプリ『
お得なクーポンキャンペーン実施中!
今なら230以上の有名アプリが10ドル未満で使い放題な『Setapp(セットアップ)』がおすすめ。クーポンコード「LIFELIKEWRITER」入力で、無料トライアルが30日間も延長できちゃいます!
» Macアプリのサブスク【Setapp】はこちら(クーポン適用済み)
Pasteの使い方
Pasteの起動
Pasteをはじめて起動すると、この画面になる。
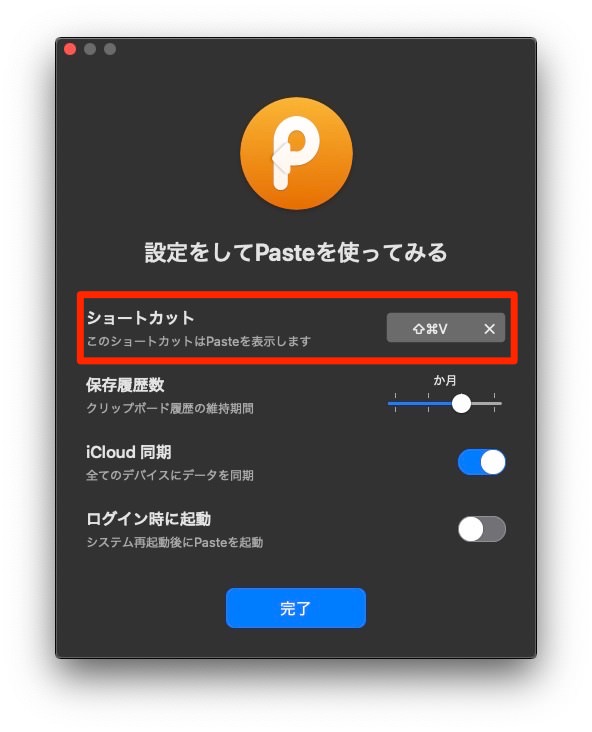
ショートカットキーはデフォルトで「Shift+⌘+V」になっているが、これは他のアプリと競合するケースが多いので変更する。僕は「⌘+,」にしてる。
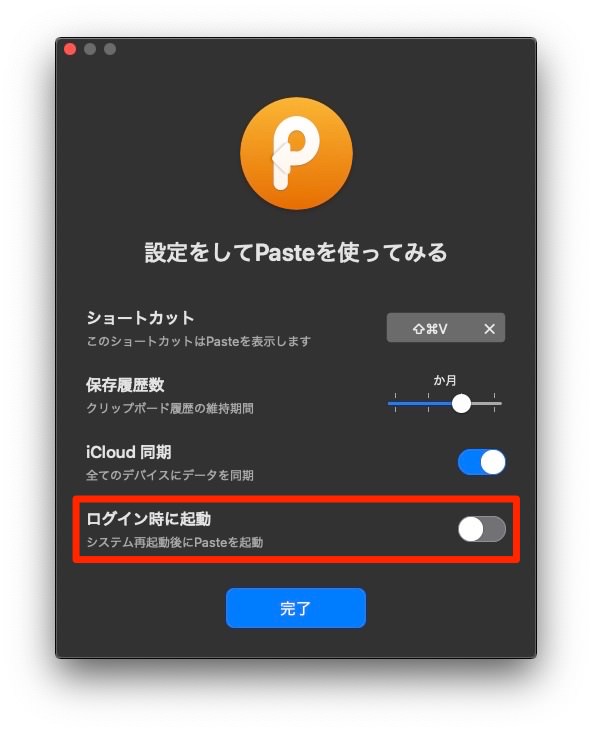
「ログイン時に起動」もONにしておく。
クリップボードがどんどん溜まっていく
起動しても、メニューバーにアイコンが追加されるだけで、見た目には変化がない。
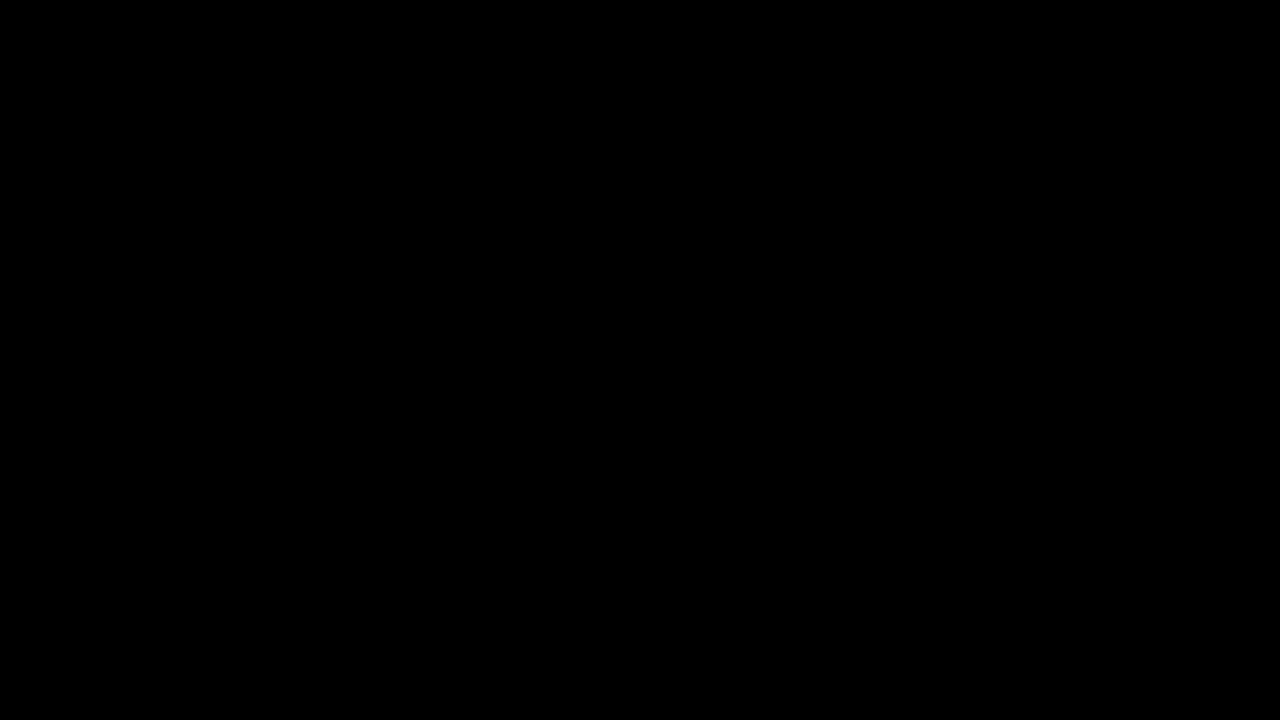
はじめに設定したショートカットキーを押すと、下からニュッとPasteウィンドウが飛び出してくる。
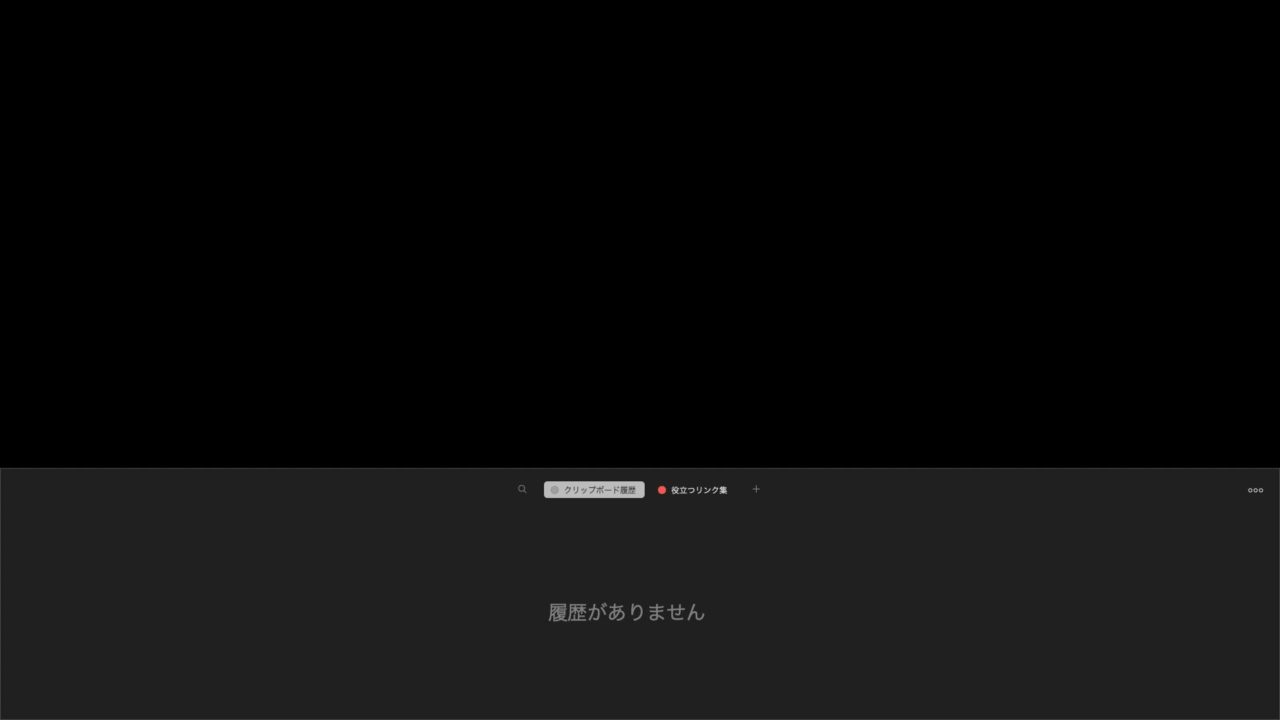
あとは、普段やっているようにコピー(⌘+C)をしていけば、ウィンドウ内にどんどん履歴が溜まっていく。書式もそのままで保存される。
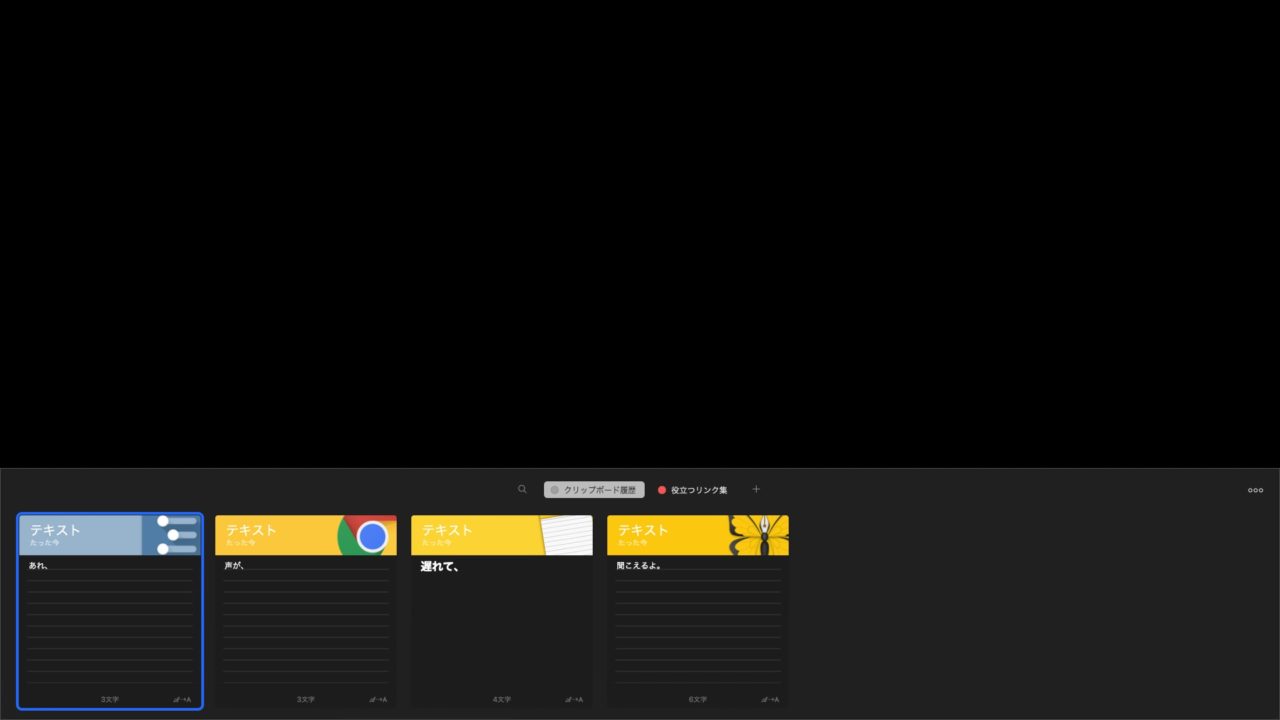
アプリアイコンも一緒に表示されるので、どこからコピーしたものか把握しやすい。
画像もOK
テキスト以外に、画像も保存できる。サムネイルも大きくて見やすい。
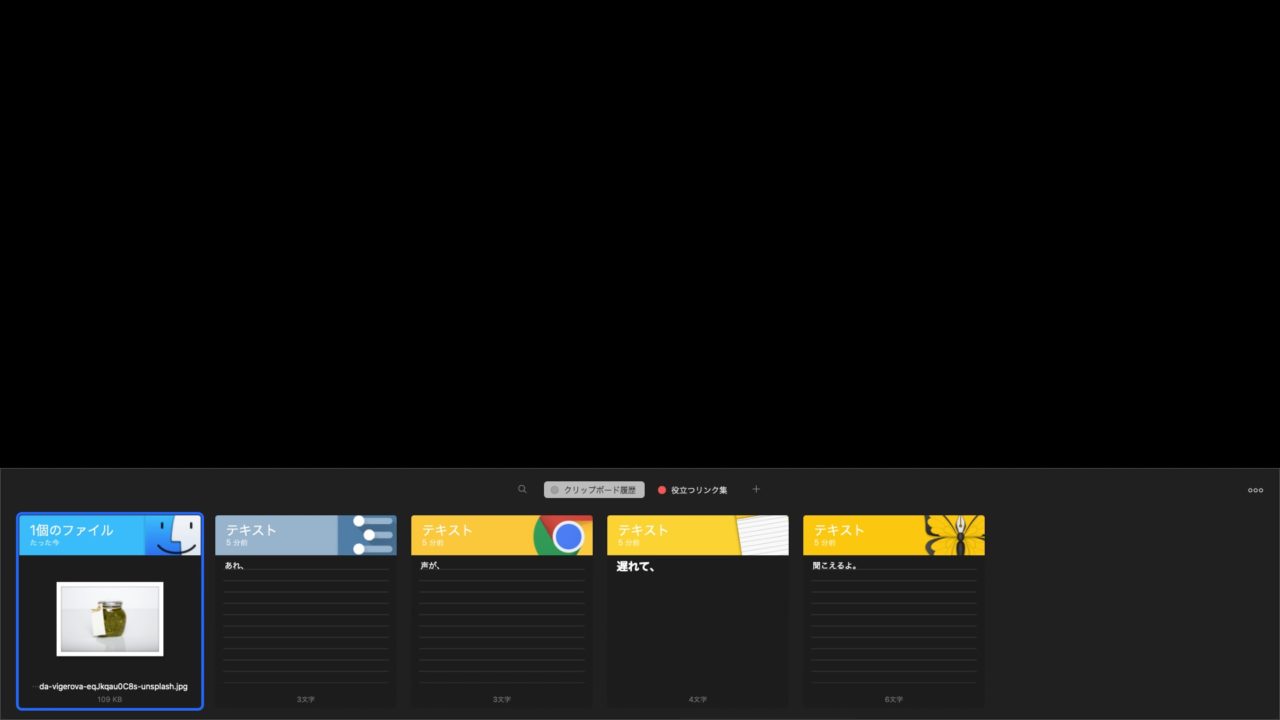
Quick Lookでさらに拡大表示可能。
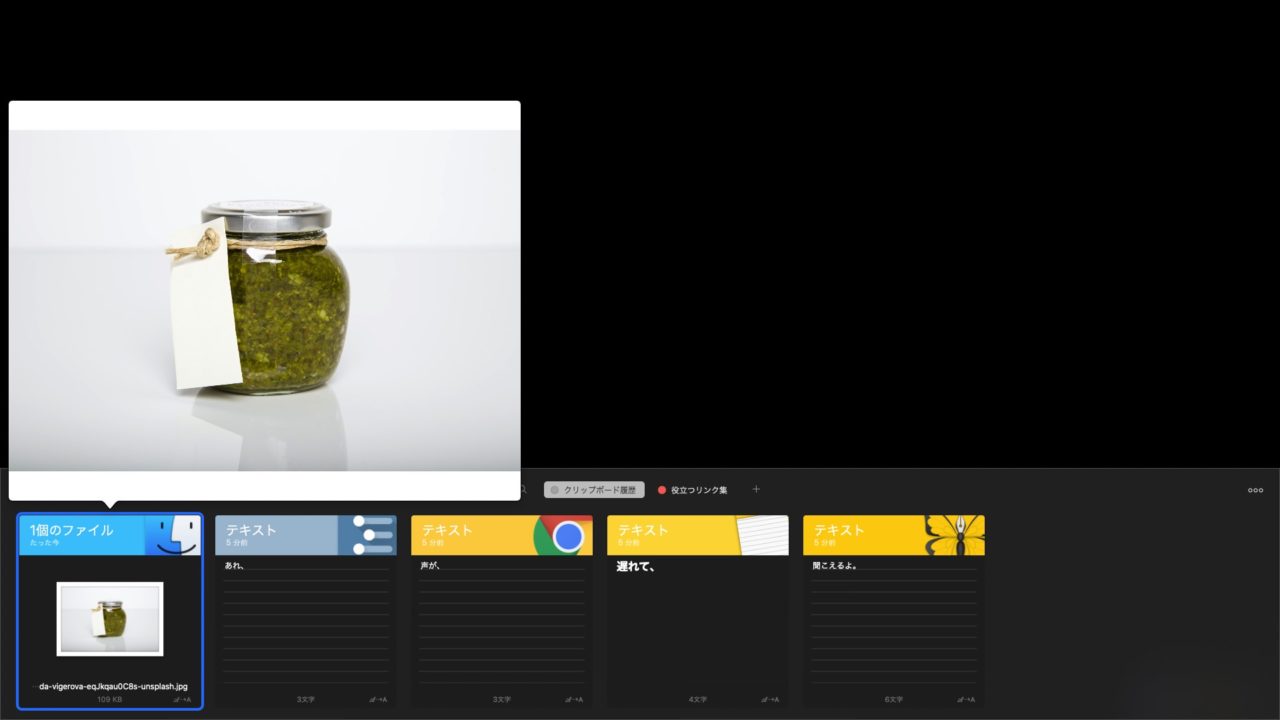
スニペット保存もできる
クリップボード履歴はスニペット(ピンボード)として保存しておくこともできる。何度も使う定型文やテンプレートを保存しておくと便利。
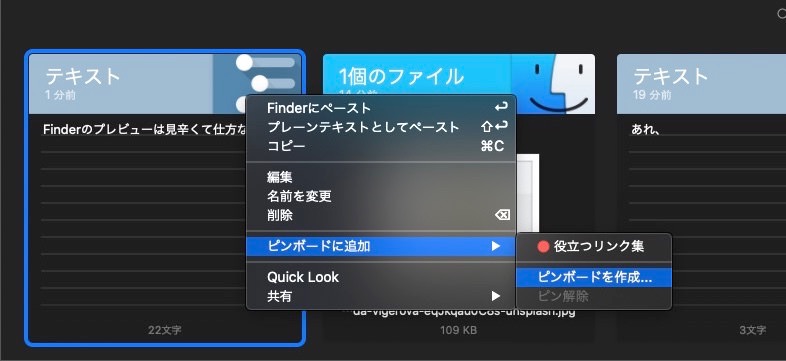
後から編集も可能。

保存できる数は無制限
残しておく履歴の量は設定で変更できる。
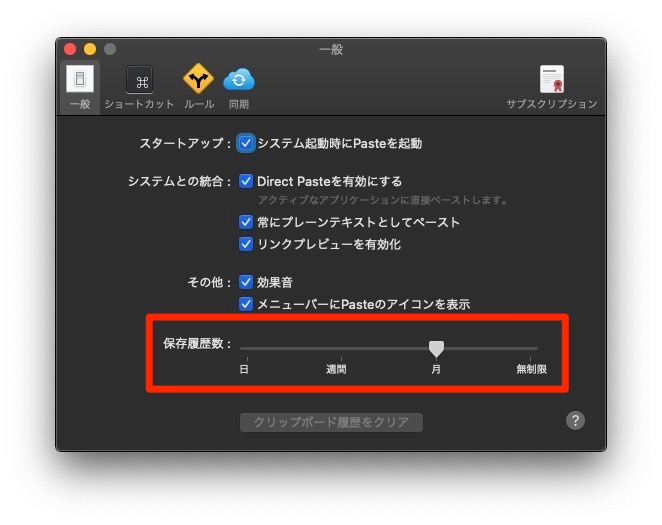
無制限にぜんぶ保存しておくこともできるけど、ひと月分くらいあれば充分かもしれない。
プレーンテキスト貼り付けも可能
貼り付けのときに書式をすべてリセットすることも可能。
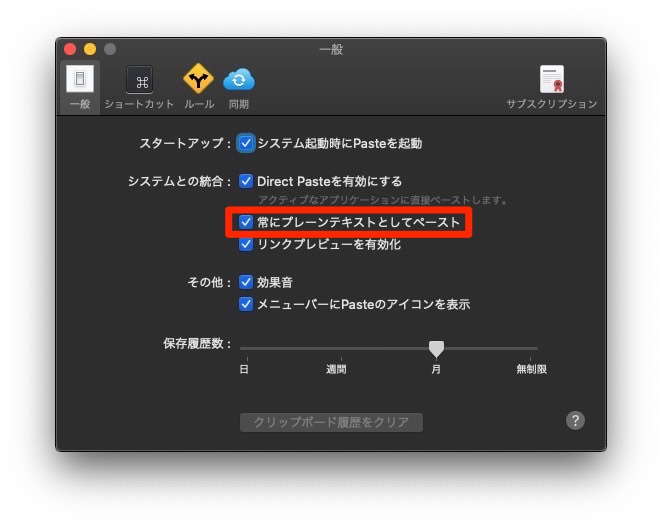
同じことができる無料アプリもあるけど、Pasteがあればわざわざ新たにインストールする必要はない。
Pasteのメリット
大きくて見やすいカード型デザイン
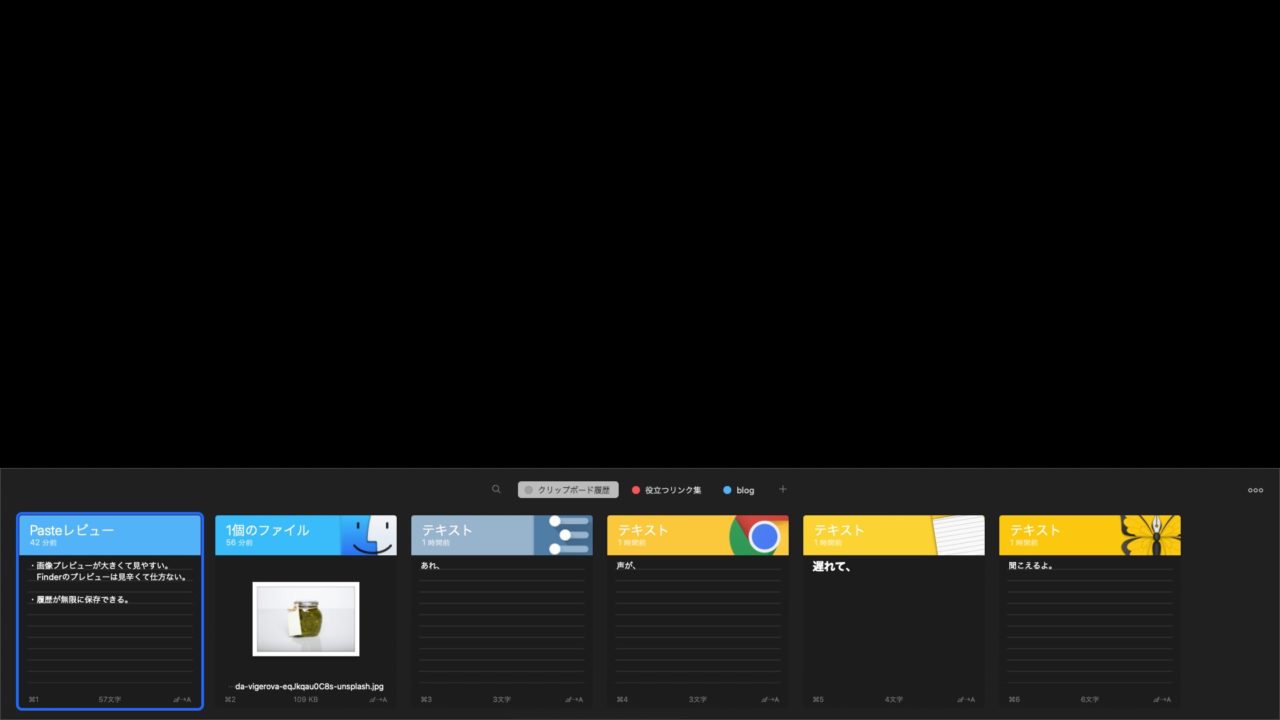
Alfredにもクリップボード管理機能は付いている(有料)のだが、一覧表示が微妙に使いづらい。
それに対し、Pasteのカード型表示は比べ物にならないほど見やすい。いちいちカーソルを合わせなくても画像だって長文だってプレビューできちゃう。
スニペット登録が便利
スニペット(定型文)を活用すれば、作業効率は何倍にもなる。
- メールの雛形
- ブログ記事の構成テンプレート
- 確認用のチェックリスト
こういったものを保存しておき、使いたい時にすぐ呼び出す。どこからに保存しておいたテキストをコピペしてくるよりずっとラクだ。
iCloud同期が爆速
PasteにはiOS(iPhone/iPad)アプリ版もあり、クリップボード履歴がiCloud同期できる。
Macにも標準で複数端末同期機能(ユニバーサルクリップボード)が付いているけど、同じWifiにつながっていないと使えないし、保存できる履歴は1つだけ。
Pasteなら自宅のMacと外出先のiOSとでクリップボードが共有可能。ノマドがすこぶる捗る。
iPad版が神
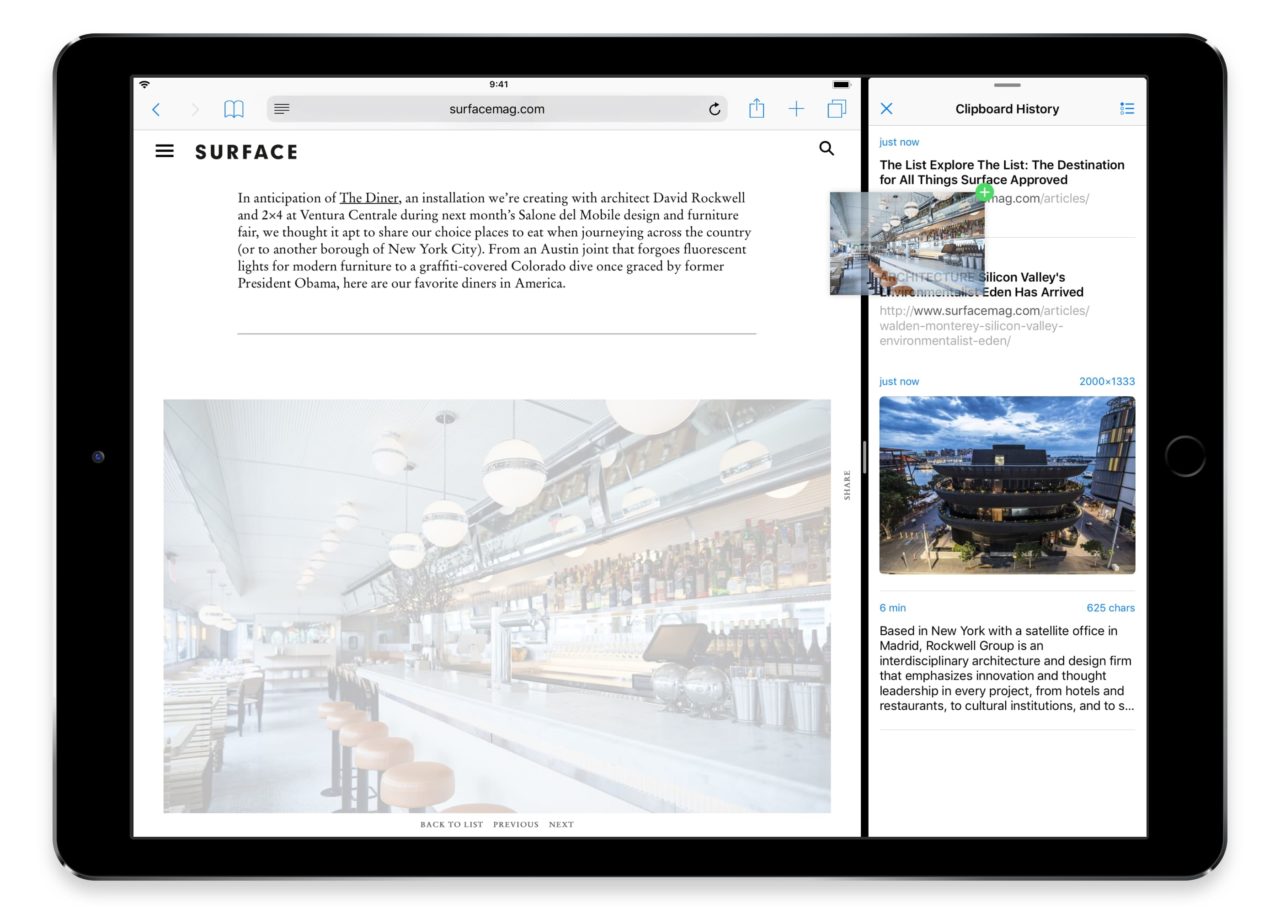
iPadでヘビーな作業をするには、コピペ機能の拡張は不可欠。
PasteはiOS独自のSlide Overやドラッグ&ドロップといった機能にも対応しており、複数アプリ間でサクサクとコピペ作業が行える。
iPadをMac化するにためには、前回の記事で紹介したYoinkと並んで必須アプリ。
Pasteのデメリット
ちょっと動作が重い
常駐アプリの宿命と言ってしまえばそれまでだけど、メモリが貧弱なMacなどでは動作がカクつくことがある。
メニューバーからON/OFFができるので、使わないときはアプリを落としておくといいかもしれない。
WindowsやAndroidに対応していない
僕のようにメインで使っているのがMac・iPhone・iPadという人はいいけど、Androidスマホを使っている人や、MacとWindowsを二台持ちしている人などは、クリップボードが共有できない。残念。
有料アプリである(無料じゃない)
- 月額プラン:100円/月
- 年間プラン:1,080円/年
以前は買い切り型のアプリだったのだが、現在はサブスクリプション制に移行している。1つの契約でMac・iPhone・iPadすべて使えるので、それほど悪い変化ではないかもだけど。
月100円という価格は、得られる価値を考えれば安すぎると個人的には思うけれど、そもそもこういったアプリにお金を払うこと自体に違和感を感じる人もいるかもしれない。
無料体験版もある(後述)ので、心配な人はじっくり使い倒してから購入の是非を判断するのがおすすめ。
Setappを利用するのがおすすめ
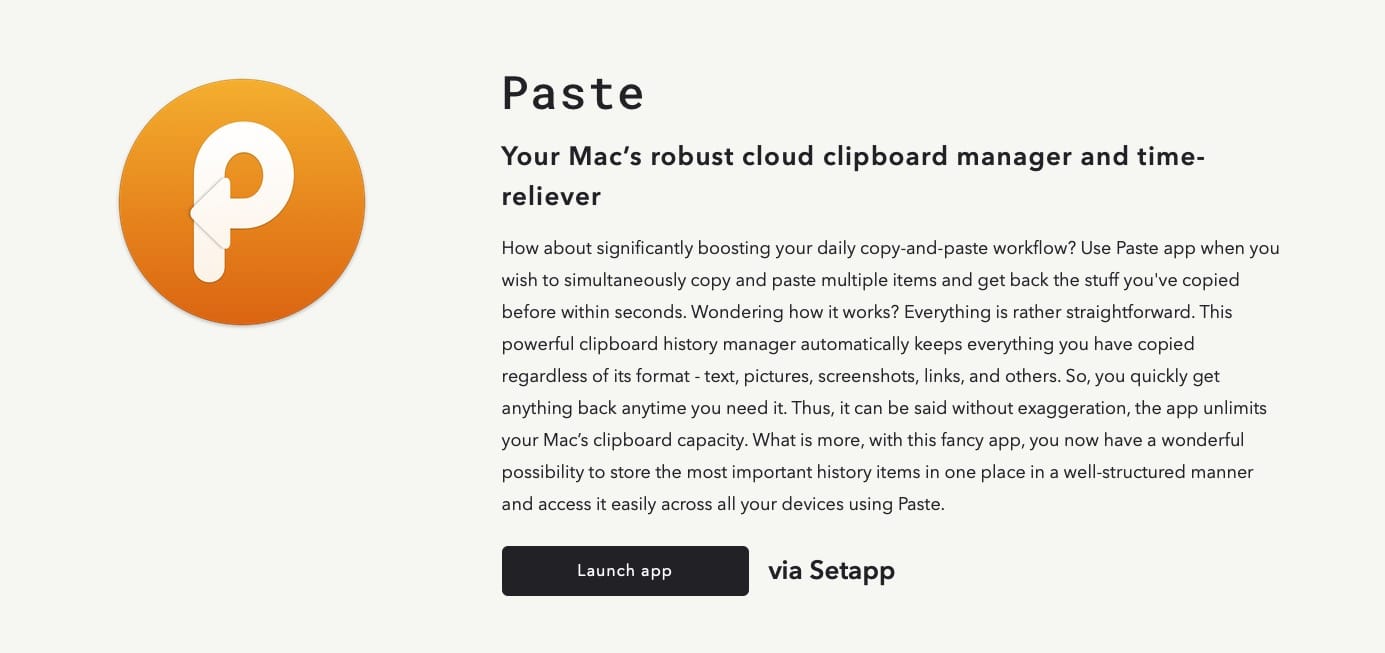
クリップボード拡張のためだけにお金を払うことに抵抗がある人は、ほかの有料アプリもまとめて使い放題になる
Setapp
経由で利用するのがおすすめ。
月額9.99ドルなのでPaste単体と比べればかなり割高だけど、それ以外にも230以上のMacアプリが使い放題になるので、きっと元は簡単に取れるはず。
7日間の無料体験版もある。この機会に便利なMacアプリを思う存分味わってみたい方は、今すぐにでも試してほしい。ぜひ。