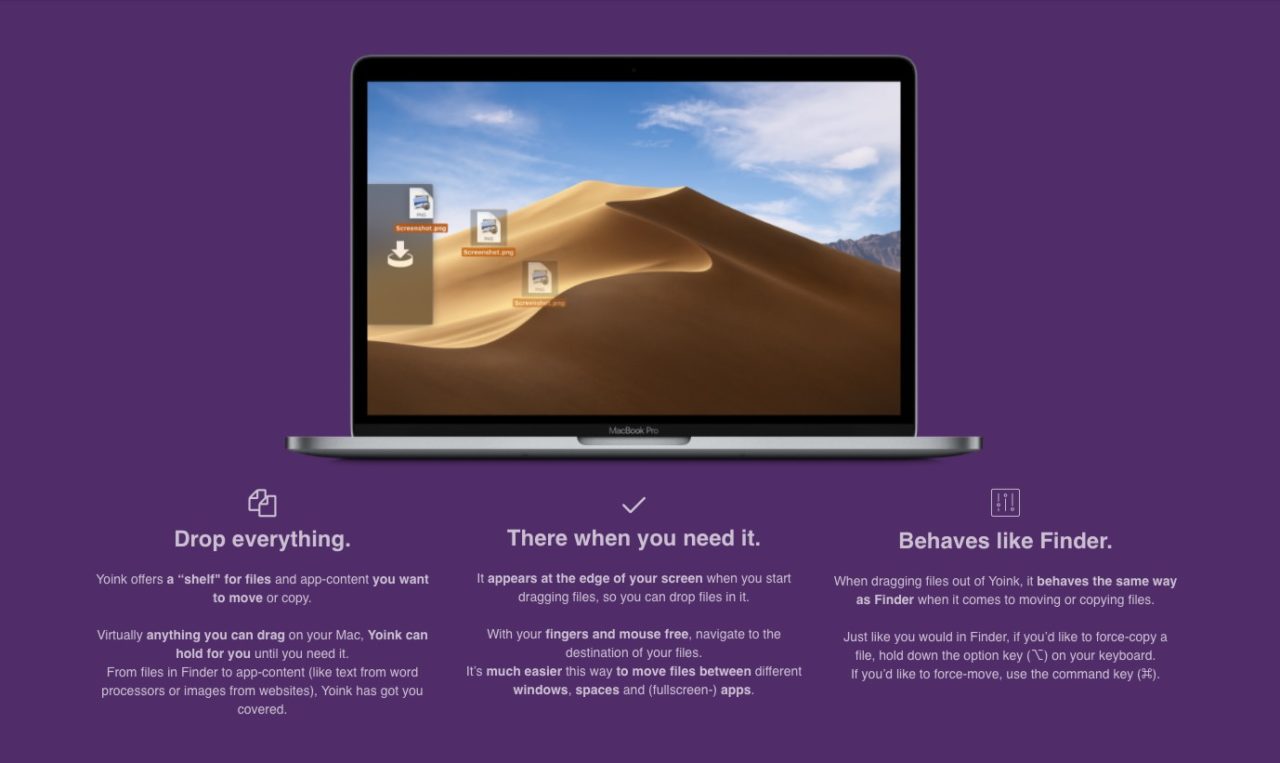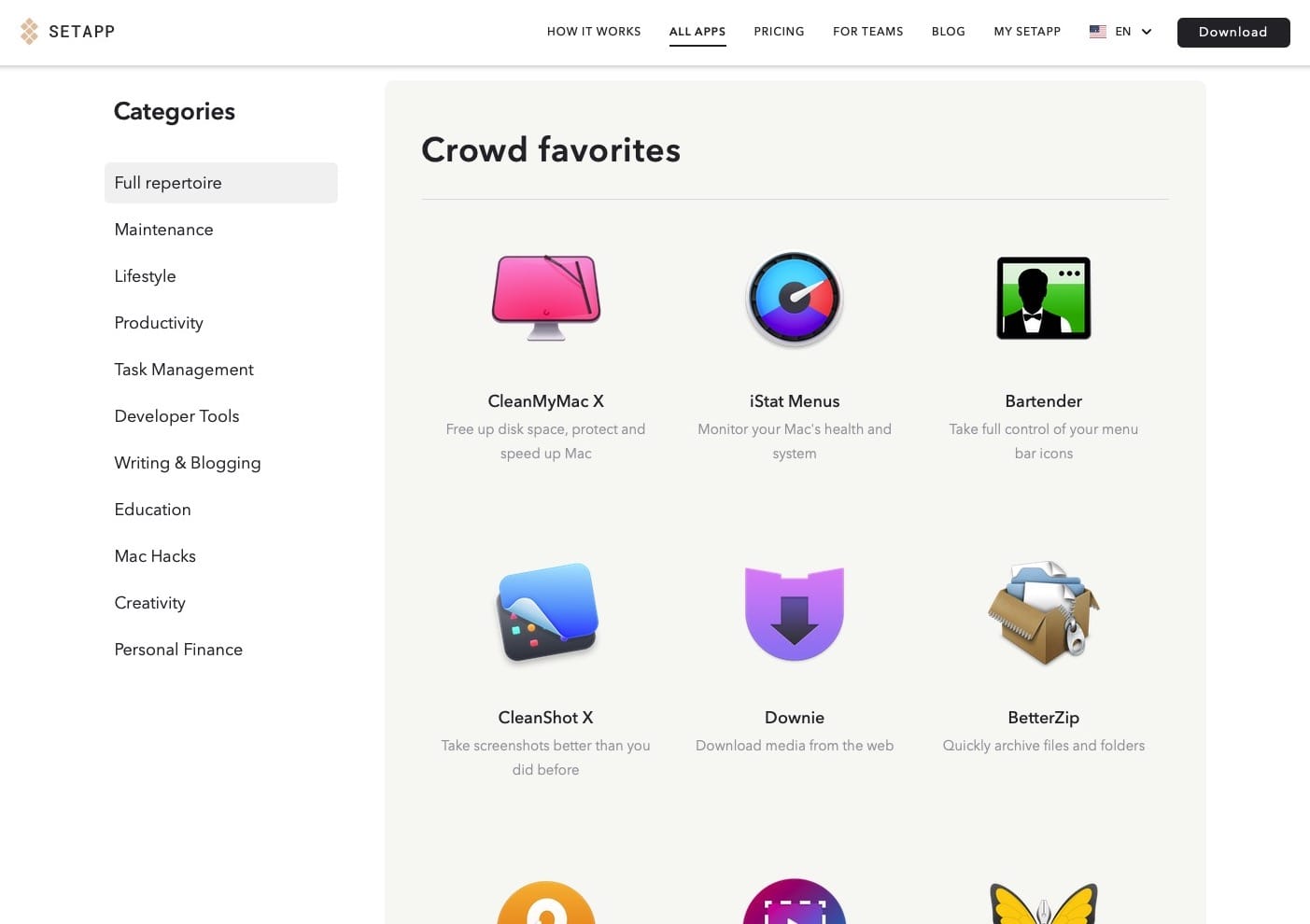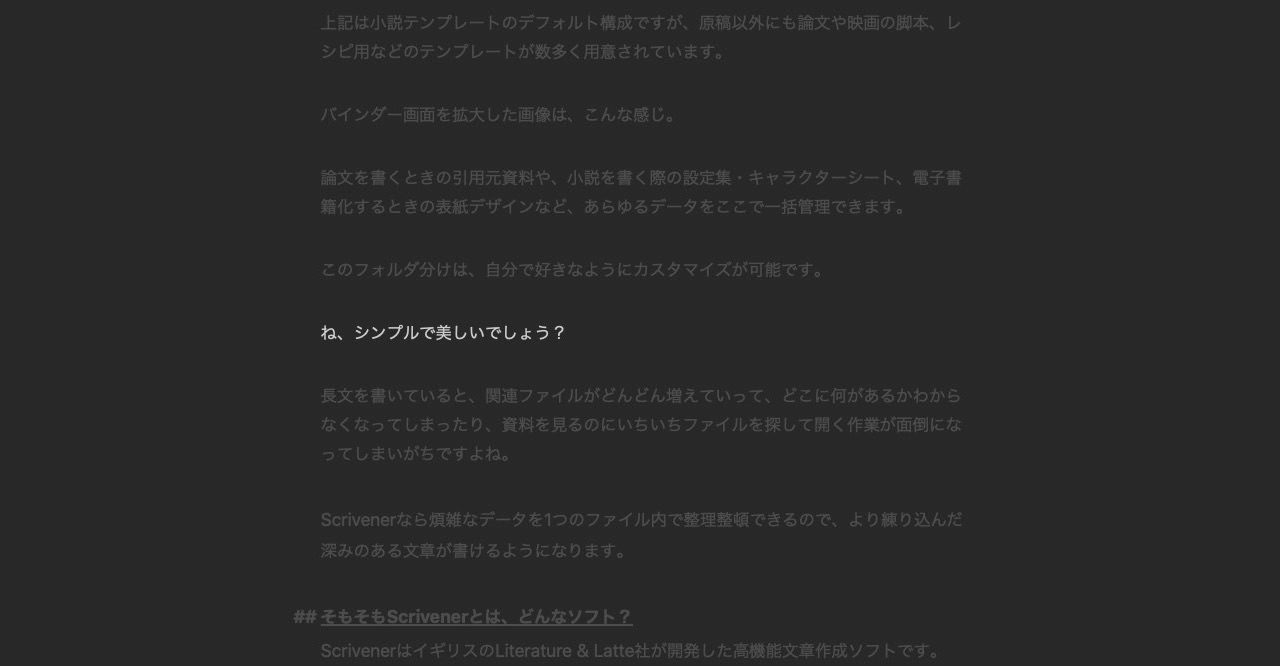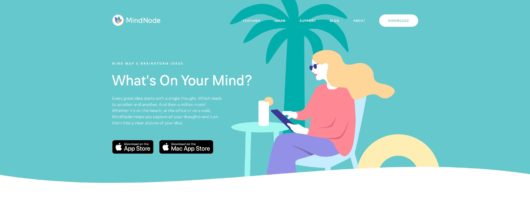ドラッグ&ドロップって、考えてみるとけっこう面倒な作業だったりするよね・・・。
普段あまり意識せずに行っている動作だけど、たとえばファイルを別のフォルダに移すとき、
- ファイルがあるフォルダを開く
- 移動先のフォルダを開く
- 2つのフォルダを重ならないように横に並べる
- ファイルをドラッグ&ドロップで移動させる
- 移動元のフォルダを閉じる
- 移動先のフォルダを閉じる
と、こんな感じで6つの工程を行っている。
大画面モニターを使っている人ならいいけど、このフォルダが重ならないように並べるという作業は、ホントにムダ手間だと思う。全画面モードで作業している人は、いちいち画面サイズを縮小しなければならないのも面倒だ。
仮想デスクトップ間でファイルを移動させるときは、もっと大変。
- ファイルがあるフォルダを開く
- ファイルをドラッグして画面端にグリグリする
- デスクトップが移動する
- 移動先のウィンドウが開いていないことに気づく or 途中でファイルを落とす
- 詰む
こういったことが頻繁に起こる。特にトラックパッド作業時は。
解決策として、デスクトップにとりあえずファイルを放り込んで、移動先のフォルダやウィンドウをあらためて開いてからドラッグ&ドロップするというやり方をとっている人も多いはず。
しかし、このやり方でもフォルダやウィンドウがデスクトップのファイルアイコンと重なってしまうことが多いし、いつの間にかデスクトップがファイルでいっぱいになってしまい、見た目にも美しくない。
こういった小さなストレスの積み重ねは、自分の心を削っている。鈍感な僕らは、その事実に気づかない。
というわけで、そんな諸問題を一気に解決してしまうアプリ『
Yoink
』を紹介する。
お得なクーポンキャンペーン実施中!
今なら230以上の有名アプリが10ドル未満で使い放題な『Setapp(セットアップ)』がおすすめ。クーポンコード「LIFELIKEWRITER」入力で、無料トライアルが30日間も延長できちゃいます!
» Macアプリのサブスク【Setapp】はこちら(クーポン適用済み)
Yoink(Mac版)の基本的な使い方
Yoinkは、いわゆるシェルフアプリと呼ばれるもの。
ここでは、この聞き慣れないジャンルのアプリについて、使い方を簡単に解説する。
ファイルの移動
アプリをインストールしてから、ファイルのドラッグ操作を行うと、画面端に小さなウィンドウが出現する。
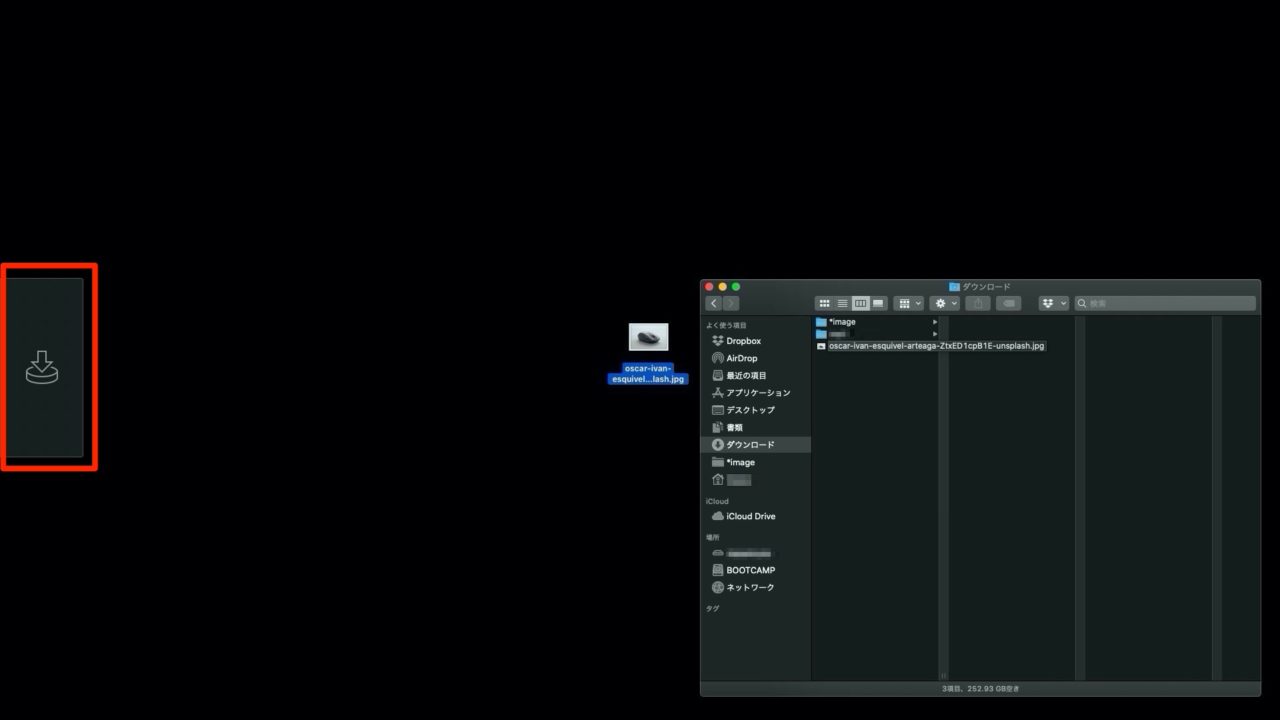
ここにはファイルを自由にドラッグ&ドロップできる。
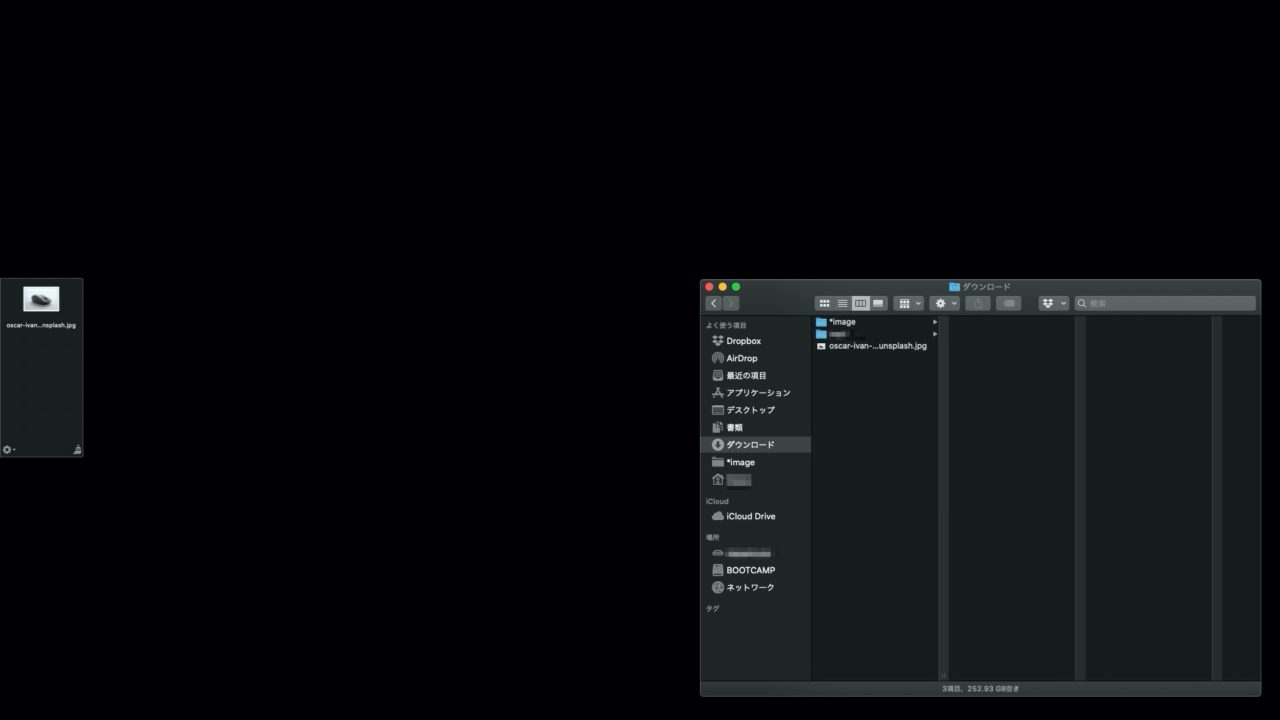
マウスがフリーになるので、あとは移動先のフォルダを開くなりデスクトップを移動するなりしてから、一時保存したファイルを移すだけ。保存スペースはデスクトップが変わっても最前面に残ってくれる。
複数ファイルの移動
複数ファイルを入れると、自動でスタック整理される。まとめて移動するのに超便利。
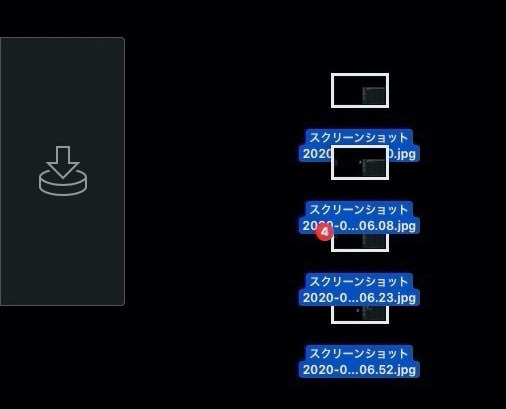
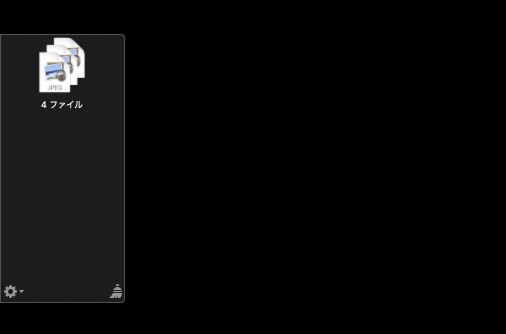
iCloud同期やHandoffにも対応
iCloud同期に対応しているため、同じアカウントの端末ならYoinkに一時保存したファイルを共有できる。ハンズオフもOK。
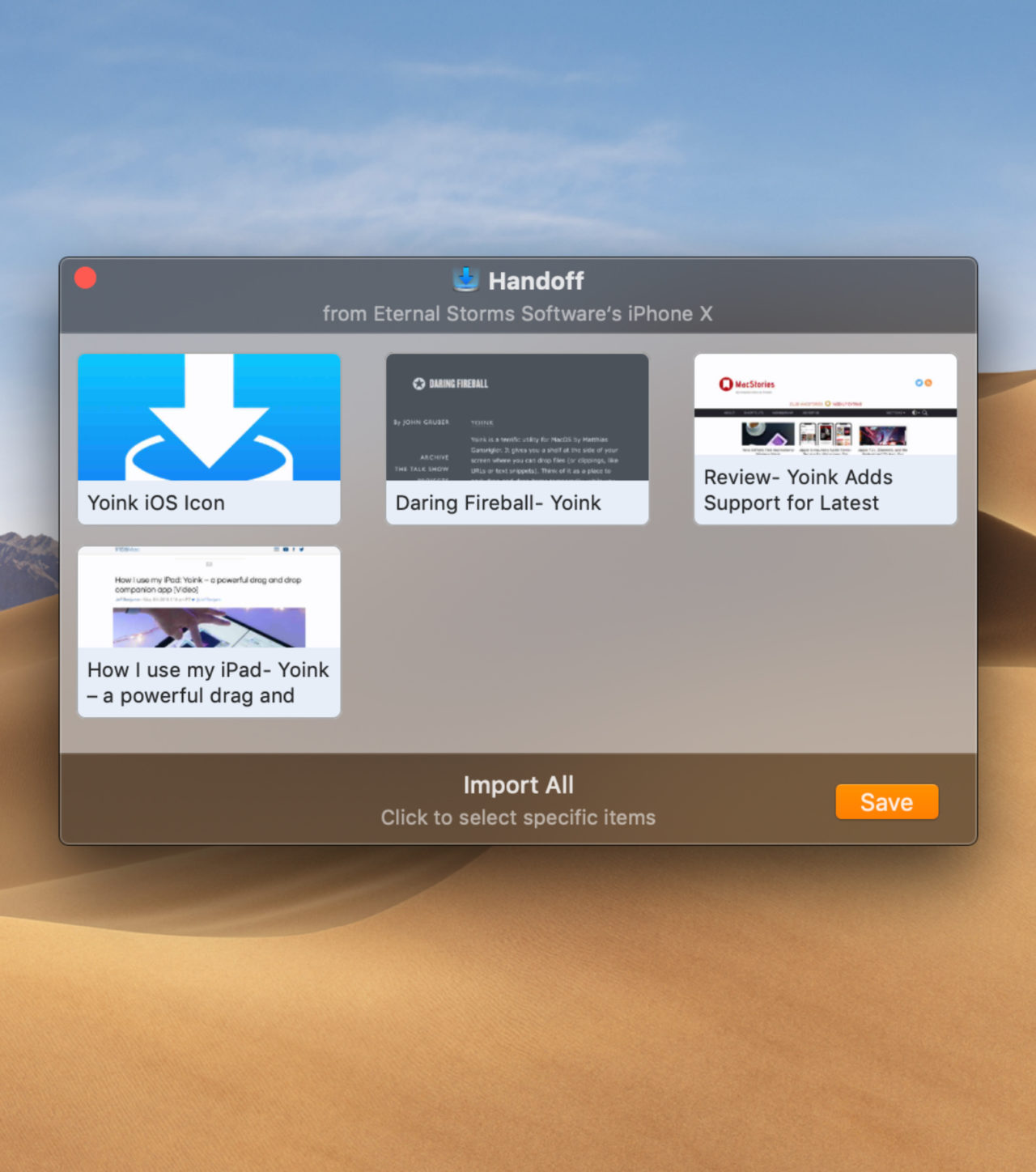
iOSアプリもあるので、MacとiPad・iPhoneでのファイルやり取りも簡単。
iPad版が便利すぎる。
全画面作業によるドラッグ&ドロップ問題といえば、iPad。
Yoinkの真価を体感するには、iPadで使ってみるのがベストかも。
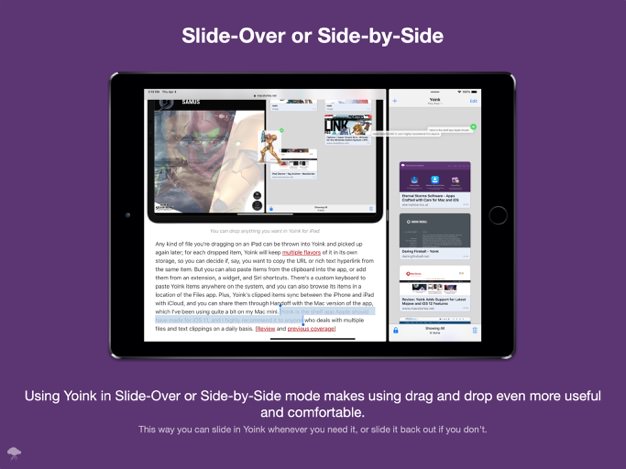
Split ViewもしくはSlide Overで表示させたYoinkにファイルを一時保存してアプリ間をやり取りする快適さは、体験してみないとわからない。
ドラッグ&ドロップ以外に、共有メニューに対応しているアプリならそちらから送受信が可能。iPhone版はこっちのほうが便利かも。
iPadがMacの代替になる。そんな期待をさらに高めてくれるアプリだと思う。
前述したようにiCloud同期やHandoffに対応しているので、Mac・iPad・iPhone間で連携してYoinkに放り込んだデータを瞬時に共有し、自由自在に編集できるのもポイント。
Yoinkのおすすめ設定
僕が普段Yoinkで使っている設定を紹介しておく。
ウインドウ位置・大きさ
僕はトラックボールマウスを使っているので、移動しやすい「右端、中央」に設置している(左端はDock)。

大きさは「自動調整(3項目)」にしている。こうするとファイル数に合わせてウィンドウサイズが3段階に変化するようになって便利。
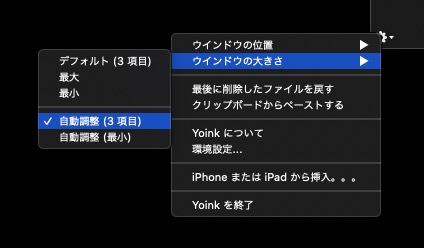
ログイン時にYoinkを起動
デフォルトではOFFになっているので、ONにしておく。
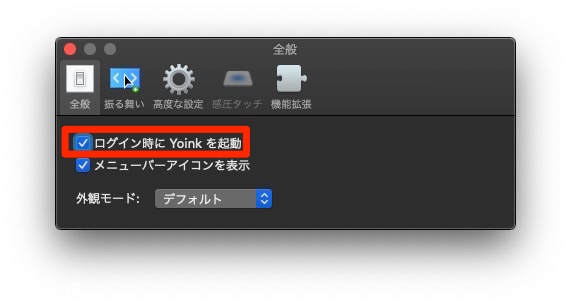
Yoinkの自動表示設定
「ドラッグを開始したら、マウスカーソルの位置に」に変更。
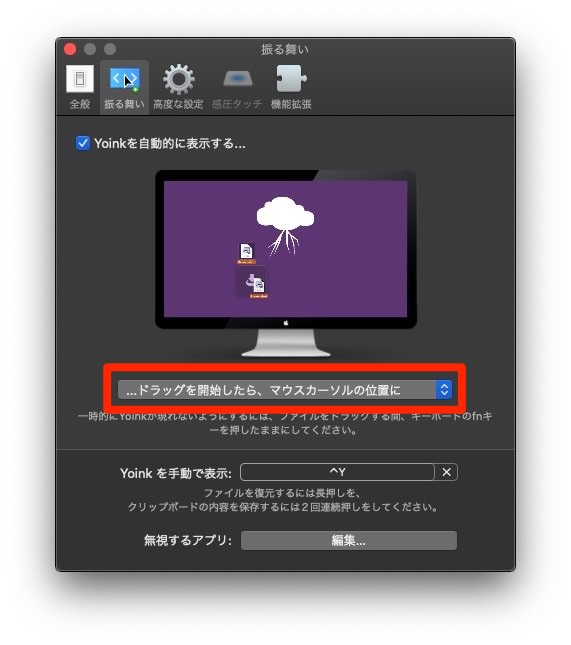
こうするとファイルを右端までドラッグしなくても、マウスカーソルの位置にYoinkウインドウが現れる。
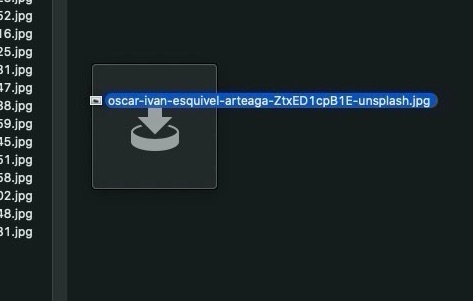
キーボードショートカット
F5は不便なので変更。僕は「Control+Y」にしている。
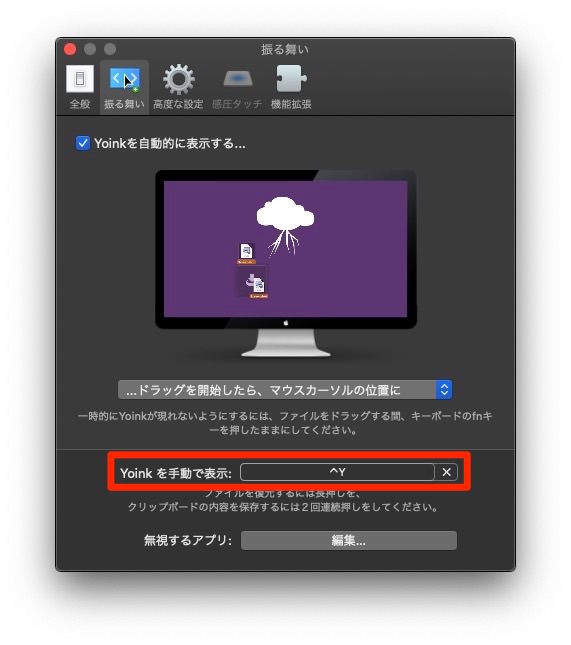
クリップボード履歴ウィジェット
僕はPasteを使っているので有効にしていないけど、クリップボード管理機能もある。
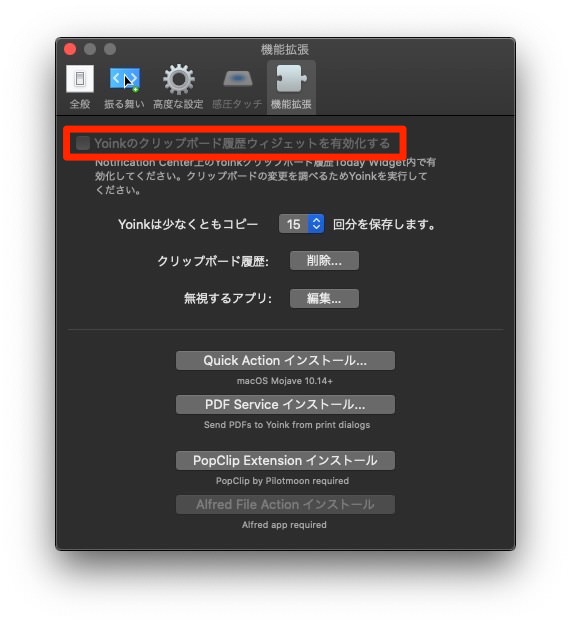
必要な人は、通知バーでウィジェットを有効にしてから↑のチェックを入れる。
PopClip機能拡張
これを使うと、PopClipでコピーしたテキストをYoinkに保存できるようになる。
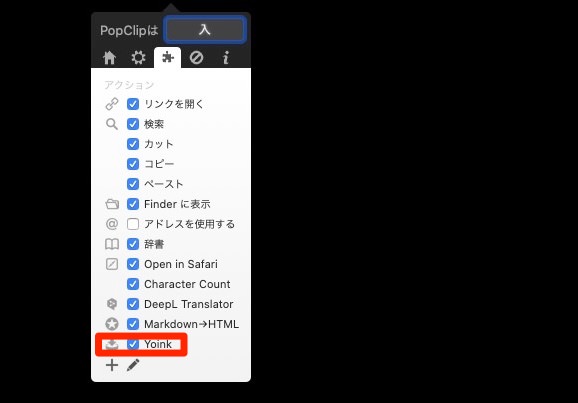
整理整頓の極意は「仮置き場」にある。

ファイル整理に限らず、大掃除や模様替えなどで部屋にある細々としたものを整理するときも、一つひとつ手にとって片付ける場所を判断しながら移動させるよりも、
- 一旦、整理するものを一箇所に集める
- どれをどの場所に置くか分類する
- 場所ごとに移動させて整理する
こういったステップで行えば、作業が非常にスムーズになり、混乱も少ない。
さらに、仮置き場(一時置き場)は「仮」でなければならない。とりあえずの保存場所ではなく、あくまで整理・移動のために一時的に開けるスペースであるべきだ。
デスクトップを仮置き場にすると、このルールを破ってしまいがち。いつの間にか画面がファイルアイコンで溢れてしまう。
Yoinkは整理整頓好きな人から片付け下手な人まで、万人におすすめできるアプリだと思う。
Yoinkの価格
- Mac版:980円
- iOS(iPhone・iPad)版:730円
一度買えば、永遠に作業負担が減る。安い、安すぎる。導入しない手はない。
僕は5,000円くらいしても躊躇なく出す。
たまにセールもやってるけど、待っている時間があるならさっさと買ってしまったほうが幸せになれるはず。
おまけ:なんと『Setapp』対応。
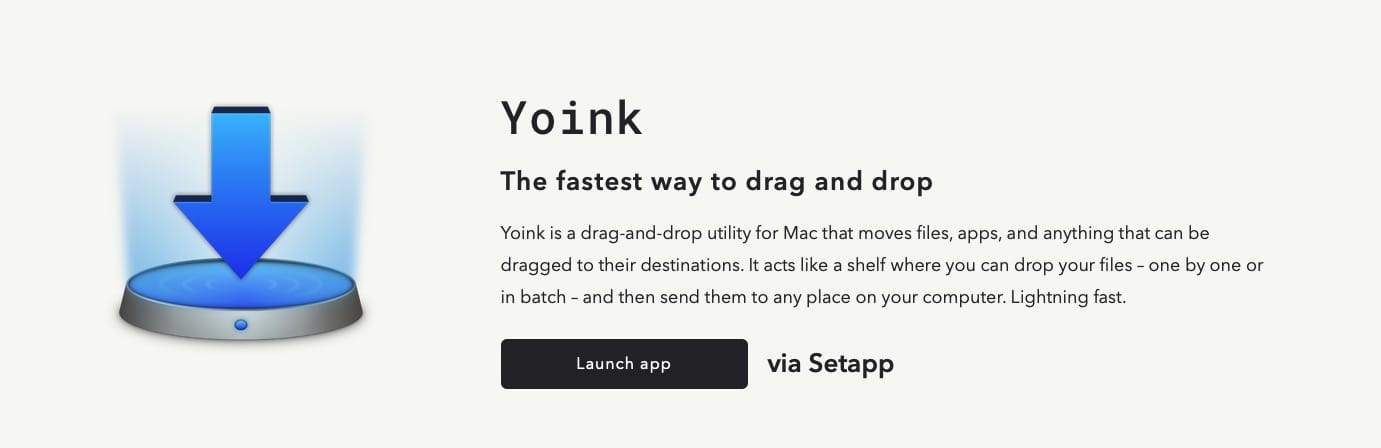
Macヘビーユーザーにはおなじみ。MacアプリのNetflixこと
Setapp
にも、Yoinkはちゃっかり対応していたりする。
月9.99ドルで230以上あるMacアプリが使い放題。ラインナップもUlyssesやMindNodeなど誰もが知る超有名アプリがちらほらと。
他にもいろいろと有料アプリを使ってみたい人は、先走ってYoinkをMac App Storeで購入してしまわないよう注意しよう。
Setappは7日間の無料トライアルがあるので、Yoinkの使い勝手を試すついでに他のアプリも触ってみては?