- Macの文字入力作業をもっと効率化したい!
- 便利なショートカットキーがいろいろあるみたいだけど、いまいち覚えにくい。Mac独自キーの呼び方もわかりづらいし・・・。
- 最低限マスターしておきたいおすすめのMacショートカットキーや具体的な覚え方を教えて!
こんな悩みをお持ちのあなたのために、覚えておくと便利なMacのキーボードショートカット(ショットカットキー)をまとめました。
ショートカットキーって、便利だけどなかなか身につきませんよね・・・。
- 文字を削除するときにBackspageキーを連打することが多い
- カーソル移動に矢印キー(←⇢↑↓)を使っている
心当たりがある方も多いのでは?
Backspaseキーや矢印キーは、いわゆる「ホームポジション」から少し外れたところにあるため、タイピング効率が悪いですし、ミスタイプの原因にもなってしまいます。
この機会に、ぜひともショートカットキーを覚えてしまいましょう。
とはいえ、Macのショートカットキーは100個以上もあり、アプリごとの独自ショートカットも存在するため、すべてを覚えるのは不可能ですよね。
そこで今回は、その中でも特に使用頻度が高いキーボードショートカット37種を厳選してご紹介。
初心者でもラクにマスターできる具体的なキーの覚え方なども解説していますので、この記事を読めばきっとあなたの文章作成スピードアップや手指の疲労軽減に役立ち、仕事でライバルに差をつけられるようになるはず。ぜひ最後までご覧ください。
スポンサーリンク
【必須】便利すぎるMacキーボードショートカットキー37種

変換
- 全角ひらがな変換:^+J or ⌥+Z or fn+F6
- 全角カタカナ変換:^+K or ⌥+X or fn+F7
- 半角カタカナ変換:^+; or ⌥+C or fn+F8
- 全角英数変換:^+L or ⌥+A or fn+F9
- 半角英数変換:^+: or ⌥+S or fn+F10
記号・マークを入力
- ←(左矢印):z+h
- ↓(下矢印):z+j
- ↑(上矢印):z+k
- →(右矢印):z+l
- \(バックスラッシュ):⌥+¥
- …(三点リーダ):⌥+;
- –(enダッシュ):⌥+-
- —(emダッシュ):⇧+⌥+-
- ©(著作権マーク):⌥ G
カーソル移動
- 一つ手前(左)の文字へ移動:^+B
- 一つ先(右)の文字へ移動:^+F
- 一つ手前(左)の単語へ移動:⌥+^+B
- 一つ先(右)の単語へ移動:⌥ + ^+F
- 上の行へ移動:^+P
- 下の行へ移動:^+N
- 行の先頭へ移動:^+A
- 行の末尾へ移動:^+E
- 一画面分下に移動:^+V
- カーソルのある行を画面中央にする:^+L
テキスト選択
- カーソルの手前(左)の文字を選択:⇧+^+B
- カーソルの先(右)の文字を選択:⇧+^+F
- カーソルから行頭までを選択:⇧+^+P
- カーソルから行末までを選択:⇧+^+P
テキスト削除
- カーソルの手前(左)の文字を削除:^+H
- カーソルの先(右)の文字を削除:^+D
- カーソルより先(右)にある文字列(行末まで)をすべて削除:^+K
- ※^+Kで削除した文字列を貼り付ける:^+Y
- 行まるごと削除:^+A ⇢ ^+K
その他
- 空の行を挿入する:^+O
- カーソルの左と右の文字を入れ替える:^+T
- ウィンドウを最大化(全画面)する:⌘+^+F
- Finder呼び出し:⌘+⌥+Space(※検索バーへ)
初心者向け:Macキーボードショートカットの覚え方
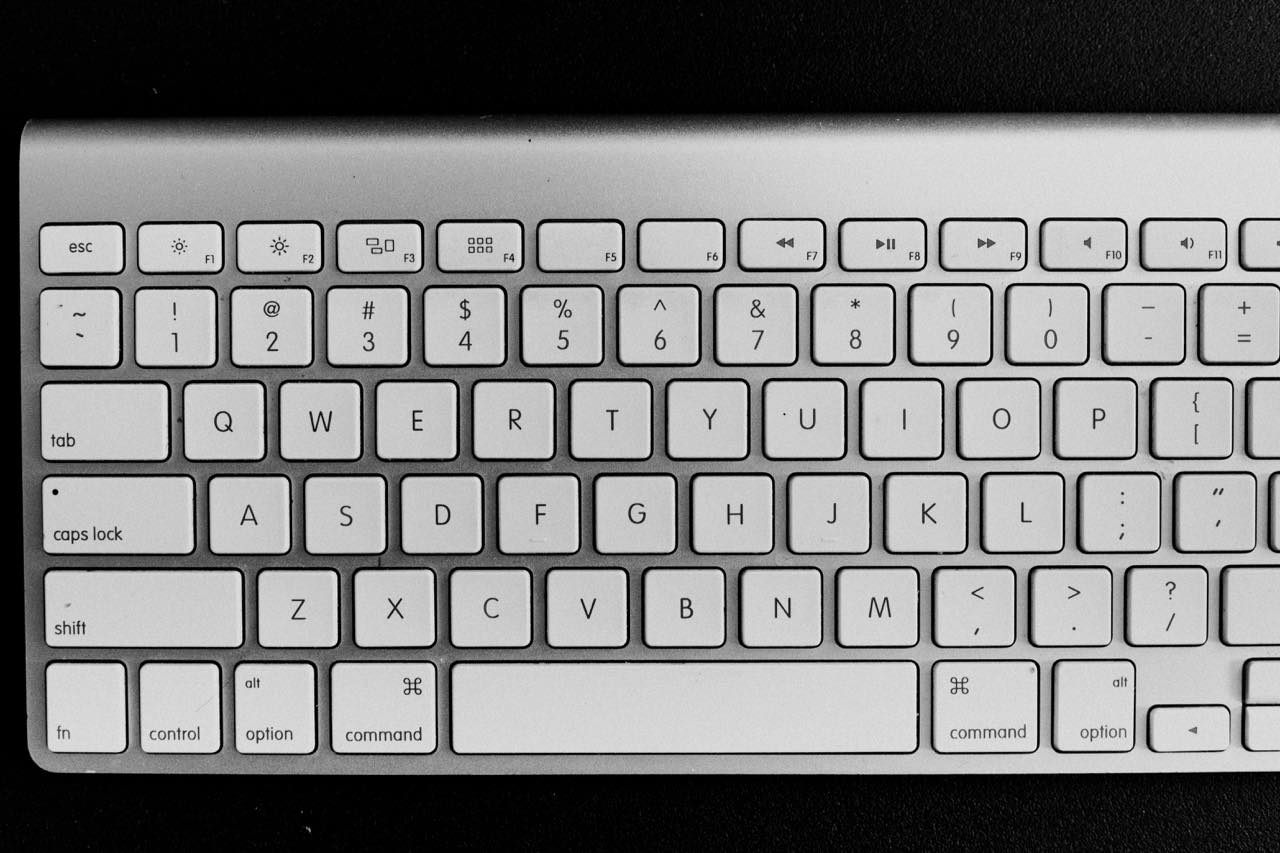
mac独自のキー記号(修飾キー)を覚えよう!
ショートカットキーを調べる際に、「⌥」や「^」といった見慣れない記号で説明されて、頭を悩ませた経験がある方もいるのでは?
最近のApple純正のキーボードは、記号と読み方が両方刻印されているようですが、旧バージョンやWindows用のキーボードを使っている人などは、混乱してしまうことも多いかと思います。
そこで、こういったmac独自のキー(修飾キー)それぞれの読み方と覚え方をまとめてみました。
⌘:Command / Cmd(コマンドキー)
WindowsでいうCtrlキーの役割を持つキーで、ショートカットキーの中では最も利用回数が多いキーです。
その形から「クローバー」や「プロペラ」などと称されることもあるこの記号は、もともと北欧で使用されている「名所旧跡」を表す道路標識なんだとか。
標識自体もスウェーデンのお城が元になっているそうで、「城⇢兵への命令⇢Command」といった連想で覚えると言いでしょう。
⇧:Shift(シフトキー)
Windowsユーザーも馴染みの深いキーであり、役割もほとんど一緒です。
もともとはタイプライターの構造から由来された名称のようですが、「Shift」とは「ずらす、移動する」といった意味なので、「上にずらす」と覚えればOKです。
それぞれのキーの上側に印刷された文字や記号を入力するのに使うので、比較的理解しやすいですよね。
^:Control / Ctrl(コントロールキー)
Windowsを使い慣れていた方は、特に混乱するのがこのキーです。
macのコントロールキーは、Windowsの役割とは違い、コンテキストメニューやアプリ独自のショートカットキーなどに用いられます。
特にエディタまわりはコントロールキーを使ったショートカットを覚えることで、作業効率が格段にアップしますので、ぜひこの後でご紹介する項目をチェックしてみてください。
「^(キャレット)」が記号になっているのは、テレタイプ端末が由来のようですが、下にあるシフトキーの矢印がこのキーを指していることや、記号が屋根のように見えることから「上から制御(コントロール)する」というイメージで覚えるようにするといいかもしれません。
⌥:Option(オプションキー)
mac独自のキーで、WindowsでいうところのAltキーと同じような役割を持つキーになります。
単独で利用するというよりも、他の修飾キーと組み合わせることで入力の幅をさらに広げる働きをすることが多いですね。
記号の由来に関しては諸説あるのですが、回路図の切り替えスイッチが元になっているという説が有力。「スイッチを切り替える⇢選択する⇢Option」といったイメージで覚えましょう。
BFPNキーを使いこなそう!
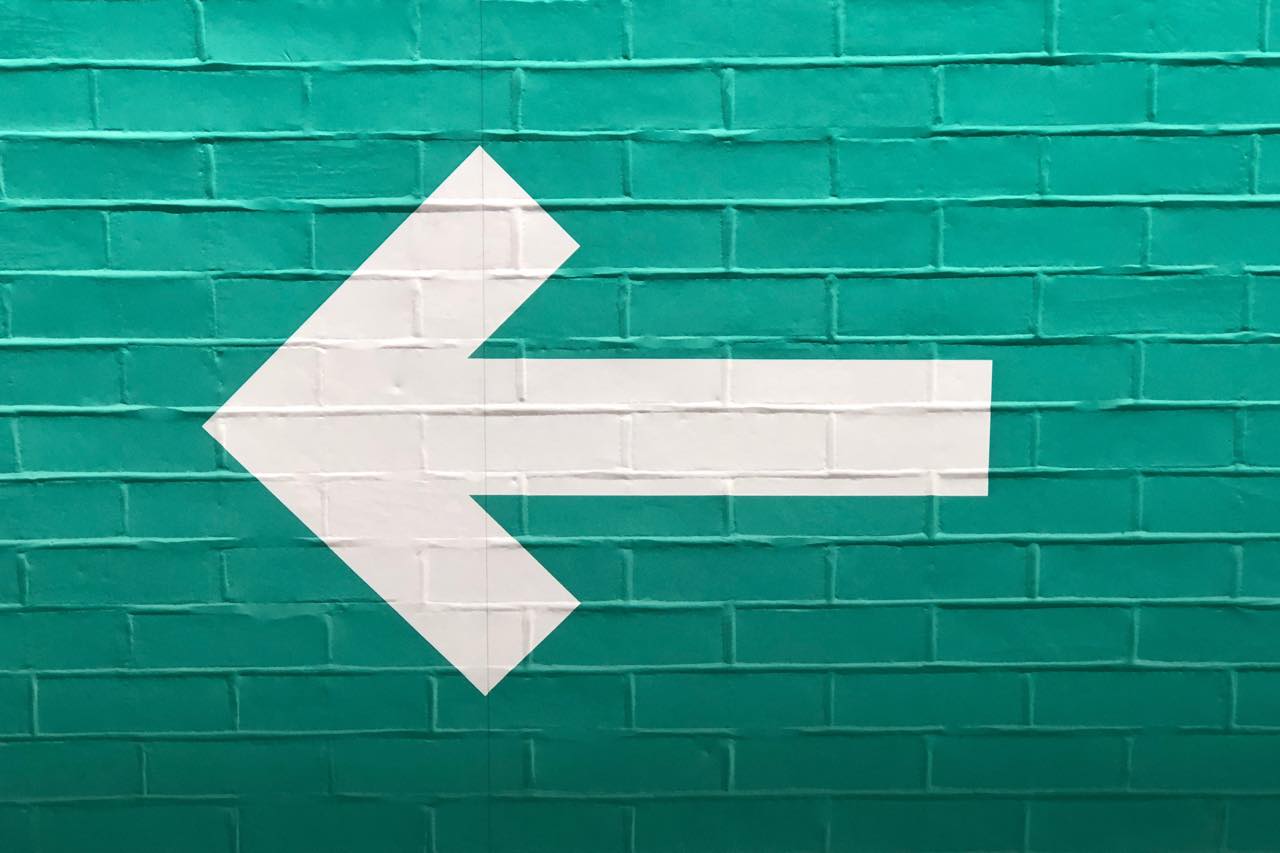
カーソルを移動させるとき、あなたはどのキーを使っていますか?
最もわかりやすいのが←⇢↑↓の矢印キーでしょう。多くの方はこちらを用いているのでは?
しかし、実はBFPNの4つのキーも、上記の矢印キーと同じ役割を持っているのをご存知でしたか?
矢印キーを使っていると、どうしても片手をホームポジションから移動させなければいけませんが、こちらの代替キーを使えば定位置から手を動かすことなく、カーソルの移動が可能です。
それぞれのキーの覚え方は、
- B:Backward(後方)
- F:Forward(先)
- P:Previous(前)
- N:Next(次)
それぞれ頭文字をとっているというわけですね。
他にも、
- A:Ahead(前方)
- E:End(終わり)
- D:Delete(削除)
- K:Kill(切り取る)
- Y:Yank(引っ張ってくる)
- T:Transpose(入れ替え)
- V:Vertical(縦移動)
- L:Line(行にフォーカス)
といった感じで、どんな単語の頭文字かを理解していればそれぞれのキーの役割が把握しやすくなっています。
Macでショートカットキーを作成・削除する方法(設定)

macの「システム環境設定」には、オリジナルのショートカットキーを設定する機能がついています。
- 「システム環境設定」を開く
- 「キーボード」を選択
- 「ショートカット」タブを選択
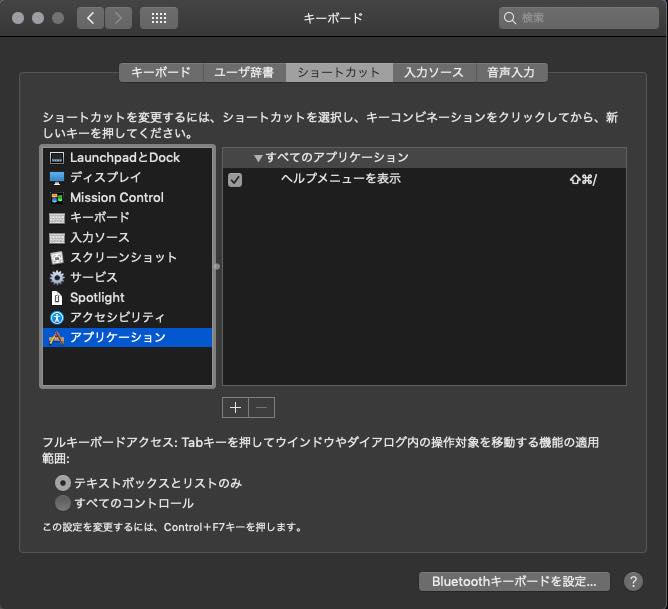
後は、ショートカットキーを設定したいアプリケーションを選んでコマンドを指定するだけです。
※「メニュータイトル」の部分には、正確なコマンド名称を入力しないとダメ。それぞれのアプリメニューやこちらのサイトを参照しましょう。
ショートカットキーは複数のコマンドが競合しないように注意。エラーマークが出たらとりあえずデフォルトに戻すようにしましょう。
アプリごとにショートカットキー(一覧表)を確認できる『CheatSheet』
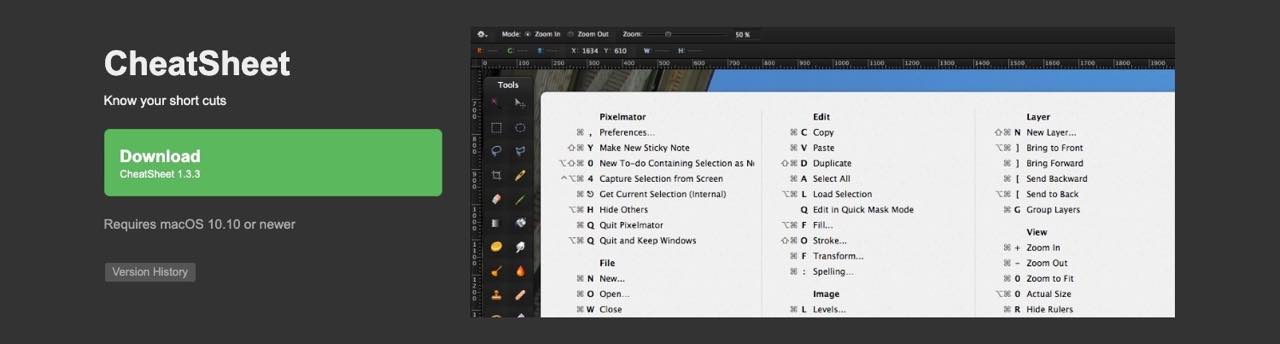
すぐにすべてのショートカットキーを覚えるのは難しい……という方には、おすすめの無料アプリがあります。
これをインストールしておけば、⌘キーを長押しするだけで現在使用しているアプリのショートカット一覧が表示されます。
慣れないうちはこういったチートシートを参考にしながら、少しずつマスターしていきましょう。
おまけ:Macでショートカットキーが使えないときの対処法3つ
アプリを使用していて、ショートカットキーが思うように使えない(機能しない)場合、次のいずれかの理由が考えられます。
- アプリ同士でショートカットキーが競合している
- 何らかのシステムのエラー
- キーバインド(設定)がおかしくなっている
それぞれの対処法は以下、
- システム環境設定から競合しているショートカットを修正する(前々項参照)
- PRAMリセット(⌥+⌘+P+R)を行う ※Intel Macのみ
- Karabiner-Elementsを使ってキー設定を元に戻す。
基本的に、上から順番に確認・実行していけばOKです。
Karabiner-Elementsの詳しい使い方については別記事で解説していますので、よろしければあわせてどうぞ。
-

-
MacでWindowsキーボードを使ったら人生が変わった。【設定解説】
続きを見る
まとめ

最初に覚えるのはちょっと面倒くさいですが、一度しっかりマスターしてしまえば、これらのショートカットキーはあなたの作業を劇的に変化させてくれます。
特にキーボード入力作業は、いわゆる「ホームポジション」からいかに動かずに作業が行えるかが重要。
みなさんもぜひこれらのハックを覚えて、ライティング作業を快適に行ってください。
さらに文字入力やタイピングを効率化したい人は、ユーザー辞書設定やクリップボードアプリを活用したり、高性能キーボードやタイピングソフトを試すのがおすすめですよ。
-
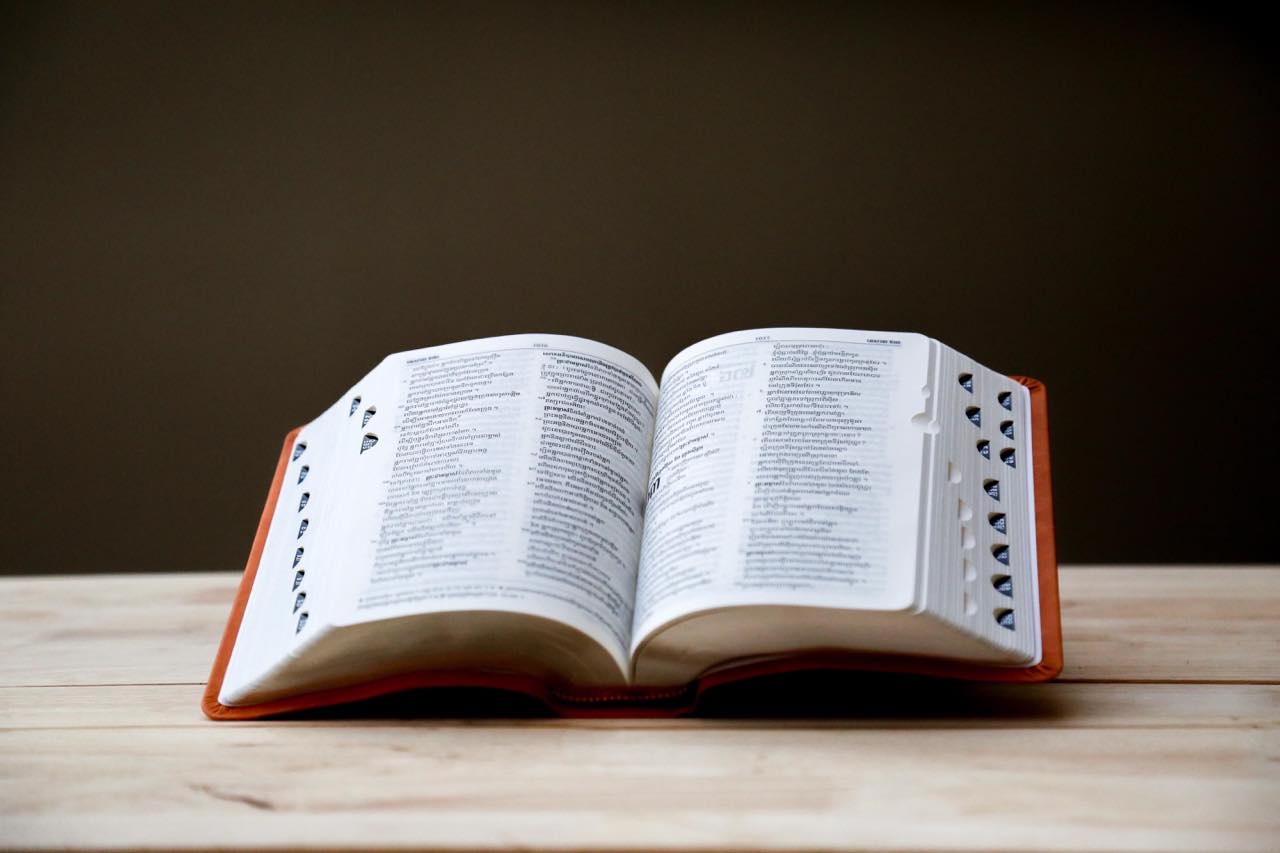
-
辞書登録のやり方+おすすめキーワード9選【iPhone/Android/Mac/Windows】
続きを見る
-

-
無料あり:クリップボードアプリおすすめ5選(Mac/iPhoneほか)
続きを見る
-

-
【2021年版】Macの超おすすめキーボード5選【選び方も解説】
続きを見る
-

-
ゲーム感覚で挫折しない!有料タイピングソフトおすすめ7選【初心者〜本格派】
続きを見る


