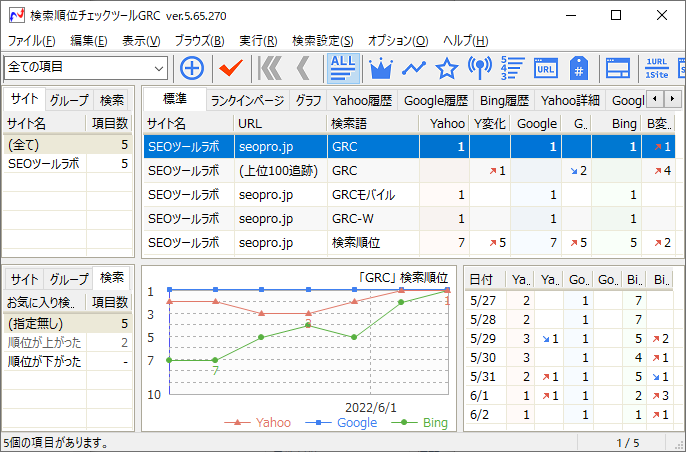- 『GRC』という検索順位チェックツールが気になっている。
- 無料版と有料版があるみたいだけど、どう違うの? 他の順位チェッカーと比較したメリットは?
- 具体的な特徴や使い方を教えて!
そんな疑問をお持ちのあなたのために、
GRC
の具体的な特徴や使い方を解説します。
これまで様々な検索順位チェックツールを試してきた管理人が、実際にGRCを使用してみたレビューも踏まえ、よりGRCを効果的に活用するポイントも紹介しています。
この記事を読めば、きっと最低限のコストで検索順位チェック作業が時短できるようになるはず。ぜひ最後までご覧ください。
「検索順位チェックツールって何?」という方は、以下の記事もあわせてどうぞ。
-
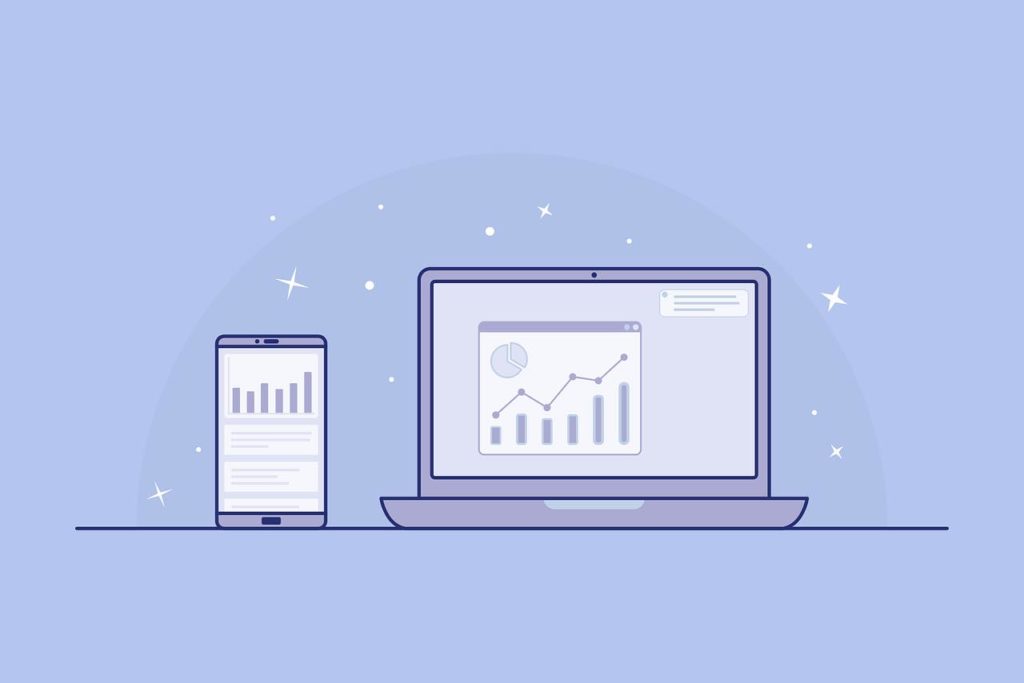
-
【2022年版】検索順位チェッカーおすすめ7選(無料あり)使い方も解説
続きを見る
スポンサーリンク
GRCの特徴(メリット・デメリット)
国産の検索順位チェックツール
GRCを開発・提供しているのは、SEOツールラボ(有限会社シェルウェア)という日本の会社です。
国産ソフトのメリットとしては、
- ツールや操作ガイドが完璧に日本語化されている
- サポート・問い合わせが日本語でできる
- 銀行振込に対応しているところが多い
逆に、デメリットとしては、
- ツールの種類が少ない
- 海外ツールに比べて価格が高め
安心感をとるか価格の安さを重視するか、悩ましいところですがしっかり優先順位を決めて選びましょう。
インストール型のソフト
最近はクラウド型のオンラインサービスが主流ですが、GRCは昔ながらのパソコンインストール型のツールです。
インストール型のメリットとしては、
- データをパソコン内に保存できる
- オフラインでも閲覧・操作ができる(※)
- システム障害が起こりにくい
※順位チェックはオンライン環境が必須
逆に、デメリットとしては、
- 複数の端末で使えない
- バージョンアップの手間がかかる
ソフトによってはインストール型でも複数端末で使えるものもありますが、GRCは1ライセンスにつき1台までなので注意しましょう。
豊富な料金プラン
| 項目 | ベーシック | スタンダード | エキスパート | プロ | アルティメット |
|---|---|---|---|---|---|
| 料金(月払い) | 495円/月 | 990円/月 | 1,485円/月 | 1,980円/月 | 2,475円/月 |
| 料金(年払い) | 4,950円/年 | 9,900円/年 | 14,850円/年 | 19,800円/年 | 24,750円/月 |
| URL数 | 5 | 50 | 500 | 5,000 | 無制限 |
| 検索語数 | 500 | 5,000 | 50,000 | 500,000 | 無制限 |
| 上位追跡 | 5 | 50 | 500 | 5,000 | 無制限 |
| リモート閲覧 | × | ◯ | ◯ | ◯ | ◯ |
| CSV自動保存 | × | × | × | × | ◯ |
利用環境や目的に合わせて最適な料金プランが選べるのが、GRCの大きな特徴です。
個人的には、サイト数・キーワード数が充分でリモート閲覧機能が使える「スタンダードプラン」が一番おすすめですね。
無料版あり(有料版との違い・制限は?)
GRCにはお試しで利用できる無料版が用意されています。
利用期限などはありませんが、無料版には下記の制限があるので注意しましょう。
- 登録キーワード数:10個まで
- 登録サイト数:3URLまで
一通りの機能はすべて使えますが、この数ではほぼ実用性がないので、あくまで体験版として利用するのがおすすめですね。
念のため、記事の後半で「無料版を使い続けるコツ」も一応解説しています。
PC/モバイル検索版は別ツール
ライセンス(料金プラン)とは別に、GRCには3種類のツールがあります。
- GRC:パソコン版Google・Yahoo!・Bing
- GRCモバイル:スマホ版Google
- GRC W:海外版Google
それぞれ別ライセンスが必要なので注意が必要です。
自分のサイト・ブログがどんな利用環境のユーザーをターゲットにしているかによって、最適なツールを選びましょう。
個人的にはパソコン版とスマホ版を合わせたバンドルセットがあると便利なのですが・・・。
GRCとRank Trackerの比較(どっちがいい?)
同じインストール型の検索順位チェックツールとしてよく比較されるのが、
Rank Tracker
です。
2ツールの主な違いは、以下。
| 項目 | GRC | Rank Tracker |
|---|---|---|
| 料金 | 495円/月〜 | 149ドル/年〜 |
| 対応端末 | Windows | Windows Mac Linux |
| プロジェクト数 | 5〜 | 無制限 |
| キーワード数 | 500〜 | 無制限 |
| CSVインポート | ◯ | ◯ |
| Captcha対策 | ◯ | ◯ |
| 自動チェック | ◯ | ◯ |
| グループ分け | ◯ | ◯ |
| メモ保存 | ◯ | ◯ |
| キーワードツール | × | ◯ |
| Google連携 | × | ◯ |
| レポート印刷 | ◯ | ◯(プロ版は透かしあり) |
| リモート閲覧 | ◯(※スタンダード以上) | ◯ |
| 複数端末 | × | ◯(同時起動不可) |
| 支払い | PayPal 銀行振込 | PayPal |
| 運営 | 有限会社シェルウェア | Link-Assistant.Com |
GRCがおすすめなのは、以下のタイプ。
- 低価格で検索順位チェックツールが使いたい人
- しっかりした日本語サポートが必要な人
- 銀行振込で支払いたい人
同価格帯の料金プランで比較すると、GRC(プロ)は500,000キーワードまで登録できるので、無制限である必然性はそれほどないかも。
一般的には、スタンダード(5,000)かエキスパートプラン(50,000)で充分ですね。
逆に、Rank Trackerがおすすめなのはこんなタイプ。
- キーワードツールやサイト分析ツールも利用したい人
- 複数端末で利用したい人
- Mac・Linuxユーザー
特に、検索ボリューム調査や難易度チェックができたり、Googleの各サービス(Analytics・Search Console・キーワードプランナー)と連携したサイト分析は非常に便利なので、これらを利用したい人は少し高くてもRank Trackerを利用する価値アリですよ。
-
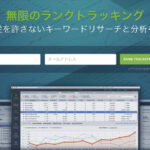
-
【無料版でOK?】RankTracker(ランクトラッカー)の便利な使い方解説【レビューあり】
続きを見る
GRCの使い方解説【具体的な機能紹介】
ダウンロード
トップページ左のメニューから「GRC - ダウンロード」をクリック。
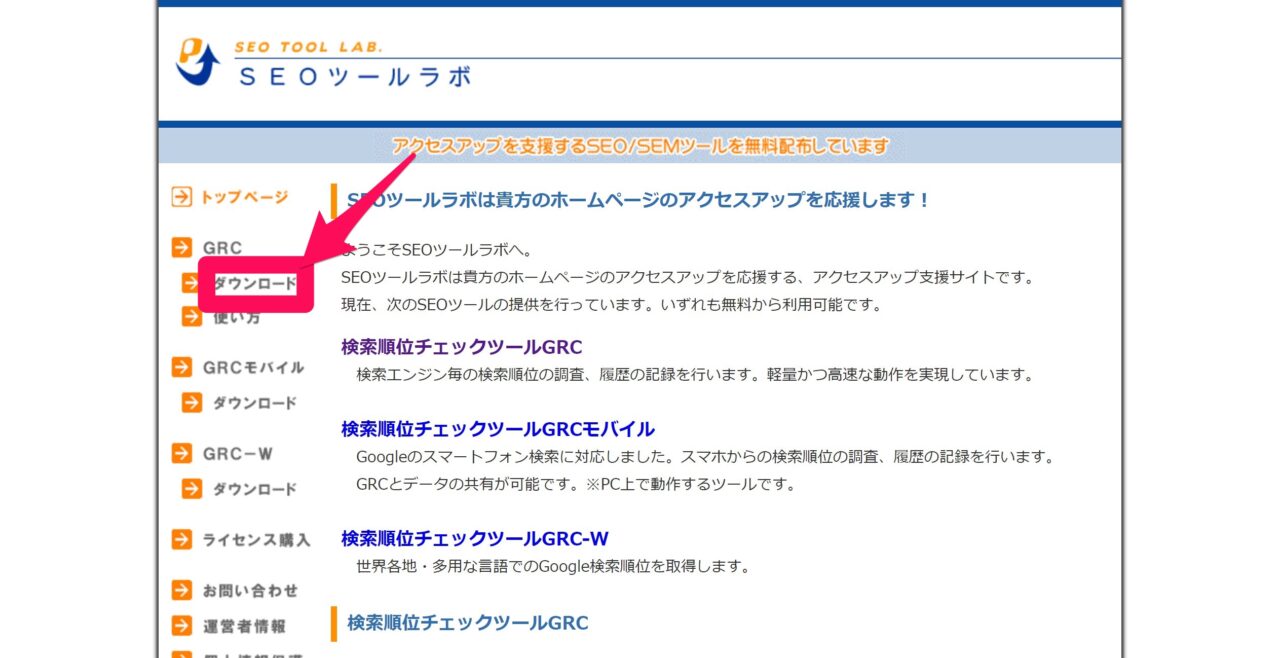
「最新版GRCのダウンロード」をクリック。
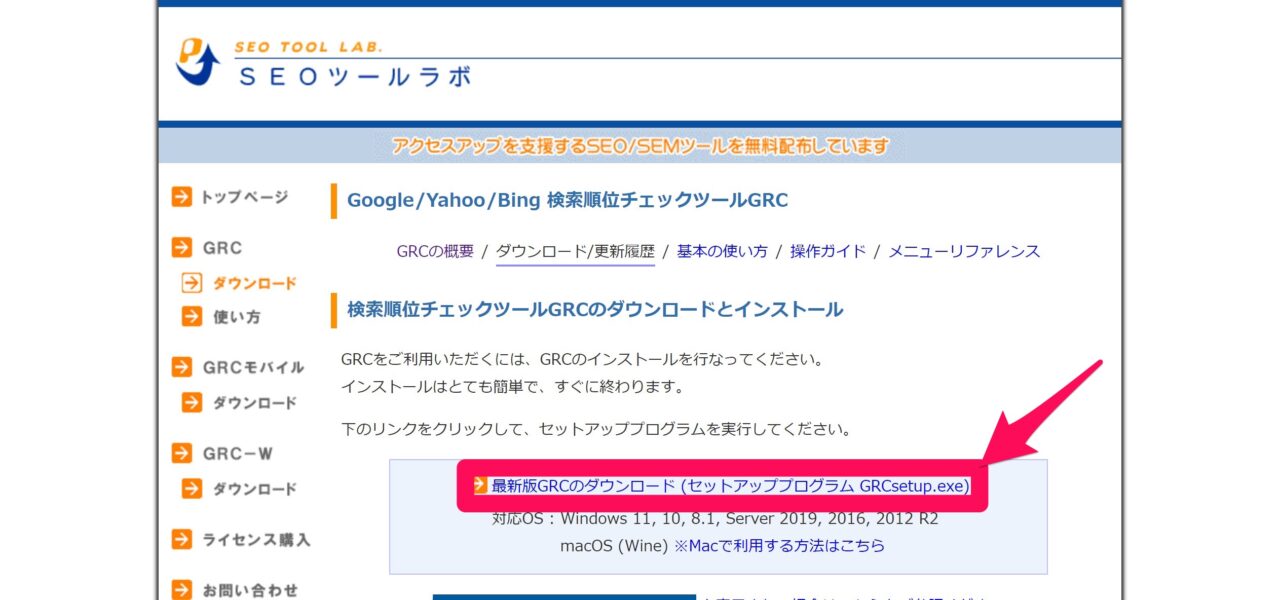
ダウンロードしたファイル(GRCsetup.exe)を起動し、画面の指示に従ってGRCをインストールすればOK。
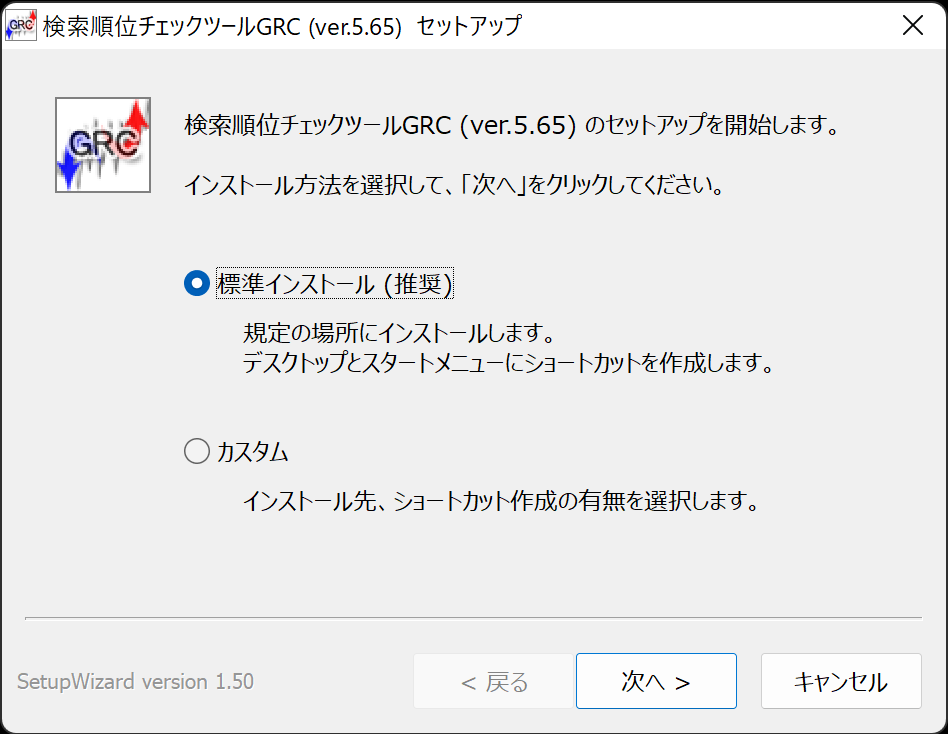
デスクトップに自動作成されたショートカットアイコンをダブルクリックすれば、GRCが起動します。
有料版ライセンスの購入
この時点ではキーワードが10個しか登録できないので、それ以上登録したい人は有料版ライセンスを購入しましょう。
無料版をとりあえず試したい人は飛ばしてOK。
トップページ左のメニューから「ライセンス購入」をクリック。
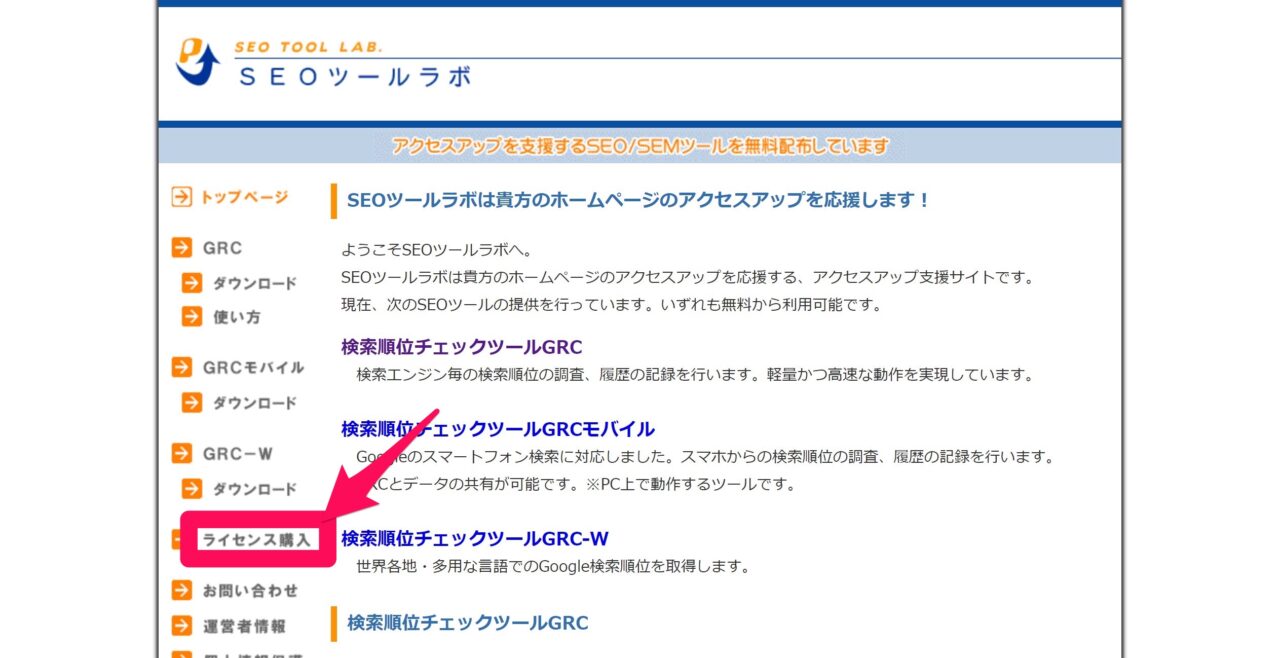
ページ最下部の「ライセンス利用規約に同意し、ライセンス購入申し込みフォームに進みます」をクリック。
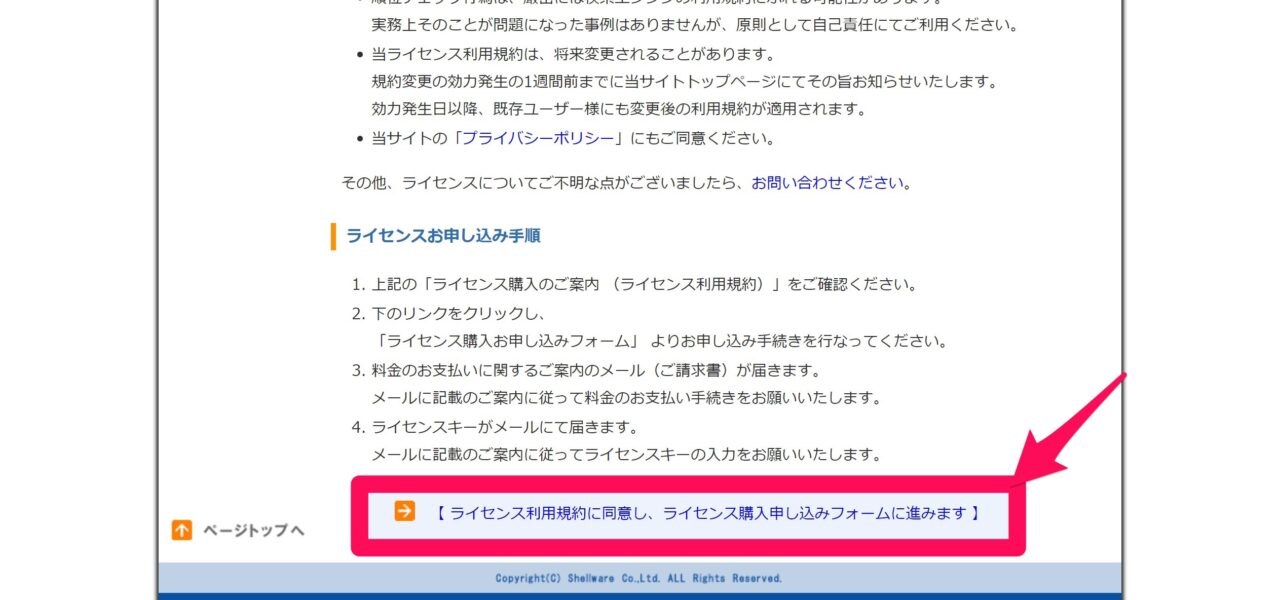
月払い(PayPal)か年払い(銀行振込)を選日ます。
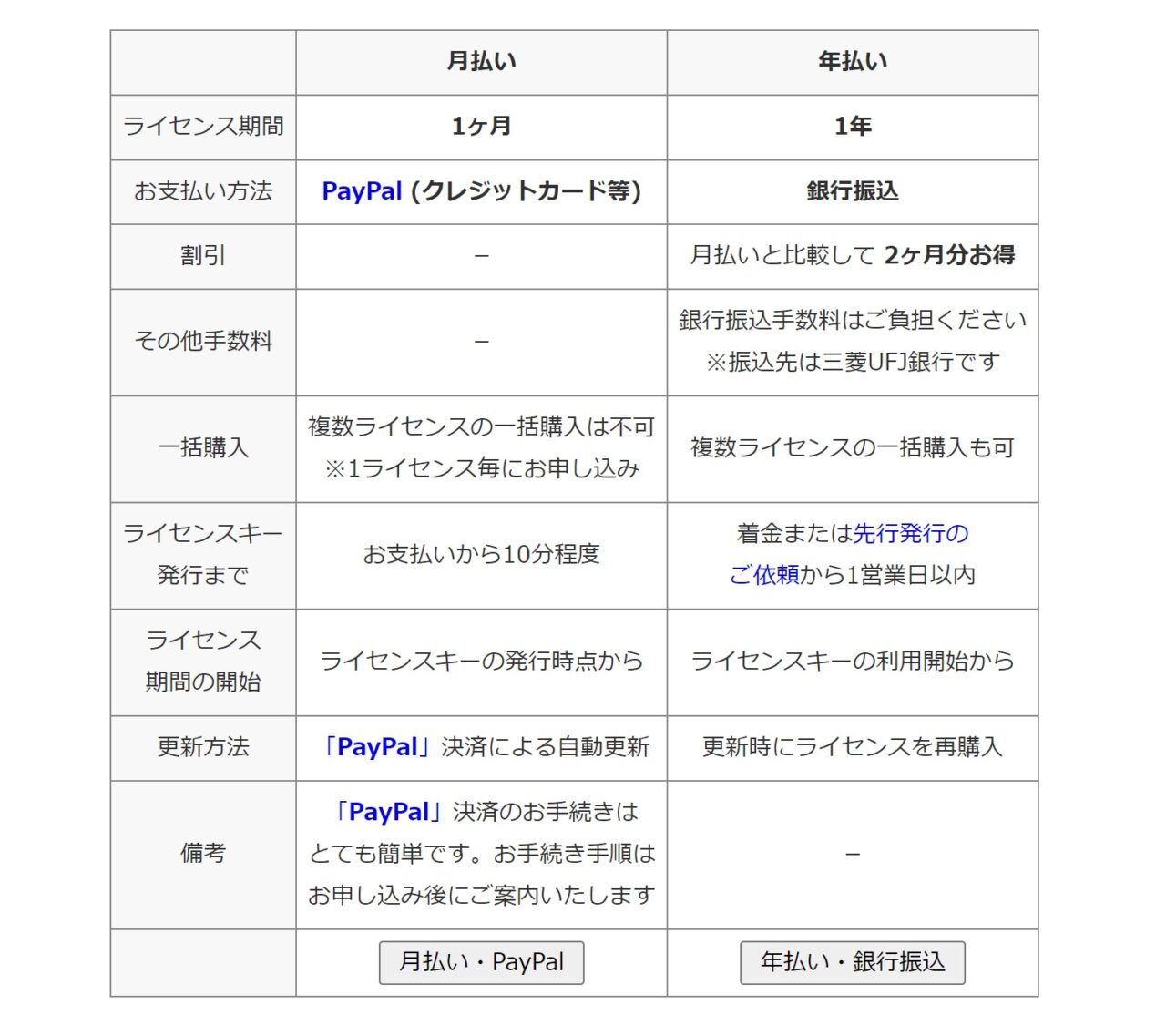
導入したいツール(GRC・モバイル・W)を選びます。
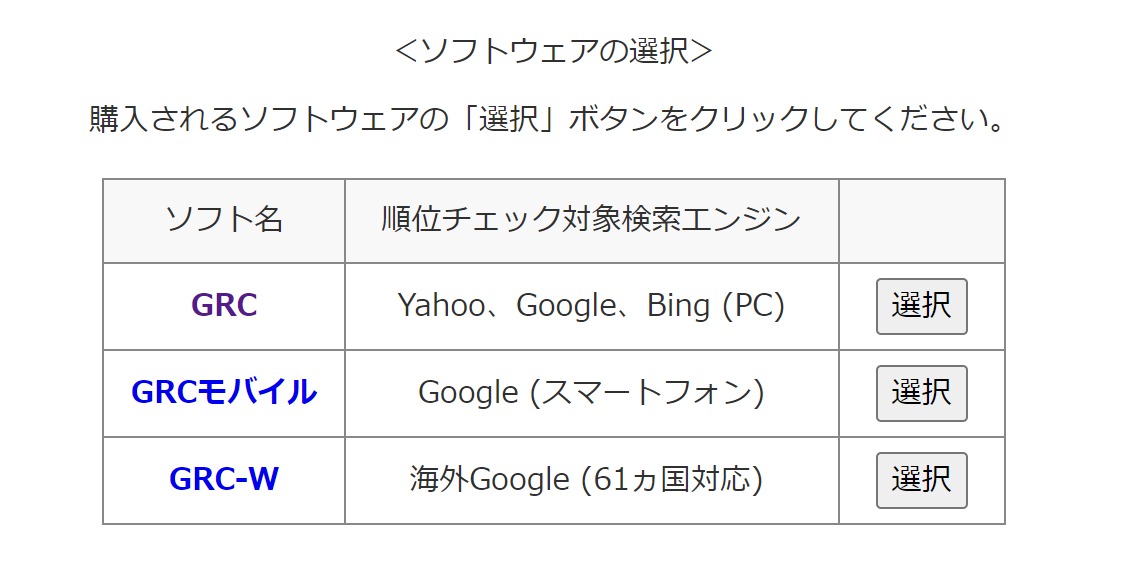
購入するライセンスを選びます。
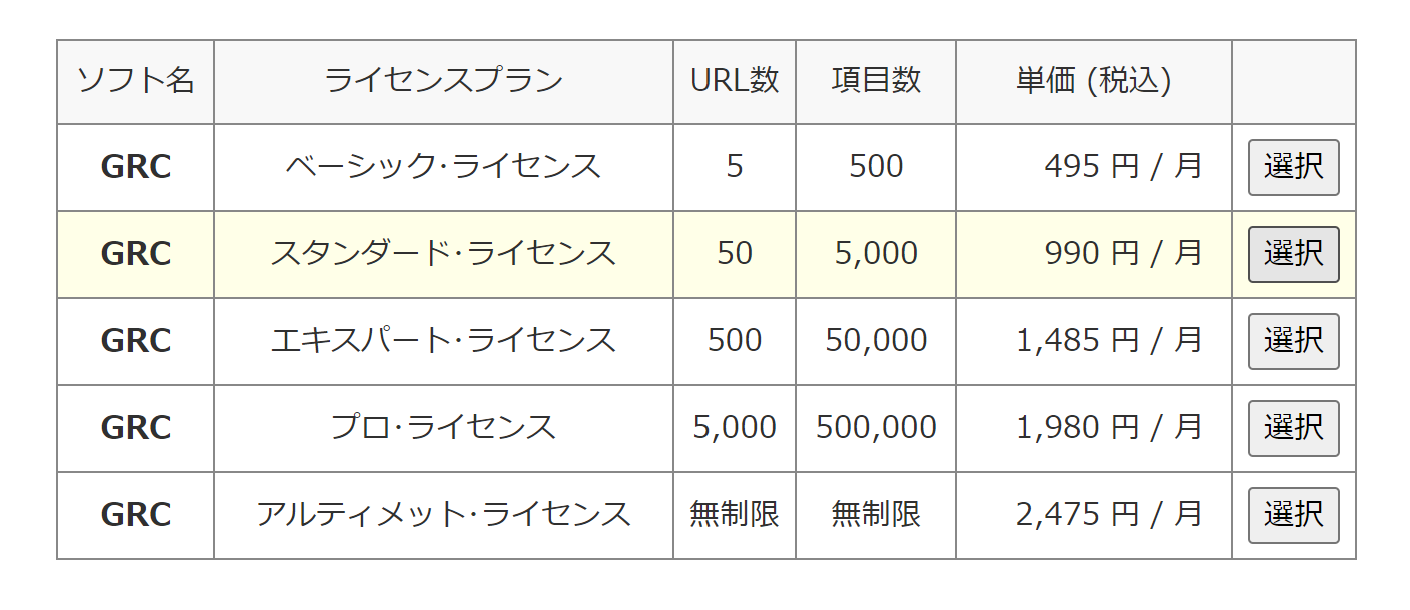
請求書の宛名とメールアドレスを登録します。
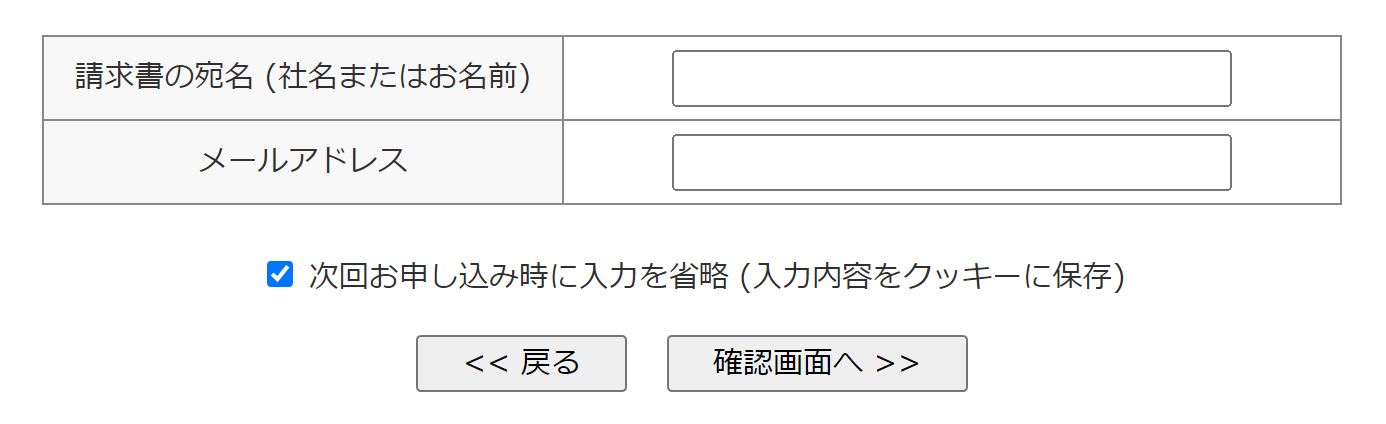
内容を確認し「ライセンス購入を申し込む」をクリック。
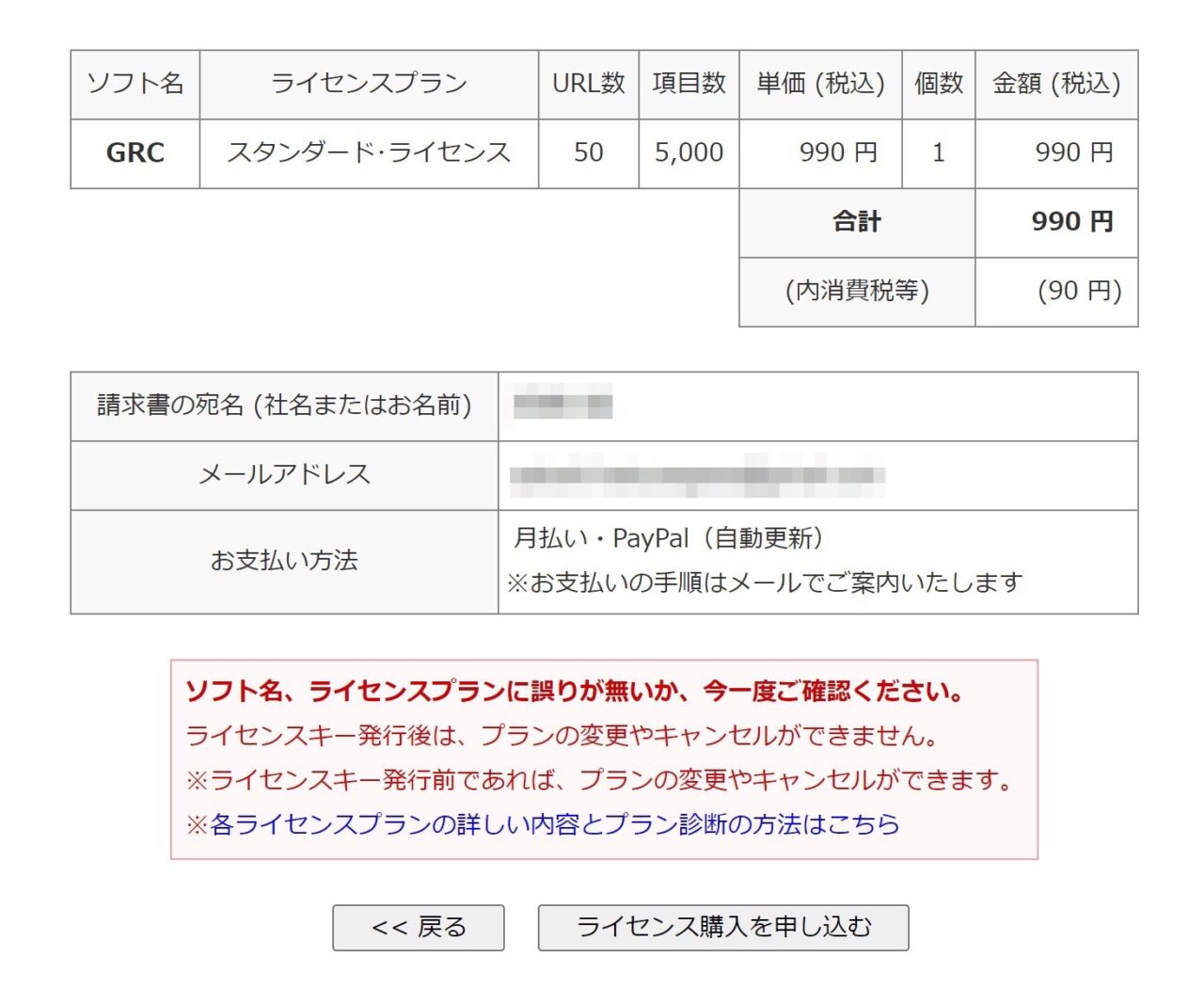
しばらくすると支払い手順などが書かれたメールが届きます。
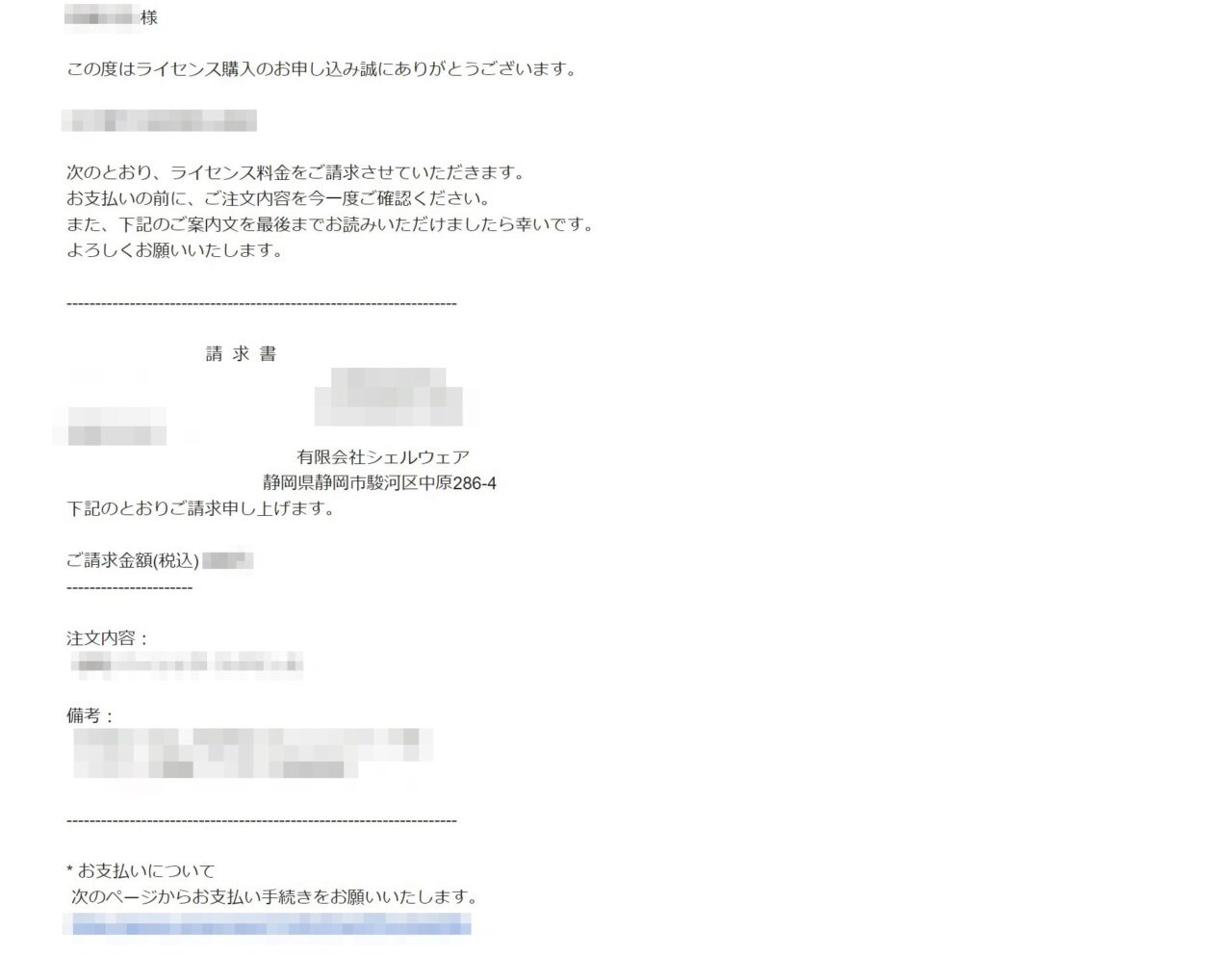
案内手順に従って支払いを完了すると、ライセンスキーがメールで届きます。
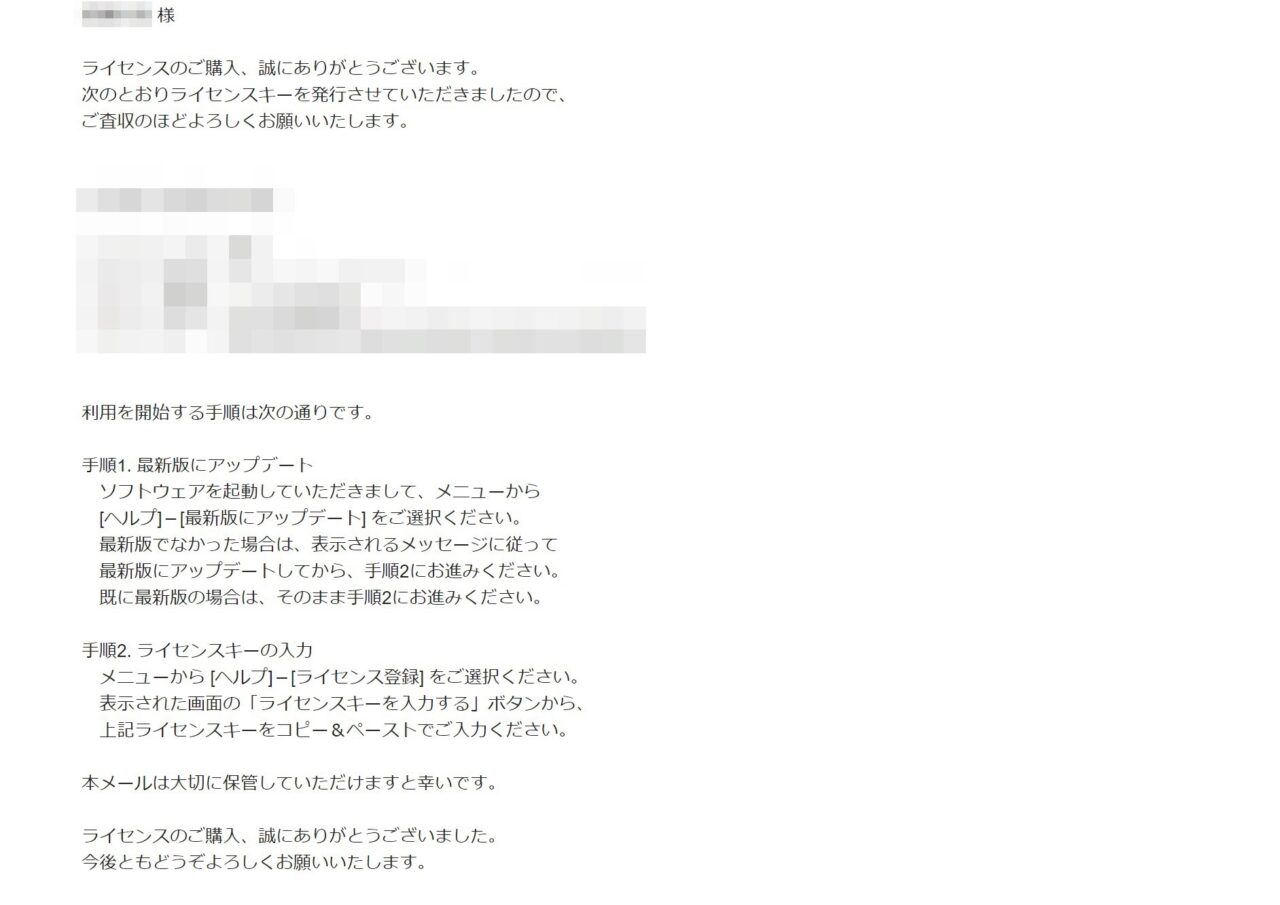
ライセンスキーをGRCに登録(ヘルプ → ライセンス登録)すればOK。簡単ですね。
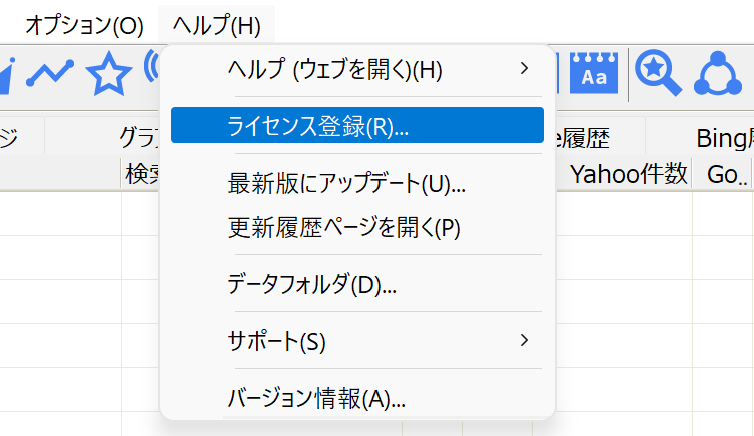
設定方法
GRCの初期画面はこんな感じ。
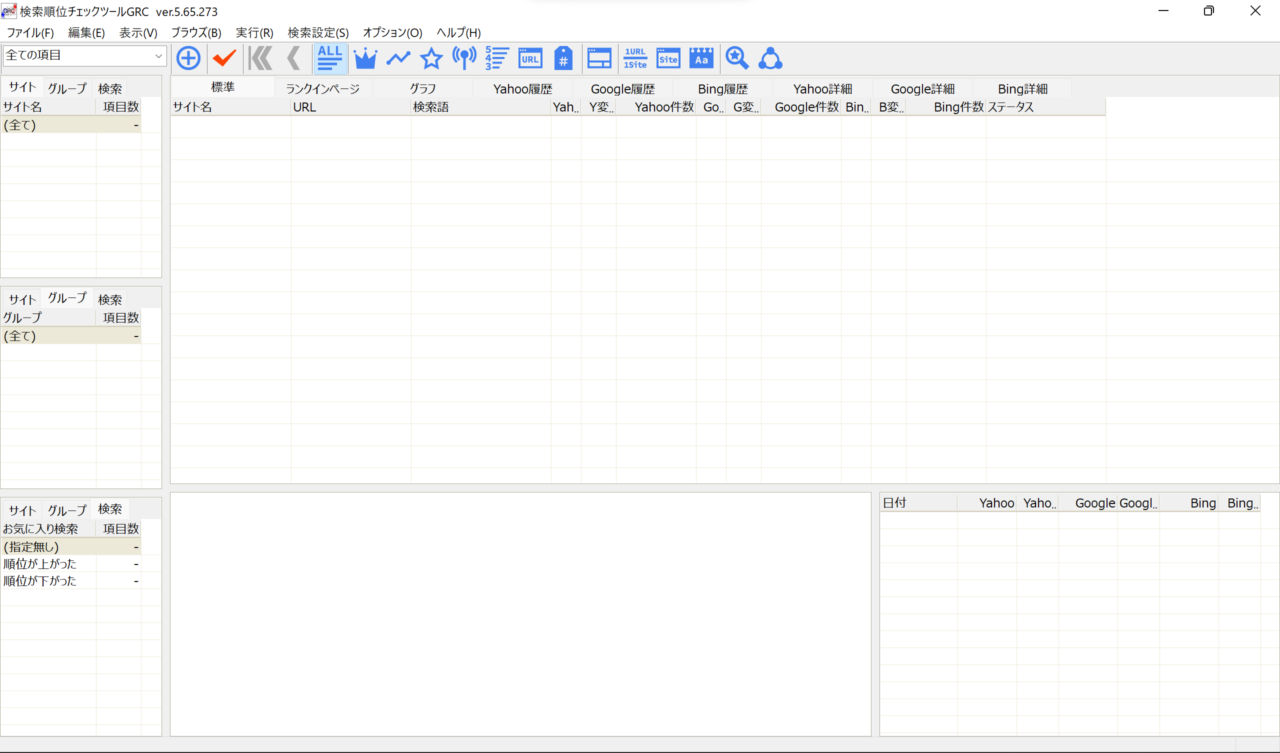
まずは順位チェックしたいURLとキーワードを登録するところから始めましょう。
編集 → 項目新規追加(もしくは「+」アイコン)
サイト名・URL・キーワード(複数指定可能)を入力します。
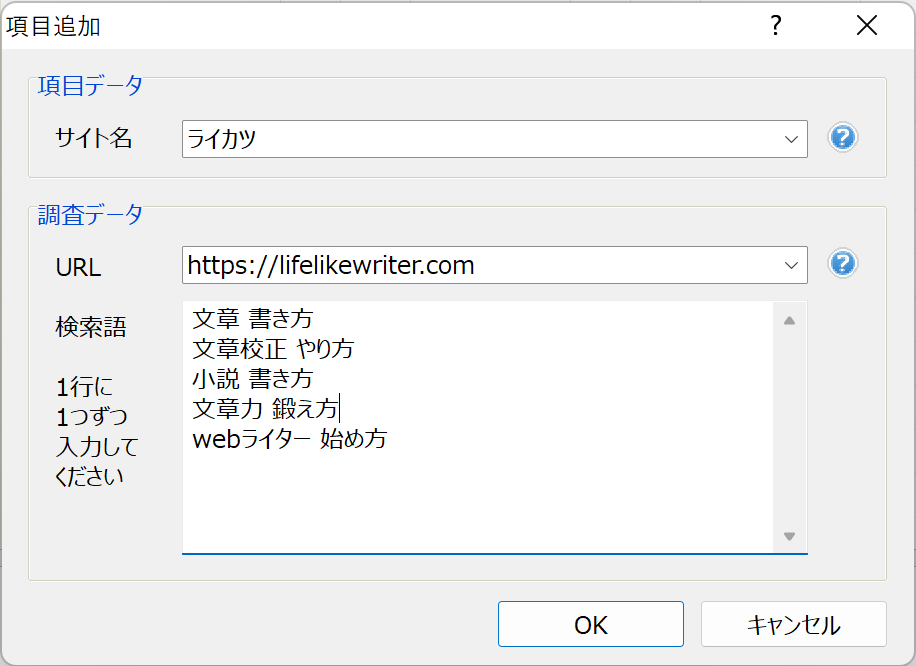
※URLはトップページを入力すること
「OK」をクリックすれば、キーワード登録完了です。
CSVインポート
キーワードはCSVファイルから一括登録もできます。
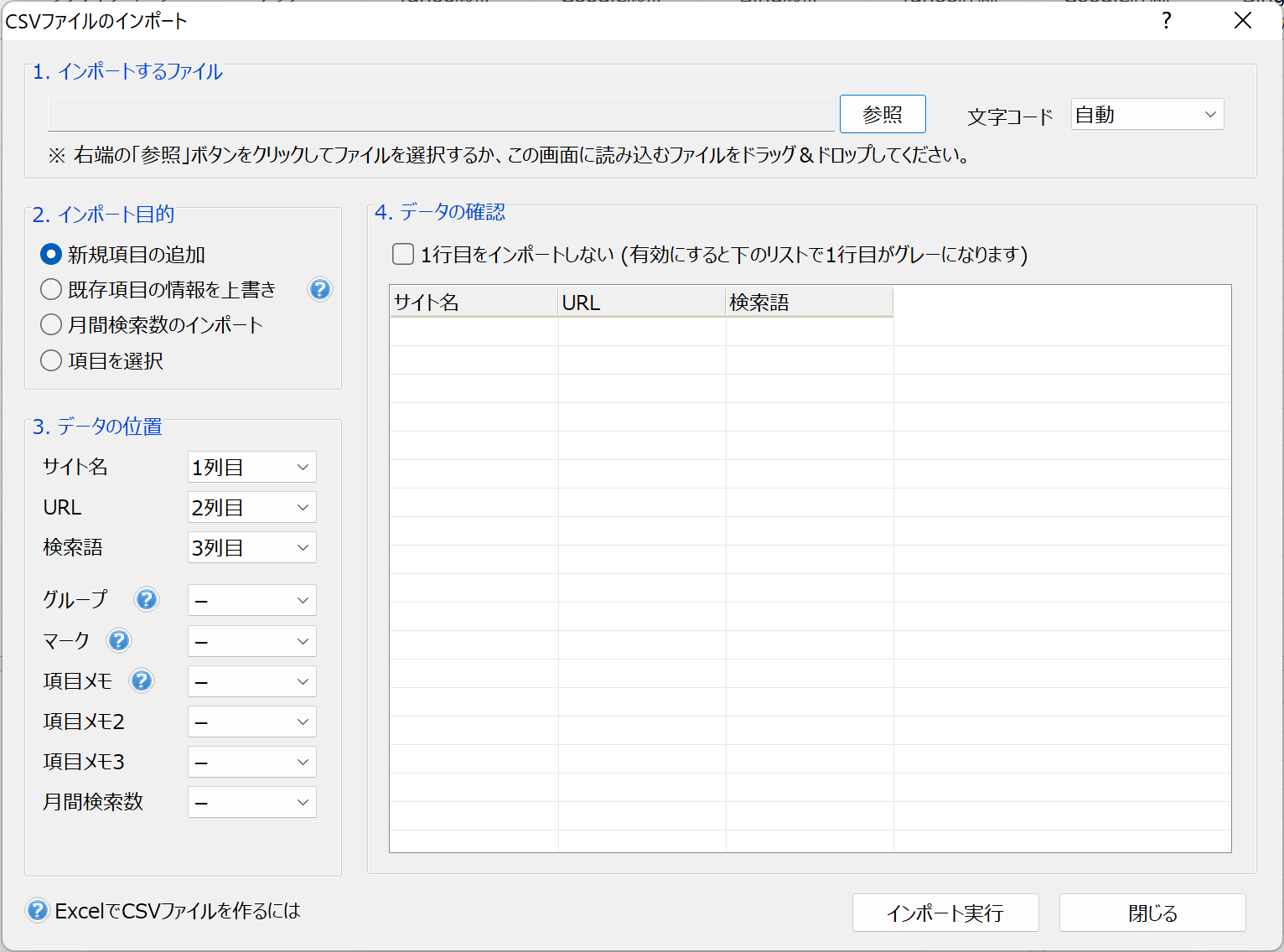
指定できるのは、以下。
- サイト名
- URL名
- 検索語
- グループ
- マーク
- 項目メモ
- 月間検索数
既にある程度記事をアップしているサイトを登録する場合は、こちらのほうが便利そうですね。
順位チェック
キーワードを登録したら、早速現時点での検索順位をチェックしましょう。
実行 → 順位チェック実行(もしくは「✓」アイコン)
ステータスバーにチェック状況が表示されます。
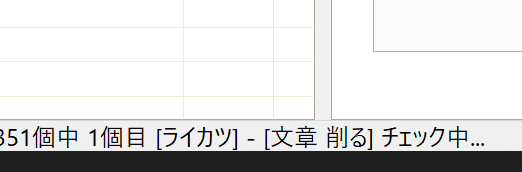
しばらく待つと、一覧にキーワードごとの順位が表示されます。
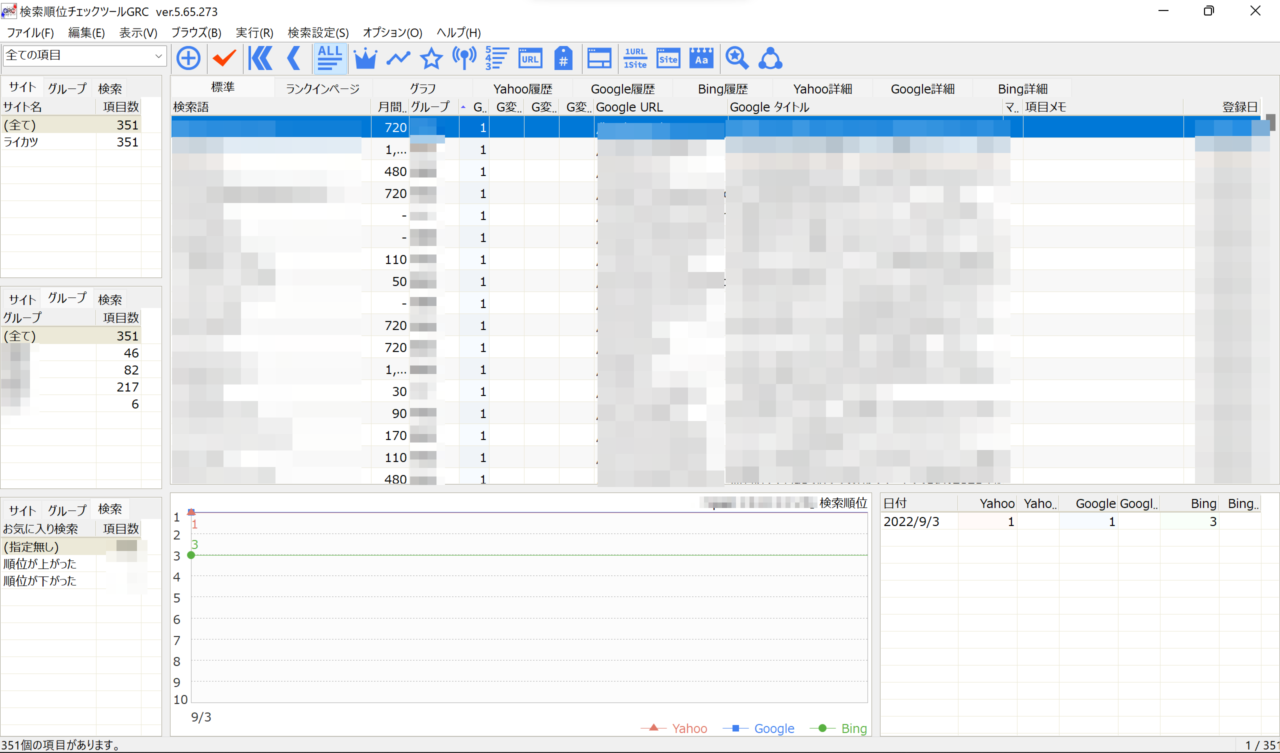
自動順位チェック
手動チェック以外にも、GRC起動時に自動チェックを実行したり、スケジュールを設定して定期的に順位チェックを行うことも可能です。
起動時自動チェックの設定は以下。
実行 → 起動時に順位チェック実行 → GRC起動時に順位チェックを開始する:ON → OK
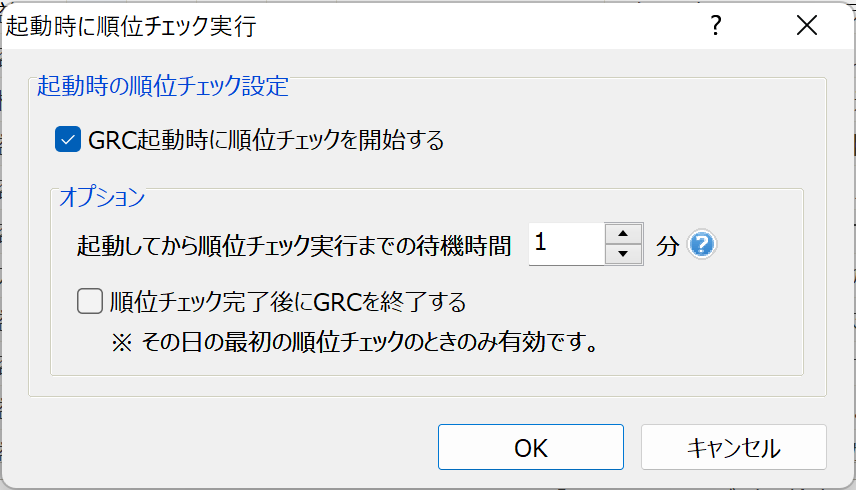
スケジュール設定は以下。
実行 → 指定時刻に順位チェック実行 → 指定時刻に順位チェックを開始する:ON → 開始時刻設定 → OK
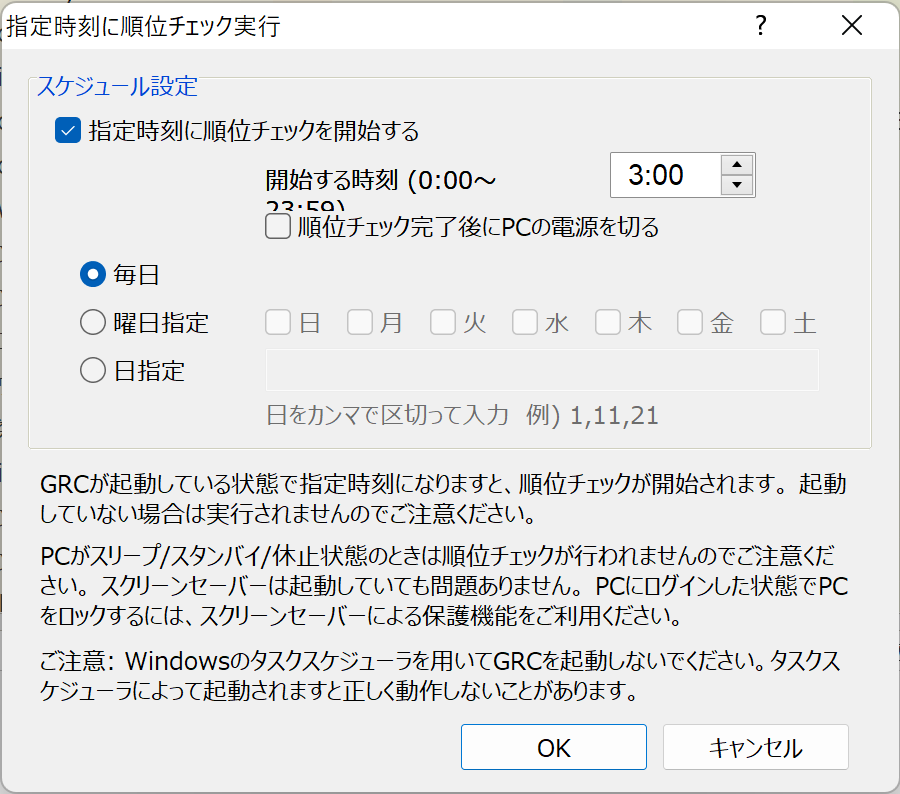
スケジュール設定した場合、指定時刻にパソコンが起動していなかったりOSがスリープ状態になっていると順位チェッカーが上手く動かないので、Windowsの設定でスリープをオフにし、必ず指定時刻にパソコンを立ち上げておくようにしましょう。
アラート通知
順位チェック時に特定の条件にマッチする項目があると、アラートを設定することもできます。
- ◯位内に入った、◯位以下に落ちた
- 新しい競合サイトが出てきた
設定メニューは以下。
編集 → 項目のアラート設定
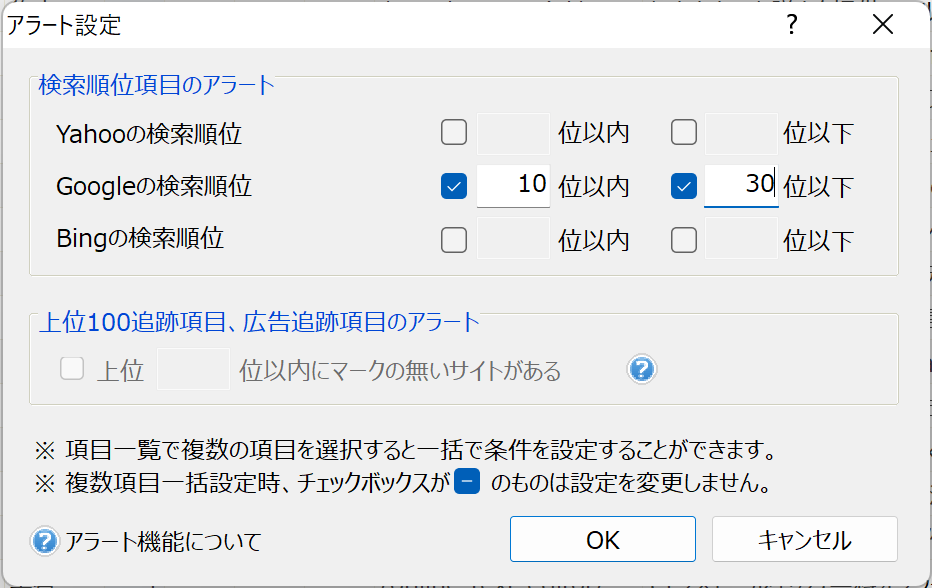
アラートは画面内表示のほか、メール送信も可能です。
オプション → アラートメール
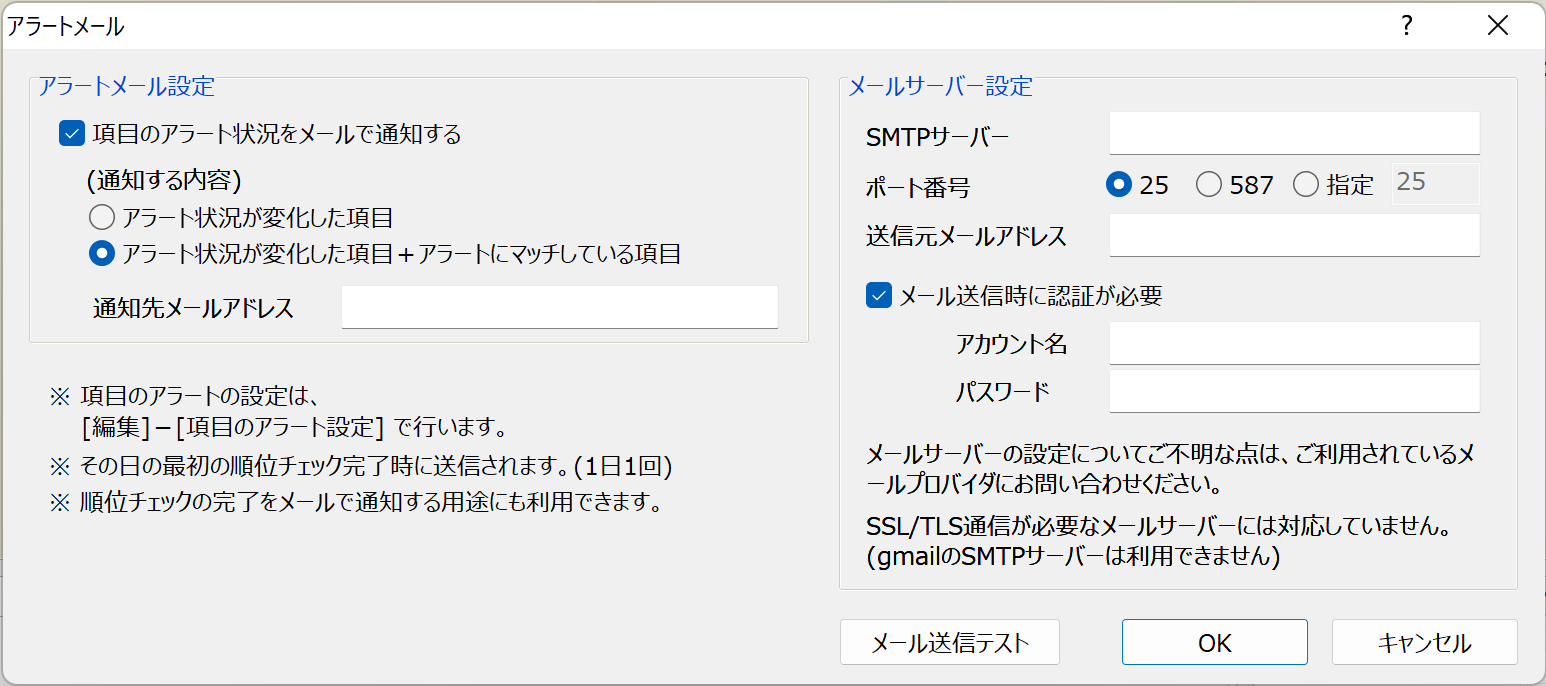
日々の順位上下はあまり気にしないほうがいいですが、モチベーション維持のために上位表示されたときだけメールが届くようにしてもいいかもしれませんね。
グループ分け
項目をグループ分けすることで、さらに管理を効率化できます。
各項目ごとに一つひとつグループを設定していくこともできますが、あらかじめグループを作っておいたほうが一気に設定できて便利です。
編集 → グループ編集 → 追加
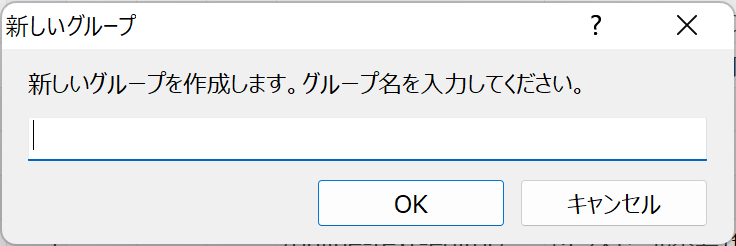
ひとつの項目に複数グループが設定できるので、タグのように使うのもいいですね。
マーク機能
特定の項目やグループ、サイトなどにマークを設定することも可能です。
編集 → 項目のマーク設定
視覚的に区別しやすくなるほか、サイトマークはアラート機能と連携して新たな競合サイトを発見するのにも使えます。
メモ
GRCでは以下の3種類のメモが保存できます。
- 項目メモ:各項目ごと
- サイトメモ:同じURL内で共有
- 共有メモ:全項目で共有
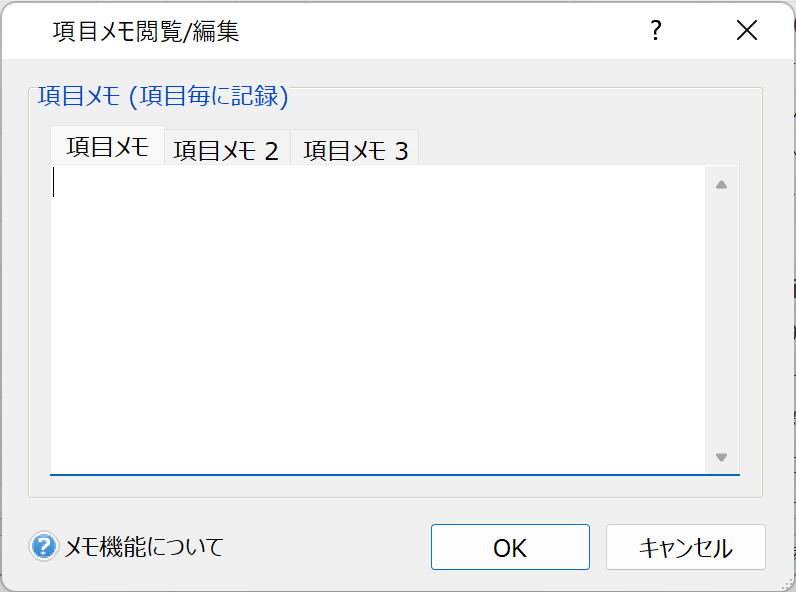
[2022/9/3] 記事タイトルを修正
こんなふうなフォーマットで入力すると、グラフ内の該当日付からメモを確認できるようになります。
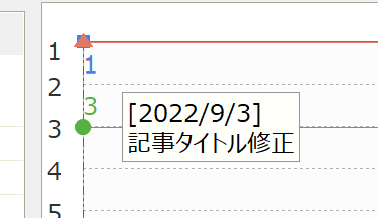
検索ボリューム数入力
GRCには検索ボリュームを調べる機能はついていませんが、他のツールで調べた検索数を入力しておくことで、一覧から確認・ソートが可能です。
編集 → その他の編集機能 → 月間検索数の入力
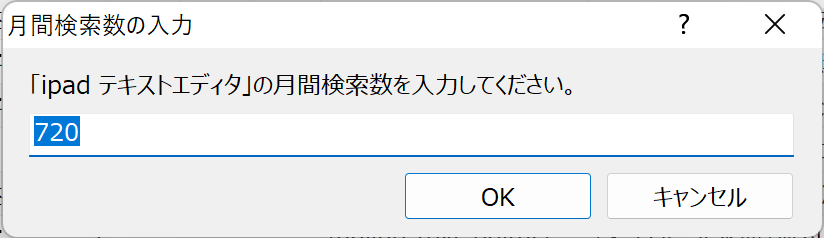
キーワード登録時に一緒にセットしておくといいですね。
上位サイト追跡
特定の検索キーワードで、上位サイトを追跡する機能もあります。
編集 → 調査項目の追加 → 上位100追跡項目
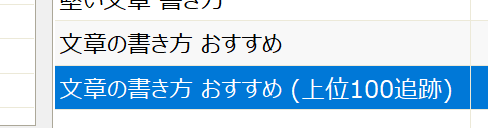
リストを確認する方法は以下。
ブラウザ → 上位100追跡 詳細グラフ
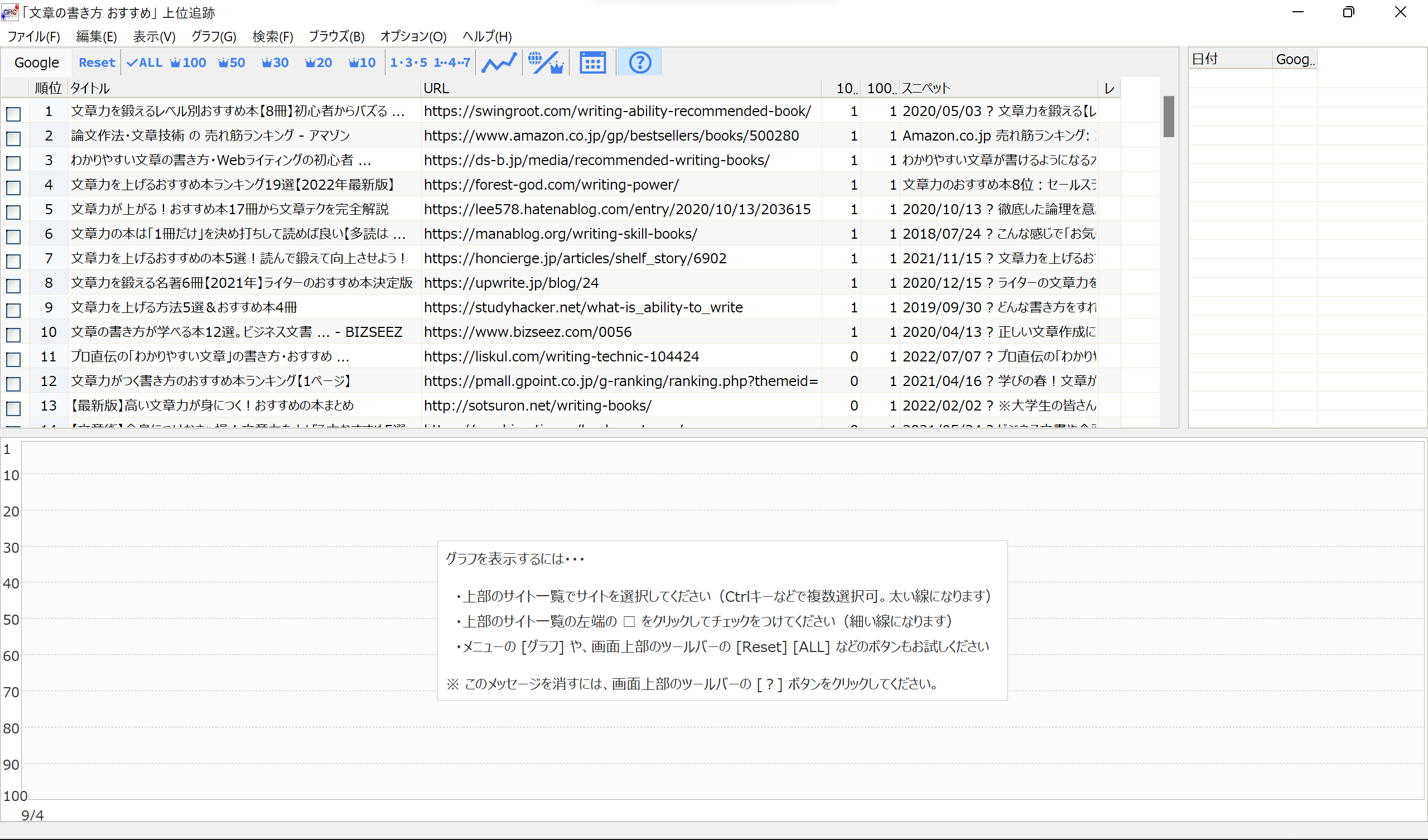
自サイトだけでなく、競合サイトの順位推移もグラフで確認可能です。
Google・Yahoo・Bingをあわせた一覧表は以下
ブラウザ → 上位100追跡一覧表
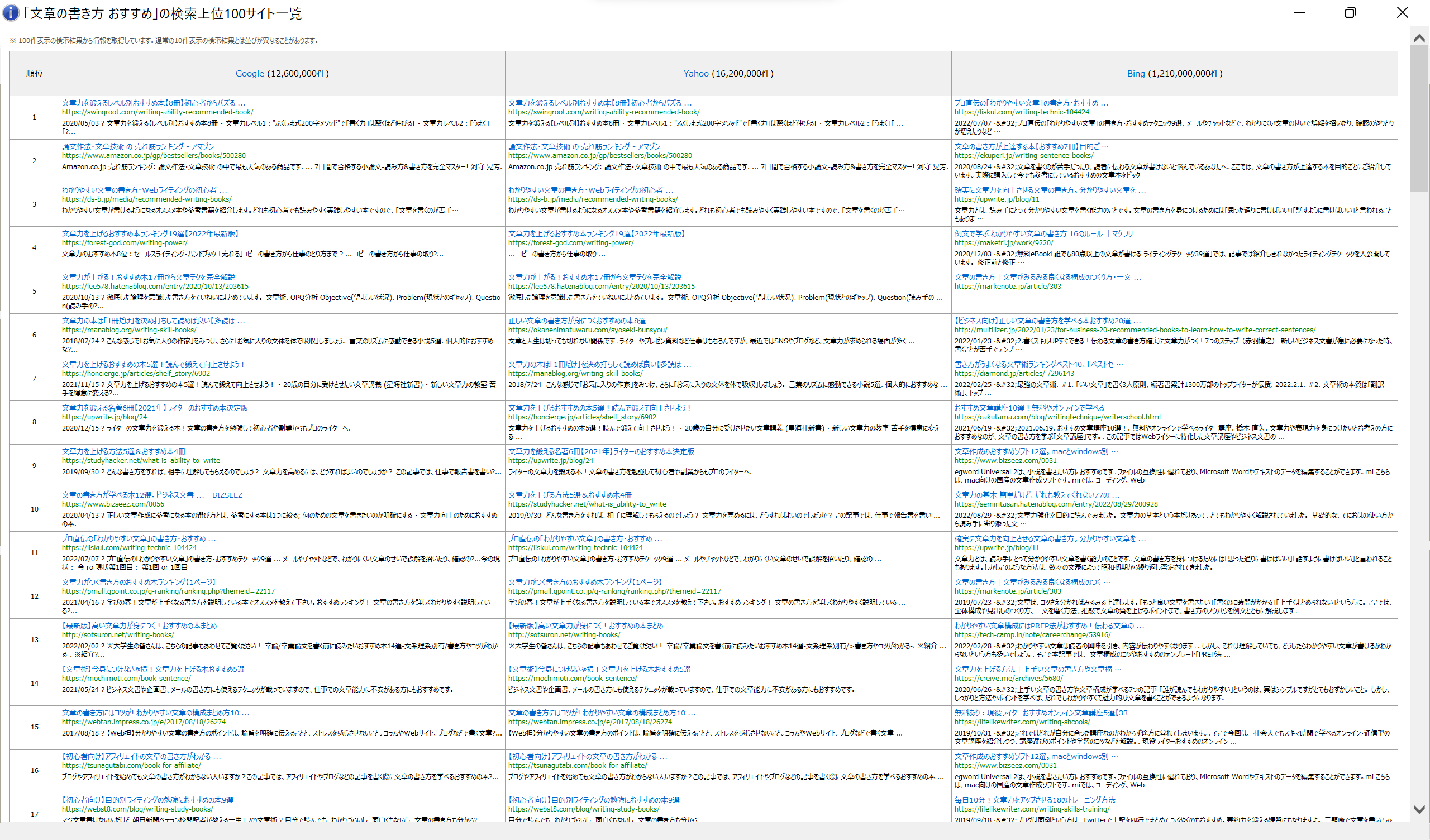
登録できる上位追跡の数はプランによって制限あり。
レポート出力
順位レポートをプレゼンなどに使えるよう、レポート出力機能も備えてます。
ファイル → レポート設定
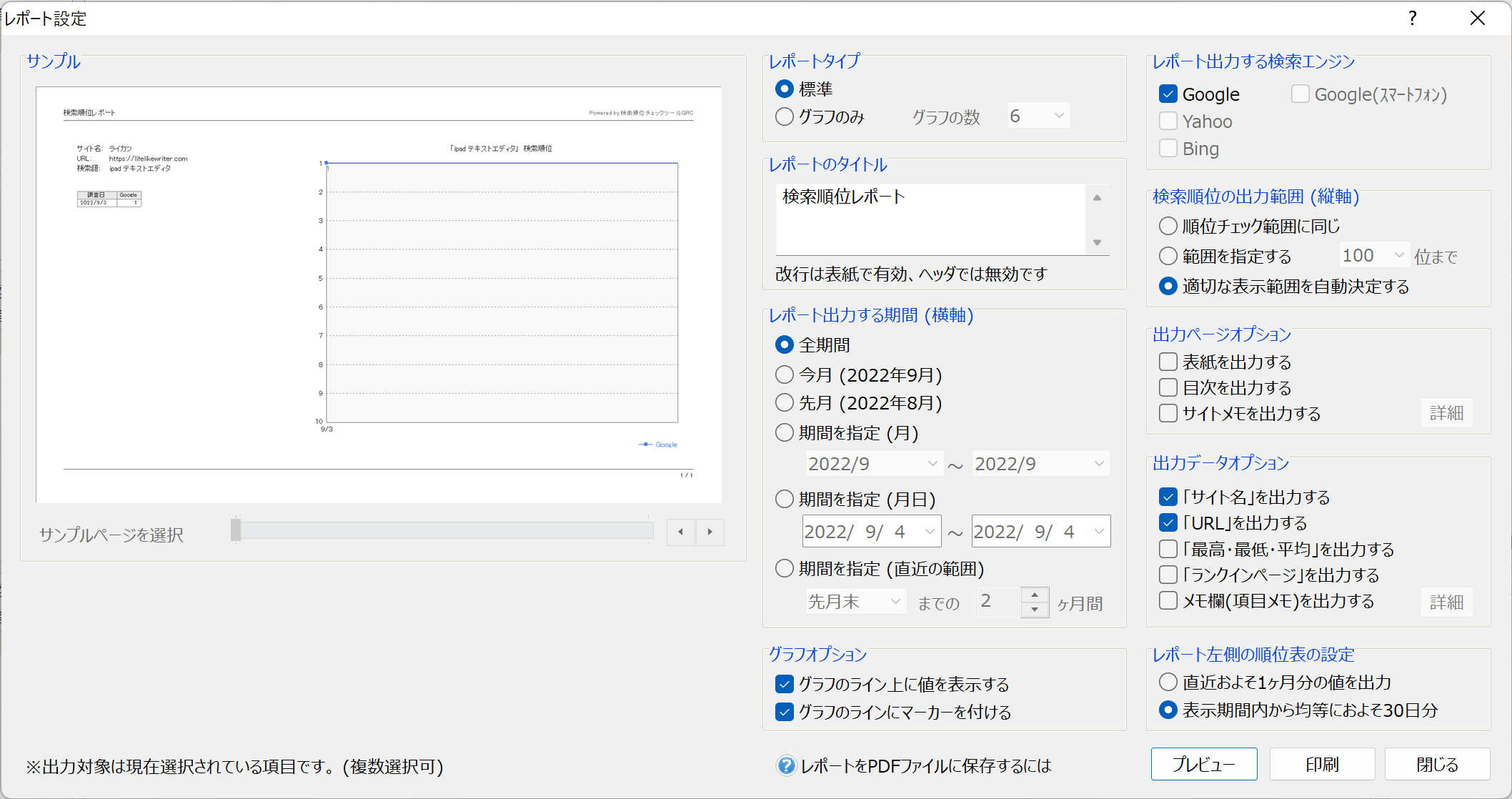
設定できるのは以下。
- タイプ(標準/グラフのみ)
- タイトル
- 期間
- 値・マーカーの有無
- 検索エンジン
- 順位の範囲
- 最高・最低・平均出力の有無
他にも、表紙や目次やメモなども用途に合わせてレポートに含めることが可能です。
バックアップ
データはアプリ終了時に自動保存されます。
自動バックアップの設定や保存先フォルダの指定は以下。
オプション → 自動バックアップ
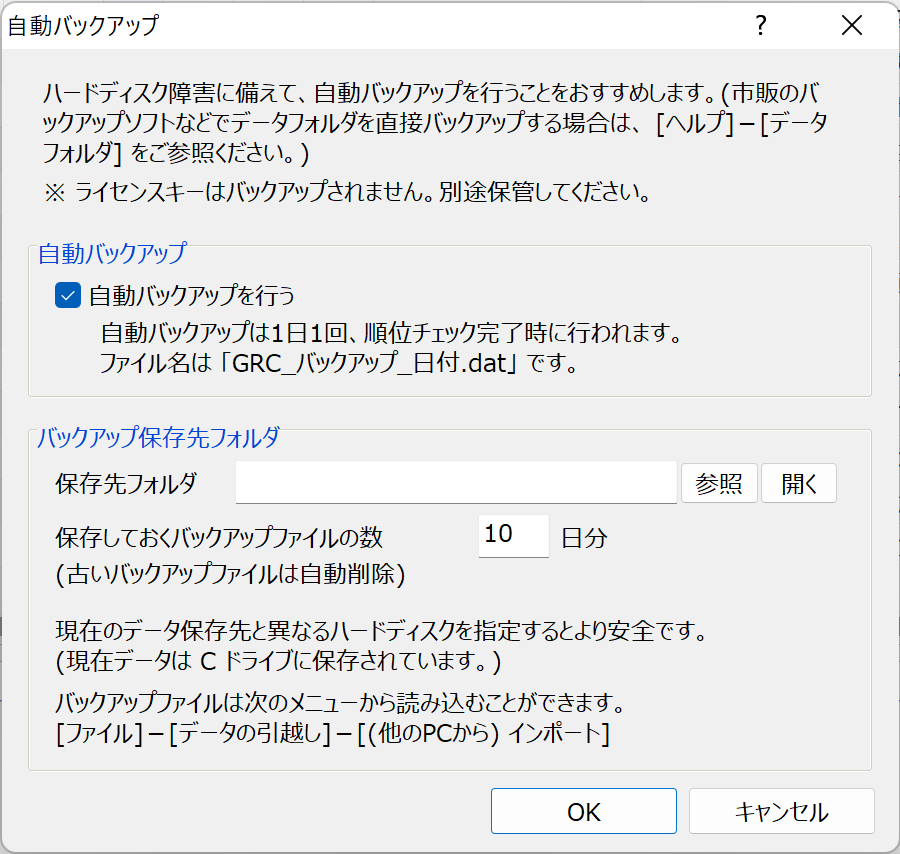
作成されたバックアップファイルは、端末買い替え時などにインポートすることで引き継げます。
ファイル → データの引っ越し →(他のPCから)インポート
リモート閲覧
GRCはライセンスごとに一台のPCでしか使用できませんが、閲覧だけなら他の端末からでも可能です。
リモート閲覧機能が使えるのは「スタンダードプラン」以上のみ
まずは、データの保存フォルダをWindowsの共有フォルダに設定します。
ヘルプ → データフォルダ
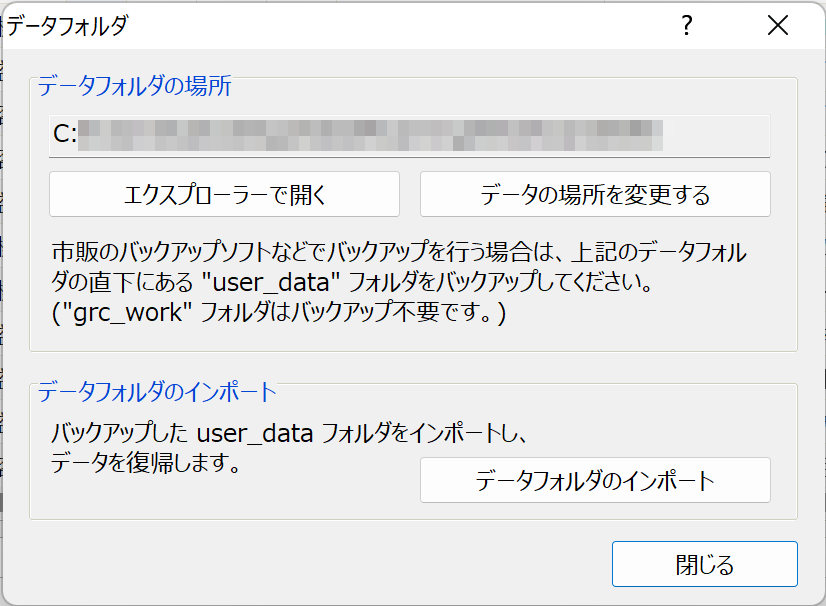
他のネットワークからデータを閲覧できるようにするには、共有フォルダをDropboxなどのオンラインストレージに設定しましょう。
閲覧側のPCからもリモートデータを設定します。
ファイル → リモートデータ閲覧 → 設定
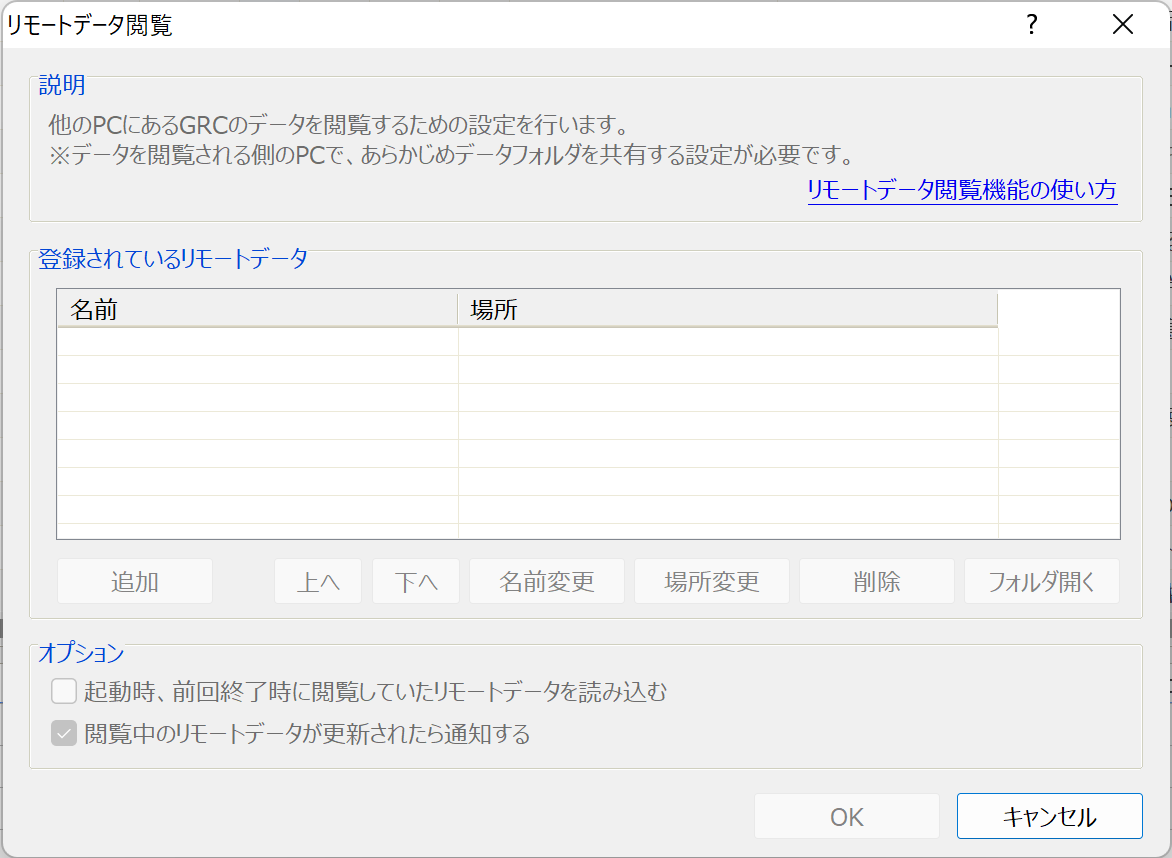
後は同じメニューからリモートデータ名を選べば、読み込み専用で開いてくれます。
GRCをMacで使う方法
GRCはWindowsのみ対応のツールですが、以下の方法を使えば、(一応)Macからでも利用できるとのこと。
- リモートデスクトップ
- Wine(MacでWinソフトを動かすソフト)
- 仮想化ツール(Parallels Desktopなど)
ただし、1の方法は結局Windowsマシンが別に必要になりますし、2・3の方法はIntel CPUを搭載した昔のMacでしか使えません。
Parallels DesktopはM1・M2Mac版もありますが、動作に制限や不安定さがあるもよう。
Macユーザーは素直に他の順位チェッカーを使ったほうがいいかもしれませんね。
GRCを活用して検索順位を上げる方法
SEOキーワードの選び方
GRCには検索ボリュームや関連ワードなどを調べる機能はついていないので、キーワード選びにはラッコキーワードやUbersuggestのような他のツールを使いましょう。
キーワード数制限にかからないように、登録する(上位表示を狙う)キーワードを1記事あたりひとつに絞る、なんて節約テクニックもあります。
順位確認のチェックポイント
参考までに、僕の項目表示設定を紹介。
- 検索語
- グループ
- 月間検索数
- Google順位
- Google変化(1日前から最新の変化)
- Google変化2(7日前から最新の変化)
- Google変化3(30日前から最新の変化)
- Google URL
- 項目メモ
- サイトメモ
- マーク
- 登録日
チェック時間を短縮するため、検索エンジンはGoogleしか確認していません。
リライトの優先順位・やり方
- 急激に順位が落ちてから戻っていない記事
- 狙ったキーワードで2ページ目以内(〜20位)に表示されている記事
- 狙ったキーワードで3ページ目以下(21位〜)にしか表示されていない記事
この順番でリライトしていくのがおすすめです。
アップしてから半年以上経っても順位が圏外(もしくは50位以下)だったり、そもそもインデックスされてなかったりして、アクセス数がゼロに近い記事は、すぐに削除or非公開にしたほうがいいかも。
1は検索エンジンのアルゴリズム変更などにより他のサイトも影響を受けている可能性があるので、履歴を辿って同じように検索順位を落としている記事や、代わりに上位表示されている記事を調べて、何が問題なのか確認しましょう。
2は記事を練り込むことでさらに上位表示できる可能性があるので、競合記事をリサーチして足りないコンテンツを追加するなどの対策をとります。
3は別のキーワードで上位表示されていないかサーチコンソールで確認しつつ、関連記事を増やして内部リンクを充実させるなど、単独記事のリライト以外の施策も検討するといいですね。
おまけ:無料版GRCを使い続けるコツ
- ミニブログ用に使う
- 競合サイトのメインワード追跡に利用する
- 10キーワードごとにCSVファイルを用意して手動で調べる
3番目の方法は毎日の順位推移を追うことができないので、個人的にはあまりおすすめしませんが、「どうしてもタダがいい!」という方のために念のため。
他の無料順位チェッカーと比べればずっと便利なので、単発利用のチェックツールとしてなら無料版でもアリですね。
GRCに関するよくある質問(Q&A)
有料版を選んだほうがいいのはどんな人?
SEOに力を入れたい人は、無料版の範囲(10キーワード)では確実に足りないので、素直に有料版に切り替えたほうが賢明です。
他の有料検索キーワードチェックツールを使っている人は、前項で紹介したような使い方で無料版を利用し続けるのもアリかもしれません。
複数のパソコンで使える?
GRCは1ライセンスにつきインストールできるパソコンは1台までになっています。
閲覧のみなら複数端末から可能
安全性・セキュリティは?
GRCはパソコンインストール型のソフトでデータがクラウドに残らないため、安全性は高いと言えそうです。
順位チェック時にインターネット通信を行いますが、個人情報などを送信したり何かしらの実行ファイルをダウンロードするわけでもないので、セキュリティ面は問題ないかと。
請求書を発行してもらえる?
ライセンス購入時にWeb上で請求書の印刷が可能です。
領収書の発行は行っていないようなので、銀行振込の記録やPayPal決済の取引履歴を代用しましょう。
キャンセル・解約できる?
ライセンスキーの発行後は、原則としてキャンセル・変更は不可となっています。
継続利用をキャンセル(解約)するには、PayPalの自動支払いをオフにすればOKです。
年払い(銀行振込)は自動更新されないので、何もしなければ期間後に自動解約されます。
GRCをお得に購入する(安く買う)方法
割引クーポンなどは今のところ存在しないもよう。
ただし、同じプランでも年払い(一括)にすると2ヶ月分お得になるので、継続的に利用する予定の人はなるべくならまとめて払っておくのがおすすめ。
請求書も年イチにまとめられてラクですしね。
注意したほうがいいのは、値上げの可能性です。
GRCは過去(2017年)に一度、プランの大幅改定を行っており、パーソナルプラン(永続ライセンス)の終了やビジネスライセンスの値上げなどが実施されました。
将来的にまたプラン改定が行われる可能性もゼロではなく、おそらく値下げする確率は低いため、最新情報を注視しつつ、タイミング次第ではライセンスのまとめ買いなども検討するといいかもしれません。
まとめ
今回は、GRCの特徴や具体的な使い方について解説しました。
これからGRCを購入する人は、記事中でも紹介した『スタンダードプラン』が最もおすすめです。
なぜならスタンダードプランより上のライセンスには、共有フォルダやDropboxに保存した順位データを他のパソコンから閲覧できるようになる「リモート閲覧機能」が付いているから。
別端末から順位だけ確認したり、クライアントやパートナーと情報共有するには不可欠な機能です。
一番安いプラン(ベーシック)は、登録キーワード数が500までというのも気になるところ。
一見、十分に思えますが、複数ブログを運営している人や1つの記事で複数キーワードの上位表示を狙いたい人などは、すぐにキーワード数制限を超えてしまうのではないかと。
途中からプランの変更(差額アップグレード)はできない仕様なので、後から慌てないためにも余裕を持たせておいたほうがいいですね。
SEO対策にはもはや必須と言える検索順位チェックツール。
まずは無料版からでもOKです。これまでこういったツールを使ってこなかった人は、ぜひその有用性を体験してみてくださいね。