- Macのおすすめアプリが知りたい。
- せっかくMacを持っている(手に入れた)なら、Windowsには無い「Macならでは」の便利でカッコいいアプリを使って、スマートに仕事がしたい。
- でも、有料アプリをたくさん買う余裕はないし・・・。なにか良い方法はないの?
こういった悩みをお持ちの方のために、Mac歴20年以上になる管理人が、全Macユーザーにインストールしてほしい神アプリを紹介します。
僕がこれまで使用してきたアプリは100どころではありませんが、今回紹介するのは、その激しい生存競争を生き残ってきた正真正銘の神アプリばかりです。
そんな「浮気させてもらえない」アプリを厳選し、機能などをわかりやすくまとめた記事になります。
有料アプリもいくつかありますが、これらを導入することによる作業効率アップ効果を考えれば、充分元は取れるはず。
お得に購入できる裏ワザも最後に紹介しているので、ぜひチェックしてみてくださいね。
お得なクーポンキャンペーン実施中!
今なら230以上の有名アプリが10ドル未満で使い放題な『Setapp(セットアップ)』がおすすめ。クーポンコード「LIFELIKEWRITER」入力で、無料トライアルが30日間も延長できちゃいます!
» Macアプリのサブスク【Setapp】はこちら(クーポン適用済み)
スポンサーリンク
Macでしか使えないおすすめの神アプリ
Alfred
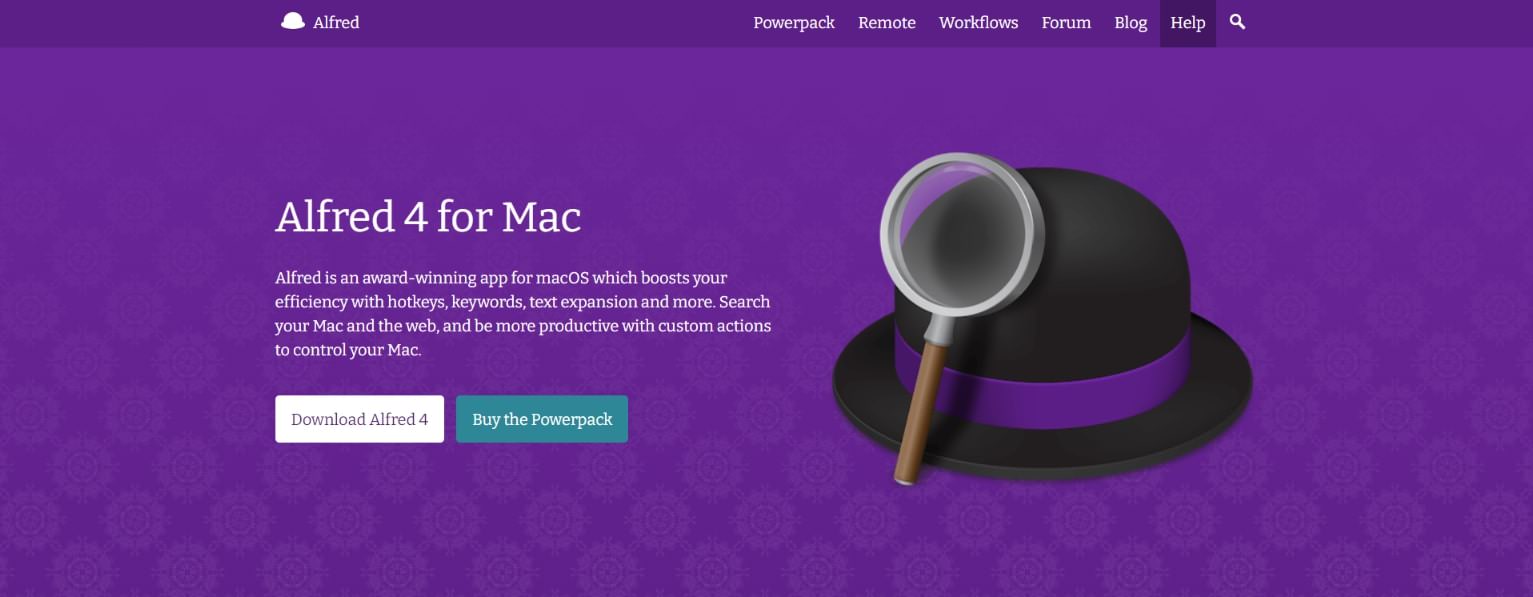
ある程度Macを使い慣れたユーザーにおすすめを聞くと、必ずと言っていいほど名前が挙がるのがこのアプリ。
ランチャーアプリはWindowsにもありますが、これほど動作が軽快でカスタマイズが簡単なものはほぼ皆無です。
これだけでも十分に便利ですが、さらに有料版(PowerPack)を利用すれば、クリップボード履歴・スニペット・Workflowといった機能が使えるようになります。
特にWorkflowの便利さは、一度使ったら二度と離れられなくなってしまいますよ。
BetterTouchTool
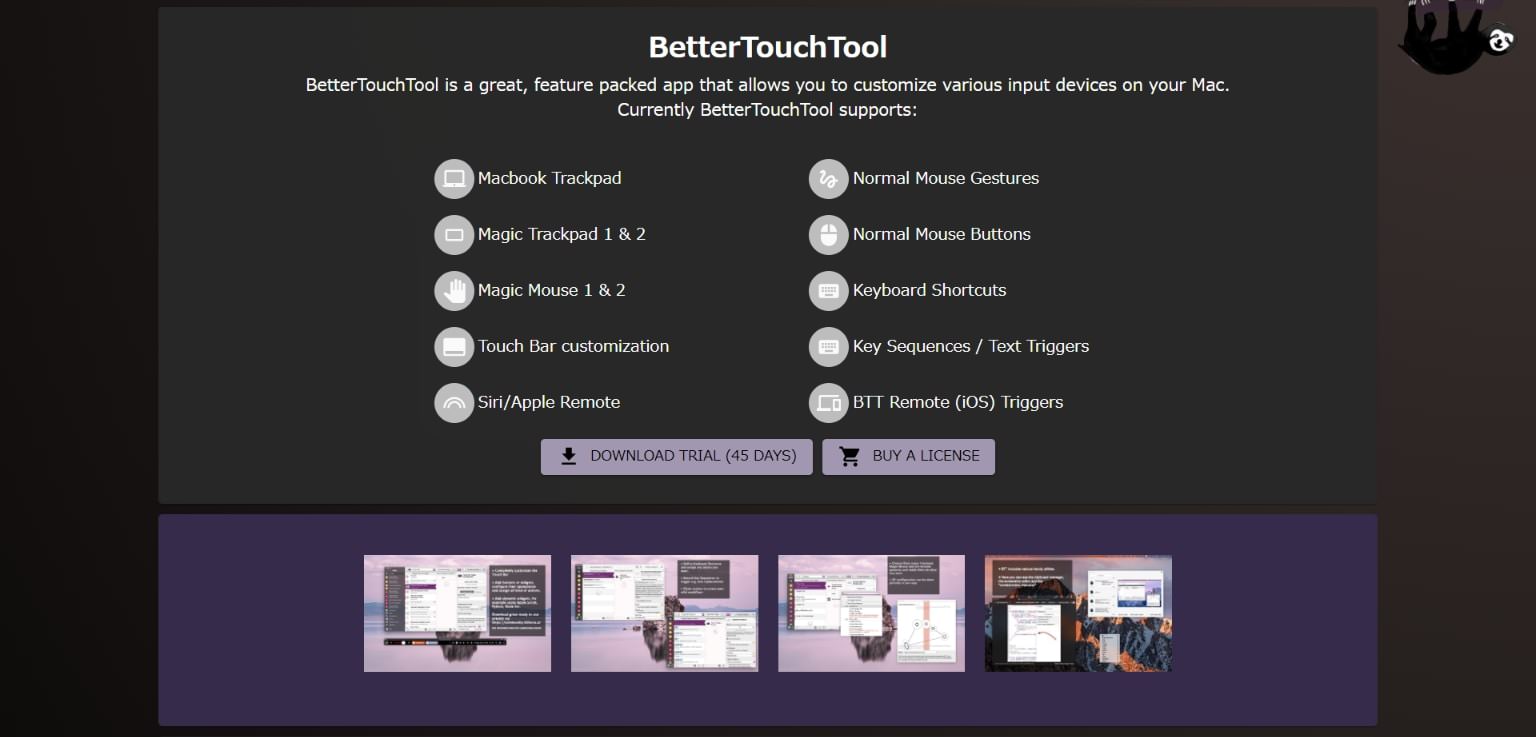
こちらもAlfredに次いでおすすめされることが多いアプリですね。
独自のトラックパッド・マウスジェスチャーやキーボードショートカットを作ることができ、例えばGoogle Chromeで3本指上スワイプでタブを閉じたり、逆に下スワイプで新規タブを開いたりといった操作が設定できます。
TouchBarのカスタマイズにも対応。アプリごとに設定が作れるのもポイントですね。
僕はこのアプリでトラックパッドの便利さに目覚めました。
いままでマウスの代用品でしかなかったトラックパッドが、もはやマウスには戻れません。
PopClip
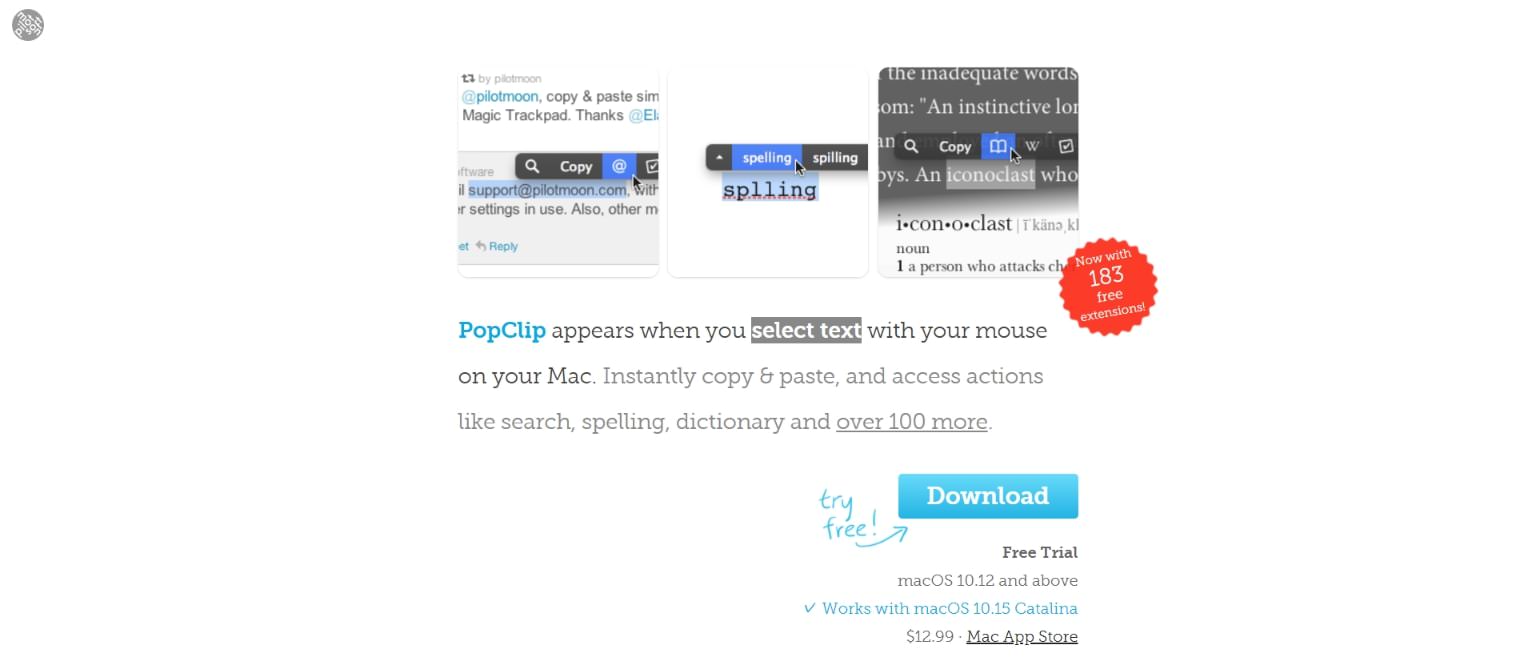
普段何気なく行っている「コピペ」を、さらに進化させるアプリがこちら。
テキストをハイライトすると自動でポップアップが起動。いつものコピー・ペースト・カットなどがキーボード操作無しで行えちゃいます。
さらにこのアプリの真価は豊富な拡張機能にあります。
公式サイトでは様々なオプション設定ファイルが配布されおり、こちらを導入すればハイライトしたテキストからそのままGoogle・YouTube・Amazon検索を行ったり、翻訳したり、テキストエディタに文章を送ったりといった操作が自動でできるようになります
↑のBetterTouchToolと組み合わせれば、簡単なブラウジングならキーボードを触らずにマウスやトラックパッドだけで動かせるようになりますよ。
Bartender
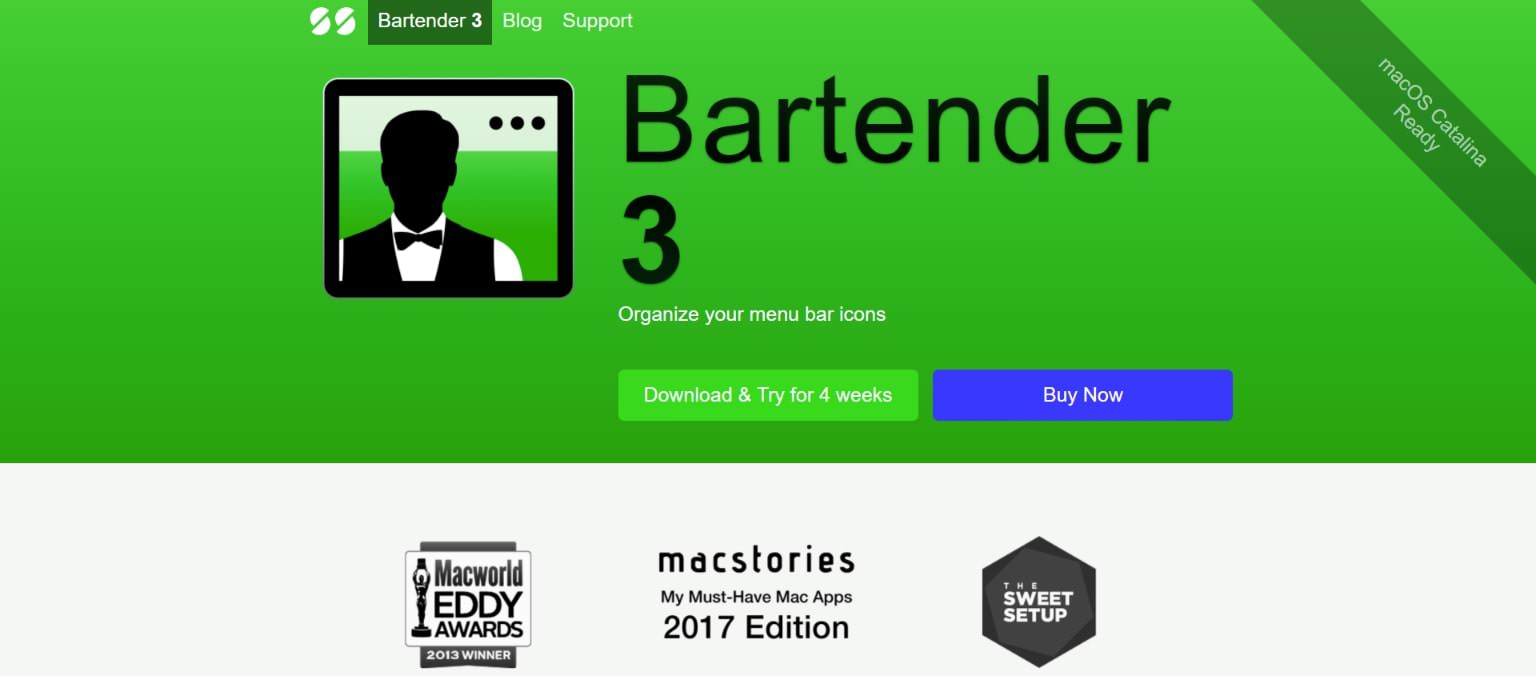
メニューバーを断捨離してくれるアプリがこちら。
常駐アプリが多くなってくるといつの間にかごちゃごちゃになってしまうメニューバーのアイコンを、アプリごとに表示・非表示設定できるようになります。
普段メニューバーから呼び出すことのないアプリアイコンは非表示設定できるだけでなく、独自のドロワー(メニューアイコン)の中にまとめておくことも可能です。
まあ、Windowsの場合、もともと標準でタスクトレイの個別表示・非表示が設定できるんですけどね。
Paste
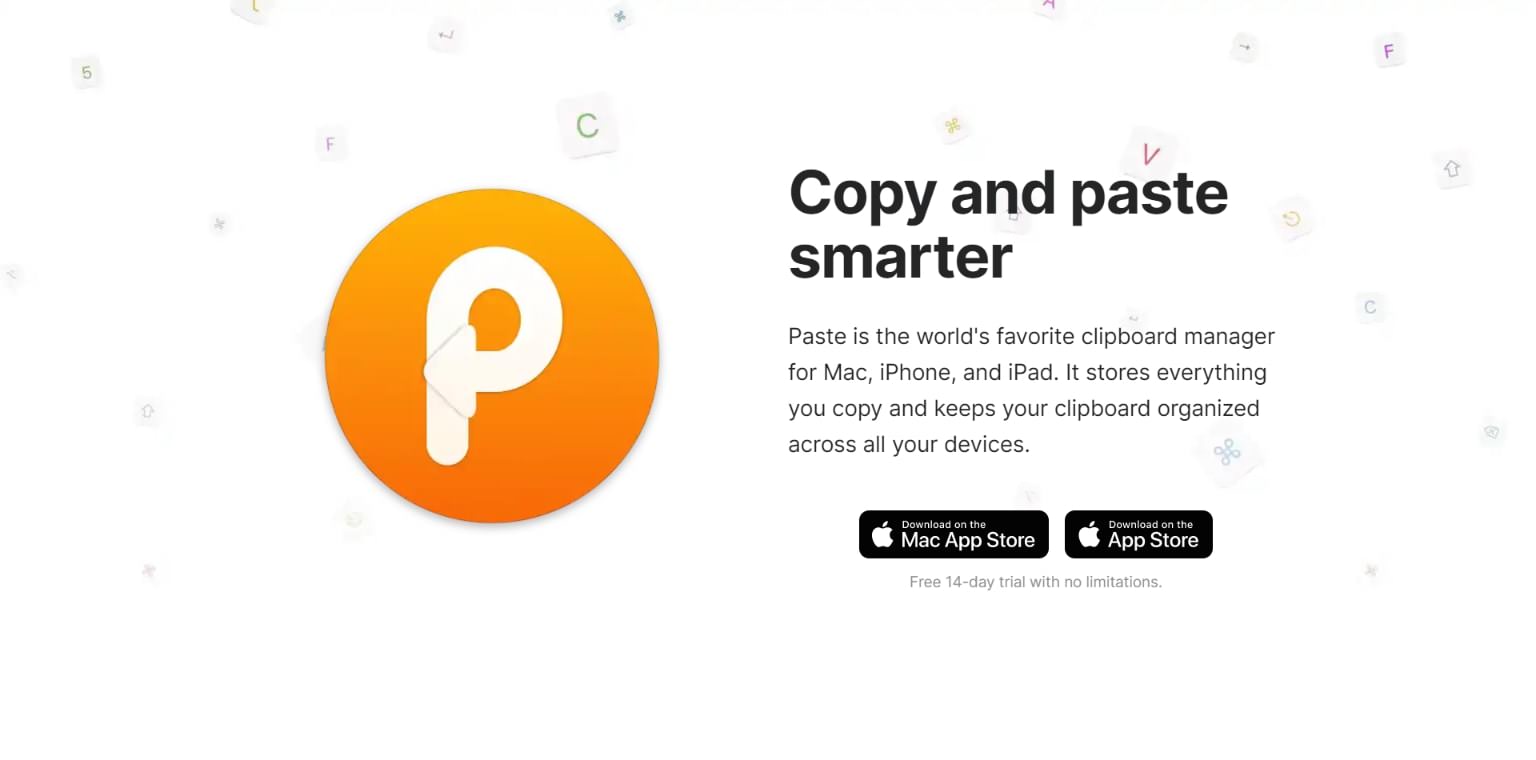
いわゆるクリップボード管理アプリですね。
過去のクリップボード履歴をさかのぼってコピペができるというものですが、このPasteはテキスト以外に画像のコピー履歴などもしっかりと保存してくれます。
特徴的なのが、履歴表示ウィンドウが非常に大きなこと。画像などを確認する際に非常に役立ちます。
よく使う定型文などはスニペットとして登録し、素早く呼び出す機能もついていますよ。
Yoink
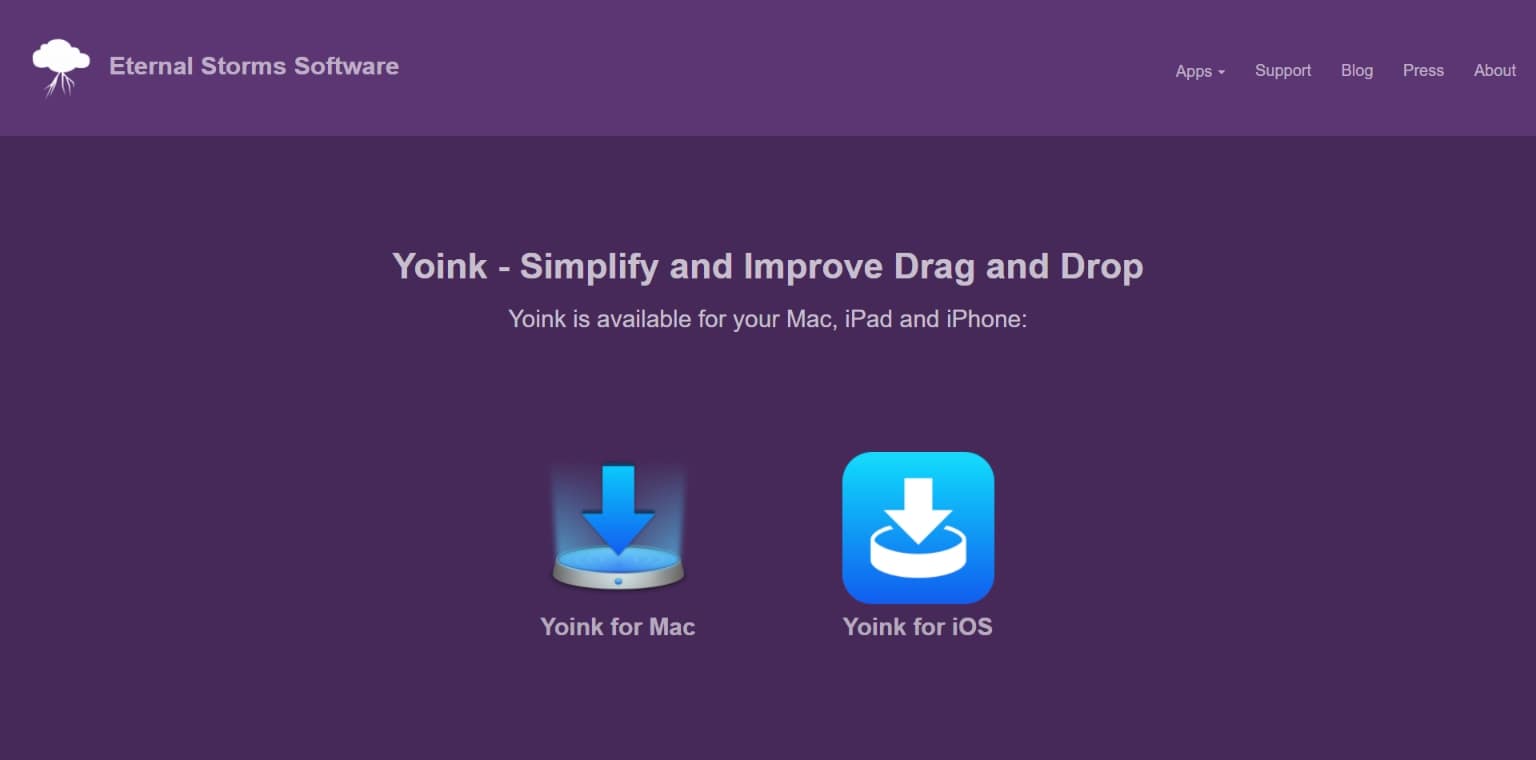
ファイルの仮置き場を作ってくれるアプリ。
移動させたいファイルをドラッグすると、自動的に画面端に小さなウィンドウが表れ、そこにファイルを一時的に置いておくことができます
あとは移動先のフォルダなりを表示させて、仮置き場からファイルを移すだけ。
移動元と移動先を両方表示させておかなくても、直感的にファイル移動ができるようになります。
Windowsで同じようなアプリを探したんですけど、見当たらなかったんですよね。デスクトップがファイルで一杯になっている人とか結構いる気がするんですけど・・・。
CheatSheet
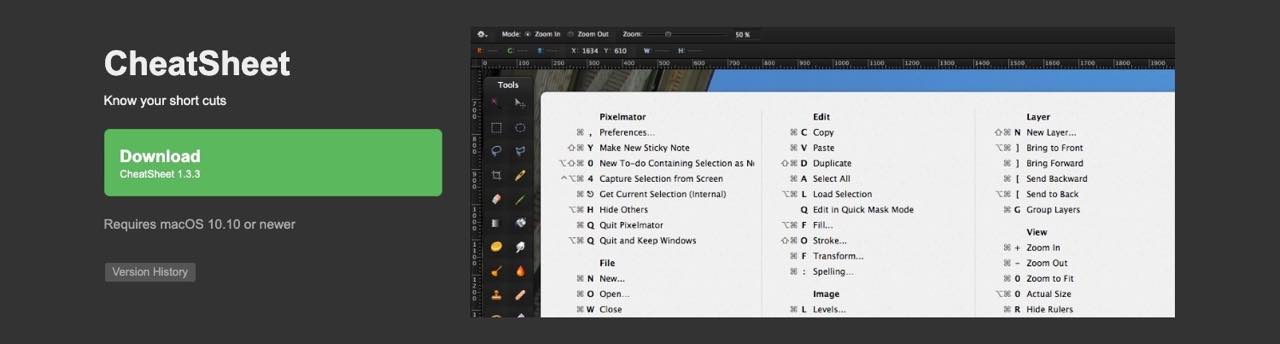
このアプリはたとえて言うなら、ショートカットのカンニングシートといった感じ。
キーボードショートカットキーは覚えておけば作業がびっくりするほど効率化できますが、アプリごとに設定が異なっていたりして暗記するのが大変なんですよね。
そんな問題を解決してくれるのがこちら。いつでもどこでも⌘(Command)キーを長押しするだけで、開いているアプリのショートカットキーがリスト表示されます
以前は、ショートカットキーリストを自作して印刷したり壁紙にしたりしていたのですが、このアプリを見つけてからは「もっと早く知っていれば・・・」と泣く泣く全て処分しました。
MarsEdit
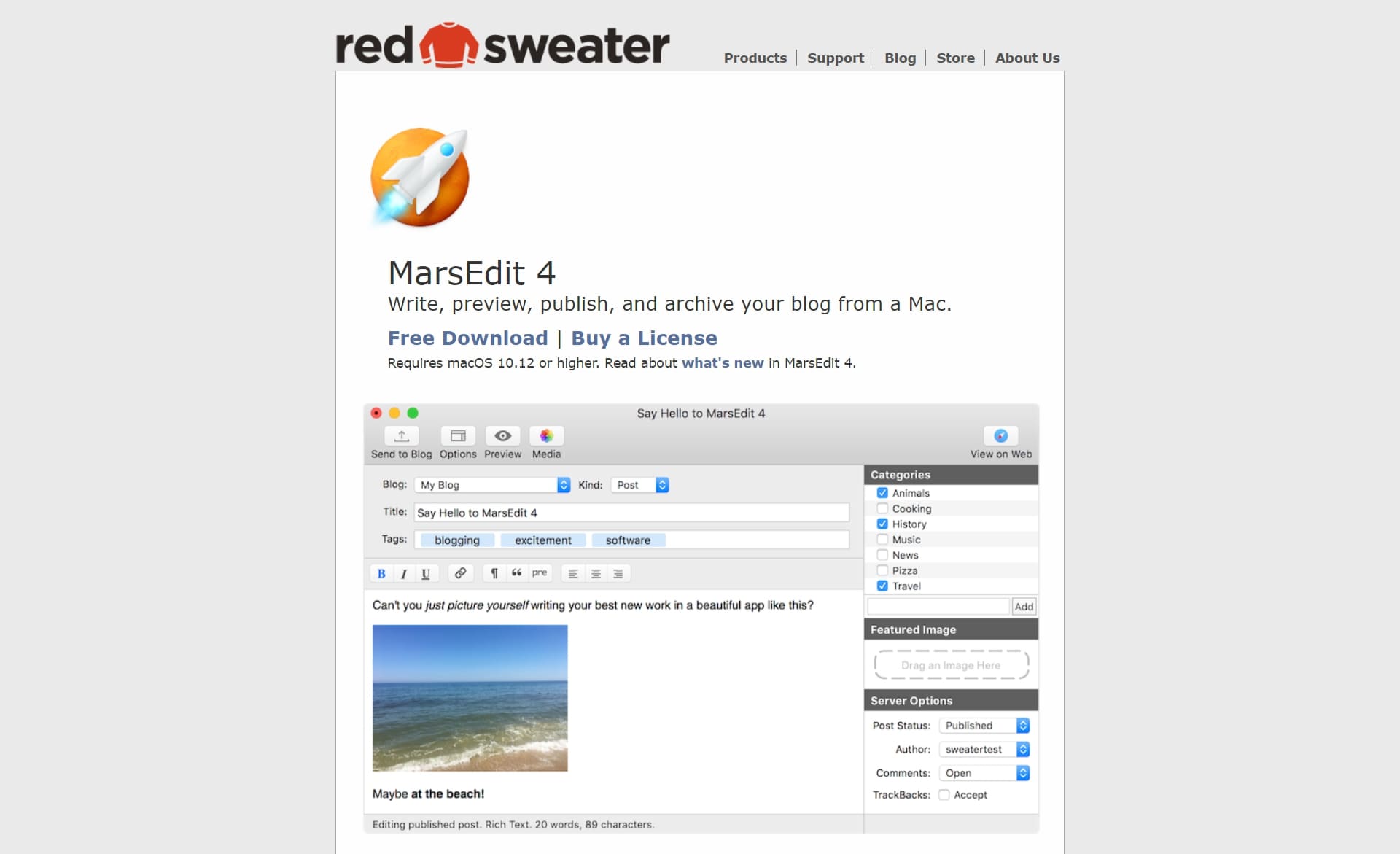
WordPress本家より圧倒的に使いやすいブログエディタ。
ドラッグ&ドロップで画像が挿入できたり、スニペットやショートカットが設定できたり・・・、とにかく細かな部分が色々と効率化できるので、トータルの作業時間がかなり短縮できます。
プレビューウィンドウに自分が使っているテーマをテンプレートとして設定できるのもポイントです。
さらに、過去記事を読み込んでオフラインでプレビューしたり、修正したりといったこともできちゃいます。
Ulysses
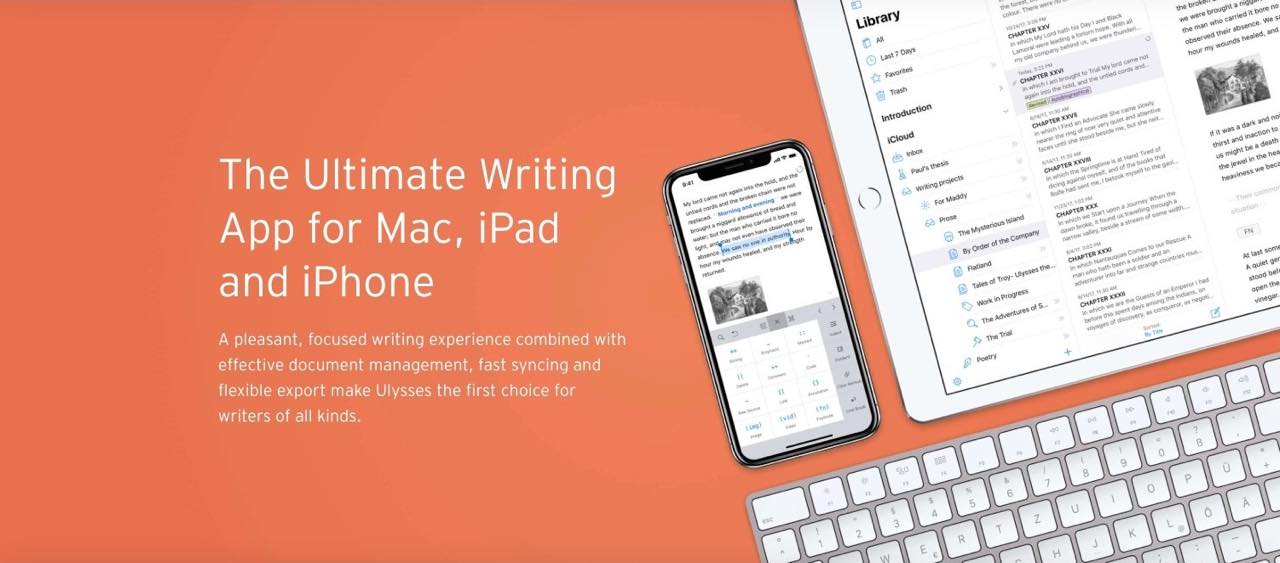
僕はこのアプリのためにMacを使い続けていると言っても過言ではありません。
分類としてはMarkdowsエディタになるのでしょうか。しかし、3カラムによるファイル管理や文字数カウント・メモ保存といった機能も備えており、その枠に収まらない可能性を感じさせてくれます。
さらに「ダークテーマ」「全画面」「タイプライターモード」という3つのモードを組み合わせることで、いま書いている文章だけに集中できる究極の執筆環境が完成します。
似た用途のアプリはいくつかあるのですが、テキストファイル一覧で手動の並び替えができるのはいまのところUlyssesだけです。
アウトプット効率をアップさせたいすべての方におすすめしたい神アプリですね。
egword Universal 2
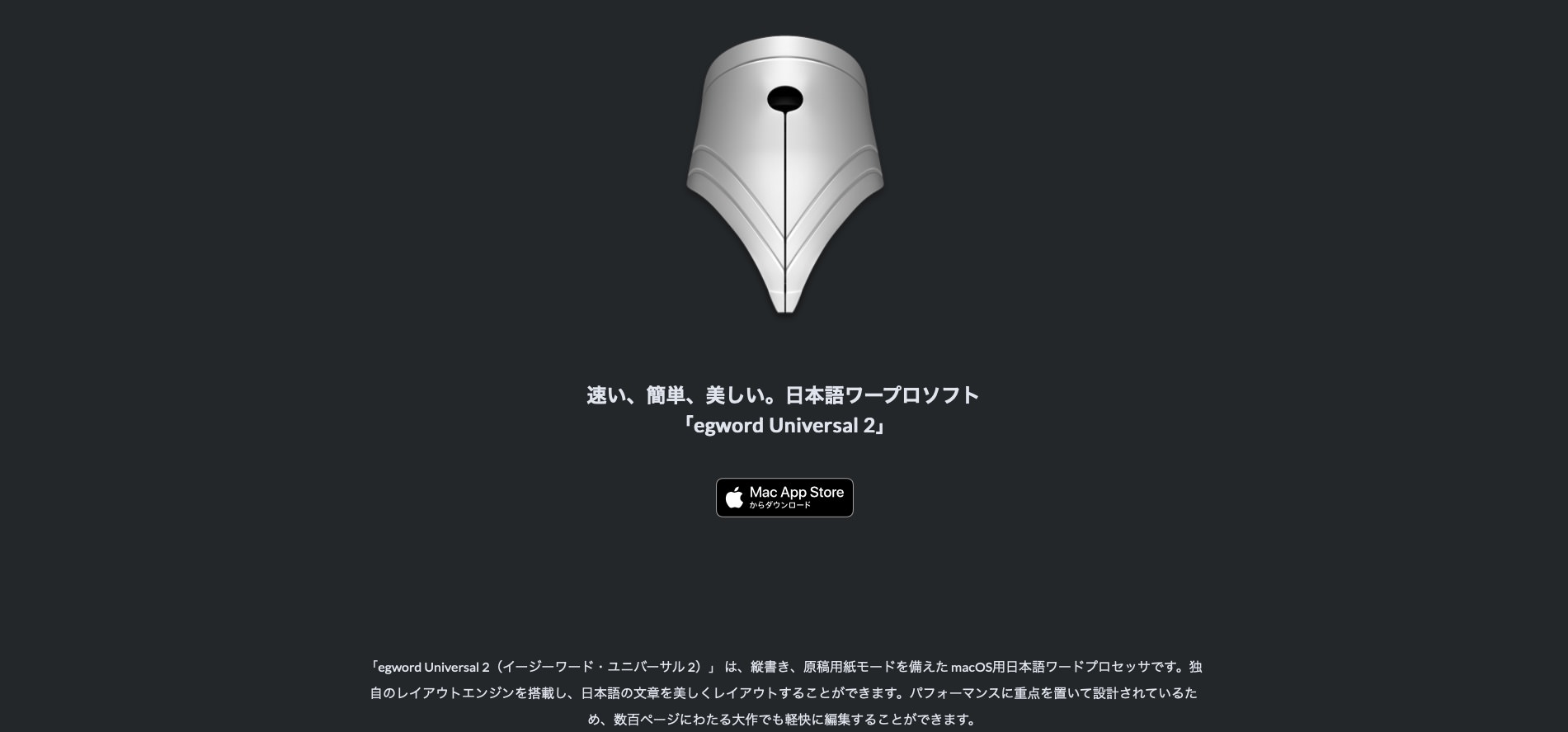
あの村上春樹氏も愛用していることで知られるMacの伝説的エディタ『EGWORD』をご存知ですか?
2007年に惜しくも販売終了となってしまい多くのファンが涙したこのソフトが、10年の時を越えて蘇ったのがegword Universal 2です。
特に縦書きにしたときの美しさや快適な操作感は筆舌に尽くしがたいですね。
大量の文字数・ページ数になっても動作スピードがまったく変わらず軽快に作業ができるのもポイントです。
Macならではのフォントの美しさと相まって、ホントに綺麗な見た目になるんですよねぇ・・・。
Macの有料アプリをお得に購入する方法

今回紹介したアプリは、ほとんどが有料アプリなので、導入に躊躇してしまう方も中にはいるはずです。
そんな方のために、Macアプリをお得に手に入れるための方法を3つご紹介します。
セールのタイミングで買う
購入を急いでいないアプリなどは、定期的に行われるセールのタイミングを待って購入するのも一つの手です。
アプリ名で検索してみて、過去に割引販売をしたことがあるものなら、またセールが行われる可能性が高いです。
セール情報を配信しているブログやアプリを定期的にチェックするなどして、絶好のタイミングを逃さないようにしましょう。
サブスクの年間プランを利用する
有料アプリの中には、買い切りプランとサブスクリプションの両方が用意されているものがあります。
さらにサブスクの中でも、月ごとに利用料を支払うタイプと、1年ぶんをまとめて払うタイプとに分かれています。
ずっと使い続けるなら、アップデート費用がかからず少しでも料金が安くなるサブスクリプションの年間プランにするのがおすすめです。
Setappを活用する
最後にご紹介するのが、『
Setapp
』を利用する方法です。
これは月額9.99ドル(年間プランだと8.99ドル)で190以上のMacアプリが使い放題になるというサービスです。
実は、今回紹介した10個のアプリの中でも、
- Alfred
- BetterTouchTool
- PopClip
- Bartender
- Paste
- Yoink
- CheatSheet
- MarsEdit
- Ulysses
- egword Universal 2
以上の6つは、Setappで利用できるアプリの中に入っていたりします。
これらに加えてCleanMyMac Xのような高額アプリなど、さまざまな優良アプリが使えるので、損をすることはほぼありません。
7日間は無料ですべてのアプリが試用できるので、最強のMac作業環境を作り上げたいと考えている方は、ぜひチェックしてみてくださいね。

