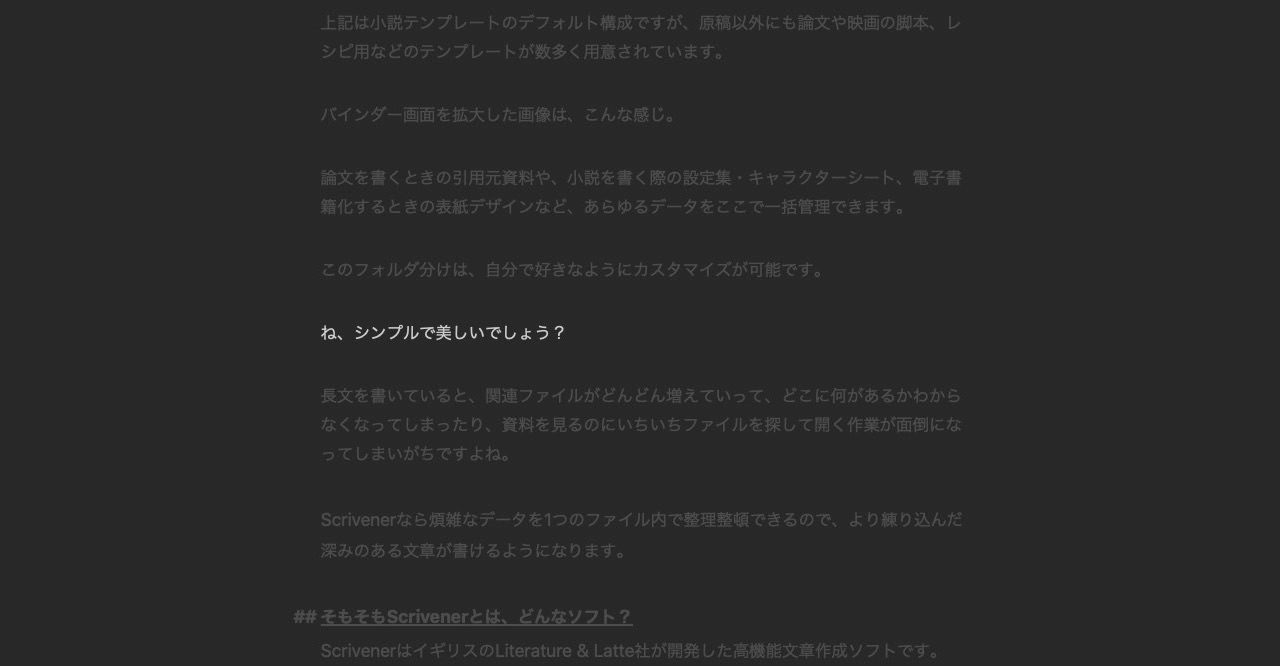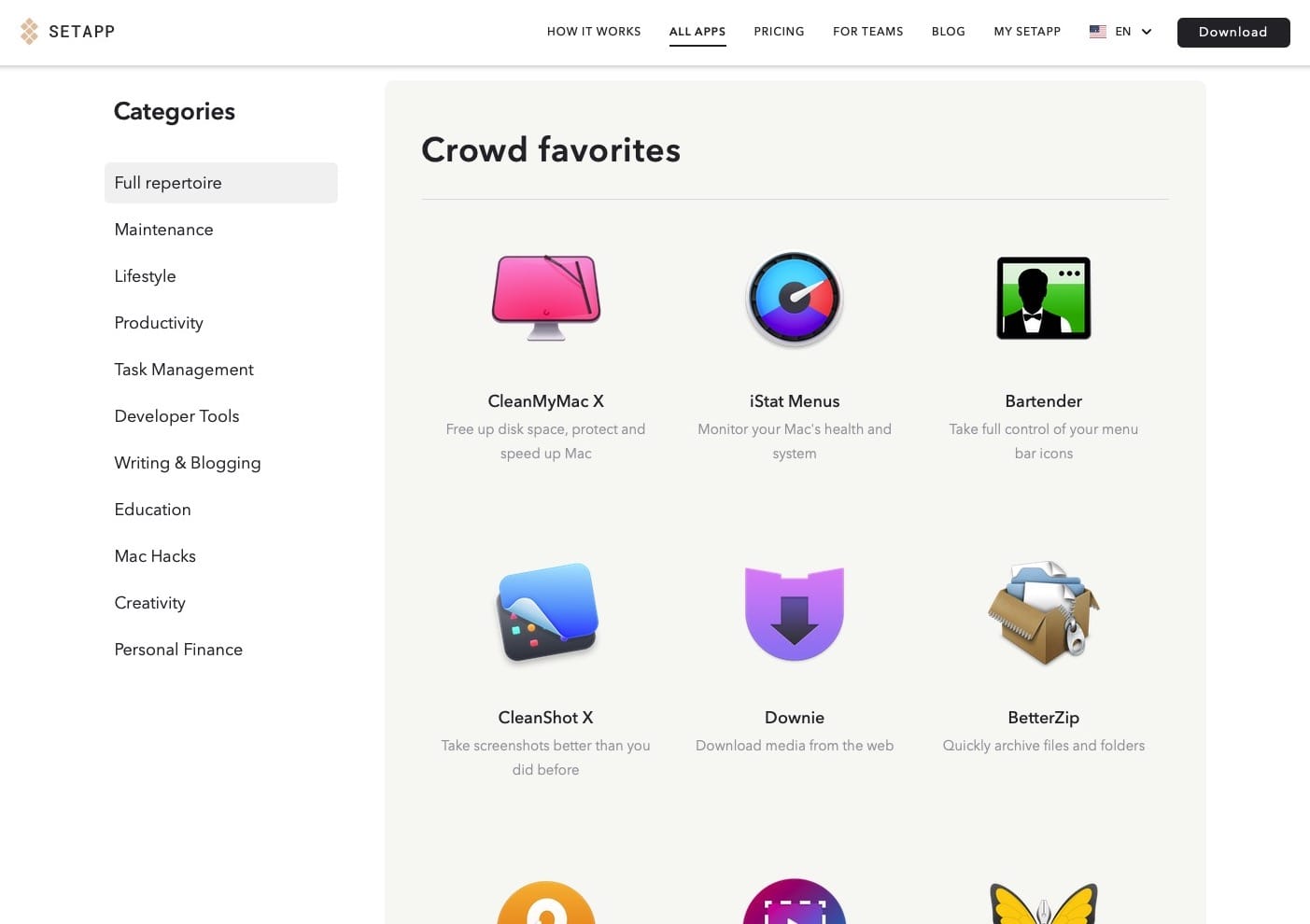Macならではのシンプルで使いやすいテキストエディタが欲しい・・・。
そんな悩みをお持ちのあなたのために、ぴったりの神アプリをご紹介します。
- 『
Ulysses
』が気になっている。
- MacやiPadのインフルエンサーがよくおすすめしているけれど、実際の使い勝手はどうなの?
- 具体的なメリット・デメリットやお得な購入方法を教えて!
こういった方にぴったりの内容になっています。
Ulyssesは海外アプリで日本語サイトもないため、導入に少し躊躇してしまっている人も中にはいるのでは?
そこで今回は、Ulyssesを実際に何年も使っている管理人が、あらためてUlyssesの魅力を解説。
実際に僕は、Ulyssesを導入したことによってブログを毎日投稿できるようになるなど、生産性が大きく向上しました。
Mac App Storeを使わないことでお得にUlyssesを購入するテクニックなども紹介しているので、この記事を読めばUlyssesの具体的なメリットを確信した上で、今すぐにでもスマートに導入できるようになるはず。ぜひ最後までご覧ください。
お得なクーポンキャンペーン実施中!
今なら230以上の有名アプリが10ドル未満で使い放題な『Setapp(セットアップ)』がおすすめ。クーポンコード「LIFELIKEWRITER」入力で、無料トライアルが30日間も延長できちゃいます!
» Macアプリのサブスク【Setapp】はこちら(クーポン適用済み)
Ulysses(ユリシーズ)とは、どんなアプリ?
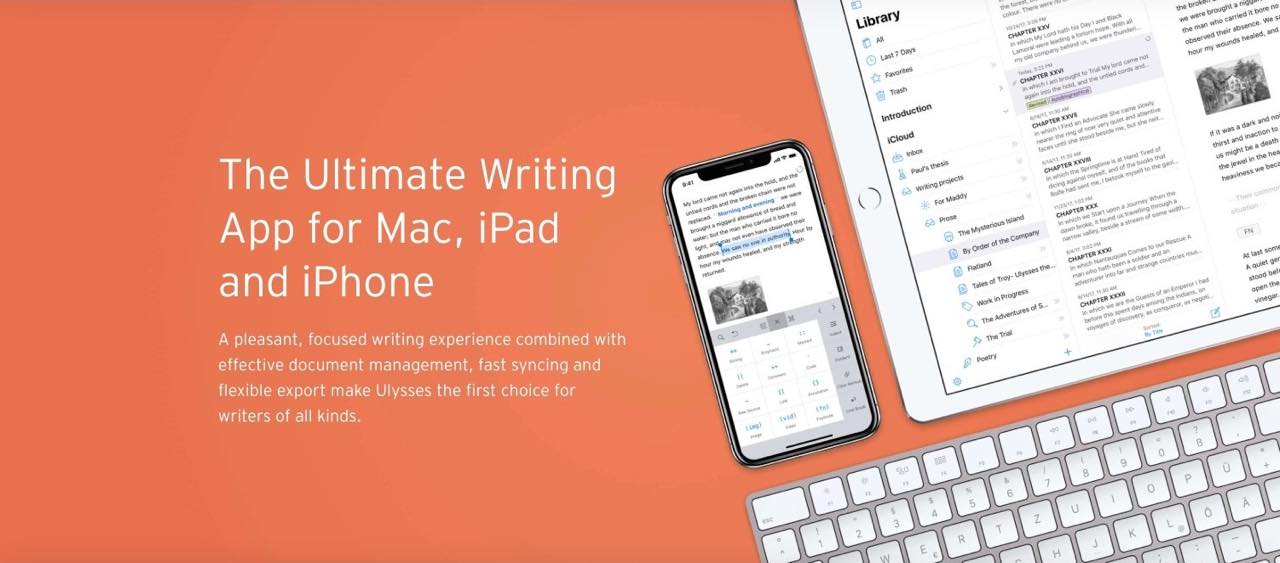
Ulyssesは、ドイツのUlysses GmbH & Co. KGが開発したテキストエディタ です。
現在のバージョンは20。
元々は買い切りアプリでしたが、2017年にサブスクリプションモデルに移行しました。
移行当初は不満も多かったのですが、この積極的なバージョンアップペースを考慮すると、サブスクのほうが合っているのかもしれませんね。
Mac・iPhone・iPadで使える
Ulyssesの対応端末(OS)は、
- Mac
- iPhone
- iPad
この3種となっています。
残念ながらWindowsには対応してませんが、後でおすすめの代替アプリについてもご紹介しますね。
日本語にも対応
オフィシャルサイトは英語版のみですが、アプリ自体は完全に日本語対応しています。
入力に不具合がないのはもちろんのこと、メニューやショートカット一覧などもしっかり日本語化されているので安心して使えますね。
Ulyssesの価格(無料版は?)
年額5,400円(月額換算450円)※記事公開時点
上記の料金で、Mac・iPad・iPhoneすべての端末でUlyssesが使えるようになります。
※これはMac App Storeの価格ですが、他にも有料アプリを使っている人は、記事の最後で紹介する方法を使えば、もっとお得に利用できます。
残念ながら無料版はありませんが、インストールしてしばらくはトライアル期間としてすべての機能が無料で使えます。
おまけ:Windowsユーザーにおすすめの代替アプリ
Windowsユーザーの方は以下のアプリがおすすめ。
なるべくUlyssesのような使い勝手のまま利用できるテキストエディタをお探しの方にぴったりですよ。
Ulyssesを実際に使ってみた【使用レビュー】
僕が考える「作業に集中できるアプリの必須条件」は、以下の2つです。
- シンプル&使いやすいデザイン(UI)
- 必要な機能をしっかり備えている
Ulyssesはこの両方を高い水準で満たしています。
ポイント1:シンプル&使いやすいデザイン(UI)
とにかくUlyssesはミニマルでかっこいいんですよね。
「エディタの見た目なんて関係ないんじゃないの?」と思ってしまいがちですが、これが意外に重要だったりします。
なぜなら、使っていて気持ちがいい文章作成ソフト(テキストエディタ)というものは、ライターのモチベーション管理に欠かせないものだから。
現役ライターや作家の中には、UIだけでなく表示フォントの種類やサイズにまでこだわってエディタを選ぶ人もいるそうです。
自分好みの環境を創り上げるのは、プロとしての基本といえますね。
UlyssesはMacメモアプリの進化版といった感じで、UIが非常に似ているのも個人的に好ポイントです。
ポイント2:必要な機能をしっかり網羅している
シンプル・ミニマルなアプリは他にもいろいろありますが、その多くが正直いって必要な機能が足りていません。
いくら見た目が好みでも、他のツールと連携しにくかったり、テキスト管理がしづらかったりするアプリはあまり使いたくないですよね。
「デザイン」か「機能」かという二択ではなく、両方をバランスよく満たしているアプリは、意外に少なかったりします。
この「極限までシンプルなデザインにしつつ、必要な機能はすべて揃っている」というバランスが、Ulyssesは絶妙なんですよね。
Ulyssesの「究極ミニマルモード」を見よ。
以下の画像をご覧ください。
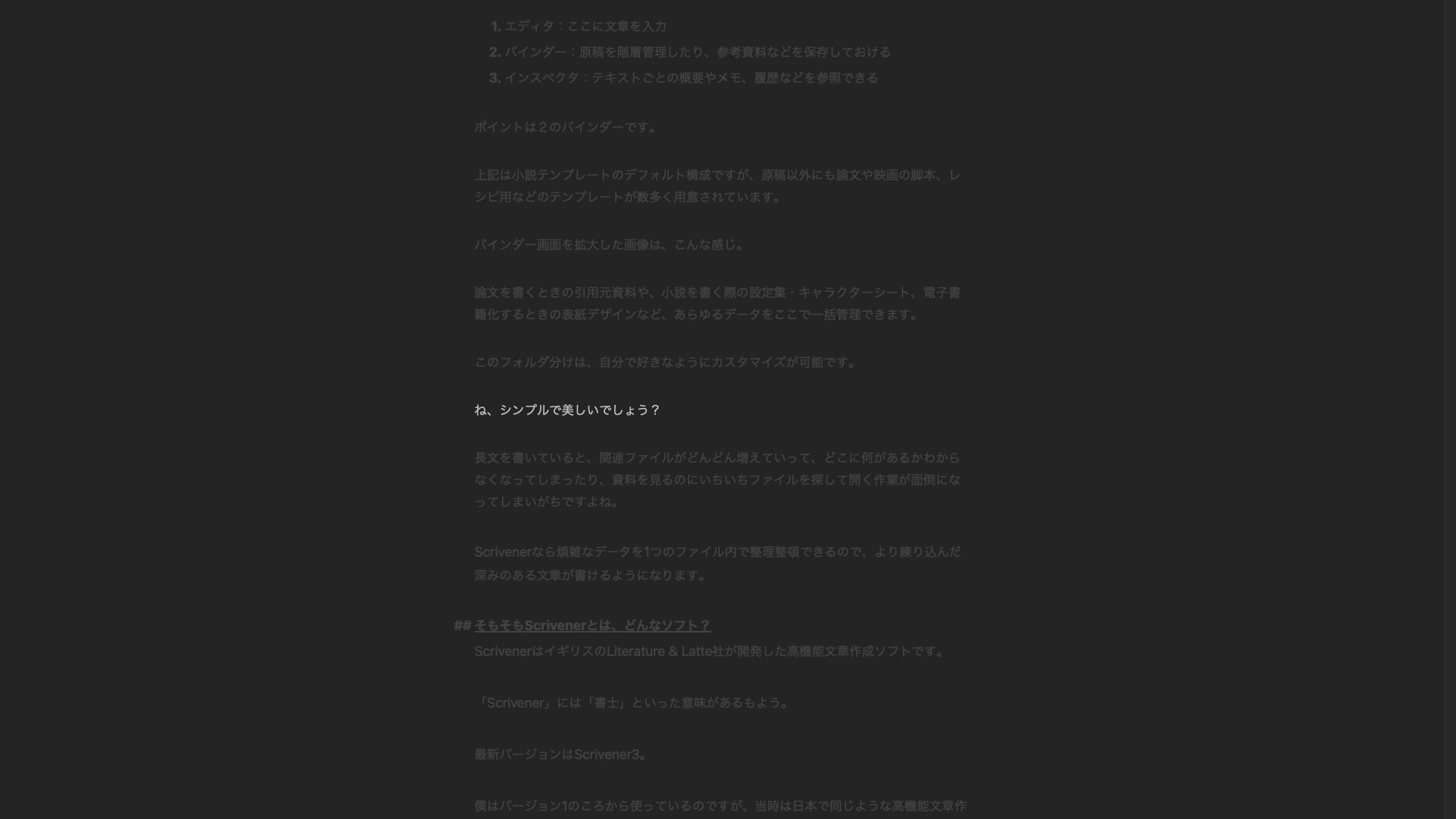
これは、
- ダークテーマ
- フルスクリーン
- タイプライターモード
という3つの表示モードを有効にした、Ulyssesのエディタ画面です。
自分がたったいま書いている文章だけがフォーカスされ、余計な情報は一切入りません。
ハイライトは文単位以外に、「行」「段落」ごとに行うことも可能。
しかも、いちいち表示設定を変更しなくても、ウィンドウ表示(カラムレイアウト)→フルスクリーン表示(ミニマル)といった風に自動で切り替わるのもポイントです。
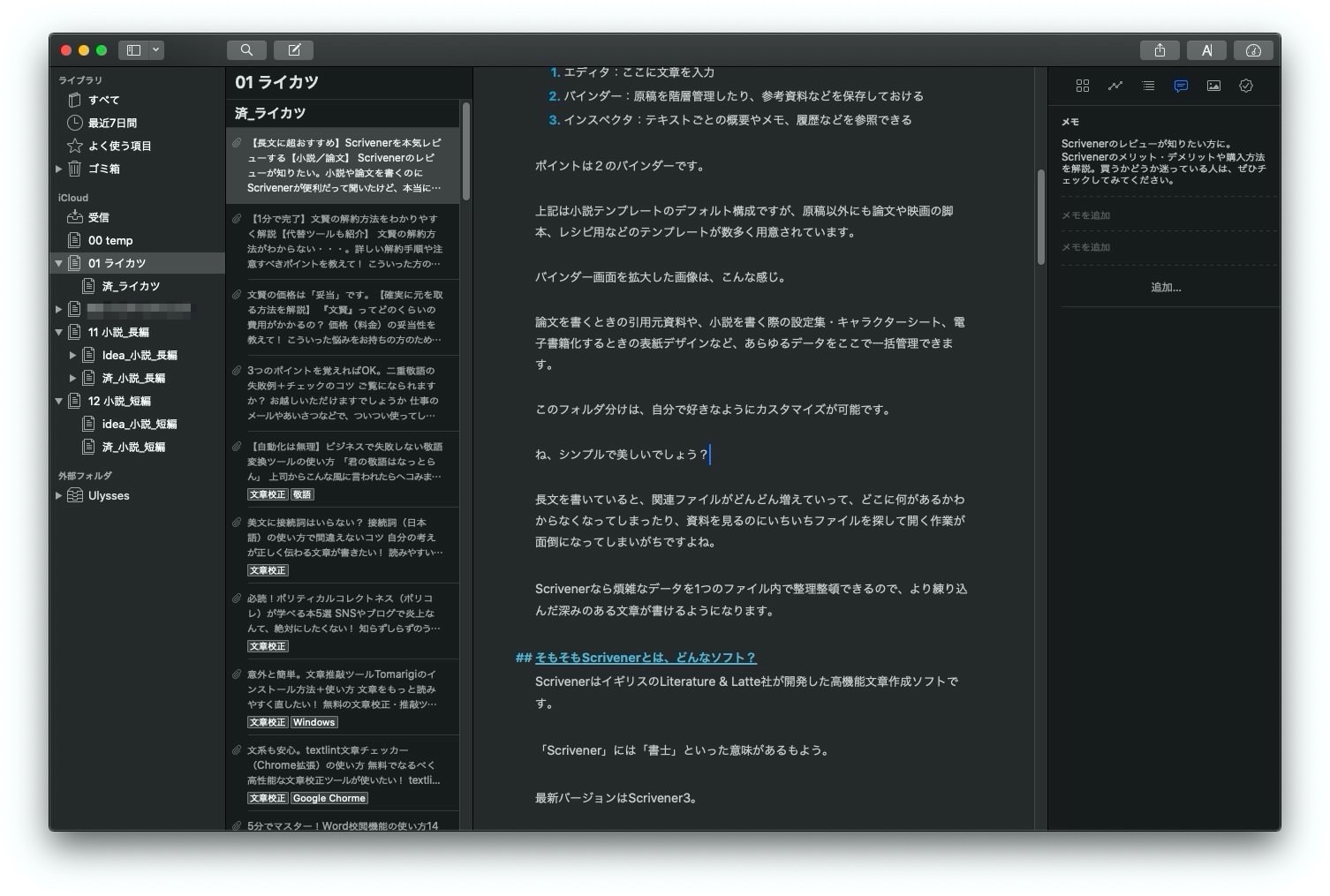
これが・・・
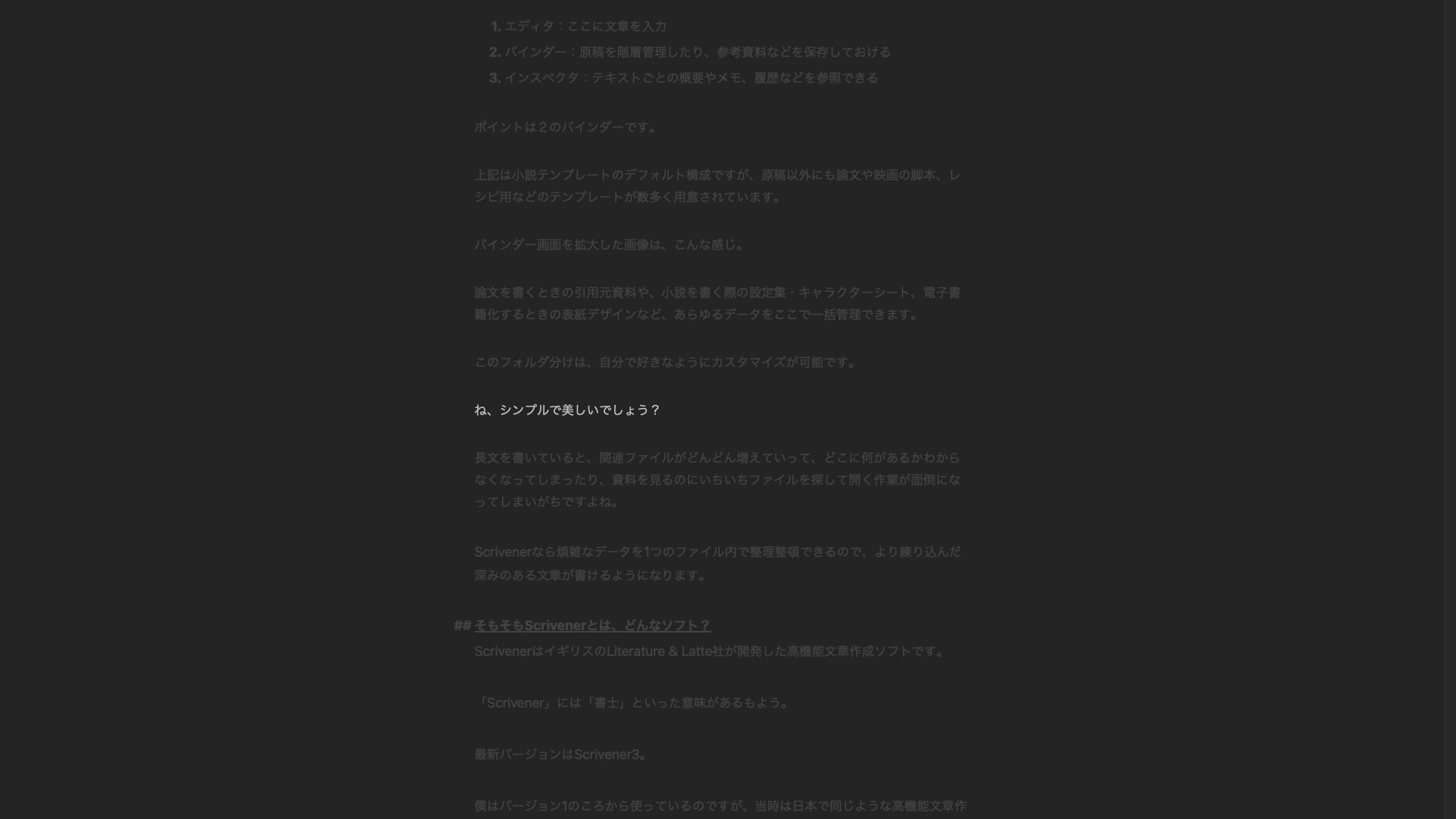
こうなります。
Ulyssesは、「書く」ことだけに集中したい方にピッタリの文章作成アプリなのです。
Ulyssesのメリット・デメリット(評判・Scrivener比較)
競合するアプリとしてよく挙げられるのは、
- Scrivener
- Bear
- iA Writer
このあたりでしょうか。
これら代替アプリと比較した、Ulyssesのメリットやデメリットをまとめてみました。
Ulyssesのメリット
Markdown(マークダウン)が使える
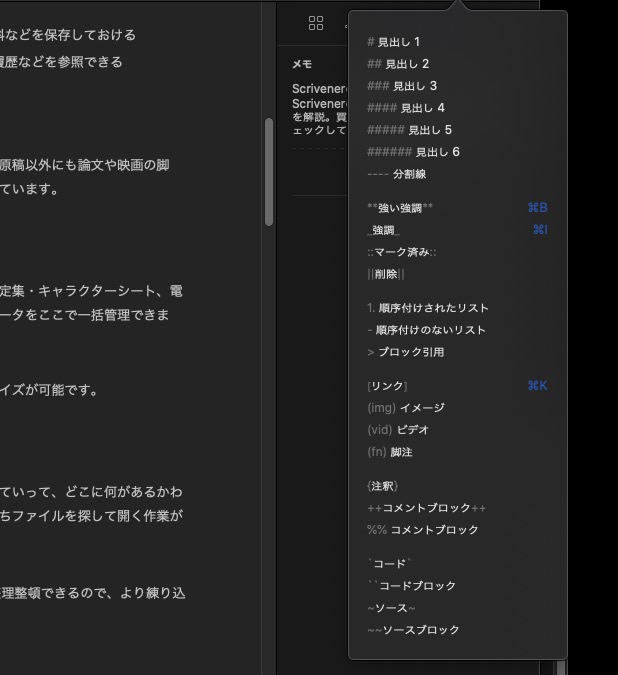
リッチテキストよりもMarkdown派という人は、多いのでは?
プレーンテキストだけだと、ある程度まとまった文章を書くのにいろいろと不便ですが、Wordみたいに面倒な文字装飾は不要。
そんな人にぴったりなのが、Ulyssesのようないわゆる「マークダウンエディタ」です。
後で詳しく説明しますが、UlyssesのWordpress投稿機能ではMarkdownが自動的にHTMLタグに変換されるのもポイントです。
自由にテキストを並べ替えられる
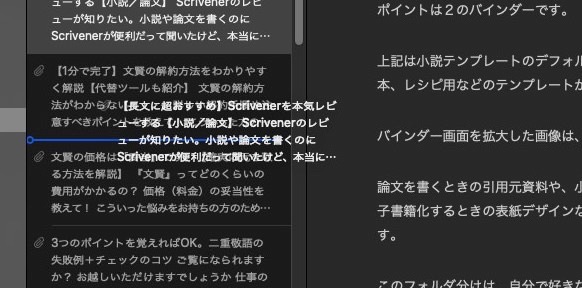
これが意外に重要な機能なんですよね。
一般的なカラム型エディタは「名前順」か「作成日(更新日)順」でしかテキストの並び替えができません。
Ulyssesは上記のほか、ユーザーが自由にテキストをドラッグして並べ替えることができます。テキスト同士を分割したり、結合したりも簡単にできるので、長くなってしまった文章ファイルを分けて構成を並べ替えたりといったことも可能です。
僕はこの機能のために(一度はiA Writerへ逃げた状態から)再びUlyssesに戻ってきてしまったといっても過言ではありません。
直接Wordpressに投稿できる
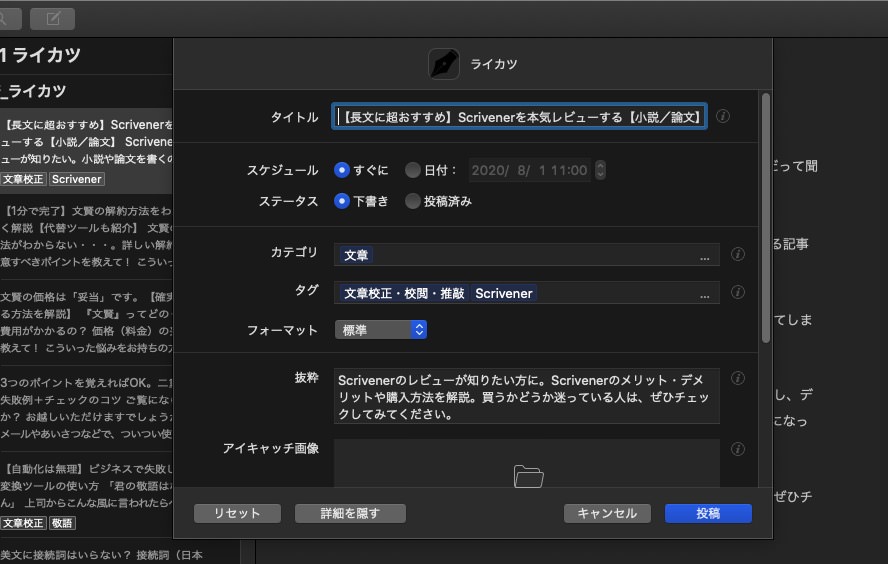
MarsEditのような専用のブログエディタも便利ですが、UlyssesのWordpress投稿機能もなかなか捨てたものではありません。
Markdownを自動的にHTMLタグに変換してくれるため、余計な装飾をしないのであれば、Wordpressの管理ページを開き直すまでもなく、投稿が完了してしまいます。
登録したキーワードがタグに、最初に書いたメモがそのままdescritption(概要文)に自動変換されます。
iA WriterにもWP連携機能はありますが、余計な別プラグイン(JetPack)を入れなければならなかったり、仕様が微妙だったりするので、Ulyssesのほうが圧倒的におすすめですね。
iCloudで爆速同期
macのメモアプリを使ったことがある人ならうなずいてくれると思いますが、iCloudは他のクラウドストレージと比較しても格段に同期スピードが速く感じるんですよね。
同期がもたつくと、パソコンと同じデータをスマホで開いたときに編集内容が反映されていなかったりしてイライラしてしまいます。
Ulyssesはmac・iOS専用アプリなので、しっかりiCloud同期に対応しています。
他エディタとも連携可能
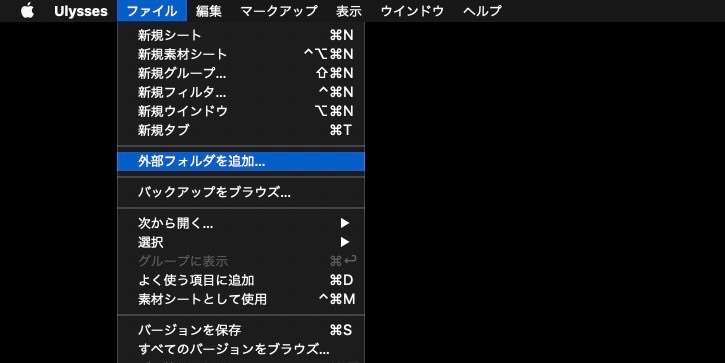
iCloudだけではなく、Dropboxなどの外部フォルダも保存先に指定できます。
こちらはプレーンテキストで保存されるので、別のアプリで同じファイルを開いて編集することも可能です。
※iCloud同期と違い、ファイルにメモが残せない点だけ注意しましょう。
Ulyssesのデメリット
参考資料などをまとめて管理できない
この点だけはScrivenerに軍配が上がります。
簡単なメモや数枚の画像程度なら「注釈」や「添付ファイル」タブに保存できますが、大量のPDFファイルや、全テキストに共通する設定メモ・チェックリストといったものの保管・参照には、Ulyssesは不向きと言わざるをえません。
Windows/Android版がない
UlyssesはMac・iOS版しかありません。
公式BlogやQ&Aでも言及されていないので、今後も出る見込みは薄いでしょう。
価格が(ちょっと)高い
競合アプリと価格を比較してみると、
- Ulysses:年額5,400円(月額450円)
- Scrivener:mac版5,800円、iOS版2,440円
- iA Writer:mac版3,680円、iOS版3,680円
- Bear:年額1,500円(月額125円)
こんな感じ。確かにちょっと高いかも。
最近人気のBearは明らかに格安ですが、テキストの並び替え機能やWordpress連携などがないので、いくら安くても選択肢から外れてしまうんですよね・・・(他のアプリも同様)。
使い勝手の良いエディタを利用することによるストレス軽減効果や生産性向上効果などで、充分以上に元が取れるので、このあたりのコストはあまりケチらないほうがいいというのが僕の考えです。
とはいっても、なるべく安く済ませたいと考えてしまうのが人の性。
そんな人にとっておきの裏ワザがあるので、記事の最後で紹介しますね。
まとめ
今回は、Ulyssesの魅力について詳しく解説しました。
結論としては、
「書く」作業に集中したい人にとって、Ulyssesはベストなエディタ
こうなります。
なぜならUlyssesはとにかく使っていてストレスを感じにくいアプリだから。
記事中でも紹介しましたが、シンプルなUIと必要最低限の機能をしっかり備えているバランスが本当に絶妙なんです。
とにかくシンプルなだけ、多機能なだけのアプリは数多くあれど、両方のバランスが最適なものって意外に少ないんですよね・・・。
僕は最初にUlyssesを使ったとき、Macに初めて触ったときのような心地よさを感じました。
どうして僕は、いまでもMacを使い続けているんだろう・・・?
そんなことを改めて再認識できた気がしました。
弘法筆を選ばずとは言いますが、僕はエディタによってアウトプットの質や量も異なることを日々実感しています。
エディタの使い勝手が心地良いと、自然と書くことが楽しくなってきます。スラスラと筆が止まらなくなります。
皆さんもぜひ味わってみてください。
【おすすめ】Ulyssesのお得な購入方法
え? 購入方法もなにも、普通にMac App Storeで買えばいいんじゃないの?
いいえ、もっとお得にUlyssesを利用する方法があるんです。
※iPhoneアプリと同様、Macアプリもストア経由だと色々な制限があったり、割高になっていることが意外と多かったりします。
裏ワザ:Setappを使う(無料体験版あり)
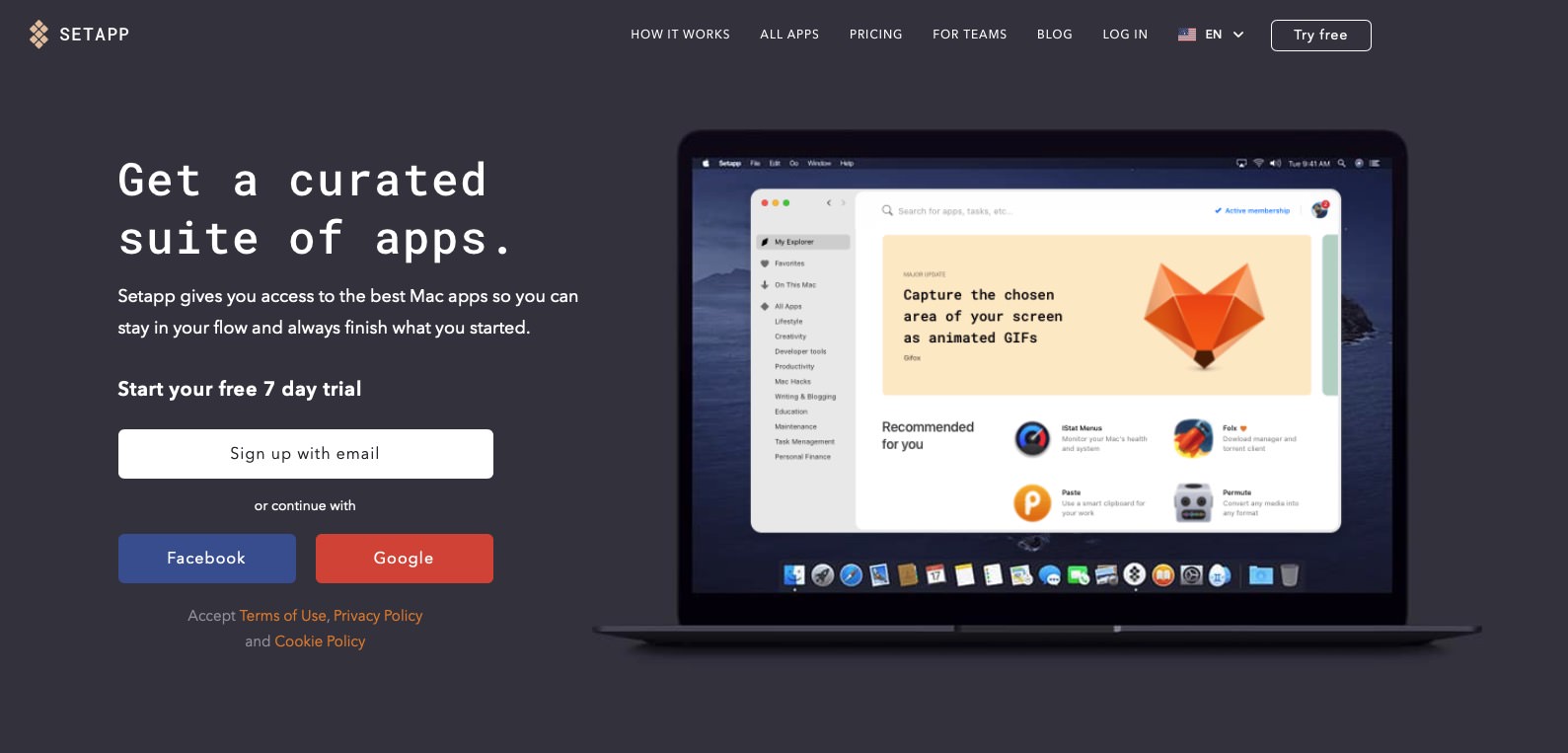
Setappとは、月額9.99ドル(※年間プランは8.99ドル)で190以上のmacアプリが自由に使えるサービスです。
こういったサービスは、数だけ多くてマイナーだったり使えないアプリばかりだったりすることが多いのですが、Setappは誰もが知っている有名アプリが数多く揃っているのが大きな特徴です。
Ulysses以外にライター・作家がインストールしておくべきおすすめアプリはこんな感じ。
- MindNode
- CloudOutliner
- MarsEdit
- PDFpen
- Paste
- Yoink
- Typeface
- BetterTouchTool
- Be Focused
- Bartender
- CleanMyMacX
マインドマップやアウトラインエディタ、PDF編集ソフトやクリップボード管理ツールなどなど・・・。これだけの有料アプリを使っていても、同じ月9.99ドル(8.99ドル)でOKです。
これらすべてをMac App Store経由で購入していたら、一体いくらになるのやら・・・。
iPhone(iOS)アプリ版もあり、Mac版とセットだと月額12.49ドル(年間プランは11.24ドル)で利用可能です。
僕のように複数の有料アプリを使っている人は、Setappだけに統一してしまったほうが圧倒的にコストが安くなりますね。
Setappのダウンロード&インストール方法
Setappの導入は非常に簡単。
-
Setapp
のTOPページから会員登録(GoogleアカウントでOK)
- インストールアプリが自動でダウンロードされる
- ダウンロードしたInstall Setapp.appを開き、指示に従ってインストール
これでOKです。
Ulyssesのアクティベーション
お次は、アプリ経由でUlyssesをインストールします。
- Setapp.appを開く
- 検索フォームからUlyssesを探し「Install」ボタンをクリック
- アクティベーションされたUlyssesが自動でインストールされる
Mac App Storeからダウンロードするものとは別アプリとしてインストールされるので、必ずSetapp経由でインストールしましょう。
Setappの購入方法
無料トライアル中にひととおり試して満足したら、製品版にアップグレードしましょう。
-
MySetapp
のSubscriptionページを開く
- ページ下部の「Activate」ボタンをクリック
- プラン(月額/年間)と国(Japan)を選ぶ
- 支払方法を入力する(クレジットカード/PayPal)
まあ、一般的なサービスと同じ手順ですね。
7日間は無料(タダ)で200近いすべてのアプリが使えるので、Ulysses以外にもいろいろとインストールして、その便利さをぜひ実感してみてくださいね。