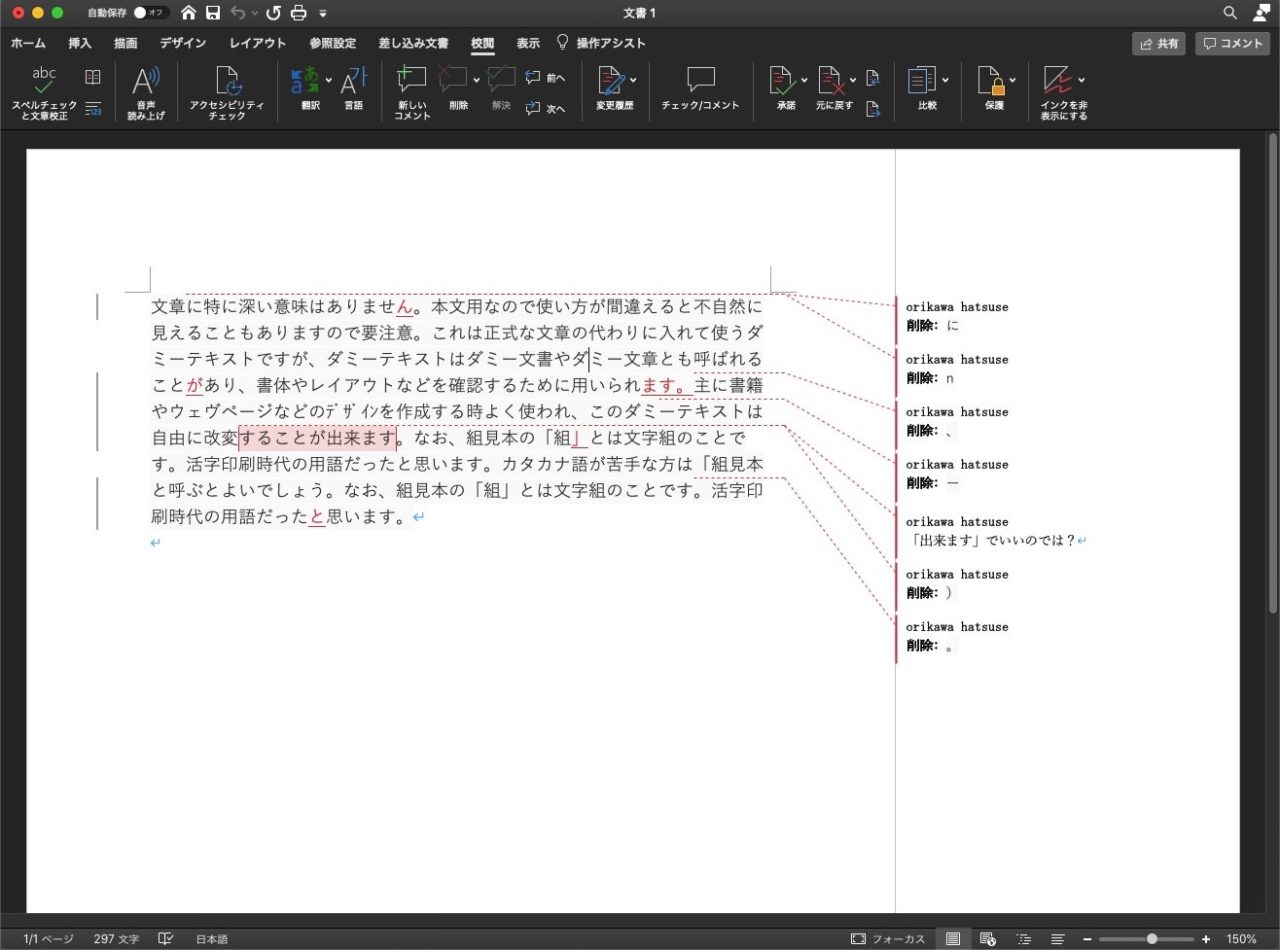- 複数人で同じ文章を編集する作業や、クライアントとのやりとりをスムーズにしたい!
- Wordの校閲機能が、いまいちうまく使いこなせない・・・。
- 変更履歴の記録やコメントの保存、表示/非表示の切り替えなど、マスターしておくべき機能をひととおり教えて!
こういった悩み・問題をお持ちの方のために、Wordの校閲モードでよく使う14種の機能(使い方)について、わかりやすくまとめてみました。
- Wordの校閲機能でできること(まとめ)
- 【マスター必須】Word校閲機能の基本的な使い方14種
- Wordの校閲機能を上手に活用するコツ3選
内容としてはこんな感じ。
クライアントや同僚とのやり取りに必須と言えるWordの校閲機能。
共同作業やクライアントや編集者とのやり取りで、情報の伝達ミスや齟齬が起こる確率を極力減らせるので、しっかりとマスターしておきましょうね。
※自動スペルチェックなどの「校正」機能については、別記事↓でまとめていますのでそちらをどうぞ。
【初心者向け】Word文章校正ツールの便利な使い方(おすすめ設定)
スポンサーリンク
Wordの校閲機能でできること
変更履歴の保存
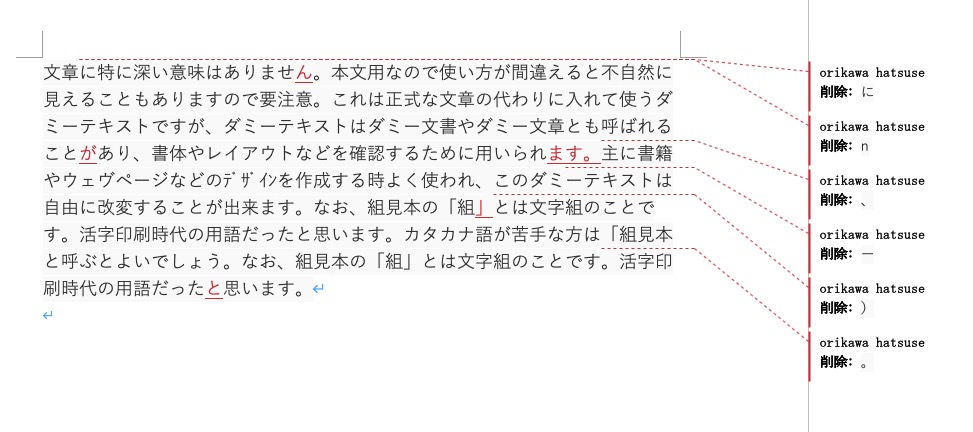
文章を編集するとその変更履歴がすべて記録され、手軽に編集前と編集後の文章の比較ができます。
追加された単語・文:下線
修正された単語・文:色分け
複数のユーザーが同じ文章を編集している場合は、変更者によって異なる色で表示されるのも特徴のひとつ。
書式や色などは設定で変更可能です。
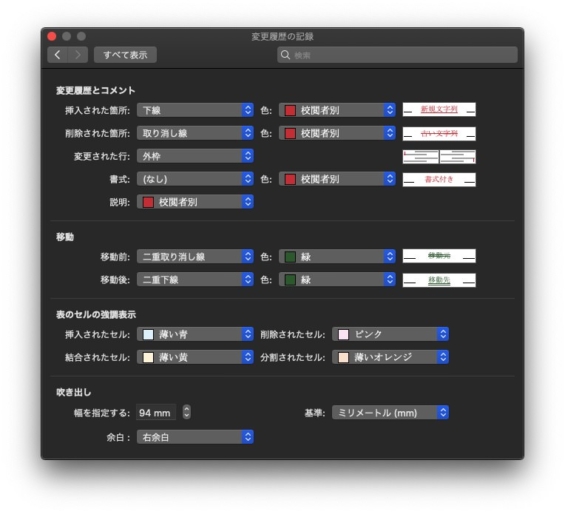
コメントの入力・表示
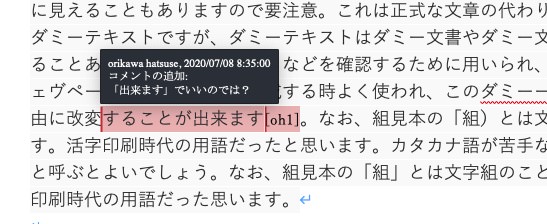
特定の単語や文章に対して、コメントを書き込める機能です。
こちらも複数ユーザーがいる場合は、ユーザーごとに色分け表示されるので、誰がどんな意見を言っているのか一目瞭然となります。
Googleドキュメントとの比較
よくWordと比較されることが多いGoogleドキュメントですが、こちらにも「提案モード」という似たような機能があります。
特に、Googleドキュメントは複数人でのリアルタイム同時作業など、共同編集機能に強みを持っているので、リモートでやりとりをするフリーライターなどは、こちらのほうが便利かも。
最近は「Word(Office)離れ」するクライアントも増えてきていますので、Googleドキュメントもひととおり使いこなせるようになっておいたほうが良さそうですね。
Word校閲機能の基本的な使い方
よく使用されるWordの校閲機能について、目的別に具体的なやり方を解説します。
基本設定:校閲機能をONにする方法
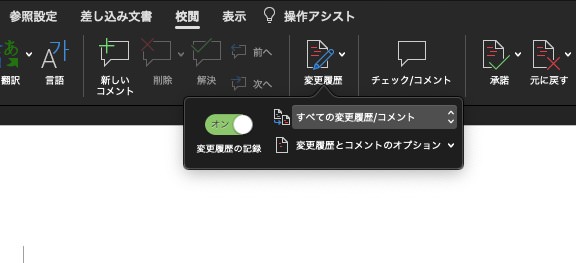
文書内の変更履歴やコメントをまとめて確認する方法
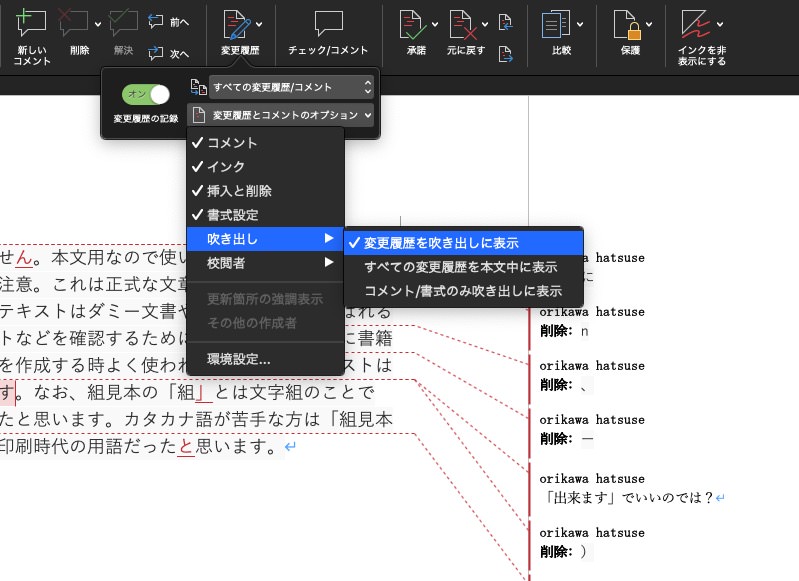
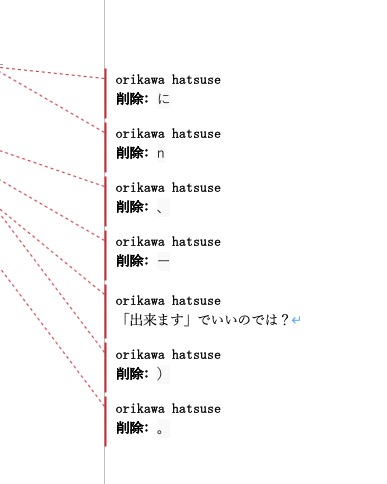
変更履歴やコメントを本文中に(インライン)表示する方法
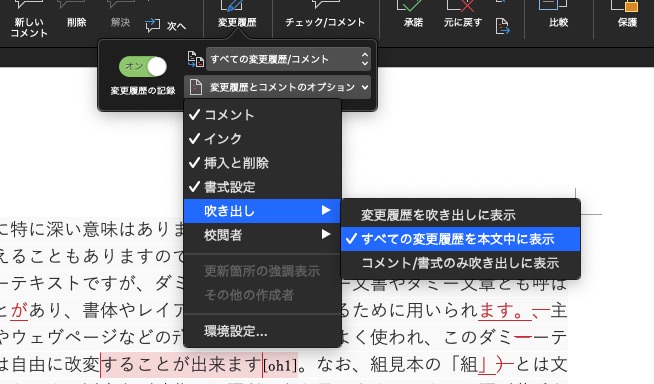

変更履歴やコメントを非表示にする(表示しない)方法
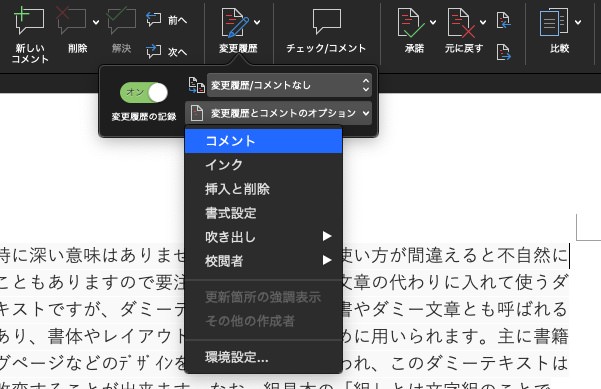
特定のユーザーの変更履歴やコメントだけを表示する方法
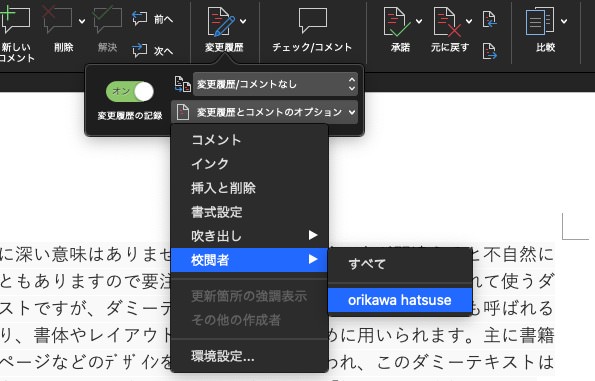
変更履歴を個別に承諾/元に戻す方法
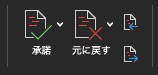
コメントをまとめて削除する方法
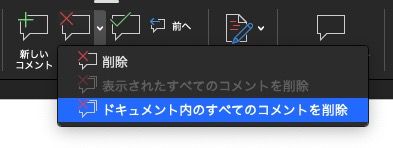
最終版を反映させる(保存する)方法
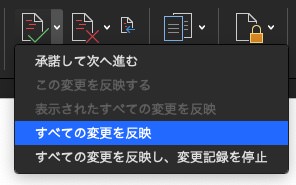
変更前の文章を確認する方法
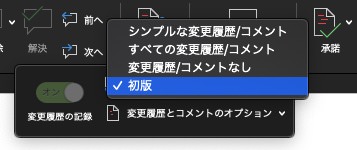
変更前の文章に戻す方法
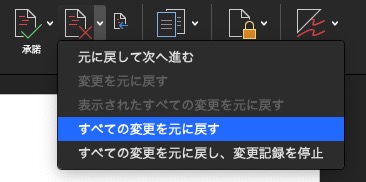
コメントする名前を変更する方法
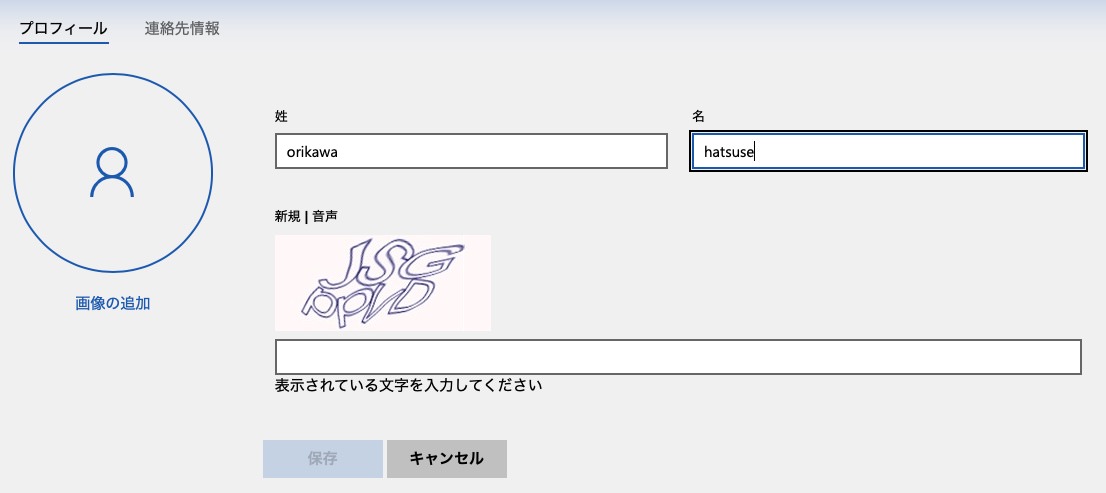
Wordだけでなく、すべてのOffice製品のユーザー名が変わるので注意しましょう。
変更履歴やコメントを印刷しない方法
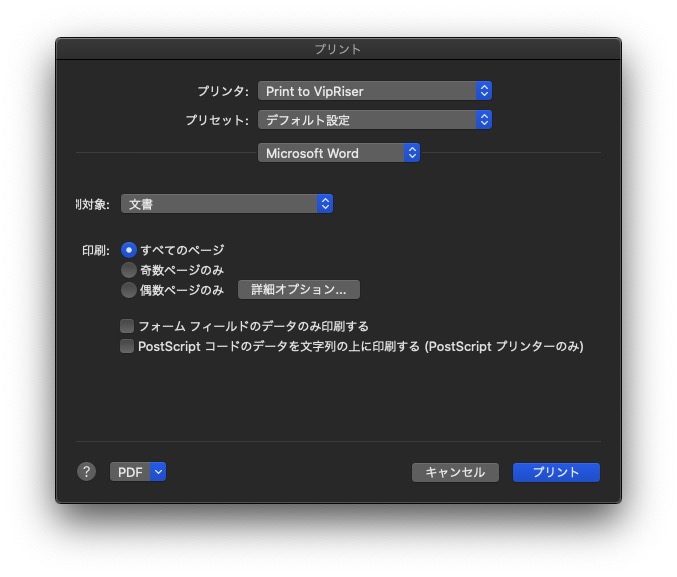
逆に変更履歴やコメントの一覧のみ印刷することも可能です。
変更履歴の記録やコメントをロックする方法
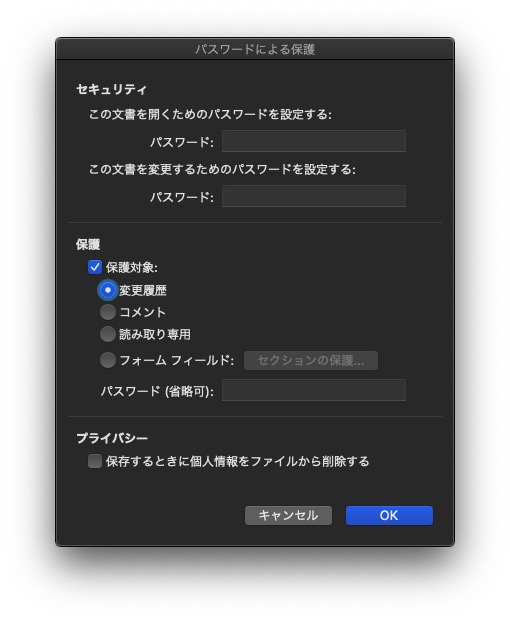
校閲モードを解除する方法
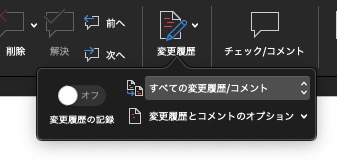
Word校閲機能を上手に活用するコツ
とにかくすべて保存(記録)しておく
特に、複数人でデータのやり取りを行っていると、誰がいつどんな編集作業を行ったのかわからなくなり、気がついたら勝手に文章が変わっていた・・・なんてことも少なくありません。
コメントについても口頭だと「言った/言ってない」といった不毛なやり取りも起こりえますので、後々のトラブルを避けるためにも作業に関する情報はすべて記録しておくようにしましょう。
自分の履歴は読み返さない
他の人の作業内容をチェックすることは大切ですが、こと自分の編集履歴に関しては(少なくともその仕事が完了するまでは)あまり振り返らないほうがいいでしょう。
編集作業を続けていると、何が正しいかわからなくなり、すべてリセットしたくなることがあるかもしれませんが、それならば潔くゼロから書き直したほうが結果としてスムーズにいきます。
編集前の文章に戻したくなったときも、履歴を戻るのではなく新しい履歴として残したほうが、後から全体の作業をレビューするときに参考になりやすいですよ。
相手のコメントや直接の修正内容の「裏」を読む
編集作業やコメントには、必ずその奥に隠された校閲者の「意図」というものが存在します。
そこを意識せずに表面上の指摘や修正内容だけを額面通り受け取って作業を続けていると、相手の期待以上の成果が出せないばかりか、場合によっては意識のズレが生じてしまう可能性もあります。
こういった提案をして、ぜひともクライアントを唸らせてみせましょう。
結論:保存は大事。
複数バージョンのファイルを別々に保存していると、どれが最新版かわからなくなってしまうことがありますが、Wordの校閲機能を使えば一つのファイル内でバージョン管理ができるので非常に便利です。
ひととおり文章を書き上げたら、すぐに「変更履歴の記録」をオンにしておく。
なるべく早く習慣(クセ)にしてしまうことをおすすめしますね。
おまけ:どのWordを買うのがおすすめ?
- 最新版が使いたい。複数のデバイスやOSでOffice製品が使いたい:
Microsoft 365 Personal
- 2台までのMac/WindowsでWordしか使わない:
Microsoft Word 2019
- 2台までのMacでOffice製品が使いたい:
Office Home & Student 2019 For Mac
- 2台までのMac/WindowsでOffice製品が使いたい:
Office2021
-
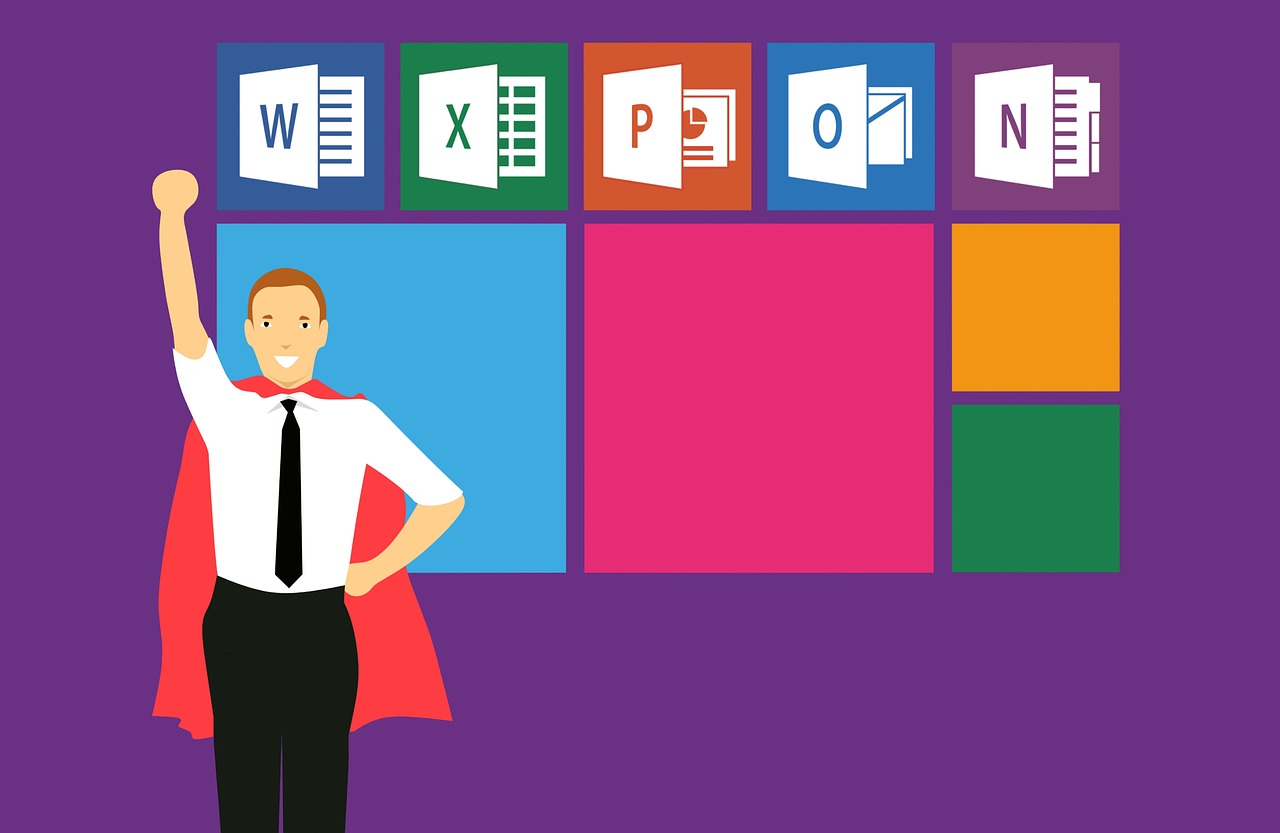
-
【無料あり】Word・Excel講座おすすめ3選【初心者向け/オンライン】
続きを見る