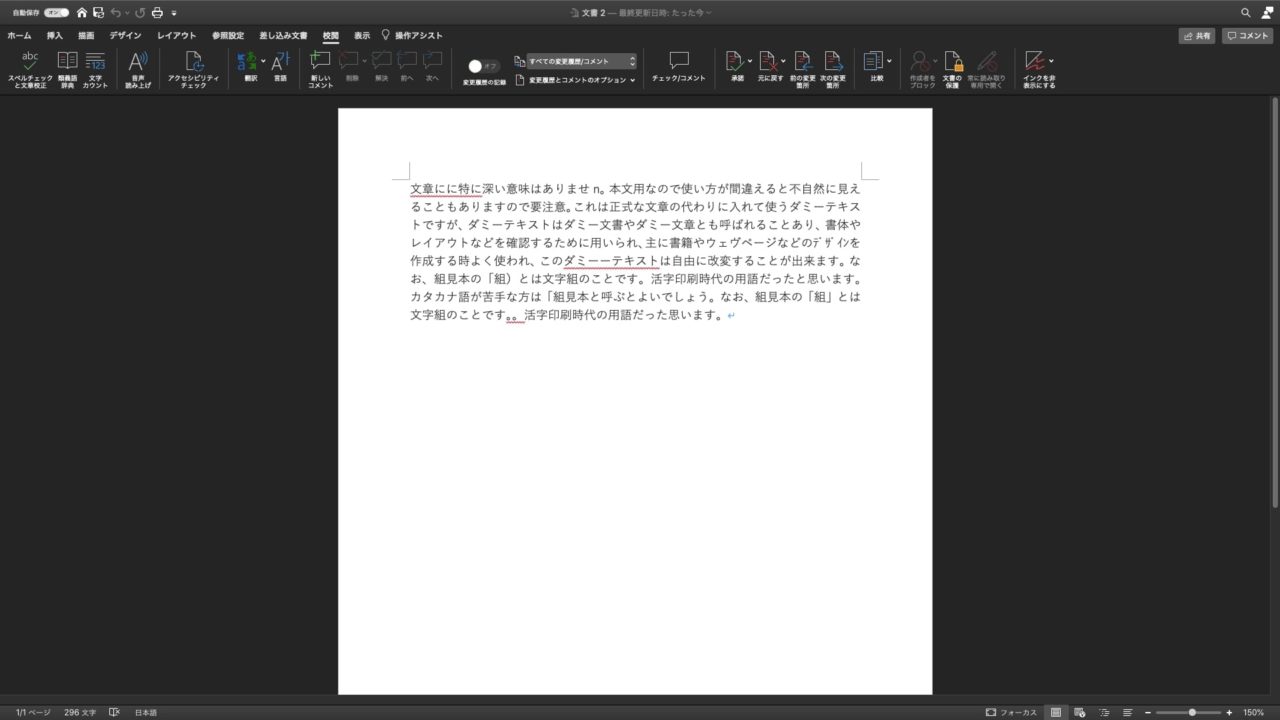- 文章チェック作業をもっと効率化したい!
- Microsoft Wordに付いている「文章校正ツール」ってどのくらい使えるの?
- 具体的な使い方や設定のカスタマイズ方法も教えて!
こういった悩み・問題をお持ちの方のために、Wordの標準機能である「文章校正ツール」の情報や詳しい使い方をまとめてみました。
- Wordの文章校正ツールでできることまとめ
- 他の文章校正ツール(ソフト)との比較
- 具体的な使い方やおすすめの設定
主な内容はこんな感じ。
この記事を読めば、Wordの文章校正ツールを最大限活用できるようになるほか、他の文章校正ツールとの性能の違いを把握して上手に組み合わせられるようにもなるはず。ぜひご一読あれ。
スポンサーリンク
Wordの「校正ツール」と「校閲ツール」の違い
Wordには同じ「校閲」というタブの中に「校正ツール」と「校閲ツール」の2つが入っています。
校閲ツール:手動での文章校正(校閲)をサポートする機能(履歴保存、コメント表示など)
両者の違いはこのような感じ。この記事では「校正ツール」をメインに解説します。
※校閲ツールに関しては↓の記事にまとめてありますので、あわせてチェックしてみてください。
5分でマスター!Word校閲機能の使い方14選【初心者OK】
Wordの文章校正ツールでできること
ひとことで文章校正といっても、チェックすべき内容は様々です。
Wordに標準搭載されている文章校正ツールは、主に、
- 誤字脱字
- タイプミス
- 表現(言い回し)の誤り
- 表記ゆれ
上記の4つを自動でチェックしてくれます。
自動スペルチェック機能:色の違い
Wordで文章を書いていると、単語や文の下に赤や青の波線が表示されることがありますが、これが文章校正ツールによるチェック機能です。
青の波線:表現の誤りや表記ゆれ
2種類の色の違いはこんな感じ。英語のスペルチェックも可能です。
波線が表示された部分を右クリックすると、ミニウィンドウで修正候補が表示されます(クリックで修正内容を反映)。
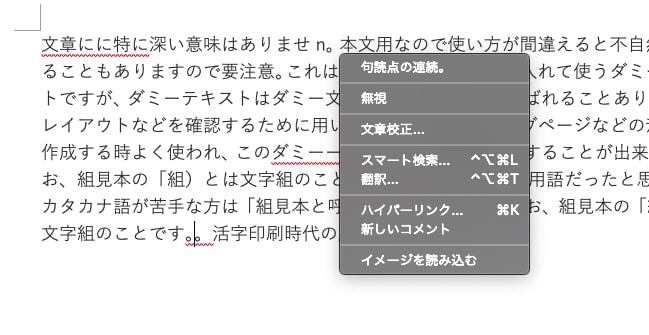
まとめて文章チェックを行いたい場合は、「校閲」タブの「スペルチェックと文章校正」ボタンをクリックすると、文頭から一つずつ修正候補が表示されます。個人的にはこちらのやり方がおすすめですね。
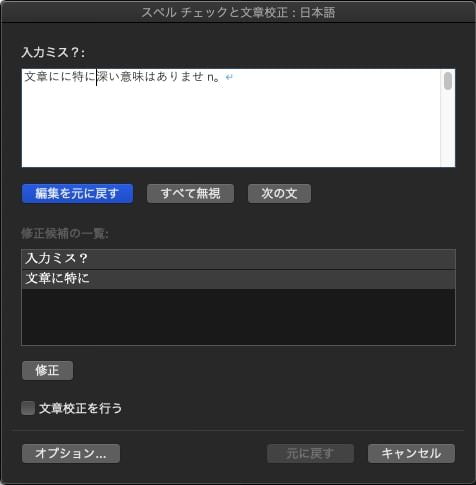
ここで「無視」を選択した単語や文章は、ソフトウェアが学習してくれるため、再度指摘されることはありません。
チェック精度はどのくらい?
以前の記事でも文章チェック精度のテストに使ったサンプル文章を使って、Wordの文章校正ツールの性能を試してみました。
【悲報】文賢・ATOKクラウドチェッカー・Ennoを比較した結果。

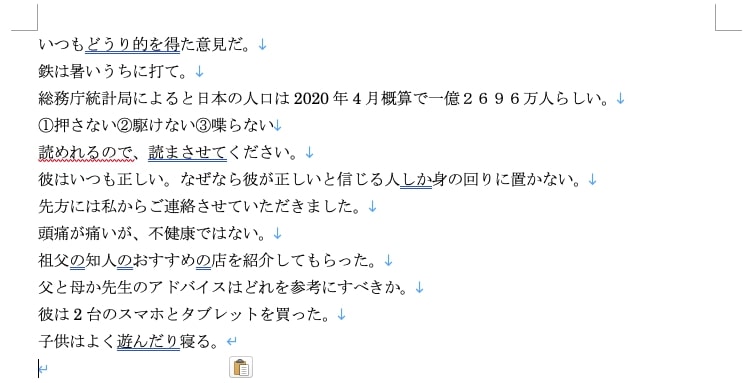
チェック精度自体はそれほど高くないもよう。しっかりと誤字脱字や文法チェックが行いたいなら、専用の文章校正ツールを導入したほうがいいですね。
Mac版でも使える?
もちろん使えます(今回の記事もMac版を元に書いています)。
オンライン版(Word Online)でも使える?
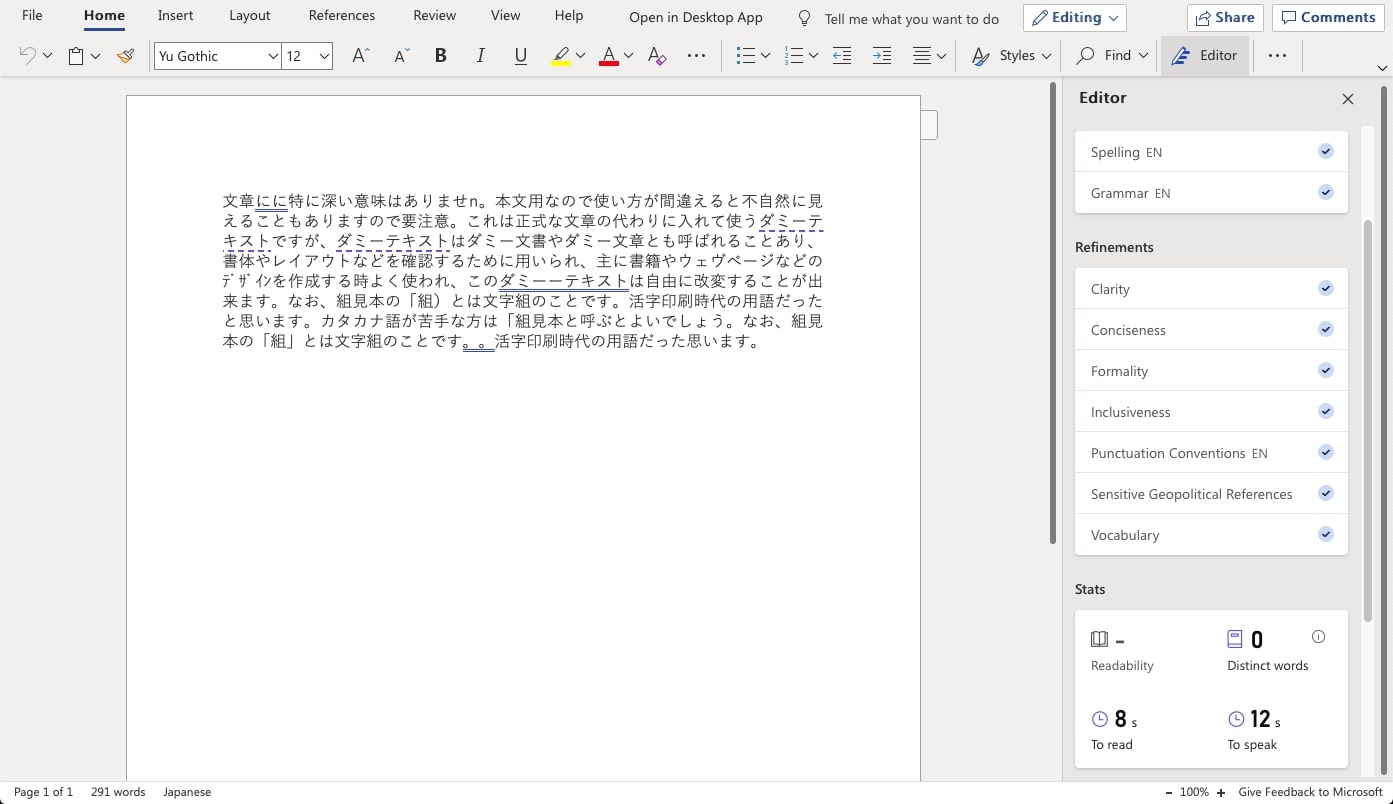
詳細な文章校正機能やカスタマイズ設定などはありませんが、自動スペルチェックや文字数カウント機能が使えます(無料版でもOK)。
他の文章校正ツール・ソフトとの比較
有料ツール(文賢・Just Right!6 Pro)との比較
機能の豊富さ・カスタマイズ性などは、当然ですが有料ツールのほうが優秀ですね。
- 文賢:単なる誤字脱字チェックだけでなく、より文章を磨くためのサポート機能が充実している
- Just Right!6 Pro:圧倒的なチェック精度の高さを誇る
といった感じで、あくまでも文章作成ソフトの一機能でしかないWordの文章校正ツールとは別物といった印象です。
校正ツールだけのためにWordを購入するなら、素直にこれら専用ツールを使うことをおすすめします。
「文賢は使えない」評判は本当? 損をしない『文賢』の使い方7選
5秒で校正!Just Right!6 Proを使ってみた【最強の文章校正ソフト】
無料ツール(Enno・PRUV)との比較
チェック精度は同程度か、若干無料ツールのほうが優秀といった印象です。
ただし、Wordは設定項目のカスタマイズができるのが大きなメリットといえます。
文章によってチェックの厳しさを変えたいときなどは、無料ツールよりもWordの校正機能のほうが役立ちそうですね。
文章チェックツール(文章校正ソフト)『Enno』の使い方【無料】
【ライターおすすめ】文章校正ツール32種比較【2020年・無料あり】
Wordの文章校正ツールおすすめ設定【校正機能の詳細設定】
ここでは、実際に僕が仕事で使っているWordの校正機能設定を紹介します。
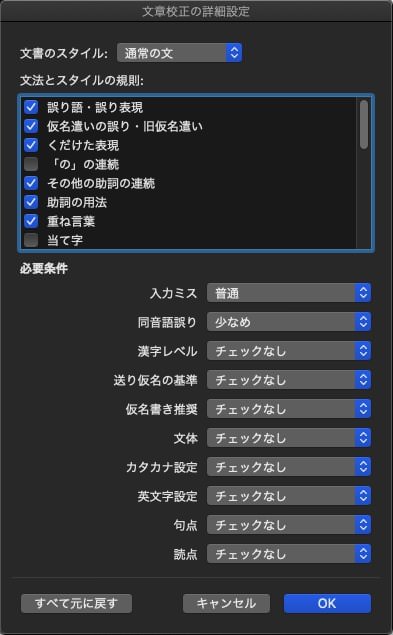
校正機能の設定ウインドウ↑を表示させる方法は以下。
文法とスタイルの規則
- 誤り語・誤り表現:ON
- 仮名遣いの誤り・旧仮名遣い:ON
- くだけた表現:OFF
- 「の」の連続:ON
- その他の助詞の連続:ON
- 助詞の用法:ON
- 重ね言葉:ON
- 当て字:OFF
- 副詞等の呼応:ON
- あいまいな表現:ON
- 「が、」の多用:ON
- 連用中止形の多用:OFF
- 二重否定:OFF
- 文語調:OFF
- 受動態:OFF
- 揺らぎ(カタカナ):ON
- 揺らぎ(送り仮名):ON
- 揺らぎ(漢字/仮名):ON
- 揺らぎ(数字):OFF
- 揺らぎ(全角/半角):OFF
- 常用漢字以外の読み:OFF
- 送り仮名の誤り:ON
- 商標・商品名:ON
必要条件
- 入力ミス:多め
- 同音語誤り:少なめ
- 漢字レベル:チェックなし
- 送り仮名の基準:本則
- 仮名書き推奨:一般
- 文体:チェックなし
- 英文字設定:チェックなし
- 句点:「。」に統一
- 読点:「、」に統一
Wordの文章校正機能をOFF(非表示)にする方法
文章作成時に波線が表示されていると集中できなかったり、他の文章校正ツールをメインで使っている場合などは、文章校正機能をオフにしてしまったほうがいいかもしれません。
上記の順番で設定ウインドウを開いたら、
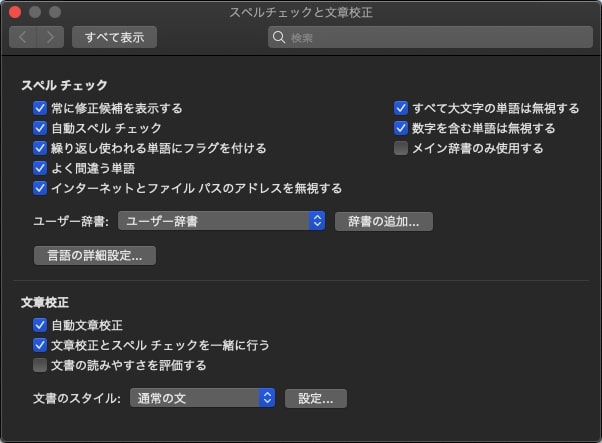
自動文章校正
この2つのチェックを外せばOKです。
まとめ
普段から仕事でWordを使っている人でも、表示される波線の意味をいまいち理解していない=文章校正ツールを知らないでスルーしてしまっているケースが意外と多いもよう。
うまく使いこなせば文章チェック作業をぐっと効率化できる文章校正機能。せっかくWordに標準搭載されているのですから、利用しない手はないですよね。
今回ご紹介したおすすめ設定を参考に、みなさんもWordを自分が使いやすいようにカスタマイズしてみましょう。
・・・会社の同僚でうまく使いこなせていない人がいたら、ドヤ顔できるかも?
おまけ:どのWordを買うのがおすすめ?
- 最新版が使いたい。複数のデバイスやOSでOffice製品が使いたい:
Microsoft 365 Personal
- 2台までのMac/WindowsでWordしか使わない:
Microsoft Word 2019
- 2台までのMacでOffice製品が使いたい:
Office Home & Student 2019 For Mac
- 2台までのMac/WindowsでOffice製品が使いたい:
Office2021
-
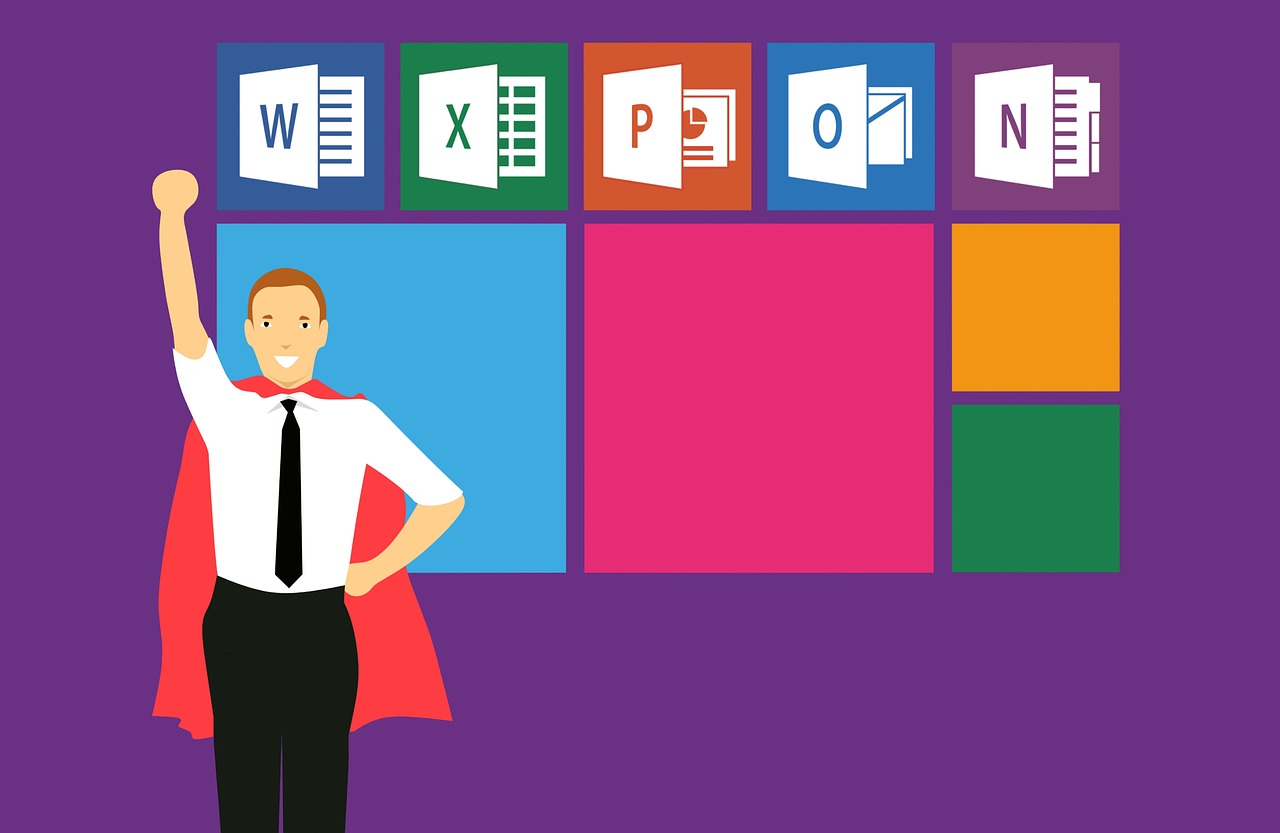
-
【無料あり】Word・Excel講座おすすめ3選【初心者向け/オンライン】
続きを見る