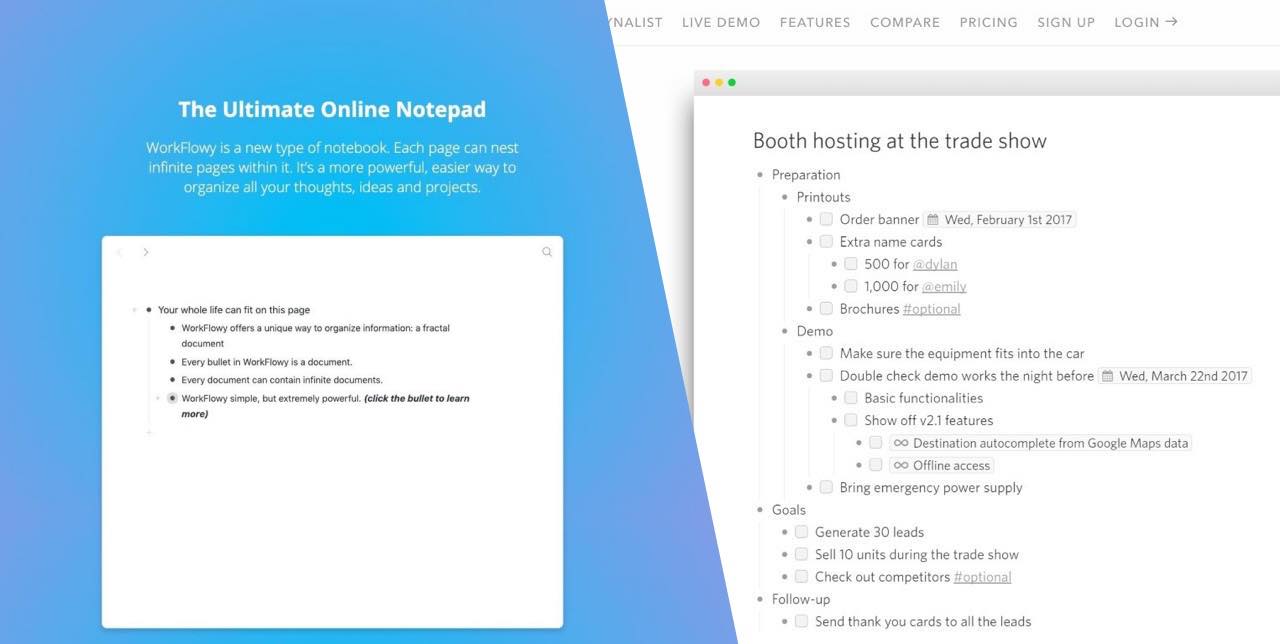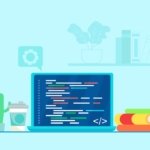自分の使い方には、どんなアウトライナーが合ってるの?
そんな悩みをお持ちのあなたのために、WorkflowyとDynalistの違いや活用テクニックを解説します。
- 有名アウトラインプロセッサの「Workflowy」と「Dynalisit」ってそれぞれどんな違い・特徴があるの?
- 自分に合っているのはどっち?
- 簡単にデータを移行する方法や、2つのアプリを使い分けるテクニックが知りたい!
こういった方に役立つ情報をまとめてみました。
2大アウトライナー(アウトラインエディタアプリ)として人気を二分している
WorkFlowy
と
Dynalist
ですが、実は、それぞれ設計コンセプトが異なるためか、使い勝手や機能にかなり違いがあるんですよね。
というわけで、この記事では、
- WorkflowyとDynalistの具体的な機能比較
- それぞれのアプリにおすすめの活用方法
- 相互間でデータをやり取りするテクニック
これらの情報をまとめています。
僕はこれまで、この2つをはじめ何十個ものアウトライナーを使ってきたので、何かの参考になるはず。
この記事を読めば、自分の作業スタイルにぴったり合ったアウトライナーがどちらかハッキリとわかり、仕事の生産性アップにきっと役立ちます。ぜひ最後までご覧ください。
スポンサーリンク
Workflowy vs Dynalist 機能徹底比較【15項目】
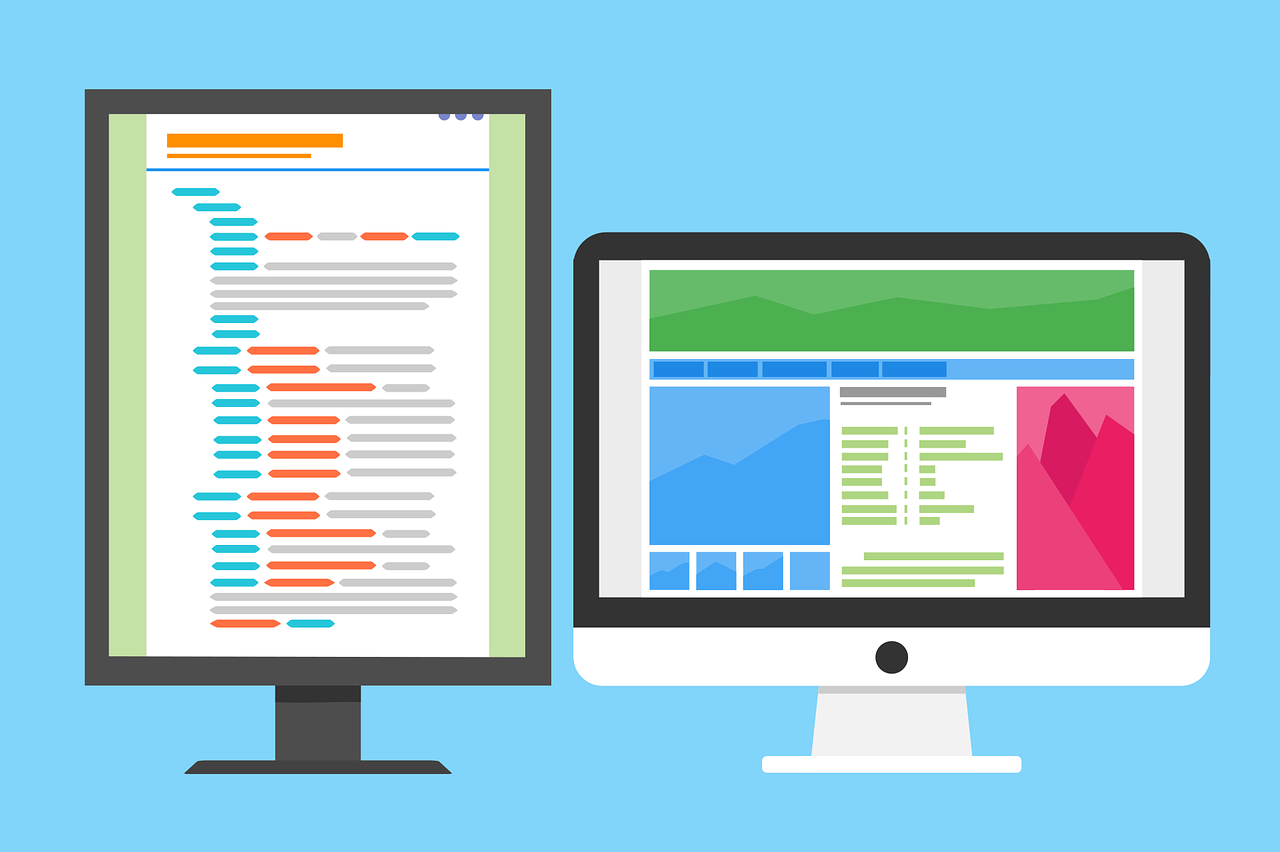
アウトライン管理の仕組み
Workflowyは1ペイン型(1つのトピックから枝葉を伸ばしていく仕組み)です。
シンプルで分かりやすいのがメリットですが、昔ながらのフォルダ管理に慣れた人には使い勝手が悪く感じるかもしれません。
Dynalistはフォルダごとにアウトラインを分けることができますが、一般的なファイル管理と同様、どんどんフォルダが増えて管理がややこしくなってしまうデメリットがあります。
トピック数制限
Workflowyは月に250トピック(行)までしか無料で作成することができません。
トピックを削除すれば使用回数が回復するので、こまめに整理・バックアップを行えばほぼ無制限に使うことも可能です。
Dynalistは無料版でもトピック数が無制限です。
後発であるDynalistがWorkflowyと肩を並べるまでの人気アプリとなったのは、フォルダ分けができる点とノード無制限の2つが大きかったのではないかと思います。
もともと開発者がWorkflowyを使っていて、自分たちの不満を解消するためにDynalistを作ったのだとか。
ブックマーク機能
どちらもブックマーク(しおり)機能は付いていますが、使い勝手が微妙に異なります。
Dynalistのブックマーク機能はブラウザなどのそれと同じような感じで、左カラムの専用タブにブックマークされたトピックが一覧表示される仕組みです(無料は5トピックまで)。
Workflowyの場合は、Starを付けたトピックが一覧表示できるバーをアイコンクリックかキーボードショートカットで呼び出す仕組み。並べ替えや名前の変更などはできません。
どちらもトピックだけでなく、特定の検索結果をブックマークすることも可能です。
タグ機能
どちらも「#」をつけることでキーワードがタグとして機能します。
Workflowyは「@」でもタグ付けが可能。同じタグでも微妙に使い分けがしたいときに便利そうです。ただしタグに記号(「」や!?など)を含めることができません。
Dynalistは記号もOKですし、有料版にはタグ専用の一覧タブが使えます。
検索機能
どちらも特定の演算子を使えば、キーワード検索だけでなく日付や期間の指定やノート(メモ)の有無など特定の条件でトピックを検索することができます。
検索結果をブックマークできるのが意外に重宝します。
Markdown
DynalistはMarkdownの書式(一部)に対応。Workflowyはいまのところ未対応のようです。
※別アプリやChrome拡張などを使えば、Workflowyの文章をMarkdown形式にエクスポートすることもできます。
画像貼り付け
Dynalistは有料版でトピックへの画像貼り付け(インライン表示)に対応しています。※専用サーバーあり
WorkflowyはChrome拡張機能を使うことで別サーバーにアップロードされた画像をインライン表示させることができます。
2021年のアップデートでWorkflowyも直接ファイルアップロード・表示に対応しました。
アウトラインの表示形式
Dynalistは「・」を取り除いて、プレーンなテキストエディタのような文章表示ができます。
Workflowyでもこういった表示は不可能ではありませんが、別途CSSのカスタマイズなどが必要となります。
エクスポート
どちらも「Formatted」「Plain Text」「OPML」といった複数の出力形式に対応しています。
Dynalistではそれに加えて、HTMLやOPML形式でファイルをダウンロードすることもできます。
共有機能
どちらも特定のトピックのURLを発行して、他の人と共有することが可能です。
共有形式は「閲覧のみ」「編集可能」が選べます。
DyanlistではDynalistアカウントを持つ特定のユーザーに限定した共有も可能。さらに共有相手が他のユーザーを誘えるようにすることもできます。
バックアップ
どちらもDropboxへの自動バックアップ機能は有料となっています。
DynalistはGoogleDriveも保存先に指定可能です。
日本語対応(日本語化)
どちらもメニュー画面などは日本語化されていませんが、入力自体は日本語でも不具合は発生しません。
クロスプラットフォーム対応
- Mac
- Windows
- Linux
- iPhone
- Android
などなど、どちらもひと通りのデバイスに専用アプリが用意されています。
サードパーティ製の便利アプリ
どちらも公式アプリのほかに、機能を特化したりさらに使い勝手を向上させたサードパーティ製アプリがあります。
代表的なのはこれらですが、実はすべて同じ作者さんが作っているんですよね・・・すげぇ。
有料(プロ版)の料金
- Workflowy:49ドル/年
- Dynalist:96ドル/年
Dynalistのほうが倍近い値段になってしまいますが、Googleカレンダーとの連携などできることはそれなりに多いもよう。
Workflowy:シンプルに書くこと・考えることに集中したい人向け
余計な機能やフォルダ管理などが一切不要。書籍がシンプルなせいか同期も非常に高速なWorkflowyは、純粋にライティングやアイデア出しに集中したい人にぴったりのアプリです。
集中して文章を書いたりアイデアを書き出して、ひと通り整理したら、別のメモアプリやブログなどに出力して、書いた文章を削除する。
こうやって基本はいつもInboxを空にしておけば、トピック数の制限もそれほど気になりません。
頭もリセットできて一石二鳥ですね。
どうしても足りない機能があったとしても、そのうちのいくつかはサードパーティ製のアプリやChrome拡張などを活用することでカバーすることもできます。
Dynalist:どんどん文章を書き溜めて整理・管理したい人向け
いわゆる「全部のせ」といった感じのDynalistは、ツールを自分が使いやすいようにカスタマイズして、文章をどんどん書き溜めていきたい人にピッタリのアプリです。
フォルダ分けやカラムでの一覧表示などは、パソコンのファイル管理に慣れている人は直感的に利用できますし、テーマごとにアイデアメモや下書き、資料へのリンクなどを整理したい小説・ブログ書きにも最適です。
反面、多機能さに振り回されてしまったり、トピックが増えすぎて管理しきれなくなる恐れなどもありますので、タグや検索機能などを上手く使って、定期的にメンテナンス(整理)を行うよう心がけましょう。
\無料でもトピック数無制限!高機能アウトライナー/
WorkflowyからDynalistにデータをインポートする方法
WorkflowyからDynalistへ移行したい方や、DynalistをWorkflowyのバックアップ先として活用したい方に、データインポートの方法を載せておきます。
といっても、やり方は非常に簡単です。
- Dynalistの設定(右上の歯車アイコン)から「Import from WorkFlowy」を選択
- Workflowyのアカウントにログインし「Import」をクリック
これだけです。インポートに成功するとDynalistに「WorkFlowy」という名前のフォルダができているはずです。
ただし、この方法だとノート部分が上手く反映されないなどの不具合が起こる可能性があるので、そういった場合は下記の方法がおすすめです。
- WorkflowyのExportで「OPML」を選択し、クリップボードにコピー
- Dynalistにペースト
こうすればノートもそのままに移行が可能です。
※こちらの方法はDynalist⇢Workflowyのインポートにも使えます。
まとめ
今回は、WorkflowyとDynalistの違いについて解説しました。
僕がおすすめする方法は、2つのアプリの得意な分野を上手に組み合わせて、両方を使い分けるというやり方です。
- Workflowy:ブレスト、アイデアの並べ替え・整理
- Dynalist:思考の掘り下げ、原稿化、バックアップ
こんなふうにそれぞれの特徴を生かして作業シーンごとにアプリを行き来するというわけです。
両方使っていると、アプリのつくりによって自分の思考や出てくるアイデアも微妙に変わってくることに気づいておもしろいですよ。
アウトライナーを活用することは、これからの文章書きにとって必須スキルと言えます。
わざわざ2つアプリの違いを調べにこのサイトを訪れたあなたなら、本当に自分にぴったり合ったアプリを使いたいという気持ちが強いはず。
せっかくどちらも無料で使えるのですから、とりあえず両方触ってみてから納得いく選択を、ぜひ。