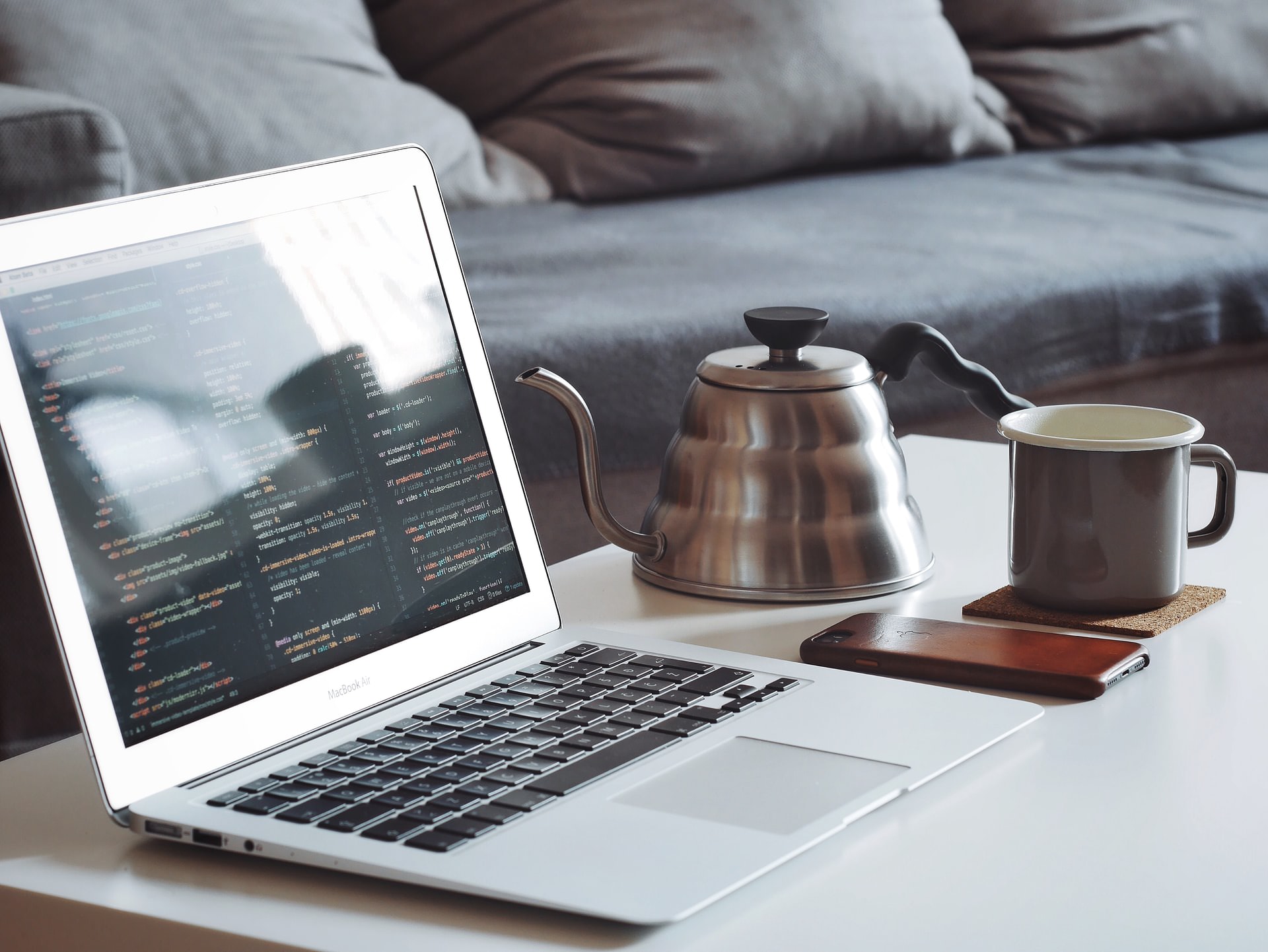そんな人のために、おすすめのMarkdownエディタを選んでみた。
ライターは、とかくエディタ沼にハマりやすい。
毎日使用するものだから、細かな機能の違いが気になる。チリも積もればなんとやら、生産性や成果物のクオリティに与える影響も少なくない。
エディタ探しの旅に終わりはない。今日も現時点でベストだと考えるエディタを起動させつつ、もっと良いアプリはないかとアンテナを伸ばす。
というわけで、現役ライターならではの視点から、おすすめのMarkdownエディタを3つ厳選した。
エンジニア向けというよりも、ブログの下書きや小説執筆など文章作成がメインな人におすすめ。
お得なクーポンキャンペーン実施中!
今なら230以上の有名アプリが10ドル未満で使い放題な『Setapp(セットアップ)』がおすすめ。クーポンコード「LIFELIKEWRITER」入力で、無料トライアルが30日間も延長できちゃいます!
» Macアプリのサブスク【Setapp】はこちら(クーポン適用済み)
スポンサーリンク
Markdownエディタ選びの条件5つ

僕はMarkdownエディタを、
- ブログ原稿の作成
- 小説(短編〜中編)の執筆
この2つの用途で主に使っている。
よって、エディタ選びの条件は、
- テキストが階層管理できる
- 編集画面とプレビュー画面が同じ
- クラウド同期あり
- 多彩なエクスポート
- 集中モードあり
上記5つをチェックポイントとした。それぞれの紹介について簡単に説明する。
条件1:テキストが階層管理できる
毎日いろいろな文章ファイルを扱うので、エディタにファイル管理機能は必須。
構成を変えるのにも使いたいので、更新日・名前の自動ソートの他に、手動並べ替えができるとなおよし。
条件2:編集画面とプレビュー画面が同じ
Markdownエディタの多くがプレビュー機能を備えているが、編集画面の横にプレビュー画面がある方式ばかりだったりする。
これじゃあHTMLエディタと変わらないよね。
見出しや簡単な装飾が見やすく区別できればOKなので、エディタ画面一本に絞ってほしい。
この条件で、ほとんどのMarkdownエディタが脱落した。
条件3:クラウド同期あり
スマホを肌身離さず持っているので、いつでもどこでも同じテキストファイルを開いて編集がしたい。
パソコンとスマホのどちらもアプリが用意されているのがベストだけど、クラウド同期してあれば、Markdownは別エディタでも編集できる。
条件4:多彩なエクスポート
ブログ記事作成用途がメインなので、Wordpressとも連携しているとなお良し。
HTML形式でエクスポートしたものをコピペしたり、WordpressのほうでMarkdown対応プラグインを入れたりしてもいいけど、ちょっとめんどい。
ライター・作家としては、PDFやEPub出力も対応しているとベスト。
条件5:集中モードあり
- エディタ画面だけを表示させる全画面モード
- いま書いている文章・段落だけがハイライト表示され、固定スクロールするタイプライターモード
この2つが揃っていると、余計な情報が一切入らず書くことだけに集中できる。
個人的にはダークテーマもあるとベスト。わがままでごめん。
おすすめのMarkdownエディタは『Ulysses』一択。
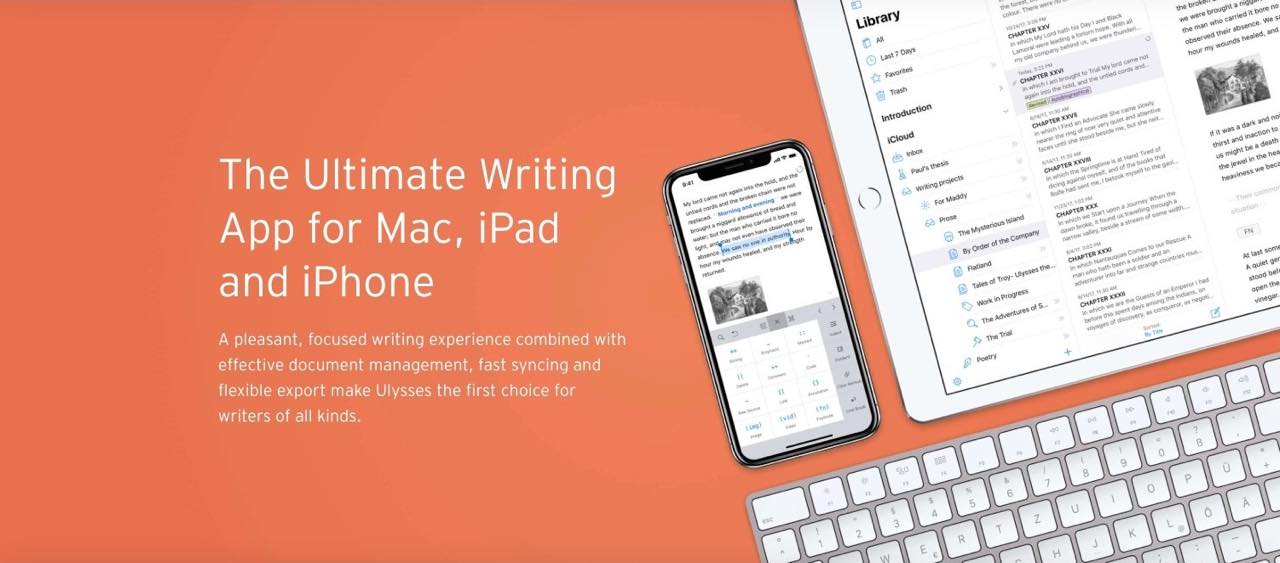
↑で挙げた条件をすべて満たしている、唯一無二の神アプリが『Ulysses』だ。
※Mac/iOS専用アプリなので、WIndows/Androidユーザー向けのエディタも次項で紹介する。
それぞれの条件をどうやって満たしているのか、詳しく解説していく。
階層管理
Macユーザーにとっては親の顔よりも見慣れた、標準メモアプリでおなじみの3ペイン表示。やっぱりこれが一番見やすいよね。
Ulyssesはファイルソート機能も優秀。名前や作成日・更新日といった自動並べ替えだけでなく、なんと手動でファイルの順番を自由に並べ替えられる。
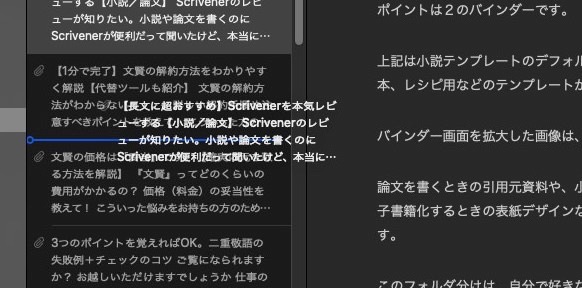
僕は、文章をブロックごとに別ファイルにわけて構成を並べ替えたりすることがあるので、この機能は超便利。Scrivenerとかにも付いているけど、軽量なMarkdownエディタでできるのは異次元の便利さ。
同画面プレビュー
Markdownを記述したテキストは、エディタ画面でしっかり装飾される。
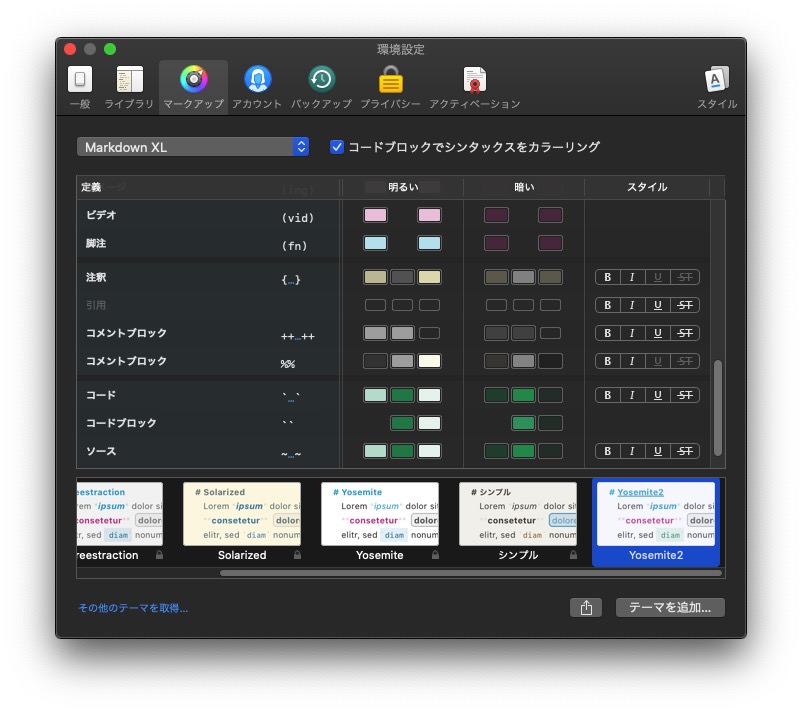
デザインも変更可能。
しっかりとプレビューしたいときは別ウィンドウでリアルタイムプレビューも一応表示できる。でもあまり使わない。
クラウド同期
僕はiPhone・iPadと連携させているからiCloud同期でOKだけど、Dropboxなどの外部ストレージも設定できる。
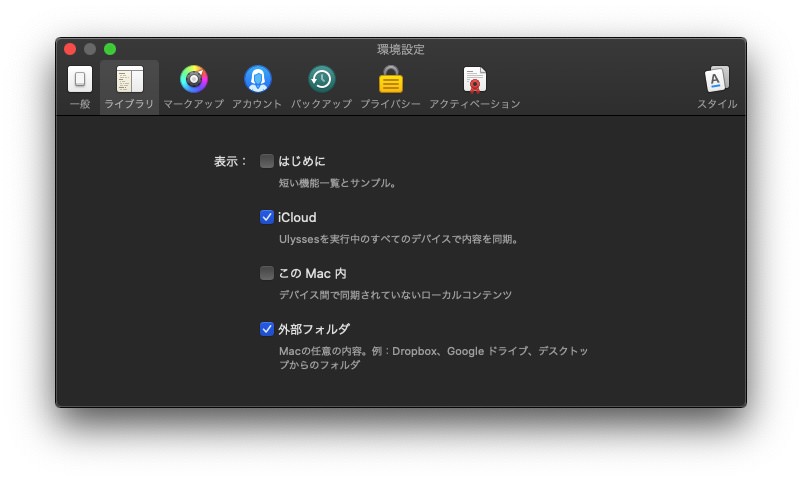
保存がプレーンテキストファイルになるので、添付メモとかは保存されない。そこだけ注意。
出力連携
WordPress連携が非常に優秀。余計なプラグインを入れなくてもUlyssesのエクスポート画面からWordpressに投稿できる。
- 投稿日時
- カテゴリ
- タグ
- 抜粋
- アイキャッチ
- スラッグ
これらがUlysses上で設定可能。
大見出し(#)を設定しておけば、自動的にタイトルとして認識してくれるし、メモ欄の一番目が抜粋になる。
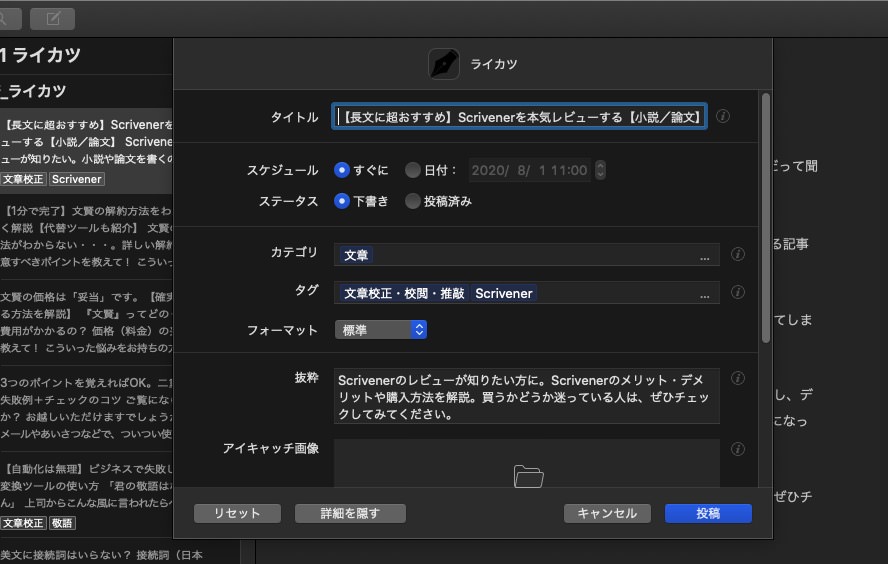
エディタ画面で画像をドラッグ&ドロップで挿入できるので、もうほぼブログエディタ。MarsEditとかいらない。
ほかにEPub出力にも対応しているので、電子書籍も作れちゃう。そのうちKDPデビューしたい。
集中モード
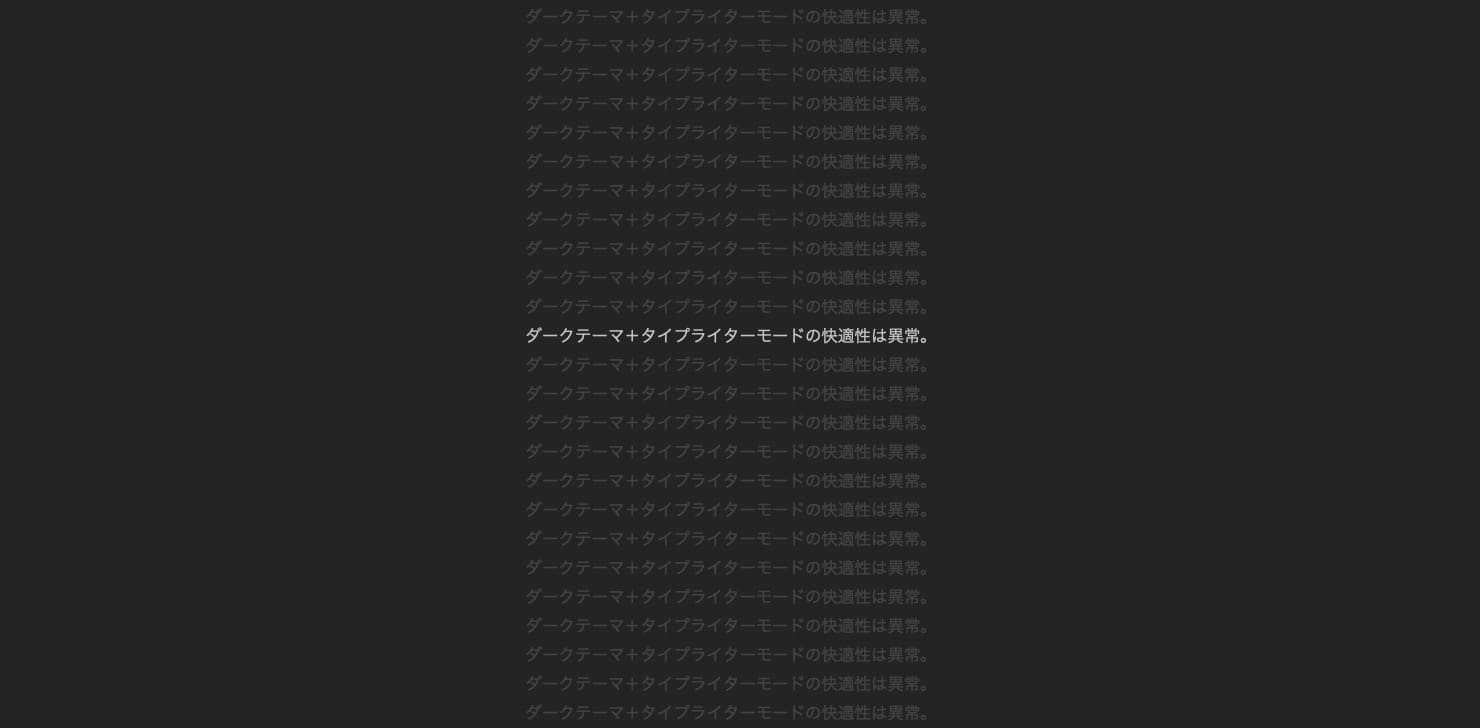
- ダークテーマ
- フルスクリーン
- タイプライターモード
この3種の神器を組み合わせたUlyssesは、執筆集中の鬼と化す。
ウィンドウ表示では3ペインに自動で切り替わるのも高ポイント。こういったちょっとした気の使い方がにくい。モテそう。
iPhoneやiPadを持っているなら、ぜひ「どこでもエディタ」な環境を作ってほしい。
特に、iPad版はスプリットビューに対応しているので、タブレットでも画像のドラッグ&ドロップ挿入が可能。便利すぎる。
実は、純粋なMarkdownエディタではないので、一部使えない記法があったりするけど、僕の用途ならまったく問題なし。
これのせいでMacやiPhoneから離れられない。ちくしょう。
-
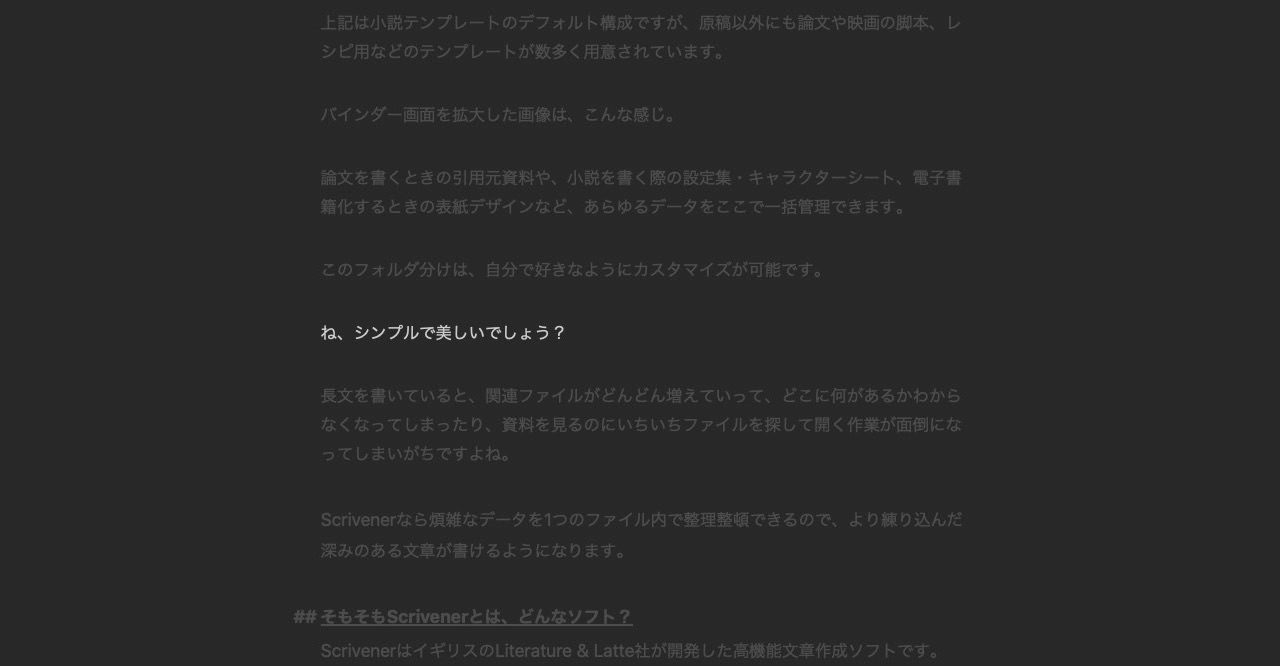
-
【神アプリレビュー】評判のMacテキストエディタ『Ulysses』
続きを見る
WindowsユーザーにおすすめのMarkdownエディタ2選
iA Writer
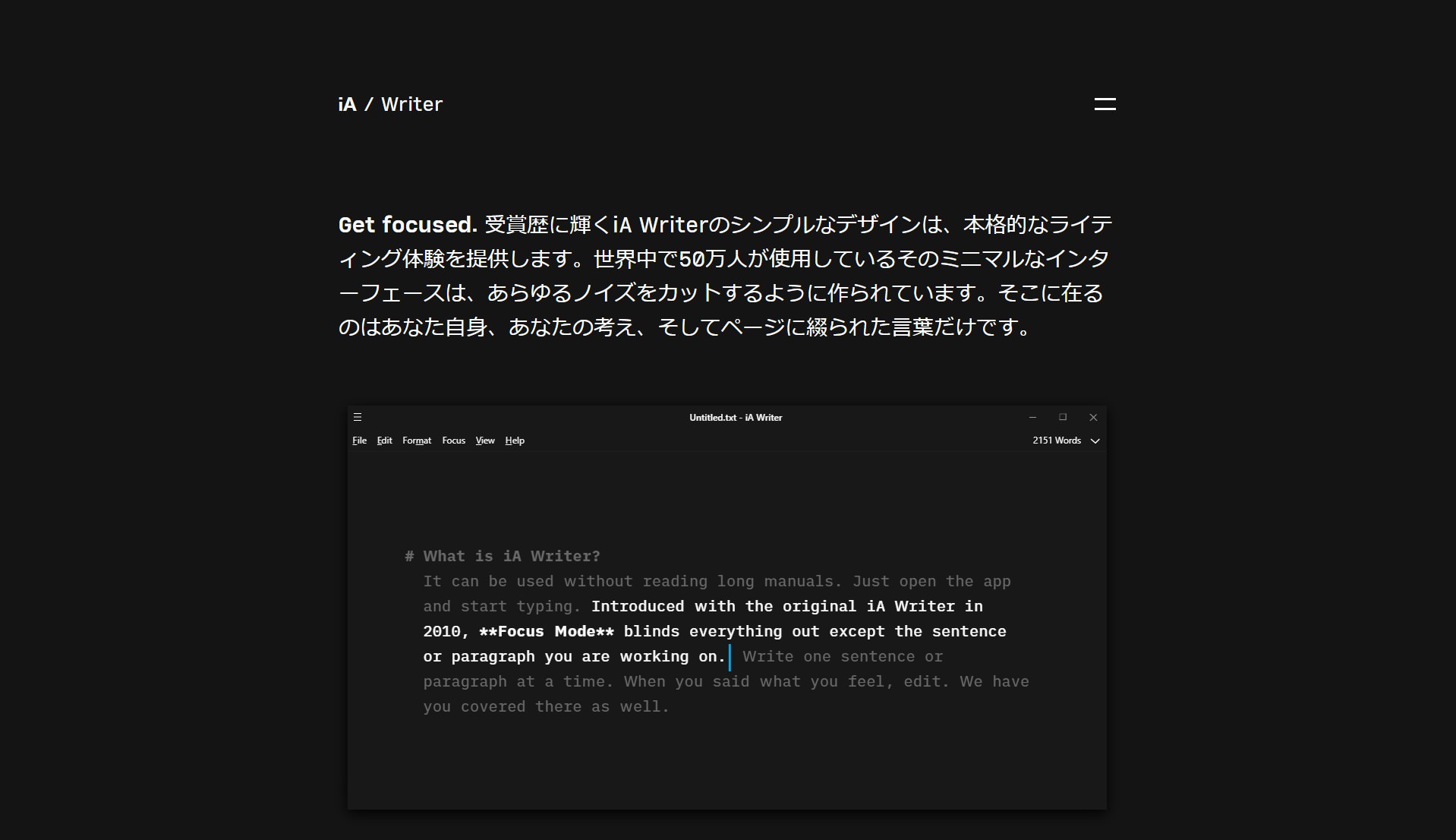
Ulyssesとほぼ同じことができる「惜しい」アプリ。
気になるのは、以下の2点だけ。
- ファイルの手動ソートができない
- WordPress連携にプラグイン(Jetpack)必須
この2つが気にならないなら、クロスプラットフォームなこちらのエディタのほうがいいかも。
個人的にスマホアプリはiA Writerのほうが使いやすい(Andoroidアプリもある)。
価格も手頃。買い切りタイプなのでお財布にも安心。
Typora
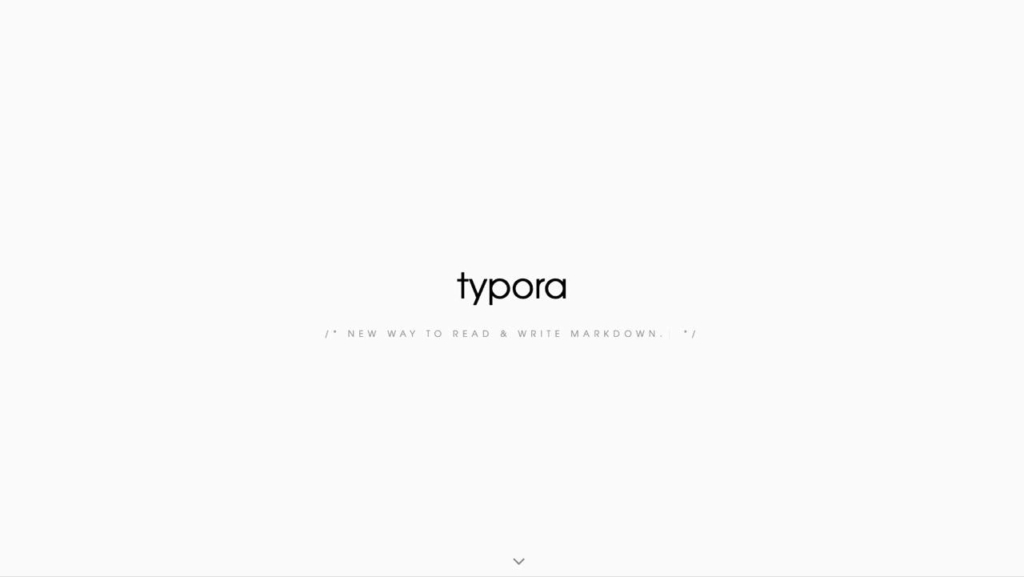
上2つと違って本格的なMarkdownエディタ。フローチャートとかも作れちゃう。
ファイル管理は2ペインでツリー/リスト表示を切り替える感じ。アウトラインも同じ領域で確認できる。慣れればそれなりに使いやすい。
コードエディタによくある補完(自動でMarkdownを閉じてくれる)機能は便利。
WordPress連携はなし(HTMLエクスポートは付いているのでそれでなんとかなるけど)。スマホ版がないのもちょっと残念。
しかし無料。それだけで神。※将来的には有料化されるかもなので注意。
比較に使用したMarkdownエディタまとめ
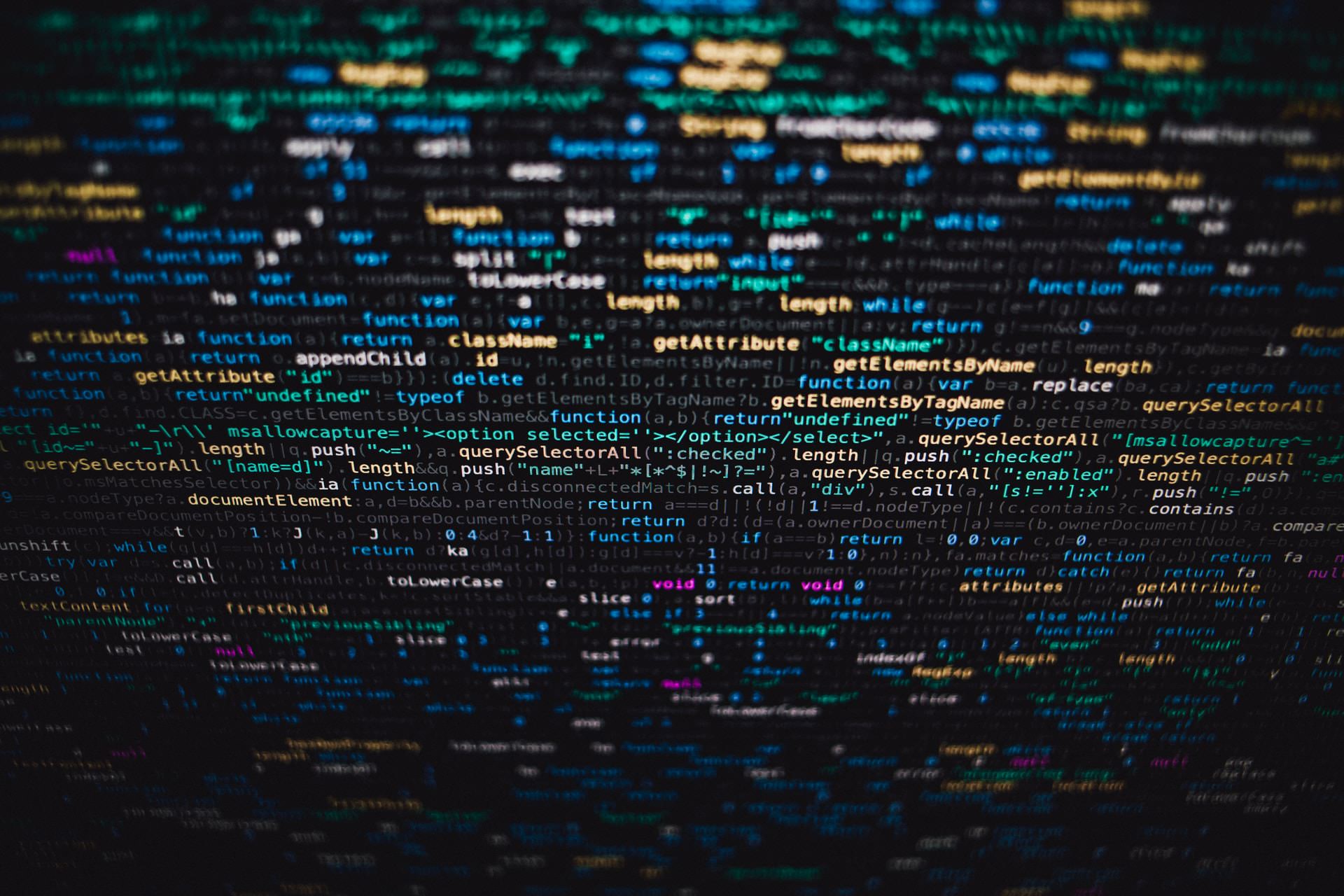
今回記事を書くうえで比較したMarkdownエディタの一覧を載せておく。
細かな説明は割愛するけど、どれも↑の条件のいずれかを満たしていなかったので、残念ながら脱落。
- Bear
- MWeb
- 1Writer
- Type
- Inkdrop
- Atom
- Boostnote
- Joplin
- Quiver
- Visual Stuido Code
- Sublime Text
- Brackets
- Haroopad
- Kobito
- MarkRight
- Mou
- MacDown
- Chocolat
- WZ Markdown Editor
- Mery
- MarkdownPad
- MarkDown# Editor
- Stackedit
- Dillinger
- Markable.in
- Marxico
- Markdown New Tab
別の用途なら使い勝手がいいものばかりなので、目的に合わせて選ぶといいんじゃないかな。
UlyssesはSetappから利用するとちょっとお得。
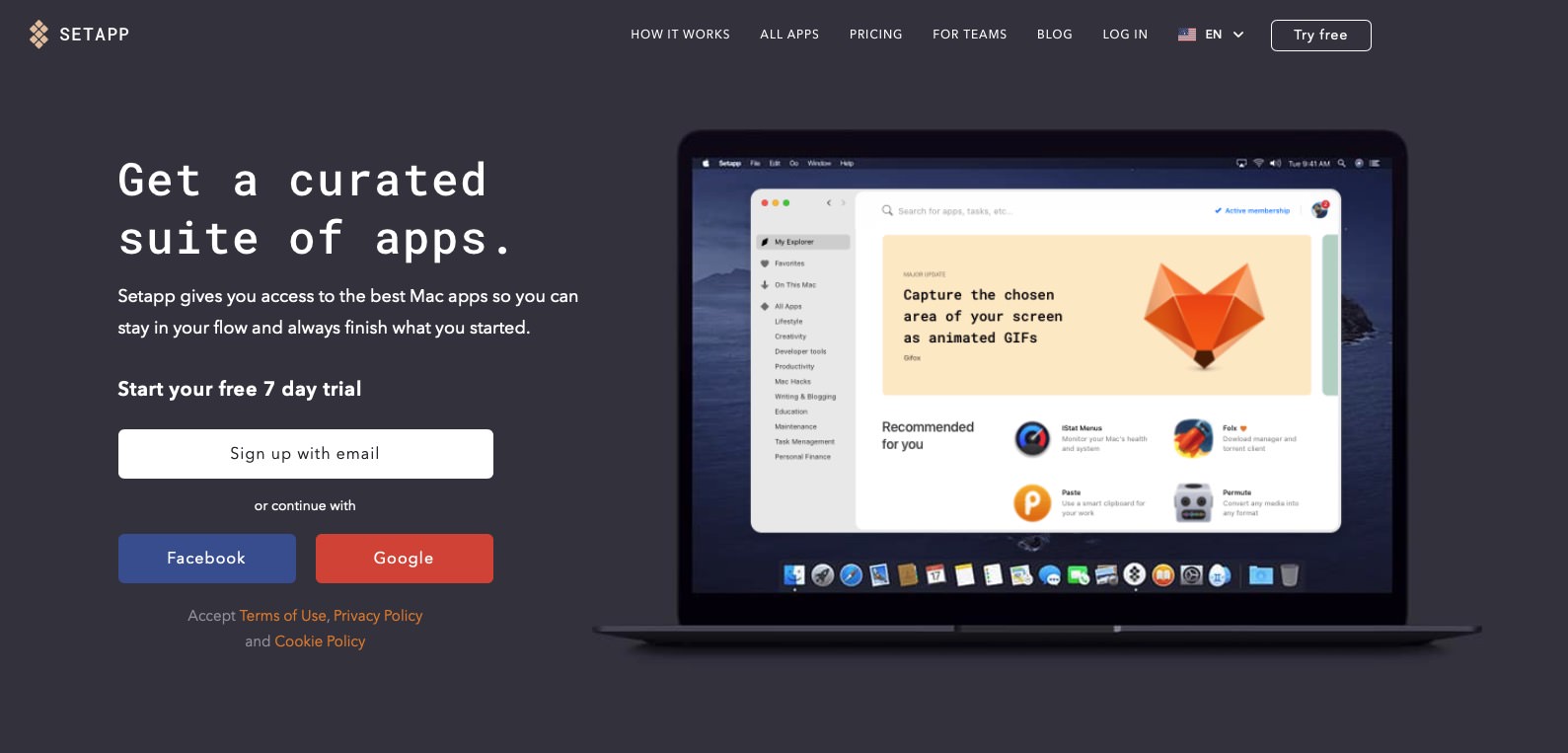
Ulyssesの唯一の弱点を挙げるとするなら、価格かもしれない。
Ulyssesの利用料金:年額5,400円(月額450円)
Markdownエディタは無料のものも多いので、これを高いと考える人も多いかも。僕はじゅうぶんペイできると思うけど。
他の有料アプリも使っているなら、『Setapp』というサービスを利用すると格安で利用できるようになる。
- Ulysses(¥5,400/年)
- MarsEdit(¥6,100)
- BetterTouchTool(¥450/年)
- Bartender(¥1,632)
- Paste(¥1,080/年)
- Yoink(¥980)
- CleanMyMac X(¥3,800/年)
- iStat Menus(¥3,800)
- TripMode(¥1,220)
これだけのアプリが、月額9.99ドル(年間プランだと8.99ドル)で利用できる。ほかにも使えるアプリが盛り沢山。その数230以上。
Macアプリ版Netflixの異名は伊達じゃない。
ついつい有料アプリをポンポン買って散財してしまいがちな人は、こういったサブスクサービスで一括管理したほうが幸せになれるかも。
Setappの詳しい解説は以下の記事にまとめてあるので、気になる方は合わせてチェックしてみてほしい。