- macで小説を書くのに最適なテキストエディタは?
- WordやPagesは小説を書くのに向いていない?
- アウトラインプロセッサって小説執筆に使えるの?
こんな疑問をお持ちのあなたのために、おすすめの小説向けMacアプリをまとめてみました。
結論から先に言ってしまうと、
- 最適な小説エディタは執筆スタイルによって異なる。
- WordやPagesも小説執筆向けの機能を搭載している。
- アウトラインプロセッサは使い方によっては通常のテキストエディタよりも役立つ。
といった感じです。
次項からは、具体的な使用シーンに合わせたおすすめ小説エディタを6つほど紹介します。
これらを上手に活用すれば、文章を書くハードルがぐっと下がるだけでなく、文章自体のクオリティアップにも繋がりますよ。
30日間無料トライアル実施中!
今なら公式サイト経由で、すべての機能が無料で試せちゃう体験版がダウンロードできる『Scrivener』がおすすめ。会員登録も不要!
» Scrivener(無料版ダウンロードあり)はこちら
おすすめのmac小説エディタ6選
Scrivener3
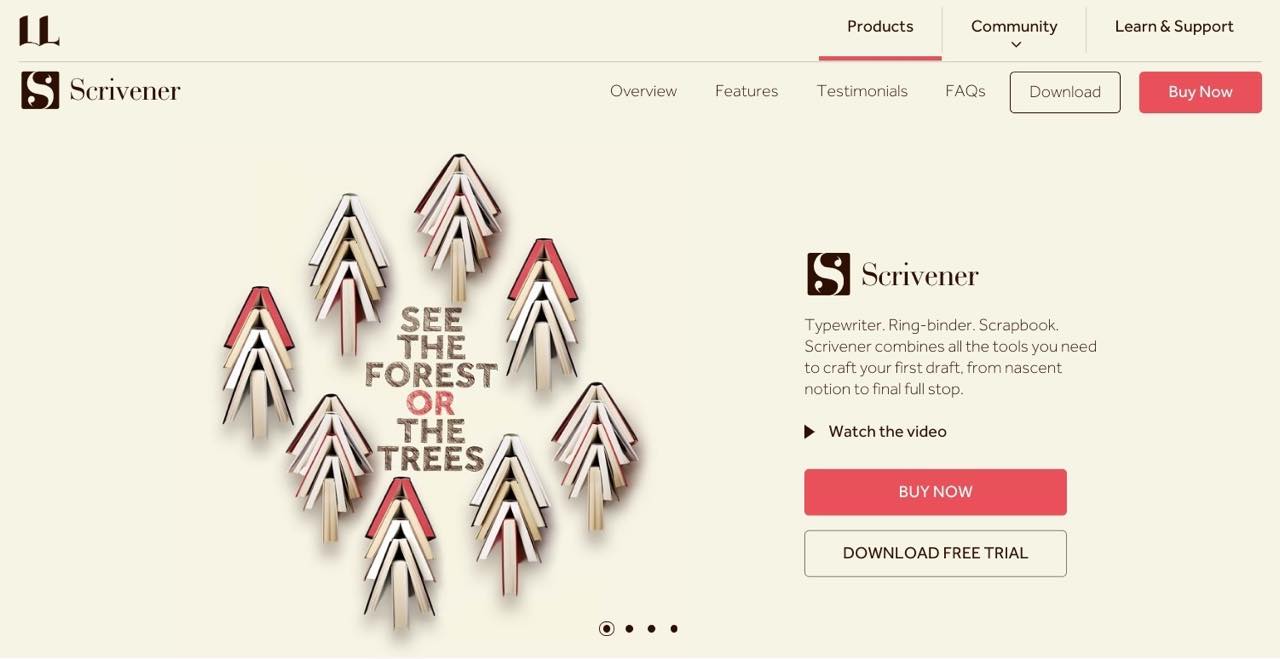
長文を書くために欲しい機能がほぼすべて備わった統合型ワープロソフトの代表格。
物語のアイデアをブレストできるコルクボード機能が非常に便利。ボードはそのままアウトラインのノードになるので、アイデア出しからプロット構成までをシームレスに繋ぐことができます。
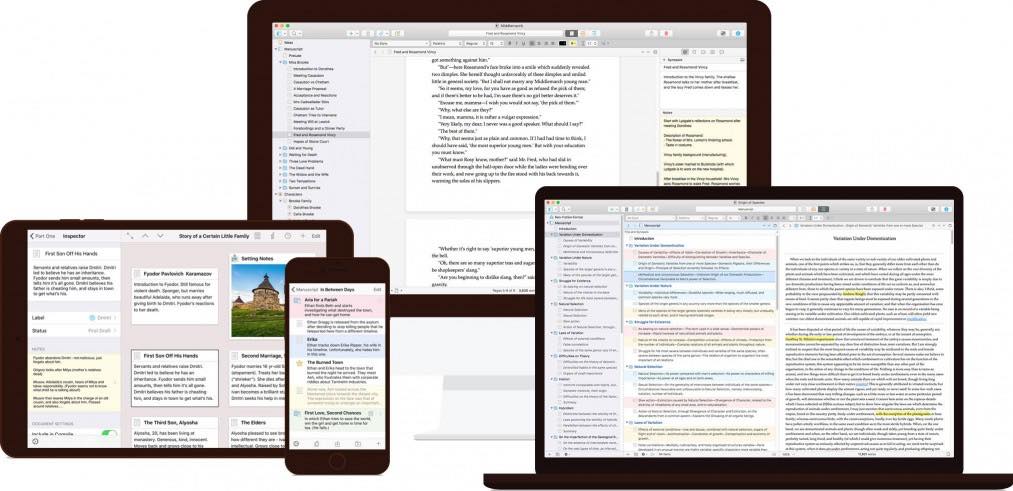
原稿用のフォルダ以外にも、キャラクター設定などをまとめておくフォルダや、Webスクラップやスキャン画像といった資料をまとめておくフォルダも作っておけるため、執筆中の確認作業も非常にスムーズに行なえます。
Scrivener3からは日本語の縦書き表示にも対応。統合環境としてさらに強力なツールになりました。
僕個人は、メインエディタにシンプルなUlyssesを使っているのですが、設定が細かな物語や、膨大な資料を必要とする文章を書く際はScrivenerを使うようにしています。
とにかく「全部のせ」の小説エディタが欲しいなら、コレがベストでしょう。
-
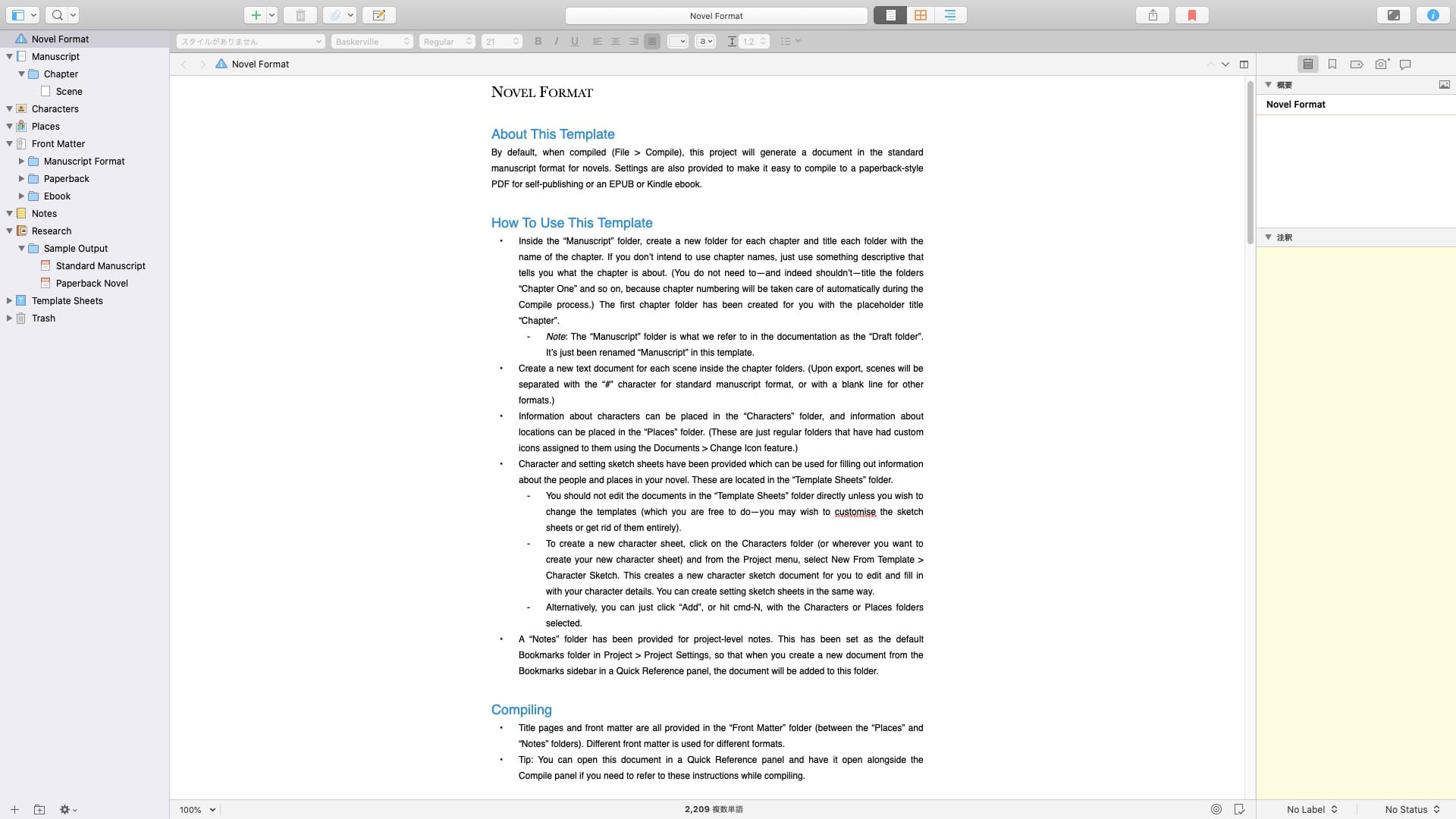
-
Scrivener3徹底レビュー:小説・論文作成のベストアプリ【使い方も解説】
続きを見る
-
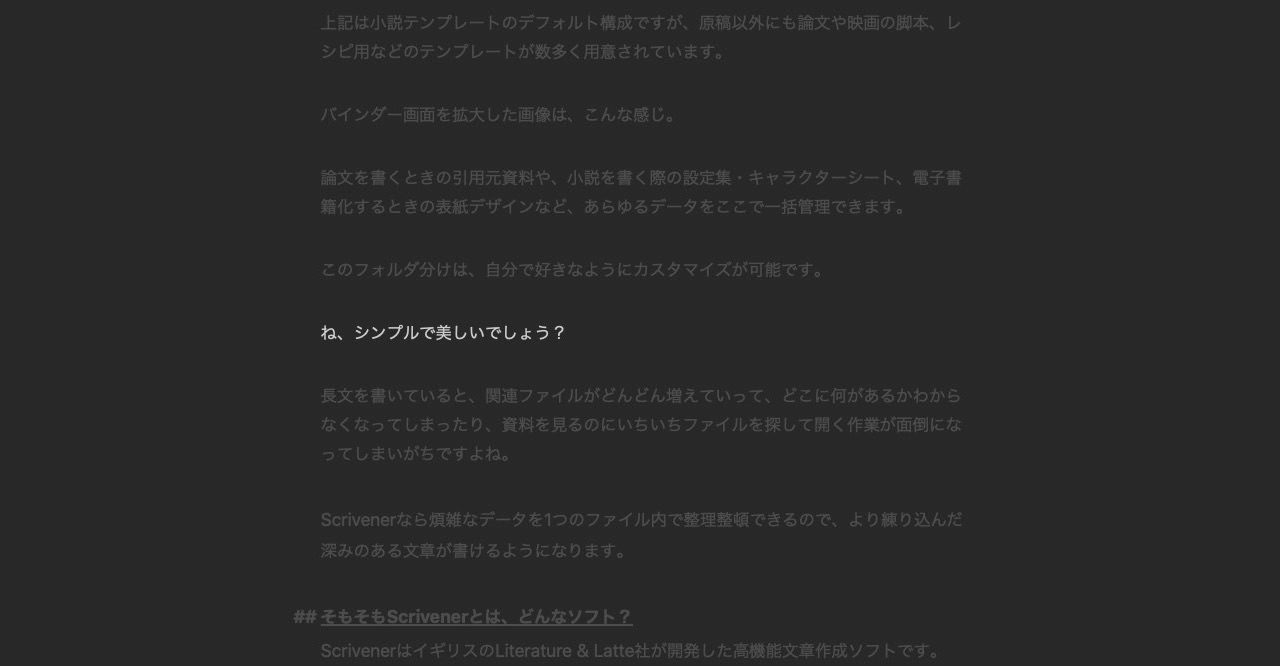
-
【神アプリレビュー】評判のMacテキストエディタ『Ulysses』
続きを見る
Ulysses
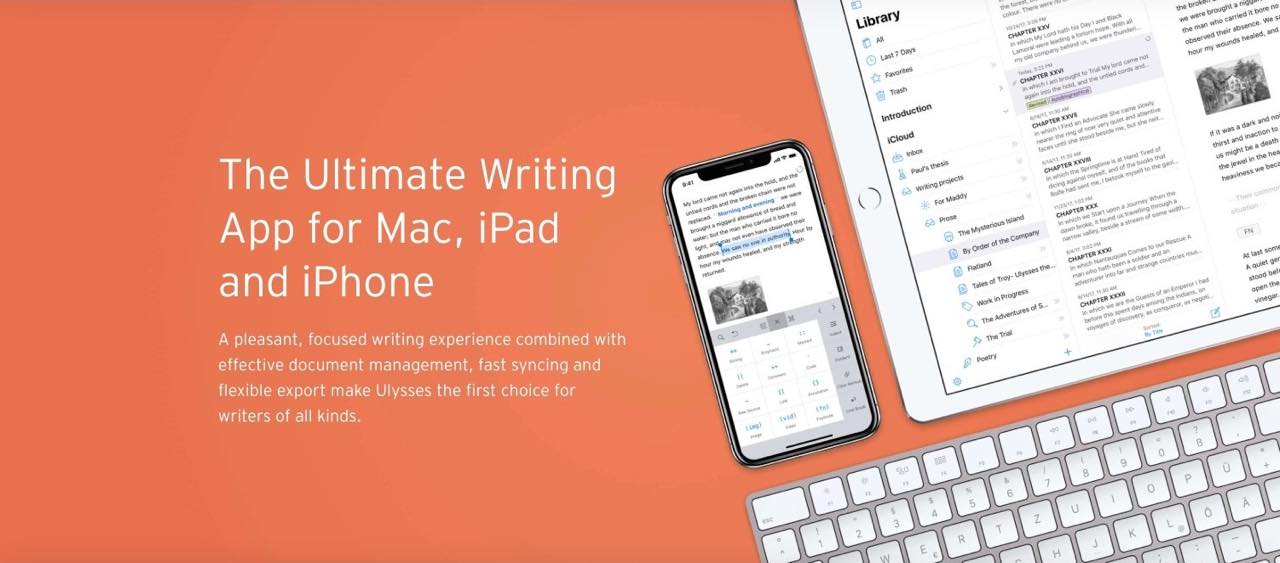
以前、僕がメインで使っていた小説エディタがこちら。
シンプルな3カラム型のMarkdownエディタといったつくりですが、文章にメモが添えられたりメニュー画面で文書ファイルの手動並べ替えができたりと、ライターにとってありがたい機能が充実しています。
ダークテーマやタイプライターモードなど、文章作成作業だけに集中できる仕組みが整っているのも大きな特徴。真っ暗な画面に文字だけを見ながらタイピングしていく快感は、物書きなら誰もが味わってみたいのでは?
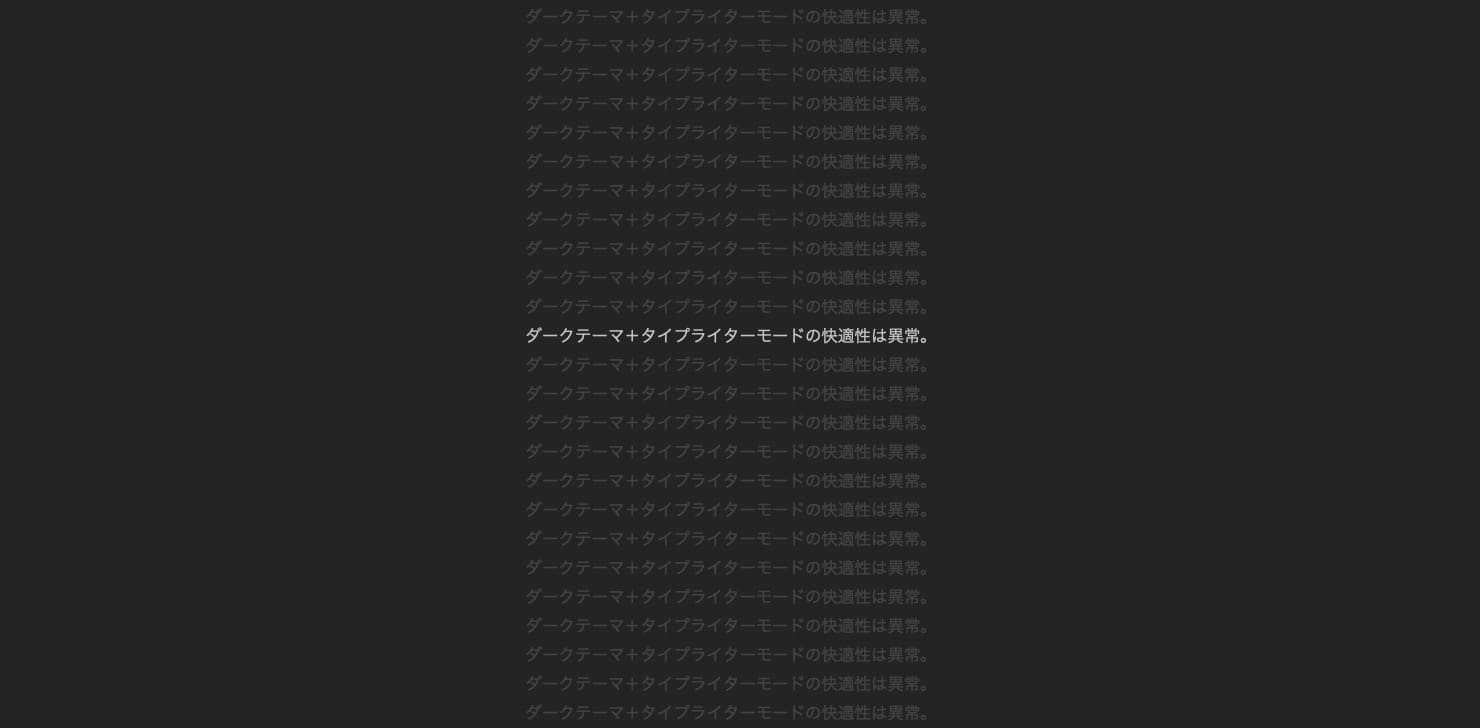
スマホアプリもしっかり完備。iCloudやDropboxを使って、MacとiPhoneでスムーズにデータ連携が可能です。
文章の出力形式も非常にバリエーション豊富。テキストファイルだけでなく、HTMLやePubにも対応しています。
以前は買い切り型でしたが、現在はサブスクリプションモデルへと移行しています。
『
Setapp
』という複数のMacアプリをまとめて利用できるサブスクサービスを使えば、MindNodeやCloudOutlinerといった便利ツールと一緒に超お得な料金で利用できるため、僕はこちらを使っています。
必要な機能はしっかり備えつつ、シンプルで使いやすいテキストエディタをお探しなら、これを選んでおけば間違いないですよ。
iA Writer
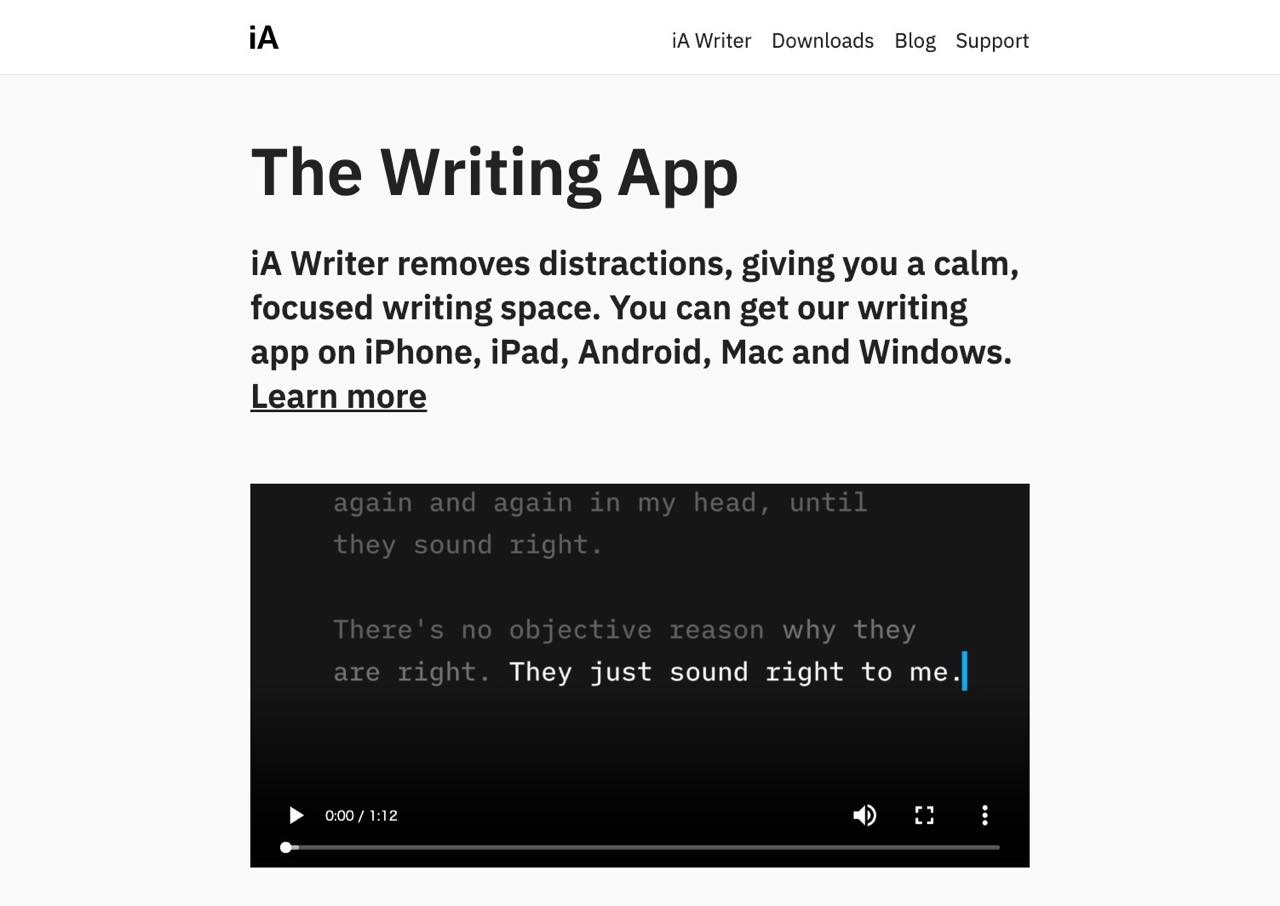
Ulyssesを使う前は、こちらをメインに使用していました。
機能を必要最小限に留めつつ、Markdownやダーク&集中モード、クロスプラットフォーム(Mac/Win/iPhone/Android)対応など、欲しいものはしっかりと備えている優れもの。作成されるデータがtxtファイルなので、他のエディタと連携しやすいのも魅力ですね。
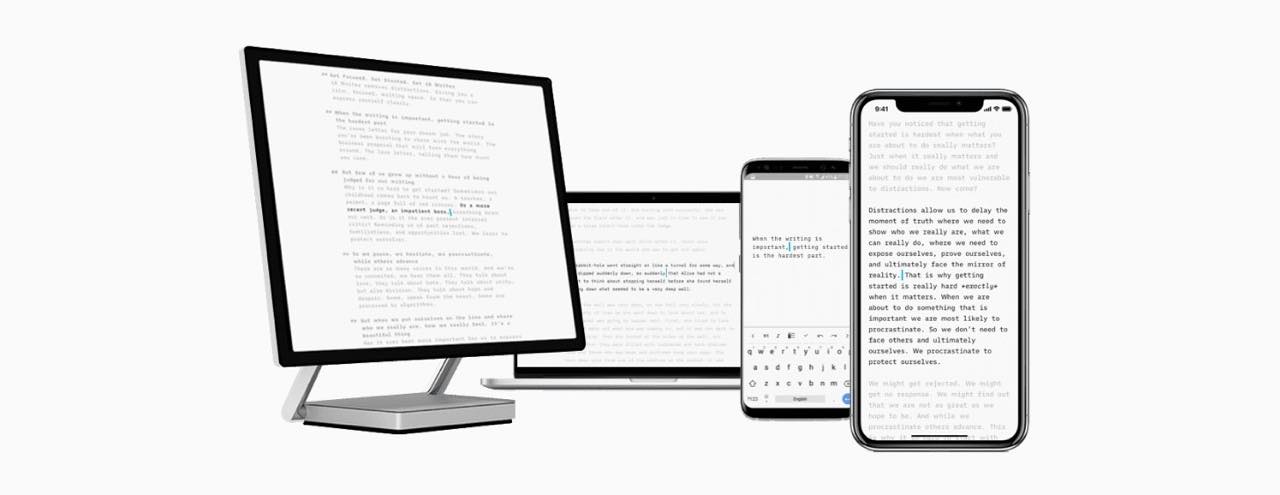
書く作業に集中したい方は、このくらいシンプルなエディタもおすすめですよ。
Hagoromo
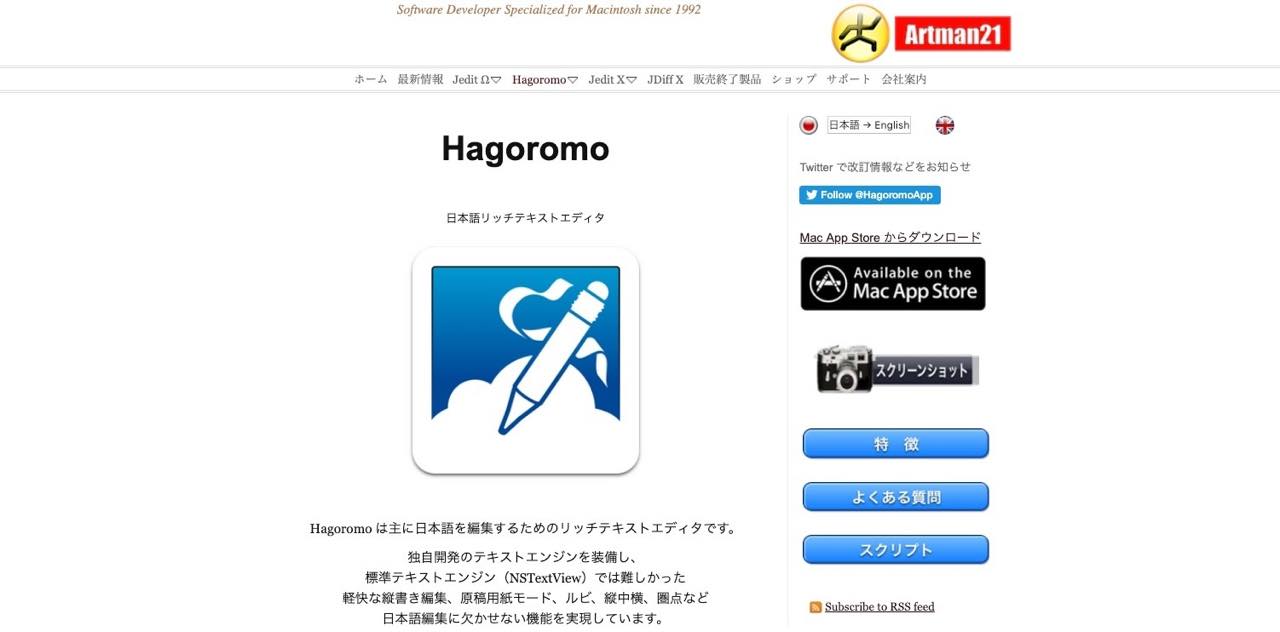
macユーザーならお馴染みのテキストエディタ『Jedit』の開発元による日本語縦書きエディタがこちら。
独自のテキストエンジンは非常に軽快で、縦書きエディタとしては珍しくアウトライン機能も搭載。メインエディタとしても十分活躍できるポテンシャルを持っています。
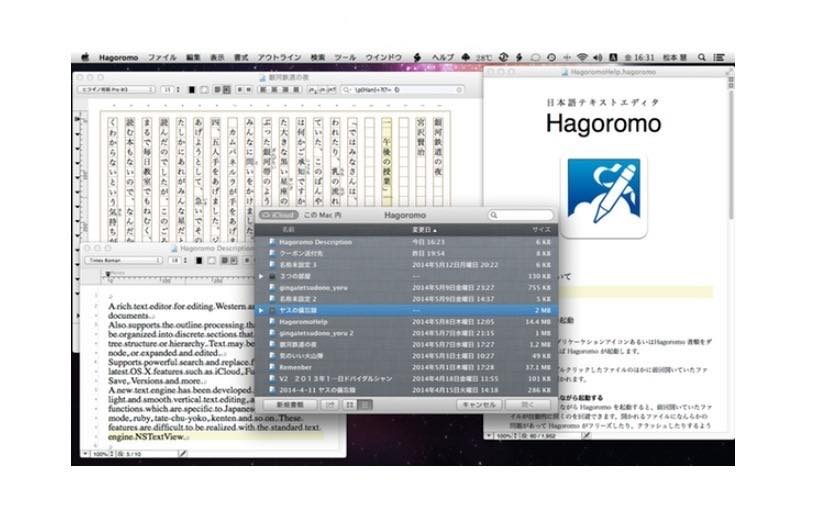
特に小説は、縦書きと横書きで文章の雰囲気が変わる肌感覚があるので、両方のエディタを使える環境にしておくのがおすすめです。
無料で使えるアプリを探している方は、iText Expressを推しておきます。
egword Universal2
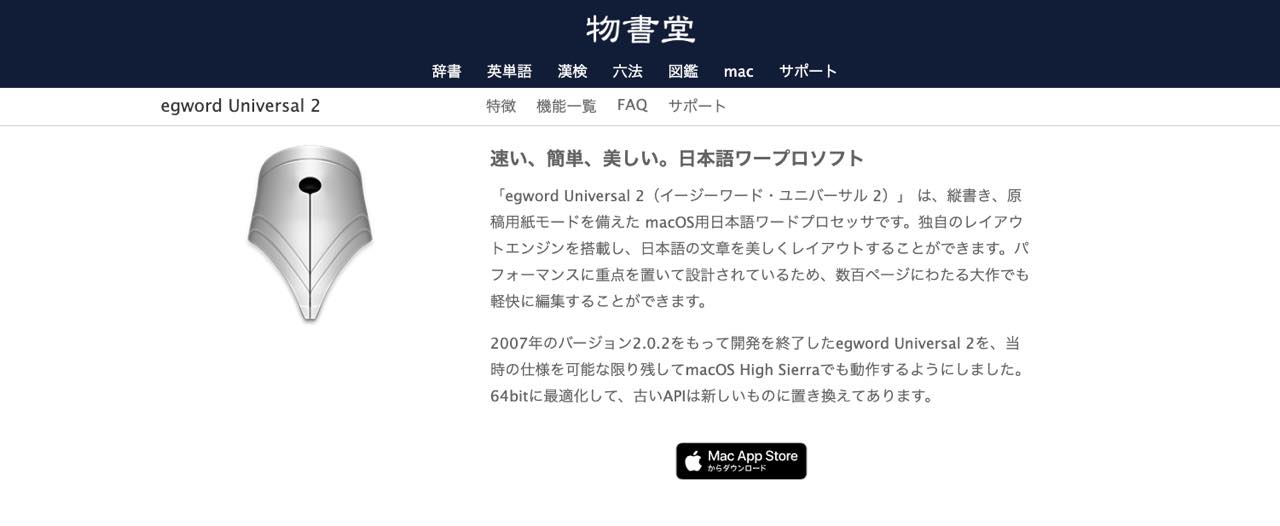
作家の村上春樹氏も使っているという、知る人ぞ知る日本語ワープロソフトの老舗アプリ。
長らく更新が止まっていたのですが、根強いファンの声に応え、辞書アプリなどで知られる物書堂がソースコードを取得し、満を持して復活。使い勝手はそのままに現代の環境に合わせて最適化されています。
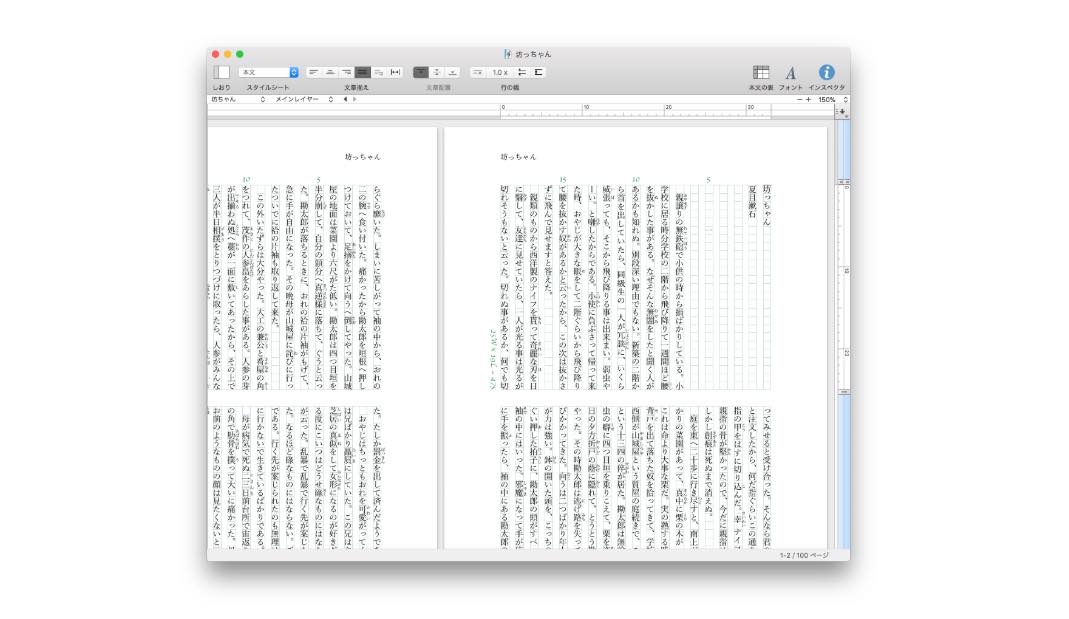
原稿用紙モードを備えた縦書き機能や、細かなレイアウトのカスタマイズなど、国産エディタらしい日本語表示へのきめ細やかな気配りは、使っているだけで美しい文章が書けそうな気にさせてくれます。
価格は8,000円とお高めですが、文豪気分を味わいたい方にいかが?
stone

「日本語を書くこと」だけに特化した比較的新参のテキストエディタ。
高性能なエディタに慣れている人にとっては、少々物足りなく感じてしまうほど、ごくごくシンプルな機能しかありませんが、フォントや行間・文字数のひとつひとつにしっかりとこだわりたい人は、使ってみて思わずニヤリとしてしまうこと間違いなし。
お気に入りのノートを開き、とっておきのペンを手に持ち、思うがままに文章を書き綴っていく……。
そんなアナログな感覚を思い起こさせてくれる、不思議なアプリです。
汎用テキストエディタで小説を執筆するコツ
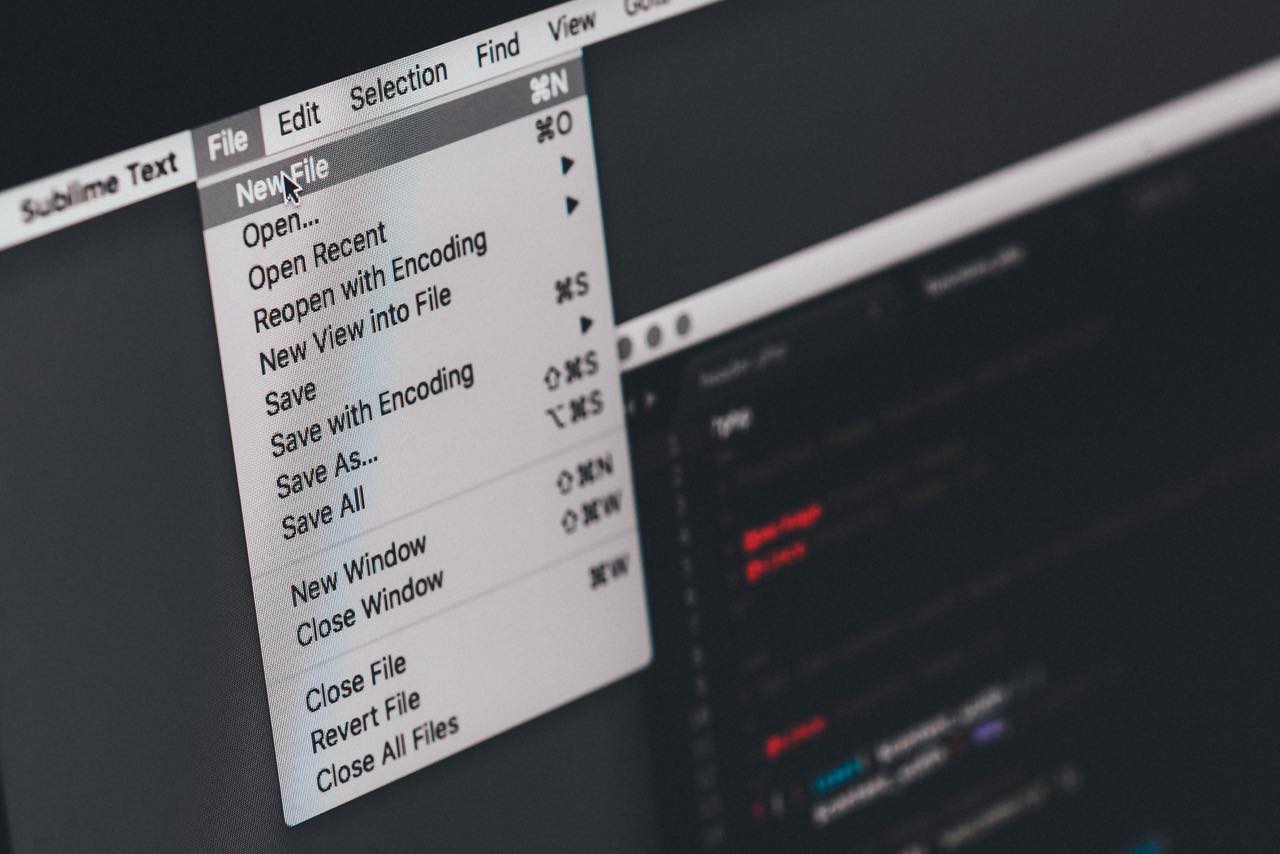
Microsoft Word
ワープロソフトの定番中の定番であるWordですが、小説エディタとして使うには不要な機能が多すぎるのが難点です。動作も重いですしね。
反面、推敲ツールとしてはなかなか優秀で、コメントの書き込みや修正履歴の一覧、差分機能など、1つの文章ファイルを複数人で作成・推敲するケースなどでは非常に役立ちます。
入稿の際も、商業・同人いずれもテンプレートがWordファイルであることが多いので、紙の本を作りたい方は基本的な操作は慣れておいたほうがいいですね。
Pages
「Apple版のWord」と形容されることもあるワープロソフトですが、実は最近のアップデートで日本語の縦書きに対応したのをご存じですか?
アウトライン的に使える「目次ビュー」も搭載され、小説エディタとしてもなかなかの使い勝手に進化を遂げたこのアプリ。
もちろん専用のエディタに比べれば、不足だったり冗長だったり感じることも多いのですが、macを買ってすぐに使える無料ソフトということで、気軽に小説執筆を始めてみたい方はここからスタートしてみては?
mi
macを使い慣れた方が、標準のテキストエディタとして使っていることが多いこちらのアプリ。
縦書きモードや擬似的な原稿用紙レイアウトも搭載しており、小説エディタとしても活用可能。正規表現を使った検索・置換も可能なので、簡単な校正にも役立ちます。
使い慣れたエディタでいつでも文章を書きたい、という方はこういった汎用エディタですべてカバーしてしまうのも一つの手かもしれませんね。
アウトラインプロセッサで小説はどこまで書ける?
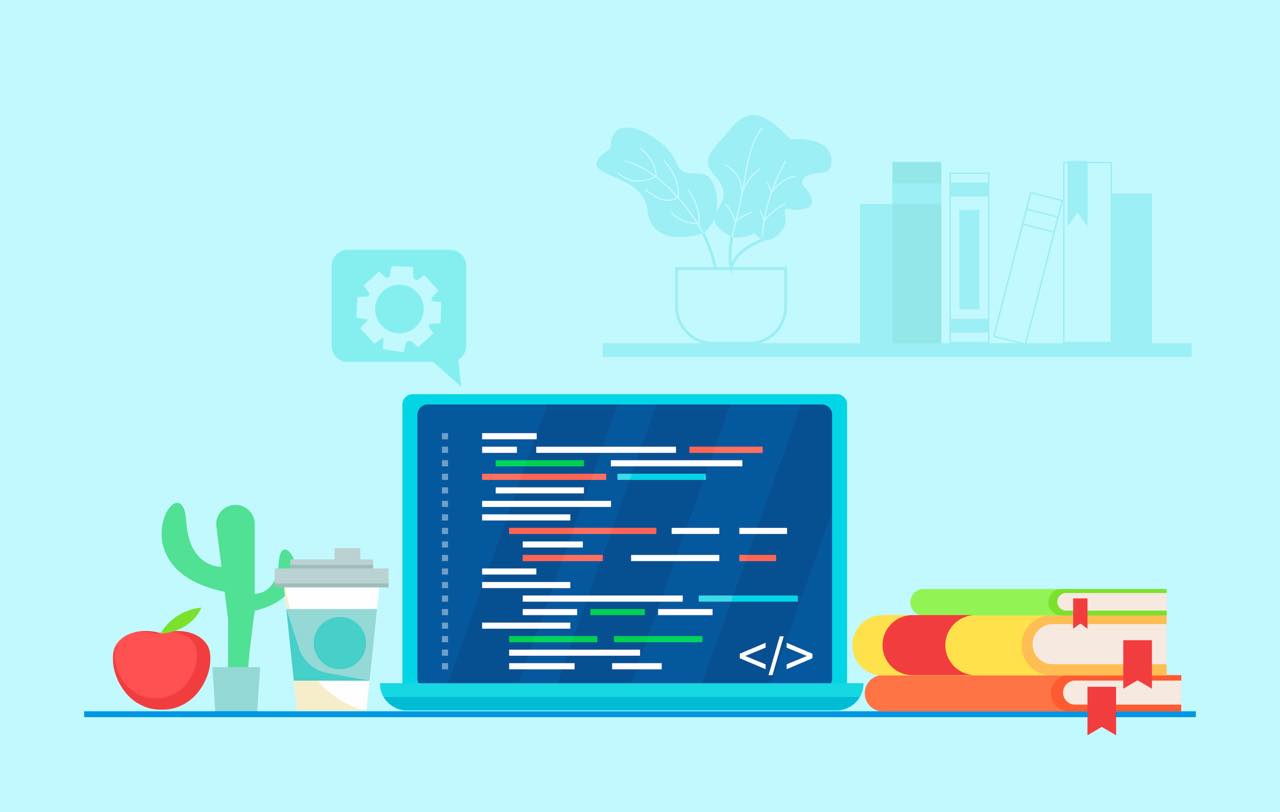
一般的には長文に不向きとされるアウトラインプロセッサですが、工夫すれば小説エディタとしても十分に活用することができます。
↓では、定番アウトラインプロセッサのWorkflowyで実際に小説を執筆した人が使用したテンプレートが公開されています。
Workflowy for Outlining & Brainstorming Short Stories – WorkFlowy
三幕構成やビートシートのようなフレームワークに沿って物語を考えていくなら、アウトラインプロセッサのほうが使いやすいと言えるかもしれませんね。
-
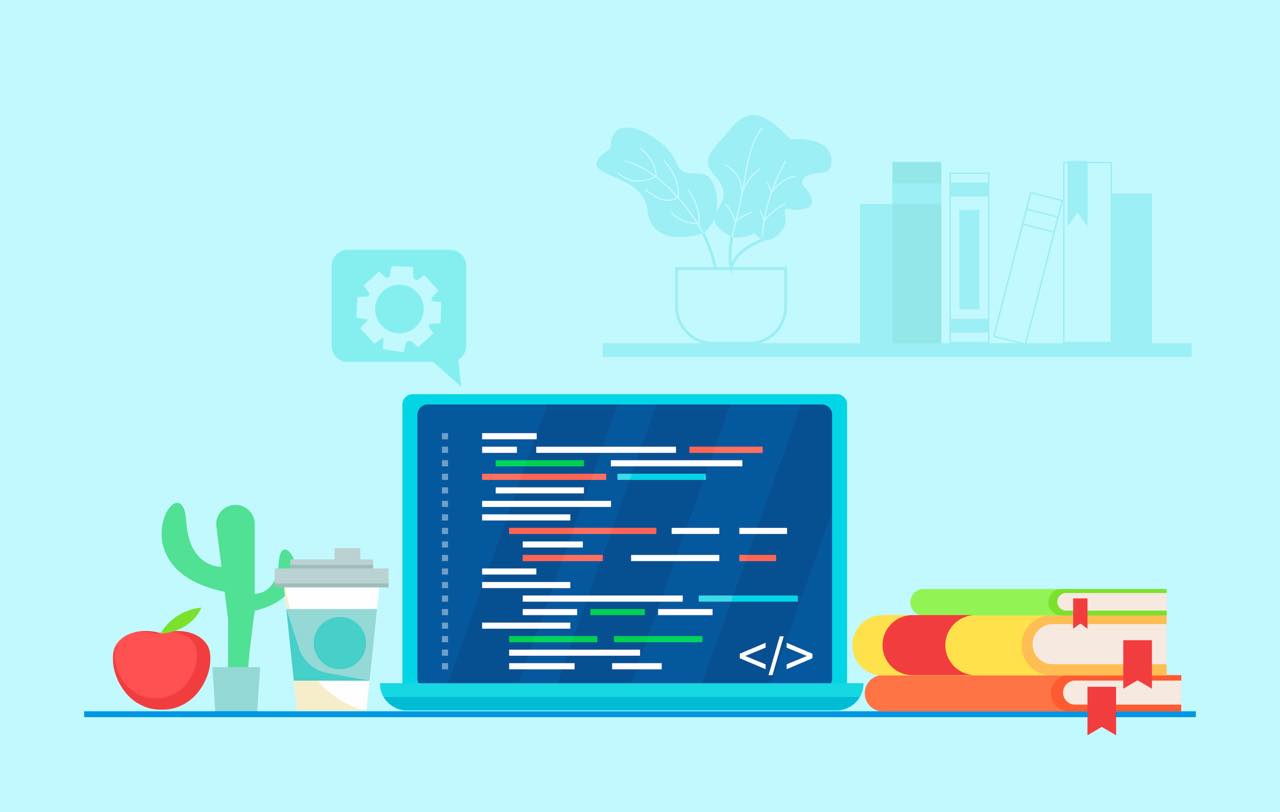
-
無料で使えるおすすめのアウトラインプロセッサー13選【小説家・ライター向け】
続きを見る
まとめ:どの小説エディタを選ぶ?
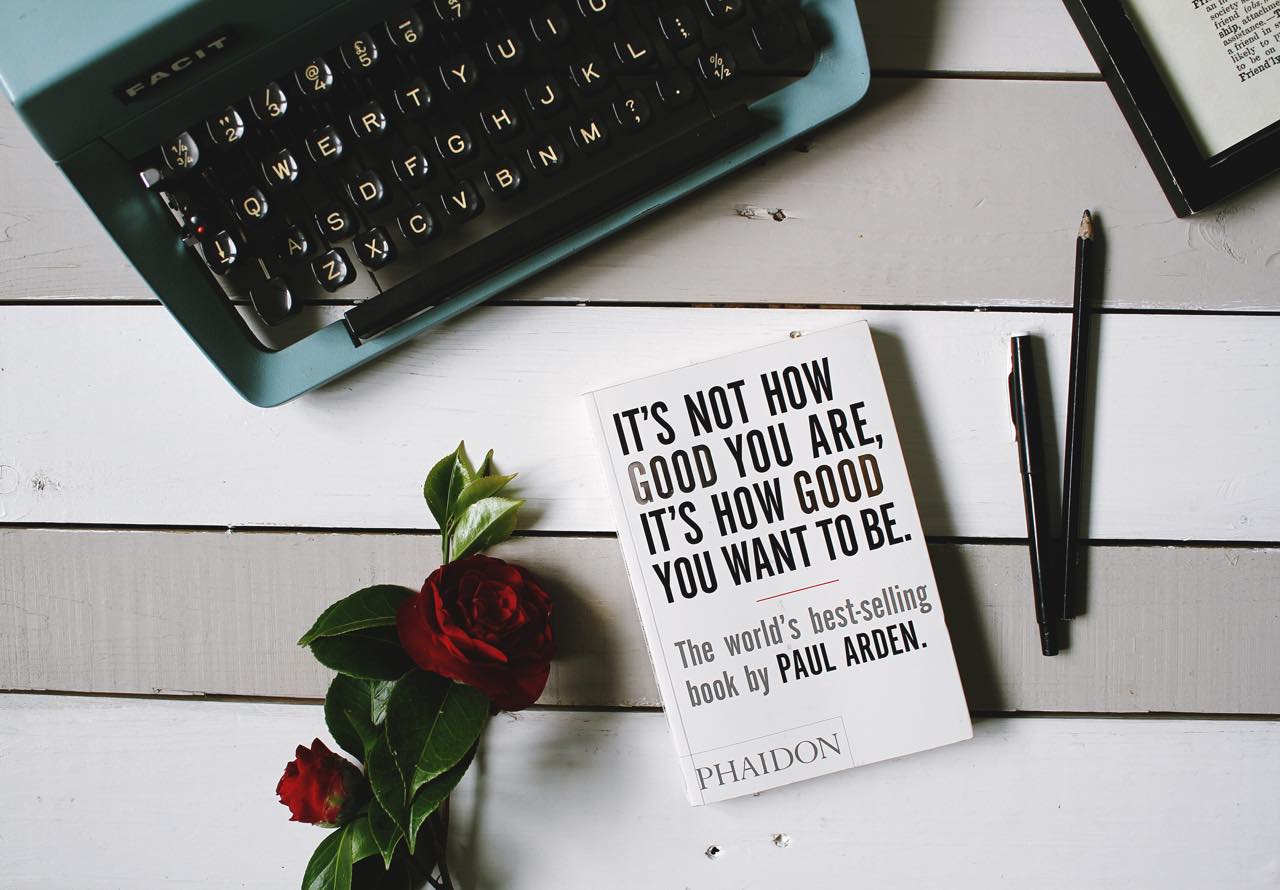
タイプ別おすすめMac小説エディタ
- 細かな設定や資料もまとめて管理したい・・・
Scrivener
- シンプルなMarkdownエディタで小説を書きたい・・・
Ulysses
- 縦書きで小説を書きたい・・・Hagoromo
- 文豪気分で小説を執筆したい・・・egword Universal2
- 書くことだけに集中したい・・・stone
使い分けとしては、こんな感じでしょうか。
僕の場合は、
- Scappleでアイデア出しから簡単なプロット作成までを行う
- Scrivenerで一通りの原稿を書き上げる
- egword Universal2で縦書きレイアウトを確認しながら推敲する
といった流れで小説執筆を行っています。
-
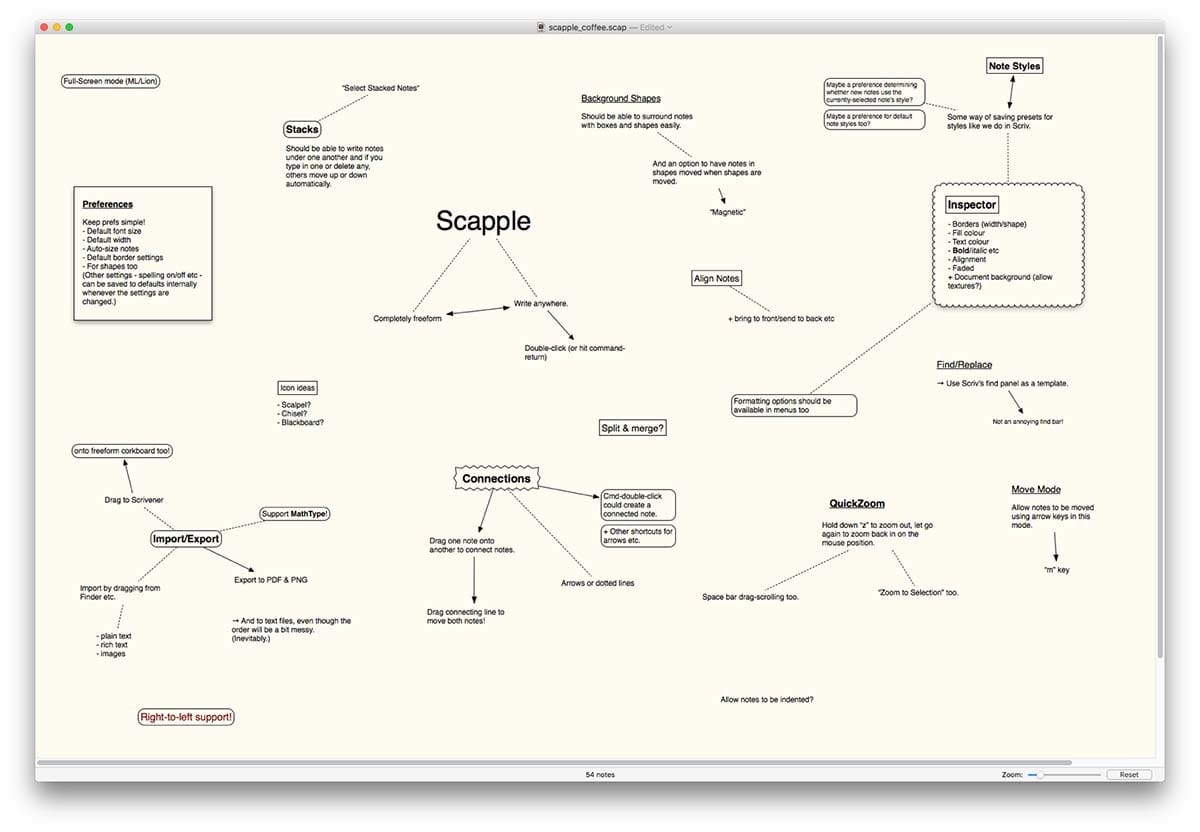
-
マインドマップを超えた?『Scapple』の使い方【至高の思考整理】
続きを見る
作業内容によって使うエディタを切り替えることによって、新しいアイデアが浮かんできたり、見落としていた間違いに気づくなどのメリットもあります。
何より、お気に入りのエディタのほうが良い文章が書ける気がしますよね。
おまけ:無料体験版あり
今回おすすめとして紹介したソフトはすべて有料アプリですが、
この3つはすべて無料体験版がありますので、とりあえず全部ダウンロードして、まずは一度試してみましょう。
有料アプリというと躊躇してしまう方も多いかと思いますが、使ってみるとやはり価格相応のメリットがあることに、きっと気付くはず。
作品の質や生産性アップにつながるなら、決して損な投資ではないですよ。
30日間無料トライアル実施中!
今なら公式サイト経由で、すべての機能が無料で試せちゃう体験版がダウンロードできる『Scrivener』がおすすめ。会員登録も不要!
» Scrivener(無料版ダウンロードあり)はこちら

