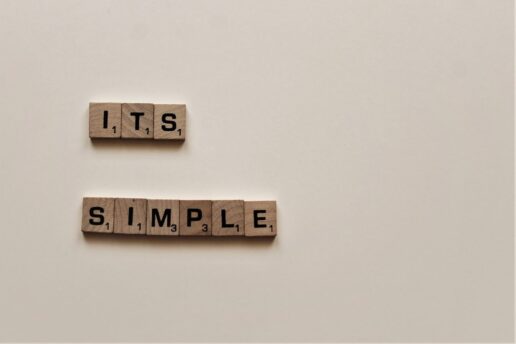- Macのメモアプリ(メモ帳)を使っているけれど、文字数がカウントできない(表示されない)のが困る・・・。
- 文字数をカウントしてくれるサイトもあるけれど、いちいち文章をコピペするのが面倒で・・・。
- もっと簡単に文字数がわかる方法を教えて!
こういった悩みに答える記事を書いてみました。
Macのメモアプリはデフォルト搭載されているとは思えないほどの使い勝手で、僕も重宝しているのですが、本格的なエディタに比べるといくつかの点で不満に感じる部分もあります。
そのひとつが「文字数カウント機能」です。
一般的なテキストエディタでは、必ずといっていいほど入力した文字数をカウント・表示してくれる機能が付いています。これはあらかじめ文章量が指定されることの多いライターにとっては、特にありがたいツールと言えます。
それならば、「はじめから文字数カウントできるエディタを使えばいいじゃないか」となりそうですが、Macのメモアプリならではのメリット(爆速な同期とか)は捨てがたいんですよねぇ・・・。
というわけで、今回はそんなMacのメモアプリで文字数を手軽にカウントする方法を紹介してみたいと思います。
指定された文字数は一文字たりともオーバーできませんし、足りなすぎても評価はダダ落ちです。詳しい文字数の増やし方・減らし方については別記事で解説していますので、この記事とあわせてぜひチェックしてみてくださいね。
スポンサーリンク
Macの標準メモアプリで文字数カウント・表示する3つの方法
文字数カウント・表示の方法は、大きく分けて、
- 文字数カウントツール
- Automator/AppleScript
- PopClip
この3つの方法があります。どの方法もメモアプリに限らず他のアプリでも使えます。
それぞれ詳しく説明しますね。
文字数カウントツールを組み合わせる
以前、↓の記事で無料の文字数カウントツール・アプリなどを紹介しました。
5秒でチェック!無料で文章の文字数カウントができるアプリ&サイト【フリーソフト】
メモアプリから文章をコピペするだけで文字数が調べられるので、誰でも手軽に利用できる方法と言えます。
ただし、いちいちツールを開いたり文章をコピペするのが手間に感じる人もいるかも・・・。
AutomatorやAppleScriptを活用する
意外とMacユーザーでも知らない人が多いのですが、MacにはAutomatorやAppleScript(スクリプトエディタ)という機能が標準搭載されており、様々な作業を自動化したり、拡張したりといったことができます。
その中には文字数カウントを追加する方法も、もちろんあります。
詳しくは下記の解説サイトをご参照あれ。
【DL有り】Macで選択中のテキストの文字数をカウントするスクリプト | くにぽんず☆きちめきパラダイス
Macのテキストエディットで文字数カウントを実行させる設定方法(AppleScript)
基本的には↑のサイトで紹介されているコードをコピペすればOKですが、プログラムに明るくない人には、これだけでもちょっとハードルが高く感じるかも・・・。
PopClipの「文字数カウント」を使う
僕がもっともおすすめする方法がこちらになります。
PopClipとは、いわゆる「コピペ拡張ツール」。キーボード操作(⌘C/⌘V)を行わなくても、マウス操作だけで選択したテキストのコピペが手軽に行えるようになる便利ツールです。
それだけでなく選択したテキストを様々なアプリと連携させたり、ワンクリックで変換したりといったこともできるエクステンション(拡張機能)が多数用意されており、自由にカスタマイズすることが可能です。
「文字数カウント」の拡張機能をインストールすれば、なんと文章を選択するだけで自動で文字数が表示されるようになります。
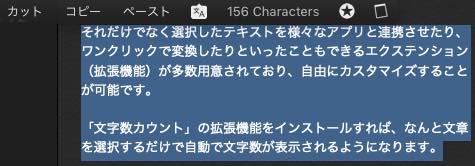
PopClipで文字数をカウントする手順
具体的にPopClipで文字数カウントできるようにする手順は以下になります。
- PopClipをインストール
- 拡張機能をダウンロード
- 拡張機能を有効にする
それぞれ簡単に解説していきますね。
AppStoreでPopClipをインストールする
下記のページからMac App Storeを開き、PopClipをダウンロードします。
有料ツールですが、拡張機能の豊富さを考えれば価格以上の価値は必ずありますので、ぜひとも躊躇うことなきよう。
インストールが終わると、メニューバーにDr.マリオのカプセルのようなアイコンが表示されると思いますので、そちらをクリックして「ログインから始める」と「メニューバーに表示」にチェックが入っているか確認しておきましょう。
拡張機能「Character Count」をダウンロードする
次に、下記のページから必要な拡張機能を追加します。
お目当の「Character Count(文字数カウント)」は、少しスクロールしたところにありますので、右側の「Download」をクリックして拡張ファイルをダウンロードします。
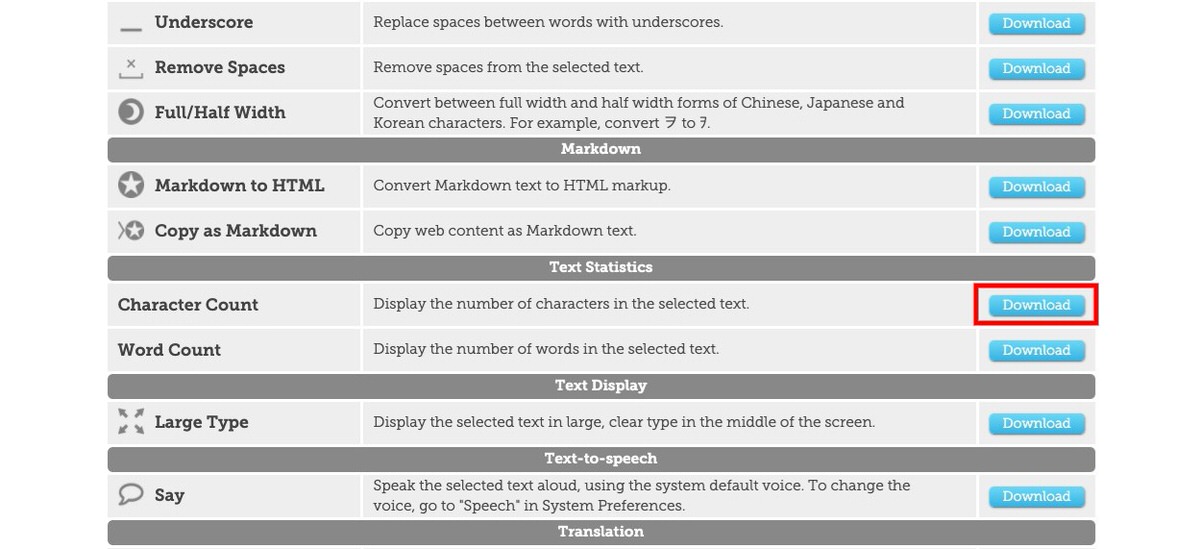
拡張機能を有効にする
ダウンロードした拡張ファイル(CharCount.popclipextz)をダブルクリックすれば、自動的にPopClipへ拡張機能がインストールされます。
これでOK。拡張機能は他にも色々とあるので、気になる方はダウンロードしてみてくださいね。
アドバイス:あまり文字数を気にしすぎない。
さんざん文字数カウントの方法について解説しておいてなんですが、文章を書くときはあまり文字数を意識しないほうがいいと僕は考えています。
なぜなら、初めから文字数を意識しながら文章作成を行っていると、「ちょっと書きすぎでは・・・?」「文字数が足りない・・・もっと文章を増やさないと」といったことが気になってしまい、肝心の内容に集中できないから。
ひとまずは書きたいこと・書くべきことをすべて書いたうえで、規定の文字数に沿って文章を削っていくほうが、コンテンツの調節もしやすいですし、内容自体も洗練されたものにできます。
「文賢」などの文章校正ツールには文字数カウント機能もついているため、こういった校正ツールで校正・推敲を行いながら最適な文字数に量を調節していくというやり方が僕のおすすめです。
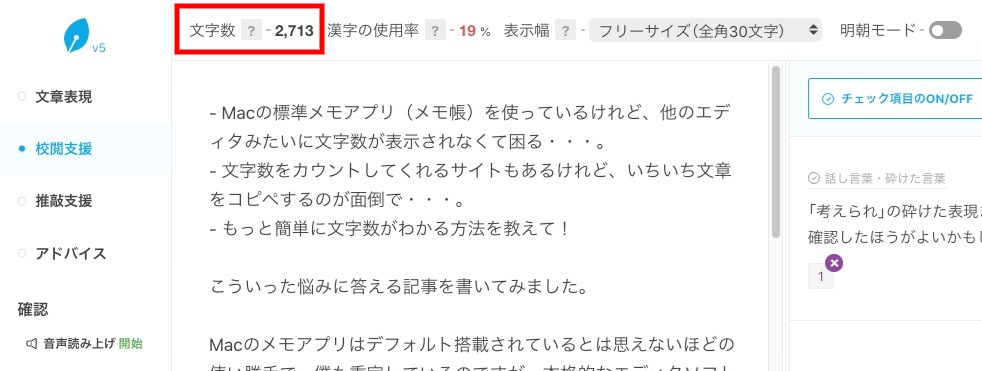
今回紹介したPopClipのような便利ツールも上手に組み合わせつつ、賢く効率的な作業フローを模索してみてくださいね。