- macで使えるおすすめのテキストエディタが知りたい。
- いま使っているものよりもっと便利なエディタに変えて、作業をさらに効率化したい。
- 文章作成やプログラミングなど、目的に合わせて最適なテキストエディタを教えて!
こういった悩みをお持ちの方のために、用途別にもっとも使いやすいmacのおすすめテキストエディタをまとめました。
僕は現役ライターなので、文章作成に関しては一過言にも二過言もありますが、他のジャンルは少しかじった程度なので、そちらは知り合いのエンジニアやWebデザイナーの意見を参考に厳選しています。
先に結論を書いてしまいますと、今回おすすめするmacテキストエディタは、以下の7つです。
- CotEditor
- Brackets
- Sublime Text
- Hagoromo
- Jedit Ω
- Ulysses
- Scrivener
この7つをインストールしておけば、あらゆる用途に対応できるはず。それぞれのアプリについて詳しく解説します。
※今回はインストール型のテキストエディタに限定して紹介していますが、ブラウザで使えるクラウド型(オンライン)のエディタは別記事でまとめていますので、よろしければあわせてどうぞ。
-
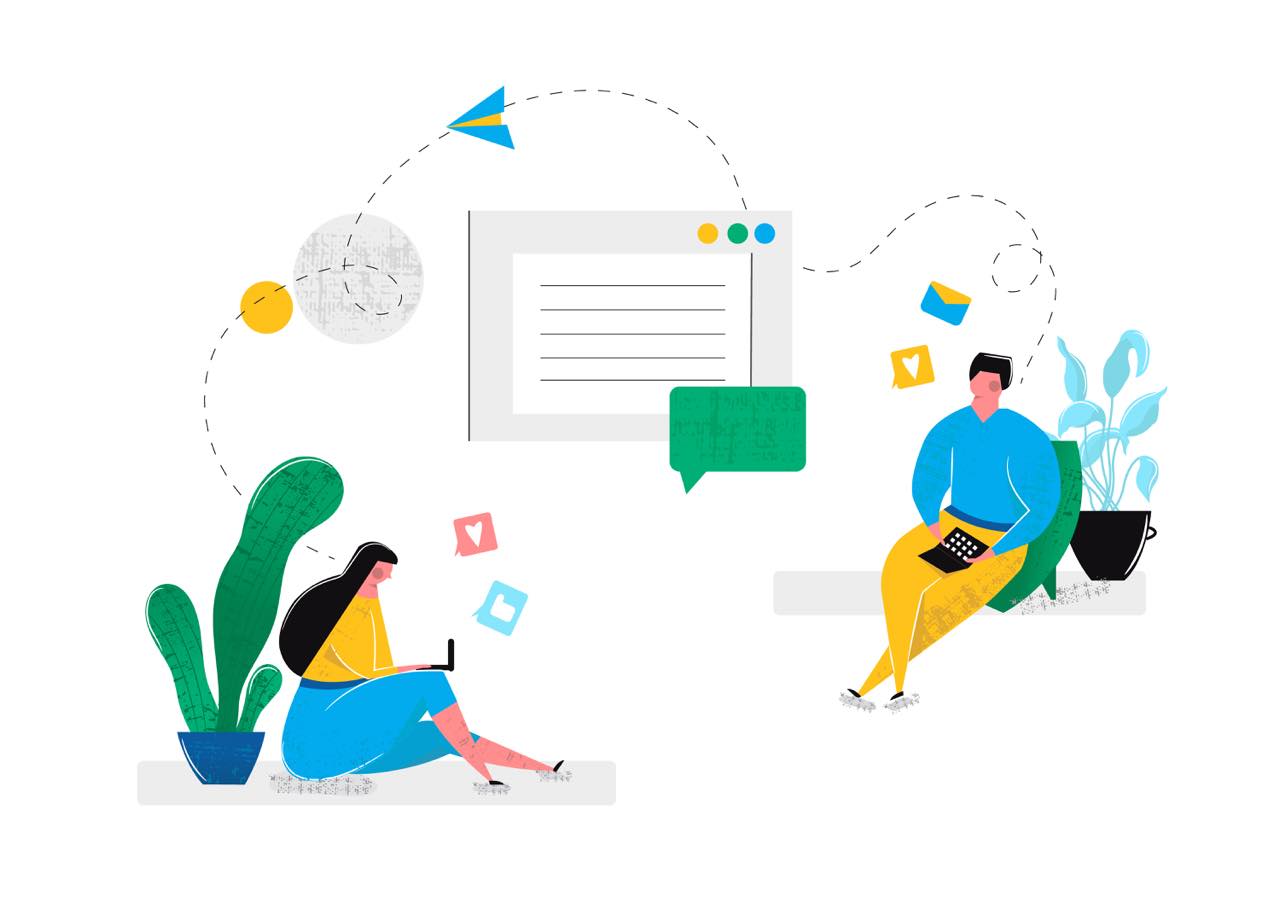
-
【インストール不要】無料オンラインテキストエディタおすすめ16選
続きを見る
お得なクーポンキャンペーン実施中!
今なら230以上の有名アプリが10ドル未満で使い放題な『Setapp(セットアップ)』がおすすめ。クーポンコード「LIFELIKEWRITER」入力で、無料トライアルが30日間も延長できちゃいます!
» Macアプリのサブスク【Setapp】はこちら(クーポン適用済み)
スポンサーリンク
macはこの7つのテキストエディタを入れておけばOK。
CotEditor:txt編集に最適なプレーンテキストエディタ
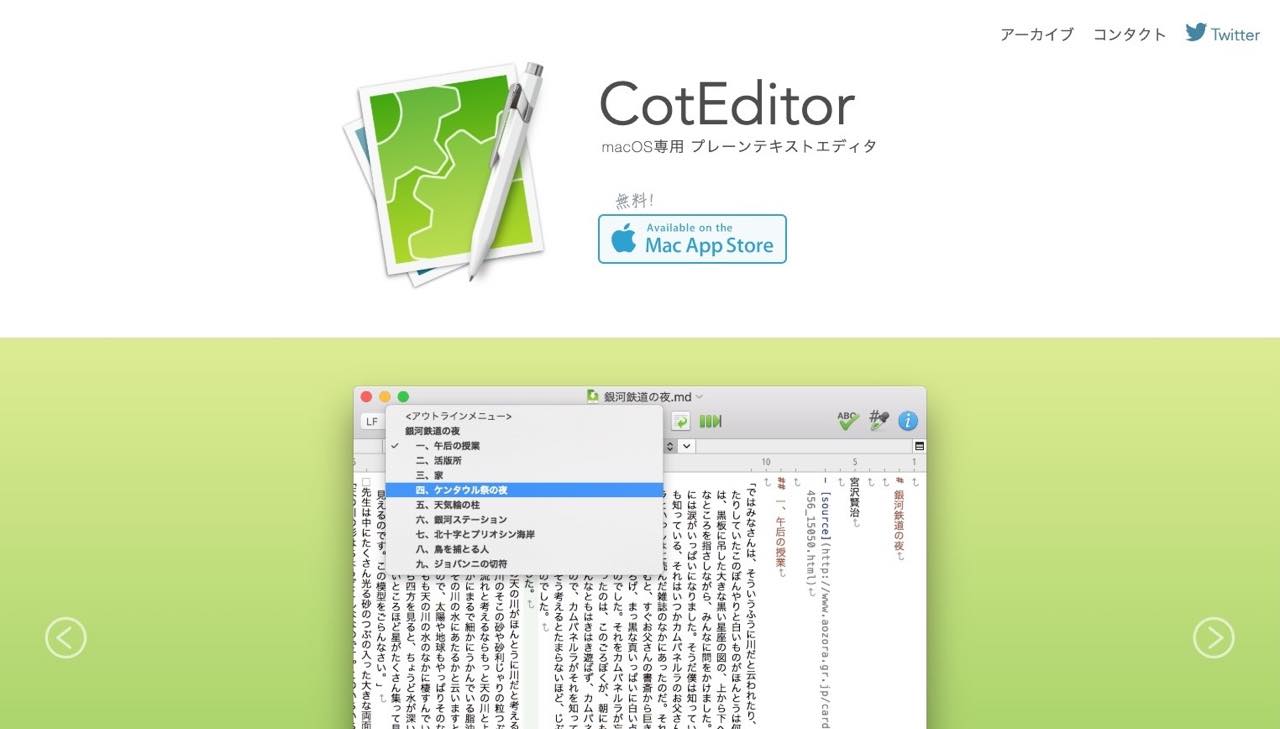
プレーンテキストファイル(.txt)を手早く開いて確認したり、簡単な修正を行ったりするためのエディタがこちら。
こういった用途は、特に動作が高速であることが何よりも重要です。
CotEditorはとにかく爆速。それでいてプレーンテキストの編集に役立つ機能はしっかり完備している無料エディタです。
CotEditorの特徴・機能
- 動作が高速
- 文字コード(エンコーディング)自動判定・変更
- 改行コード自動判定・変更
- 正規表現対応(検索・置換)
- 行数・文字数表示
- タブウィンドウ
- 競合エディタ:mi
Brackets:Webデザインに最適なHTMLエディタ
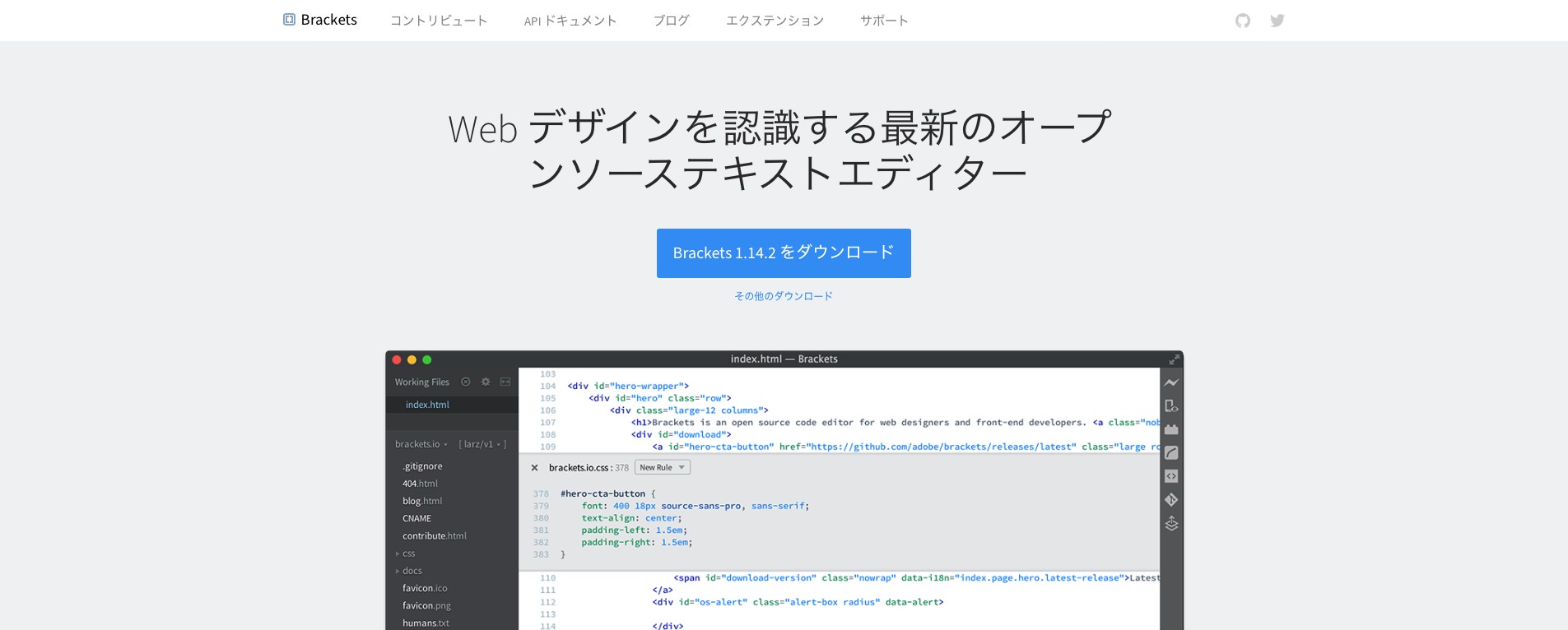
HTMLファイルを開いて、直接タグを編集するためのエディタがこちら。
この用途では、htmlだけでなくcssやjs(JavaScript)の編集にも対応していることが前提となります。
Bracketsは、Adobe社による無料のHTMLエディタ。Dreamweaverと操作感が似ているので、代替ツールとしても最適です。
こういったツールではめずらしく、デフォルトで日本語対応してくれているのは初心者にありがたいですね。
Bracketsの特徴・機能
- HTML、CSS、JavaScript対応
- クイック編集(HTMLタグから直接CSSやJavaScriptを呼び出して編集できる)
- テキストの同時選択
- タグ入力サポート
- シンタックスハイライト
- ライブプレビュー
- 画像のポップアッププレビュー
- FTP(プラグインで対応)
- ミニマップ(プラグインで対応)
- 競合エディタ:Coda、Atom、Liveweave
Sublime Text:プログラミングに最適なコードエディタ
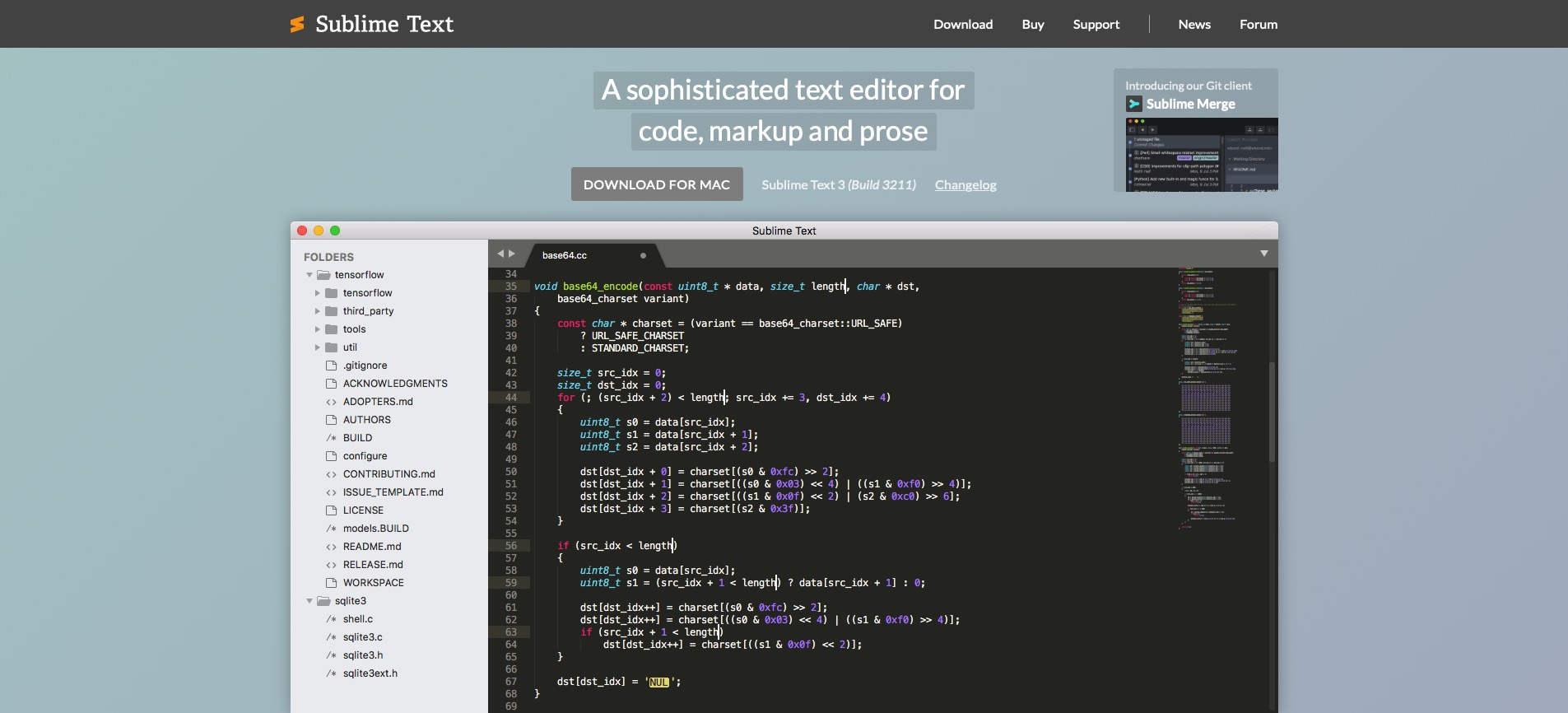
↑のBracketsでも、拡張機能を使えばコードエディタとして使うことも可能です。
しかし、両方の用途を同時に行うことがそれほど多くないなら、HTMLエディタとプログラミング用のコードエディタは分けたほうがいいです。
コードエディタの必須条件は、とにかく数多くの言語に対応していること。
それに加えて、プログラミング作業を効率化するための様々な便利機能を備えている必要があります。
「恋に落ちるエディタ」というキャッチコピーのとおり、Sublime Textはファンが多いテキストエディタです。
インストールした段階では必要最小限の機能しかないので、パッケージ(拡張機能)を適宜入れる必要があります。
逆に言えば、余計な機能があらかじめ排除されているので、最適な環境が作りやすいというのがメリットとも言えますね。
Sublime Textの特徴・機能
- 多言語対応
- 豊富な拡張オプション
- ショートカット
- ミニマップ
- 画面分割
- テキストの同時選択
- 入力補完
- 構文チェック
- マクロ
競合エディタ:Emacs、Aptana、Visual Studio Code
Hagoromo:美しい日本語を書くための縦書きエディタ
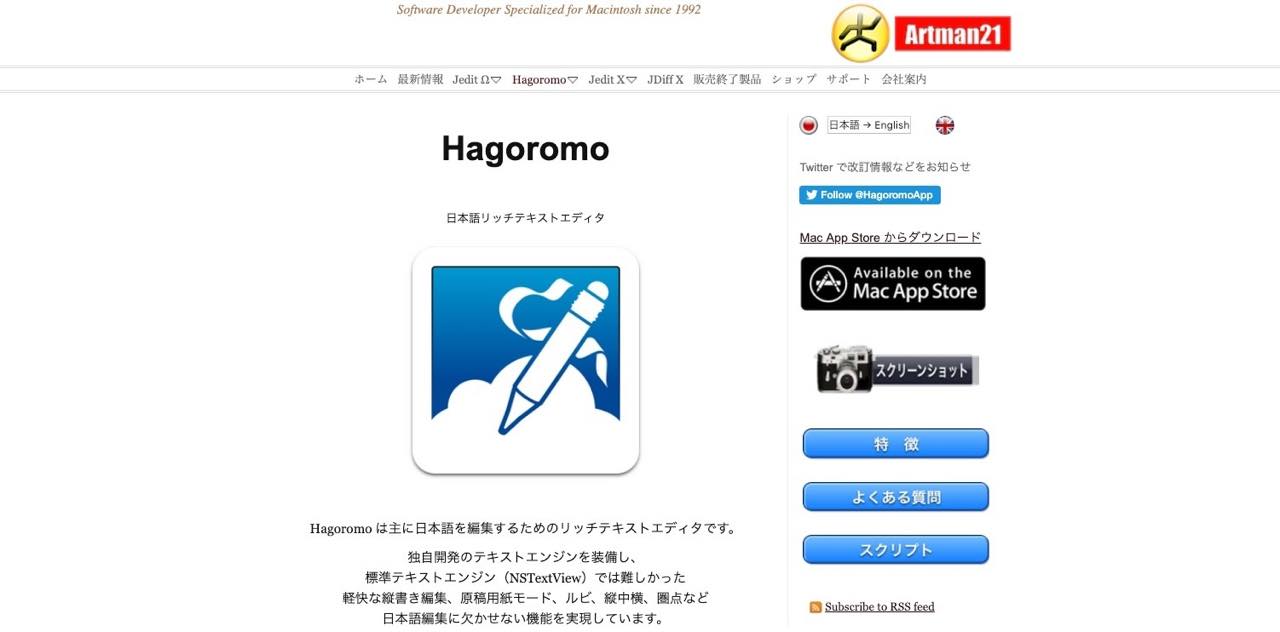
「日本語はやっぱり縦書きで書きたい!」という人も、きっと多いはず。
同じ文章でも縦書き表示にしたりフォントを変えたりすることで、違った見え方になったり、いつもと違った表現が思いついたりするものです。
こういった用途には、なるべく動作が軽快でシンプルな縦書きエディタが最適です。
Hagoromoは独自開発のテキストエンジンによる軽快な動作が特徴のエディタ。有料アプリ(2,200円)ですが、この軽さは他に類を見ないので、縦書きにこだわる方はぜひチェックしてみてください。
-

-
【無料】おすすめ縦書きエディタ・アプリ11選(小説家・ライター向け)
続きを見る
Hagoromoの特徴・機能
- 縦書き対応
- ルビ・傍点・縦中横
- 原稿用紙モード
- アウトライン
- 自動保存
- バージョン管理
- ePub出力
- 競合エディタ:iText Pro
Jedit Ω:書類作成に最適なワープロアプリ
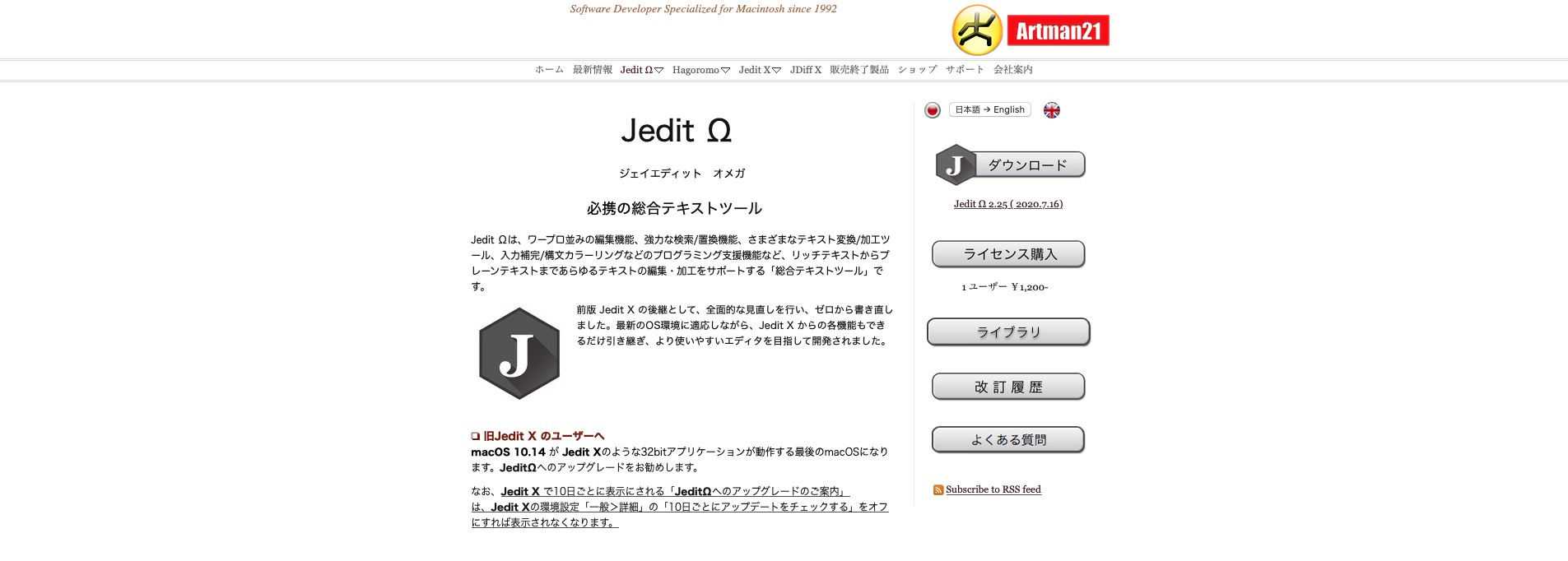
ビジネス文書を作成するには、一般的なテキストエディタでは不便なことが多いですよね。
画像や図などを入れつつ、文字装飾やページレイアウトといった体裁を整えた文章をつくるために、専用のエディタは不可欠です。
Wordを使っている人が多いと思いますが、リッチテキストエディタのほうがより汎用性が高く、動作も軽くておすすめ。
Mac標準の「テキストエディット」の進化版と言えるのがJedit Ω。CotEditorやmiのライバル的なテキストエディタであった『Jedit X』の後継版として、大幅なパワーアップが施されたワープロアプリです。
こちらも有料(1,200円)ですが、Wordの操作感にイライラしている人はぜひ試してみてください。
Jedit Ωの特徴・機能
- 文字装飾
- 画像・図表の挿入
- ページレイアウト
- ルーラー
- 目次
- タブウィンドウ
- 画面分割
- バージョン管理
- 差分比較
- 自動バックアップ
- 競合エディタ:Word、Googleドキュメント
Ulysses:ブログや短編小説の執筆に最適なMarkdownエディタ
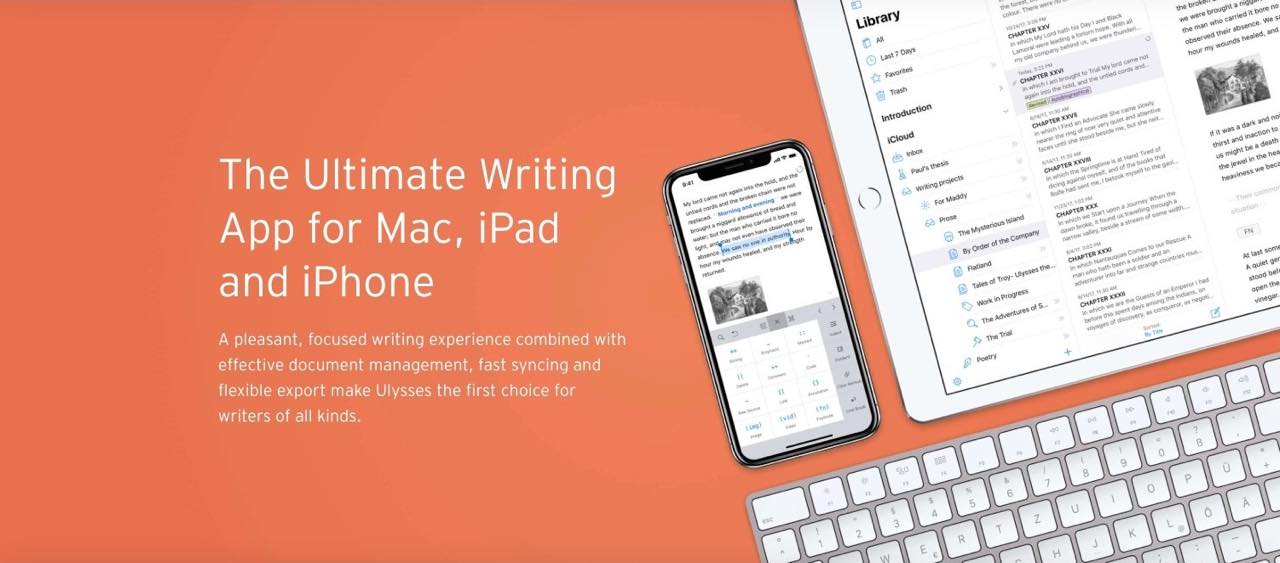
ブログの記事作成や、ネット小説の原稿などを作成する用途の場合、複数のテキストをファイルを整理・管理できる機能がエディタに欲しいですよね。
さらに、WordPress連携機能を備えたマークダウンエディタなら、作成した文章を自動的にHTMLタグに変換しブログに投稿することができるようになります。
Ulyssesはミニマルなつくりながらも、必要な機能はしっかりすべて備えた秀逸エディタです。
5,400円/年という利用料金がかかってしまいますが、それに見合うだけの価値は必ずあるはずですよ。
Ulyssesの特徴・機能
Scrivener:論文や長編小説の執筆に最適なドキュメントエディタ
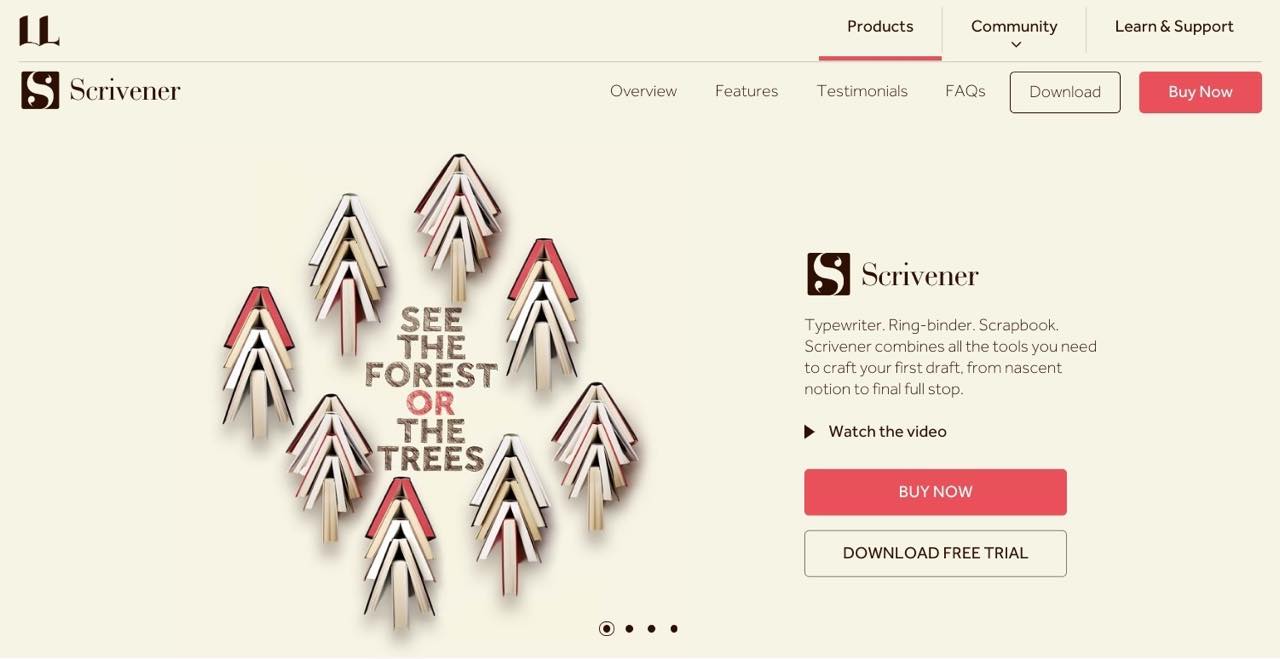
ある程度の長さの文章を書く際、一つの原稿を複数のテキストファイルに分けてフォルダなどで階層整理したくなりませんか?
さらに、執筆に使った資料や設定メモなどを同じ場所に保存して一括管理しておけると、なお便利ですよね。
Scrivenerは、そういった長文作成の用途に最適な文章作成アプリ。プロの作家や研究者などにも愛用者が多いのもうなずけます。
5,800円とそこそこの値段がしますが、買い切りタイプですし、これだけのコスト負担で大幅な生産性アップが見込めるのであれば、決して損はしないはずです。
Scrivenerの特徴・機能
- コルクボード(アイデア出し)
- アウトライン
- 資料ファイル管理
- メモ保存
- 注釈(コメント)書き込み
- 文字数カウント
- ePub出力
- 競合エディタ:なし
万能テキストエディタは存在しない。

一つのアプリであらゆる作業をカバーしようとしても、どうしても用途によって足りない機能が出てきてしまいます。
帯に短し、たすきに長し。
多種多様な用途に無理やり対応させようとしたエディタは、結局どの目的にも使いづらいという本末転倒なものが多い印象です。
あらゆる人に良い顔を見せようとする人は、誰からも信用されない・・・みたいなことなのかもしれませんね。
Wordは使わないで。
こういった「万能エディタ」の悪い例が、おなじみのWordです。
ぶっちゃけ、Wordについている機能って、使わない(使わなくていい)ものが多いんですよね。
何よりも、あの動作の重さによる生産性への悪影響は、筆舌に尽くしがたいです。
とはいっても、商業出版の現場などでもまだまだWordファイルでのやり取りが一般的だったりしますし、Excelと連携した差し込みなど便利な機能もゼロではないので、一応インストールだけはしておいて編集作業は別のエディタでやるという使い方がおすすめです。
目的に合わせてテキストエディタを使い分けよう。
BracketsやSublime Textは、プラグインを追加していけば「万能エディタ」に近づけていくことができます。
しかし、僕はあまりおすすめしません。
様々な用途に応じてどんどん機能を追加していってしまうと、ごちゃごちゃして使いづらくなりますし、動作も重くなります。
大量の機能を目的に合わせて取捨選択するよりも、最初から特定用途に最適化されたツールを使い分けたほうが、それぞれの作業に集中できますよ。

