- パソコンやスマホで「縦書き文章」を書きたい。
- 小説を横書きで書いていると、なんだかいい文章にならない。やっぱり日本語は縦書きじゃないとしっくりこなくて・・・。
- 無料(フリー)で使えるおすすめの縦書きエディタや活用法を教えて!
こんな悩みをお持ちのあなたのために、現役ライター・小説家でもある管理人がおすすめの縦書きエディタをご紹介します。
同じ文章でも、横書きと縦書きだと印象が違う。
そんな経験がある方も多いのでは?
最近はネット小説などでも「縦書き表示」対応のものが増えてきましたが、一度読んだ物語でも縦書きにして読み直すと、また違った魅力に気づくことができます。
文章をよりじっくり味わい、さらに内容にのめり込める。
やっぱり日本語の文章に最適なのは「縦書き」なんだなぁ・・・と、つくづく感じます。
そこで今回は、パソコンやスマホで手軽に縦書きの文章が書ける「縦書きエディタ(アプリ)」をまとめてみました。
小説書きだけでなく、文章を書く人ならぜひ試してほしいおすすめの使い方なども解説していますので、この記事を読めばあなたの文章がいまよりもぐっと魅力的になるきっかけがつかめるはず。ぜひ最後までご覧ください。
※縦書きアプリ以外の小説エディタやワープロソフトについては、別記事で詳しくまとめていますので、よろしければあわせてどうぞ。
-

-
macで小説を書くならコレ。おすすめのテキストエディタ6選【無料/有料】
続きを見る
-

-
【ワード嫌い】Wordの代わりになるmacワープロソフトおすすめ5選
続きを見る
スポンサーリンク
【おすすめ】縦書きエディタ・アプリ11選(PC・スマホ)
TATEditor(Windows/Mac/iPhone/Android)
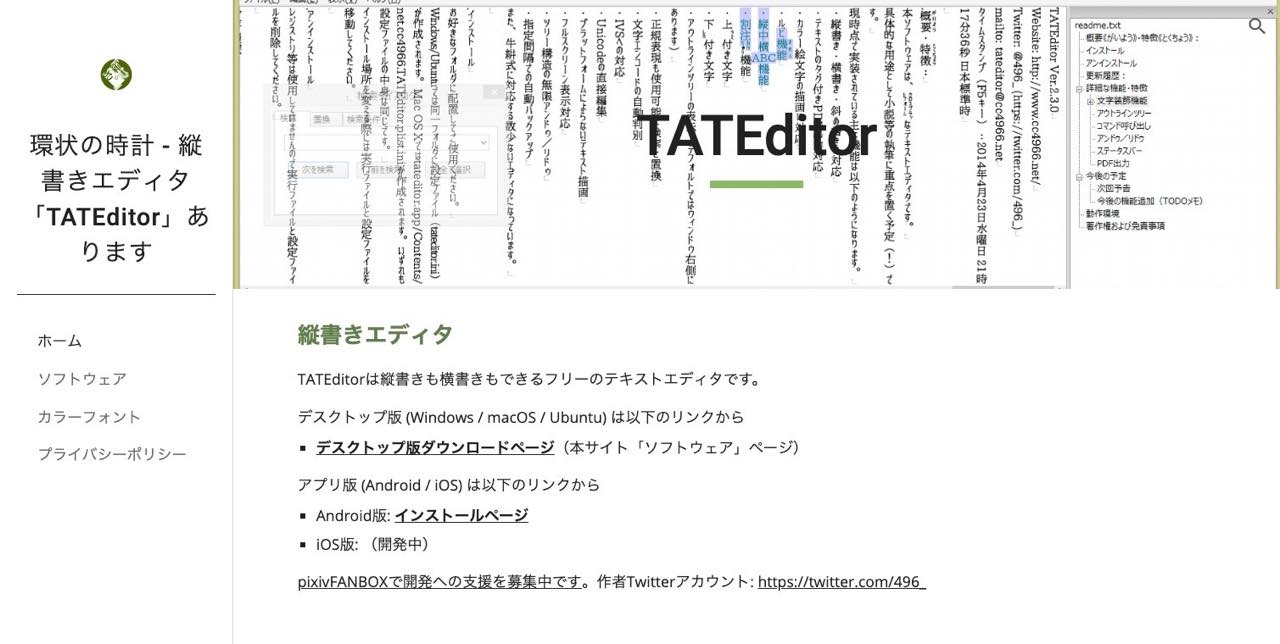
フリーの縦書きエディタとして、おそらく最も有名なアプリがこちら。
Windows/Macの両方に対応したマルチプラットフォームアプリであるだけでなく、iPhone・Android版やUbuntu版などもあるのがポイントです。
次項で紹介するエディタ選びのチェックポイント(機能)はほぼすべて(※原稿用紙レイアウト以外)備わっており、アウトラインでのアイデア出しから本番原稿の執筆、EPubやPDFへの出力まで、これひとつで行えちゃいます。
こんな優良アプリが無料で使えるとは・・・。良い時代になりましたねぇ。
VerticalEditor(Windows)
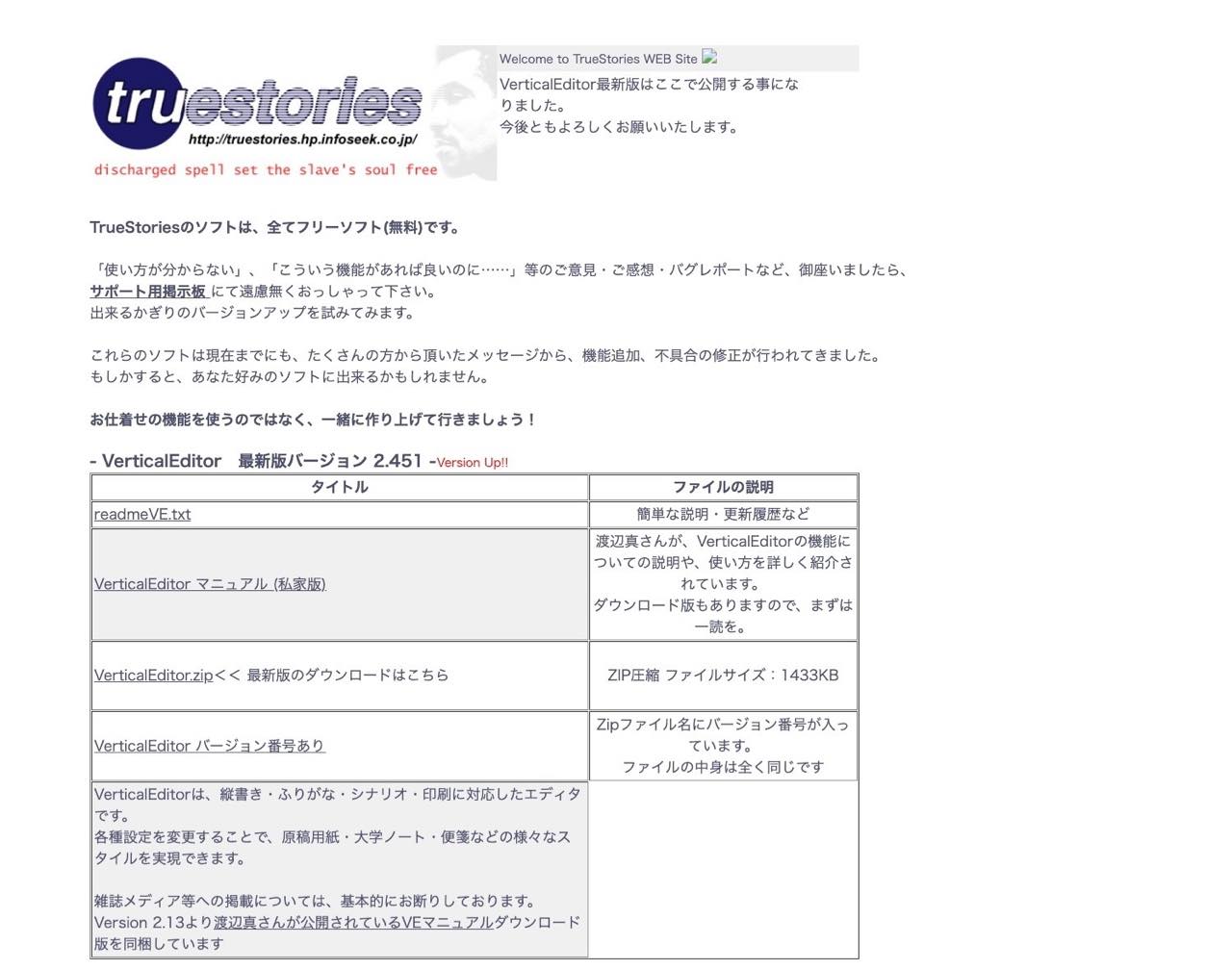
Windowsの縦書きエディタとしては、このソフトも有名。
主な機能はほぼすべて搭載。こちらは原稿用紙レイアウトにも対応しています。
EPub出力には未対応なので、電子書籍を作りたい方は出力だけ他のアプリで行いましょう。
Mery(Windows)
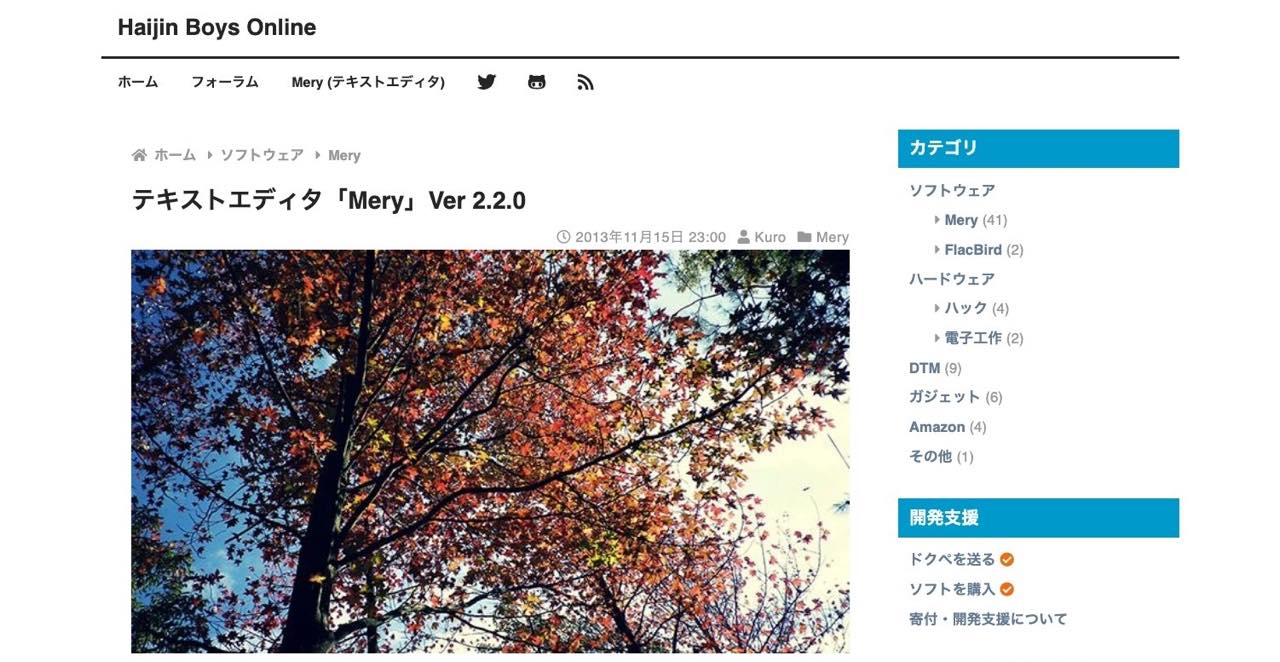
こちらは縦書き専用というよりも、縦書き表示も可能な高機能エディタといった感じですね。
特徴は外部プラグインやマクロで機能拡張ができるところ。JScriptやVBScriptが扱える方なら、自分で好きな機能を自作して加えることも可能です(※PythonもOK)。
また、レジストリを使用しないため、USBメモリに入れて持ち運べるのもポイント。外出先や別のPCでもいつもと同じ環境で執筆作業ができます。
CatMemoNote(Windows)
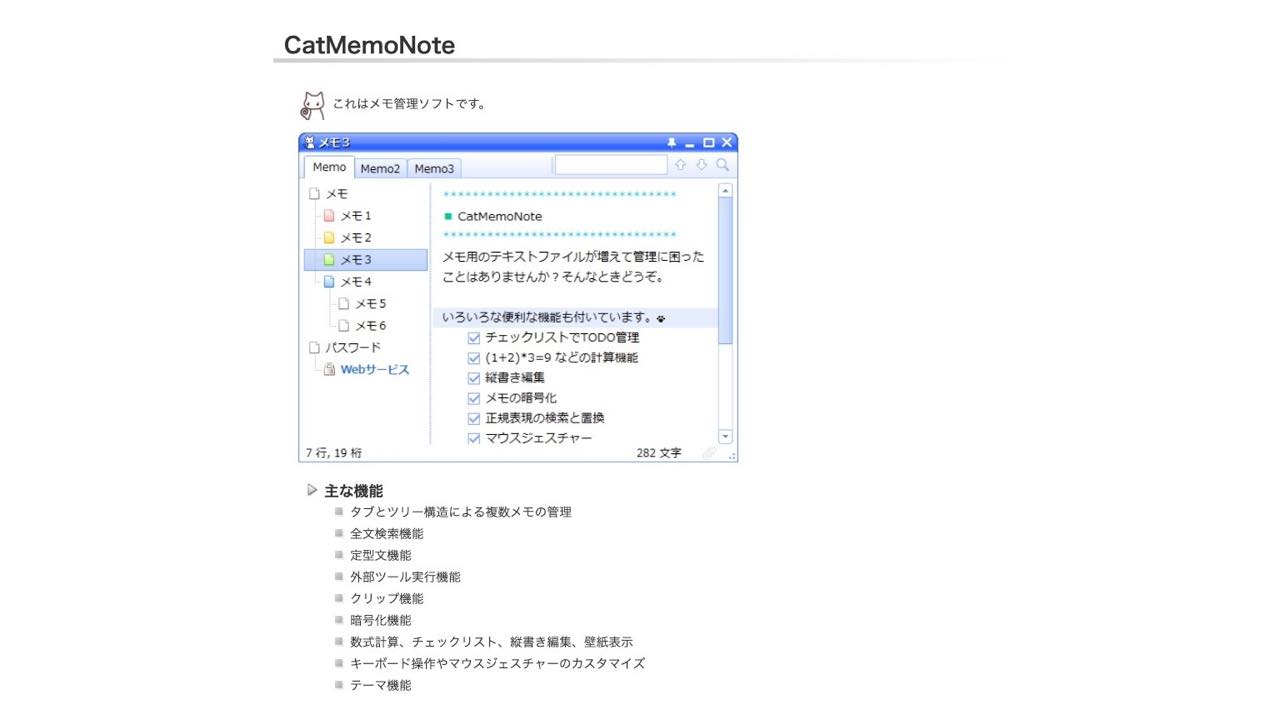
こちらは縦書き編集ができる高機能メモアプリ。
「Cat」の名前の通り、全体的にかわいらしい印象。カスタムテーマの機能も付いています。
ツリー管理ができるのでショートショートや短文エッセイの書き溜めなんかにもいいかもしれませんね。
Pages(Mac/iPhone/iPad)
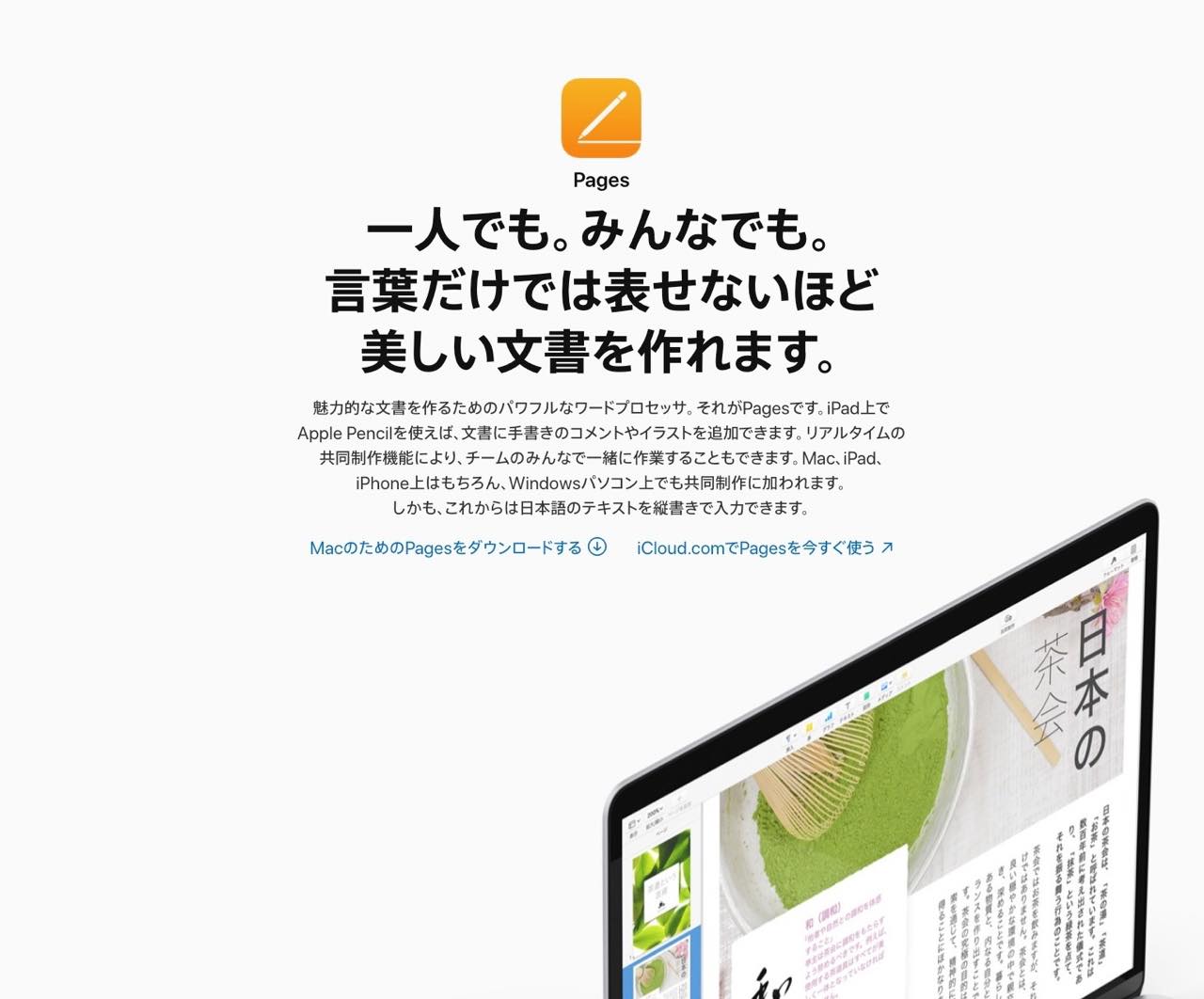
実は、縦書き表示もできちゃうmac標準の文章エディタ。
単純な文章執筆のみを求める方にはちょっと機能過剰かもしれませんが、iPadとApple Pencilを使ったスケッチ機能などはアイデア出しに上手く活用できそうです。
iCloudの連携もスムーズなので、mac/iPhone使いの人は一度はひととおり触っておくのをおすすめします。
iText(Mac/iPhone/iPad)
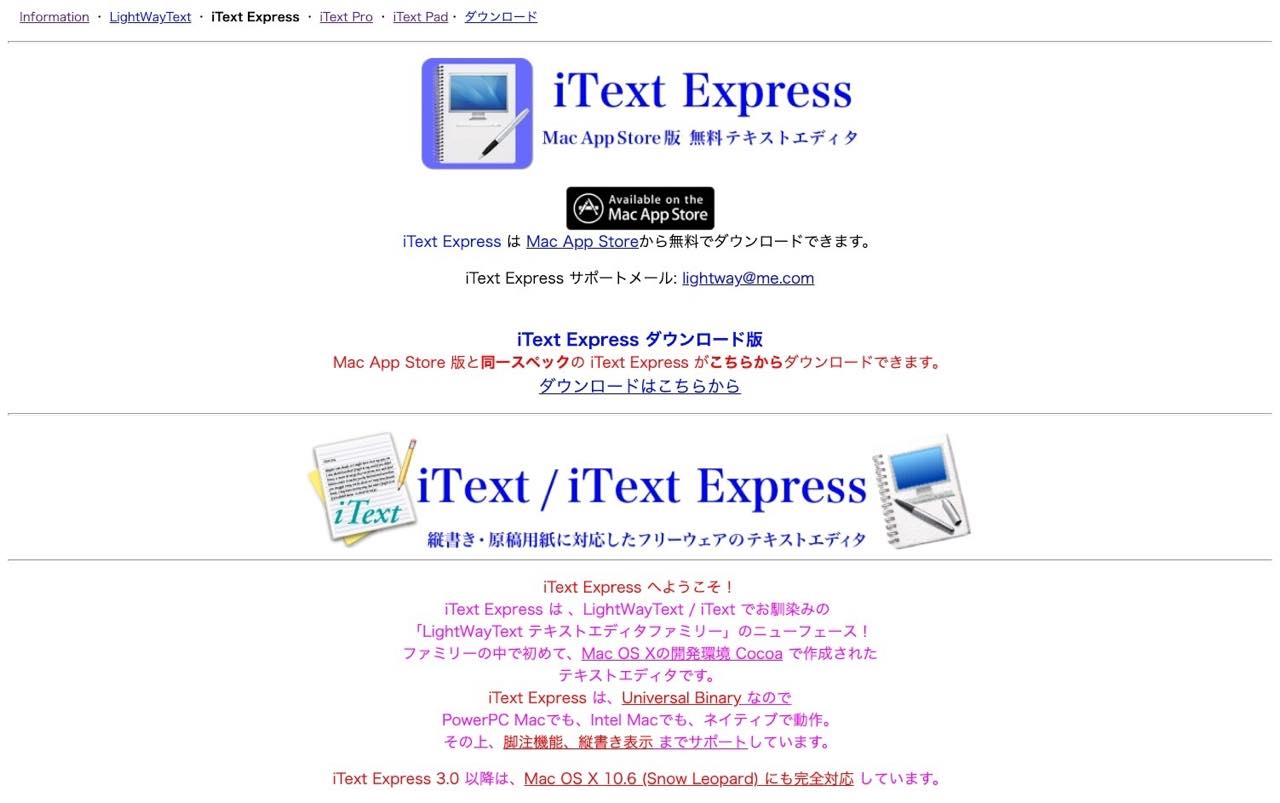
macのフリー縦書きエディタといえば、やっぱりこれ。※僕もHagoromoに移行するまでは、有料版の『iText Pad』を使っていました。
標準の「テキストエディット」をベースにデザインされているので、はじめての方でも感覚的に操作が覚えられるのがメリットですね。
ただ、最近更新が滞り気味なのがちょっと心配ですね。
mi(Mac)
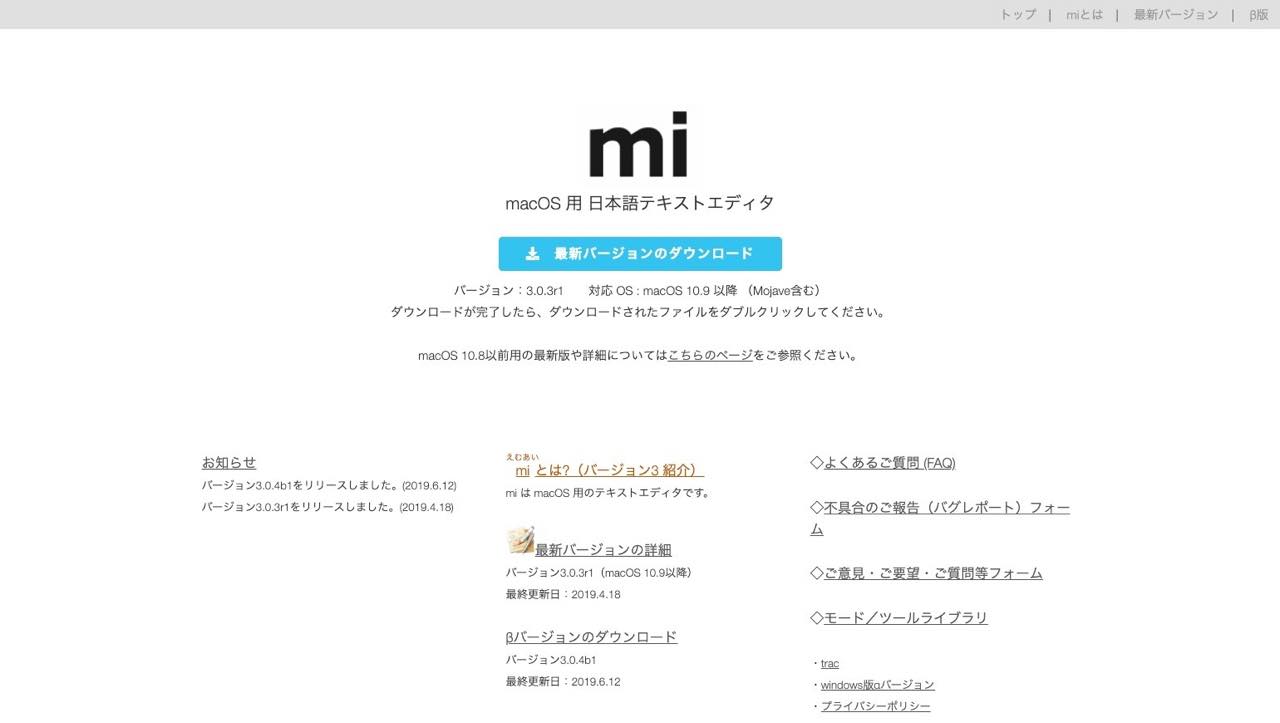
「テキストエディット」の代替アプリとして人気が高いフリーのエディタ。
コードエディタとして使われることが多かったのですが、最近のアップデートで縦書き表示に対応。文章エディタとしてもなかなか優秀なソフトになってきました。
動作が軽快なので、ちょっとした文章書きや縦書き表示の確認だけに使うのもいいかもしれません。
CotEditor(Mac)
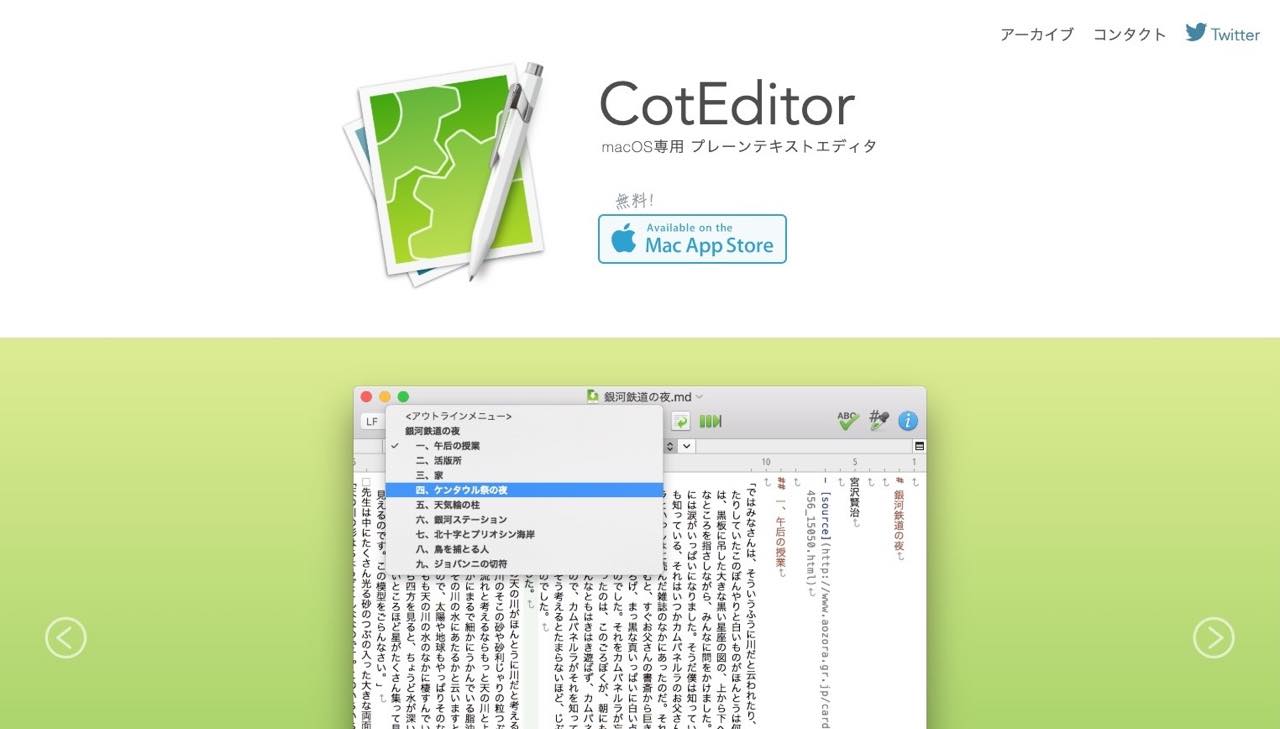
miと双璧をなすフリーのエディタ。僕はこちらを基本のテキストエディタとして使っています。
プレーンテキストエディタとは思えないほど機能が充実しており、アウトラインや分割表示などは長文入力にも非常に役立ちます。
ほかの文章エディタを使っている人も、Mac使いならmiかCotEditorのどちらかを入れておくのがおすすめです。
TatePad(iPhone/iPad/Mac)
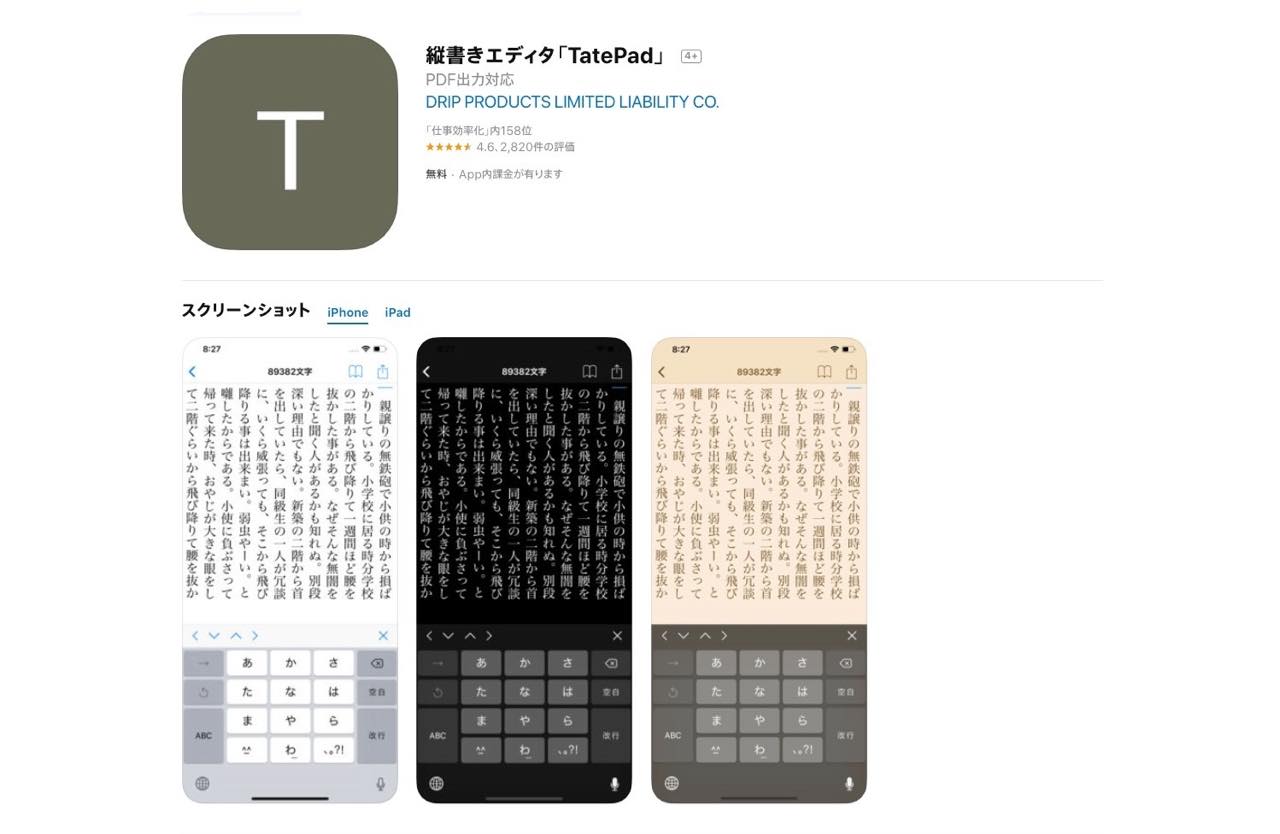
iPhoneアプリで縦書きエディタといえば、真っ先に名前があがるのがこれ。
メモアプリ感覚で手軽に使えるので、気が向いたらサッと起動して文章を書き始めることが可能です。
文字数カウントが上部に表示されるのが意外と便利。スマホの画面だと文章ボリュームが把握しづらいですからね。
縦式(iPhone/iPad)
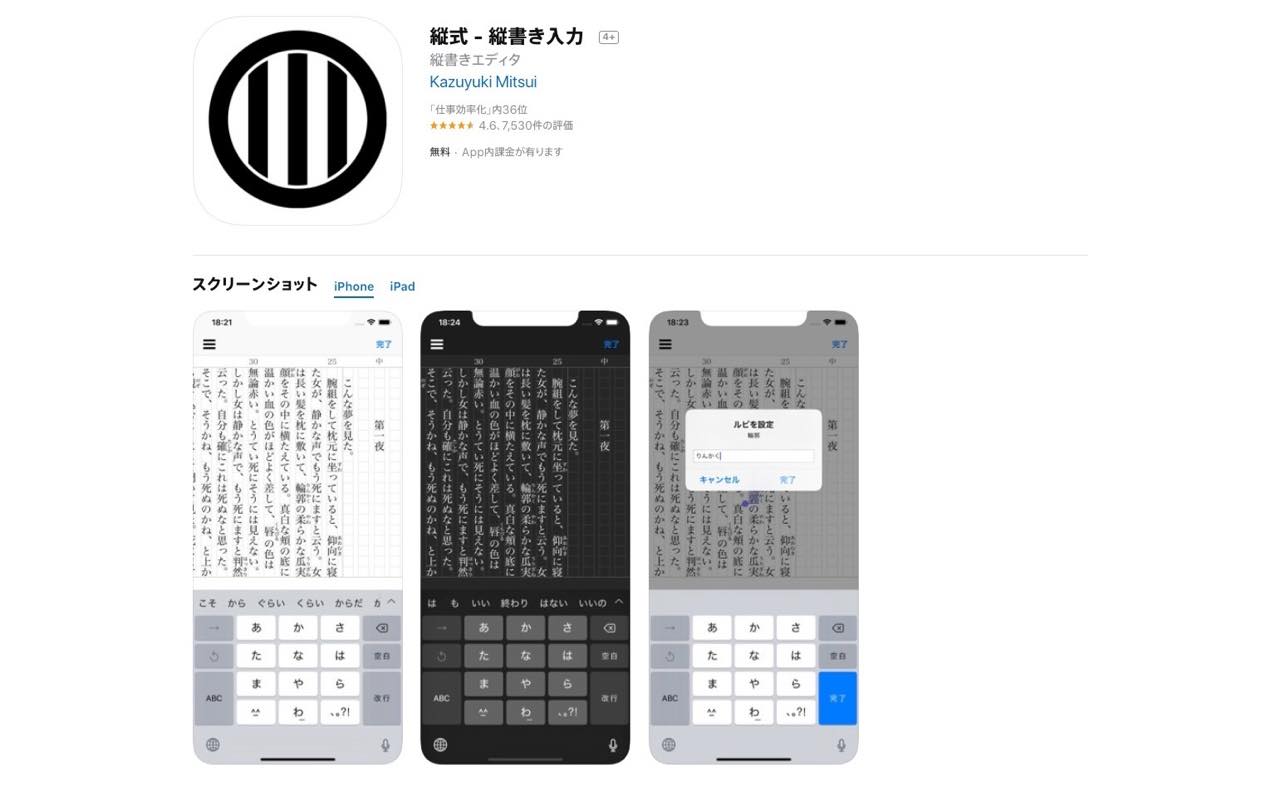
iPhone用縦書きアプリといえば、これも外せません。
こちらは原稿用紙表示やルビ・傍点の入力などにも対応しており、本格的な文章エディタとしても使えます。
外部フォントにも対応しているので、以前の記事で紹介したサイトなどから気になったフォントをダウンロードして使ってみてはいかが?
-

-
Macで新しいフォントを追加する1番簡単な方法【おすすめフォントあり】
続きを見る
tateEdit(※ブラウザで使えるオンラインツール)
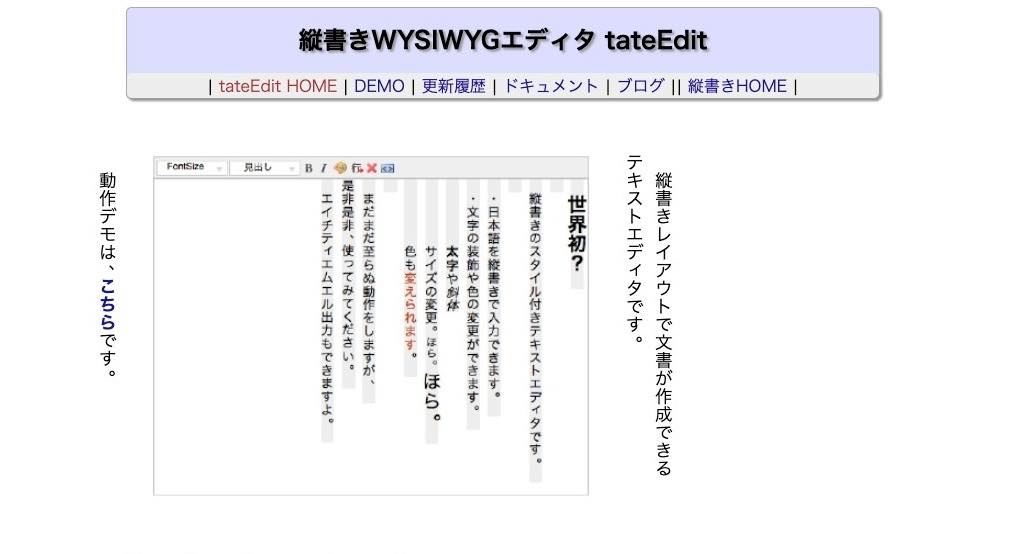
ウェブブラウザで動作する世界初(?)のオンライン縦書きエディタがこちら。
WYSIWYGエディタでもあるので、太字や文字色変更といった装飾も可能。データはHTMLで出力できます。
現在はデモ版が試せるもよう。今後はこういったオンラインエディタが増えてくるのかもしれませんね。
縦書きエディタの選び方(チェックポイント)

縦書きエディタならではの機能としては、以下のようなものがあります。
- 原稿用紙レイアウト
- ルビ、縦中横、傍点
- 縦書き印刷
また、下記の機能を備えていると文章エディタとして活用の幅が更に広がります。
- アウトライン
- 正規表現検索・置換
- 自動保存
- EPUB出力
自分にとって必要な機能を見極めることができれば、無料エディタでも充分に役割を果たしてくれますよ。
Word(ワード)で縦書きにする方法
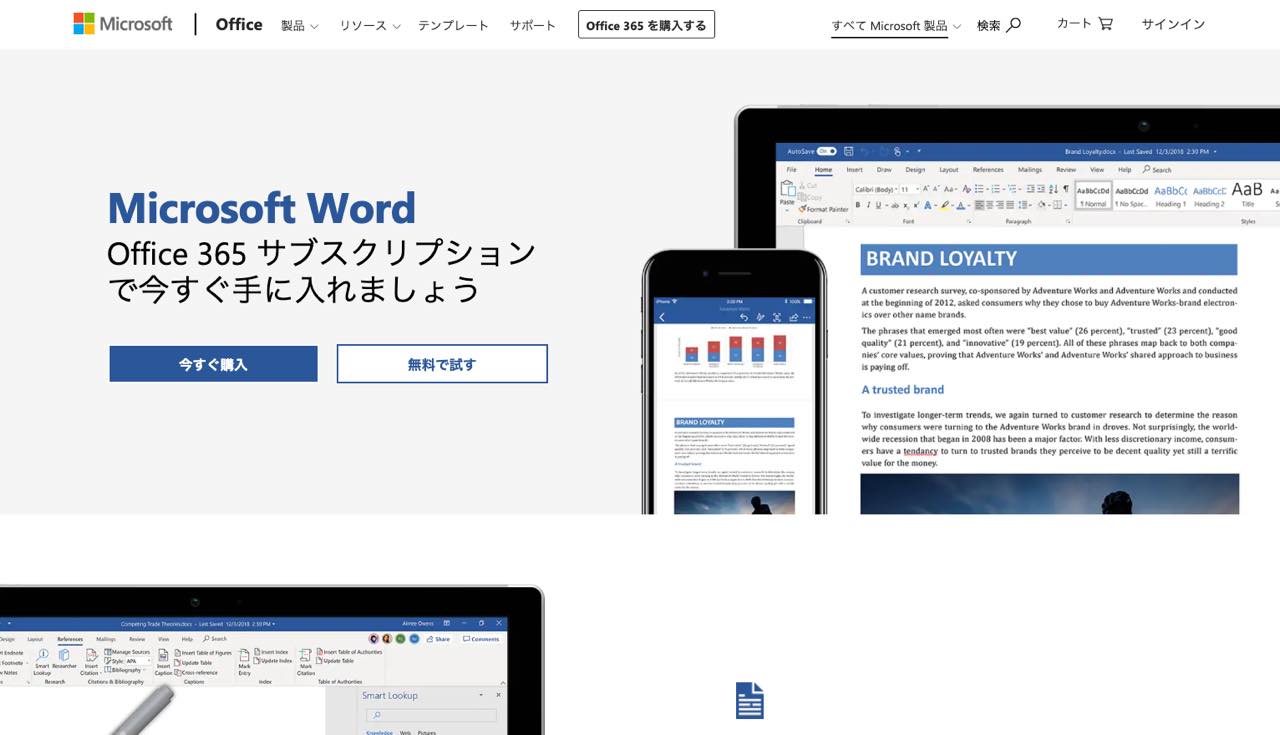
文章エディタ(ワープロソフト)といえば、誰もが一度は触ったことがあるワード(Microsoft Word)を外すことはできません。
仕事でしかワードを使っていない方など、縦書き入力に慣れていない方のために、ワードでの縦書き入力のポイントをまとめてみました。
縦書き表示にする方法
「レイアウト」⇢「文字列の方向」⇢「縦書き」
原稿用紙レイアウトにする方法
「レイアウト」⇢「原稿用紙設定」⇢スタイル「マス目付き原稿用紙」⇢文字数×行数「20×20」
ルビの入力方法
ルビを振りたい文字を選択⇢「ホーム」⇢「フォント」⇢「ルビ」
縦中横の入力方法
縦中横にしたい文字(数字など)を選択⇢「ホーム」⇢「段落」⇢「拡張書式」⇢「縦中横」⇢「行の幅に合わせる」にチェック⇢「OK」
Web記事やネット小説を縦書きに変換して読む方法

そんな方は、下記のサイトを使うのがおすすめです。
URLを入力するとブラウザで縦書き表示してくれる無料サービス。ブックマークレットもあるので、手軽に利用できます。
超手軽に「縦書きPDF」を作成・印刷する方法

そんな方は、下記のサイトが便利です。
PDF以外の画像ファイルにも対応しているので、TwitterやInstagramにまとまった文章画像を投稿する際にも活用できそうですね。
まとめ:縦書きで文章が上手くなる?

というわけで、今回はここまで。
個人的に、ある程度のボリュームの文章を書く際には、一度は縦書きで推敲することをおすすめしています。
横書きでは見落としてしまった誤字脱字などが、縦書きでで発見できることも多いですし、書籍化(電子書籍含む)を想定しているなら、なるべく近い環境でのチェックは不可欠だからです。
また、執筆自体も縦書きで行うことで、いつもとは少し違った雰囲気の文章やフレーズが思い浮かぶなんてこともあります。
まずは無料のものを試して、機能的に物足りなくなってきたら有料エディタも検討するといったやり方がおすすめですね。
よく「縦書き不要論」なんて話が出てきたりもしますが、僕としては縦書き・横書きそれぞれのメリットを良いところどりして上手に活用していけばいいんじゃないかなぁ、と感じています。
文章書きとしても、出力する媒体に合わせて縦書き・横書きならではの読み方が楽しめる文章を書いていきたいものですね。
縦書き、試してみませんか?
[itemlink post_id="10992"]

