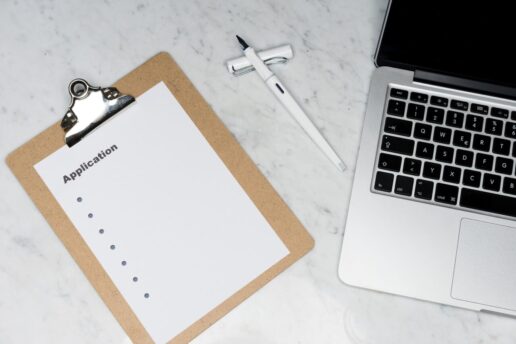タスク管理アプリをいろいろ試してみたけれど、どれもいまいちしっくりこない・・・。
こんな悩みをお持ちのあなたのために、決定版とも言うべき超便利アプリ『
TickTick
』をご紹介。
- Todoアプリにタスクを設定してみても、どうも思ったように作業が進まない・・・。
- もしかして、アプリが自分に合っていないのかなぁ。
- TickTickは他のアプリと比べてどう違うの?(便利なの?)具体的に教えて!
そういった方の役に立つべく、TickTickの便利機能を具体的な使い方とあわせて詳しく解説していきます。
僕はタスク管理をTickTickに切り替えてから、目に見えて作業がスピーディに行えるようになりました。
管理人のTickTick活用法なども紹介していますので、この記事を読めば今すぐにでも三日坊主を脱して良い習慣を身につけたり、プロジェクト管理に混乱することなくスムーズに作業が進むようになるはず。ぜひ最後までご覧ください。
スポンサーリンク
TickTickの便利な使い方解説
インストール・サインイン
TickTick
のページからサインアップ(登録)、もしくはアプリをダウンロードします。
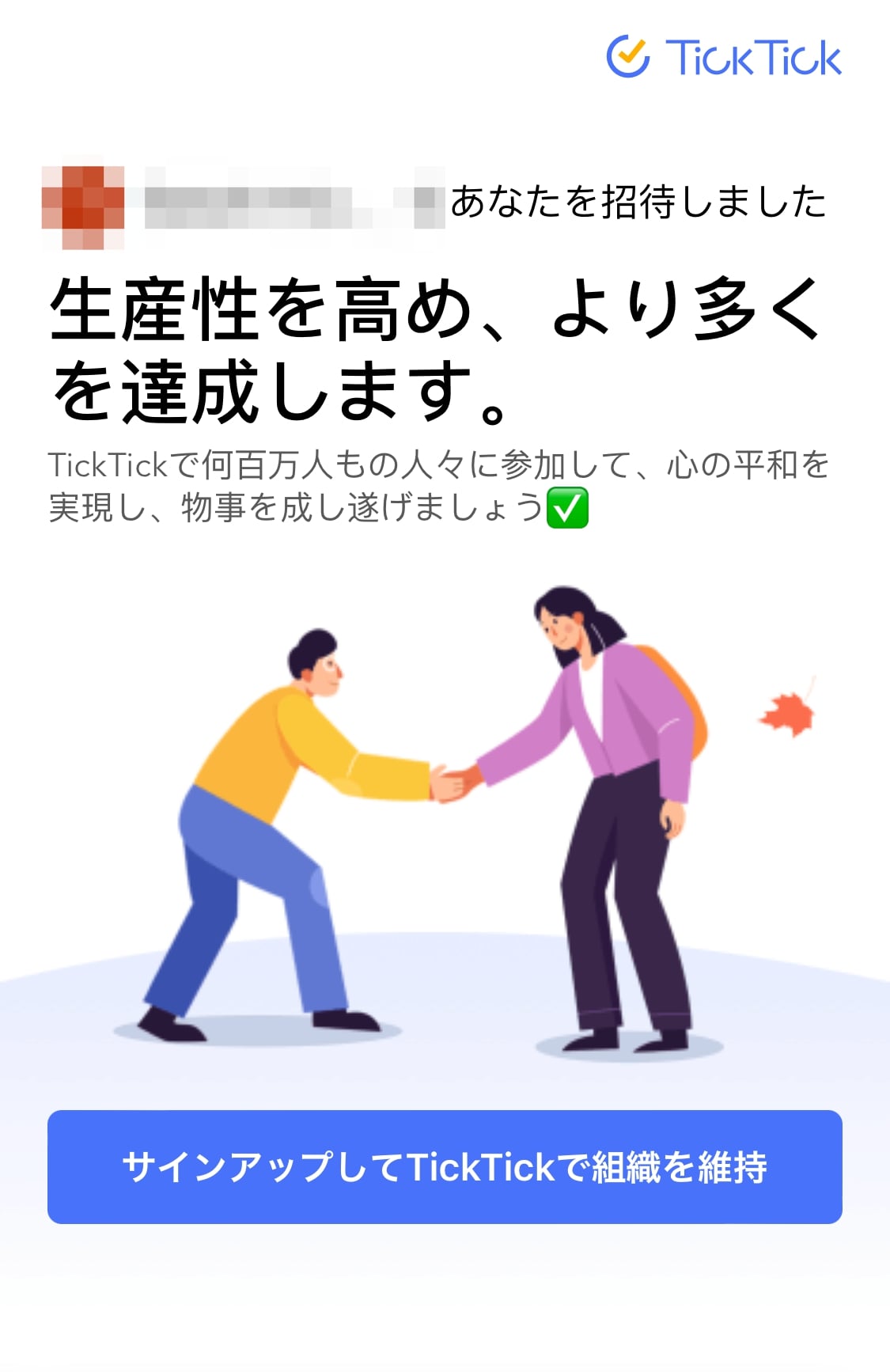
アプリを立ち上げると、サインイン画面が表示されます。
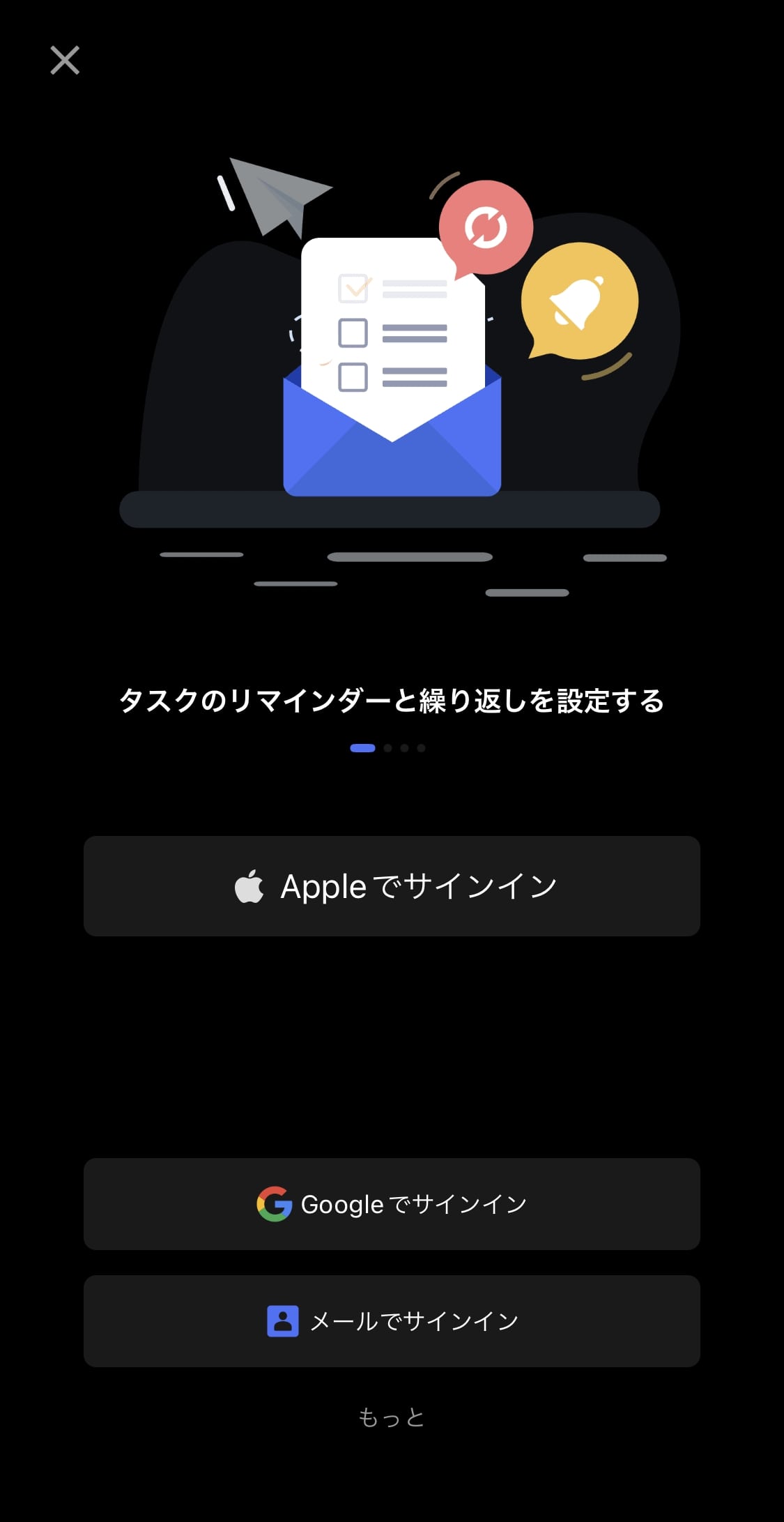
会員登録なしでも利用できますが、後々便利なのでとりあえず登録しておくのがおすすめ。GoogleやAppleのアカウントを連携させれば登録も簡単です。
受信トレイ・タスク追加
初期画面は受信トレイ。
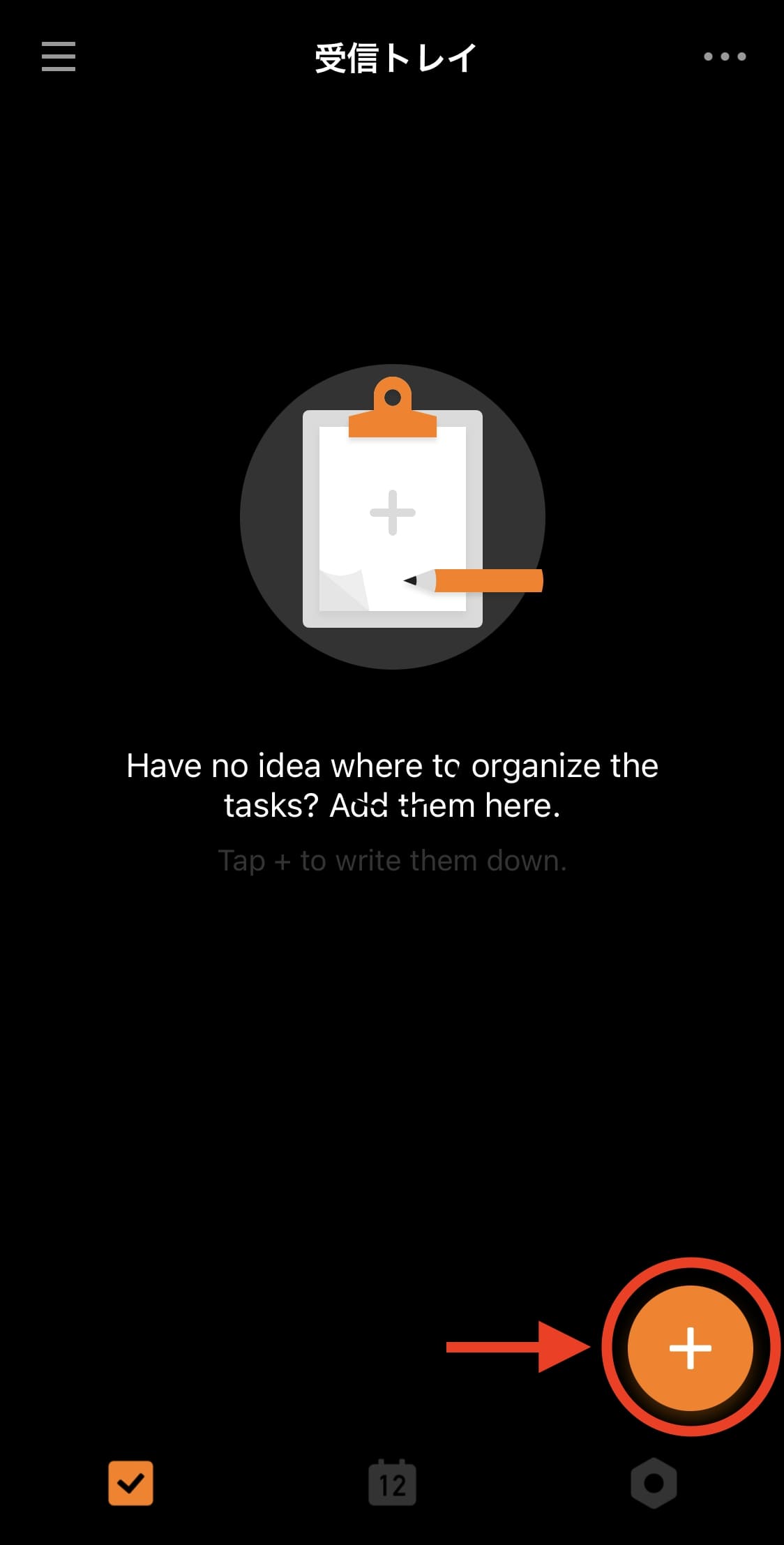
右下の「+」ボタンをタップすると新しいタスクが追加できます。
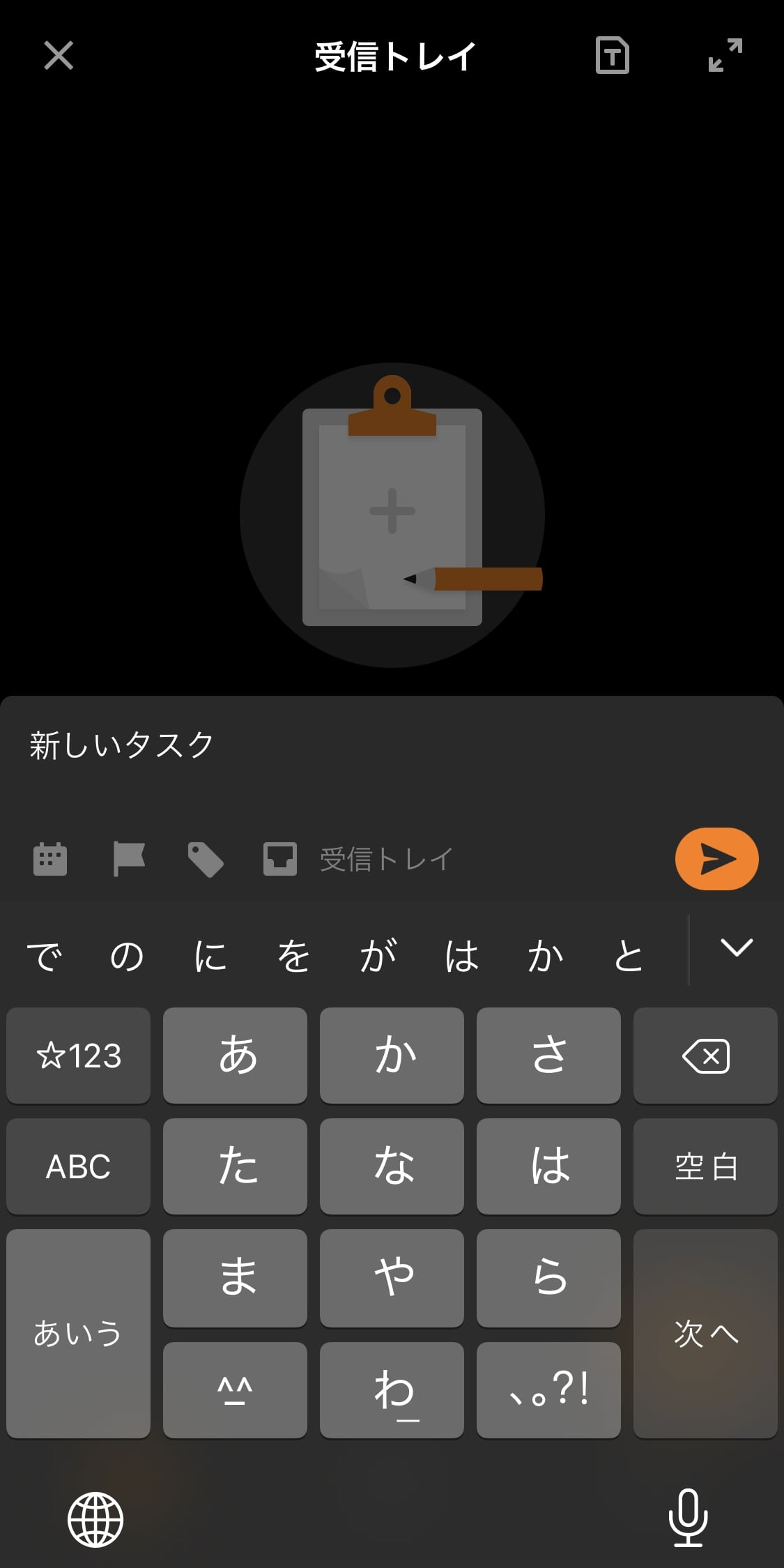
下の小さなアイコンをタップすると「スケジュール」「優先度」「タグ」「リスト」などが設定できます。
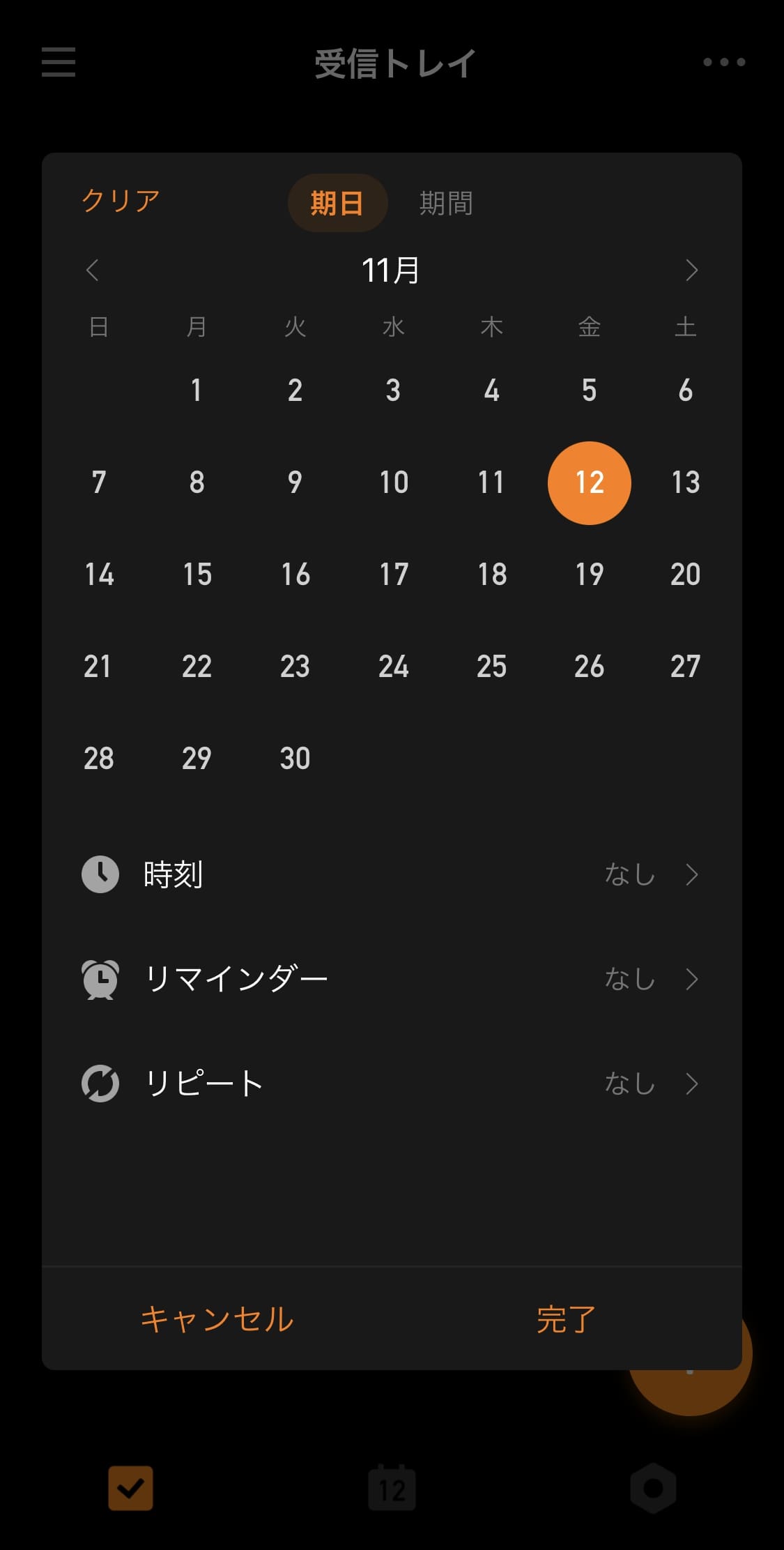
スケジュールは日時や時間だけでなくリマインダータイミングや繰り返し(リピート)も設定可能。リピートは細かくカスタマイズできて非常に便利。
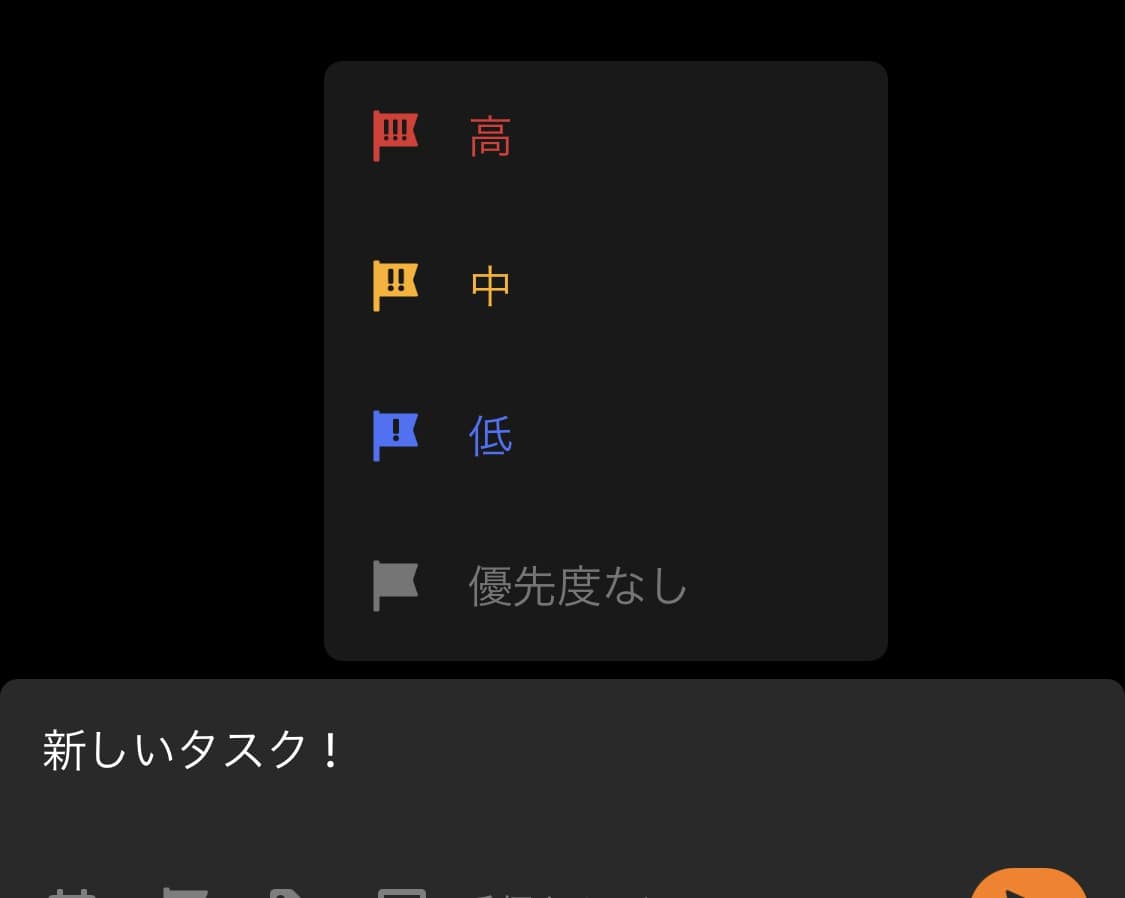
優先度は「高」「中」「低」の3つ。あまり細かく設定できても混乱するだけなのでこれで充分。
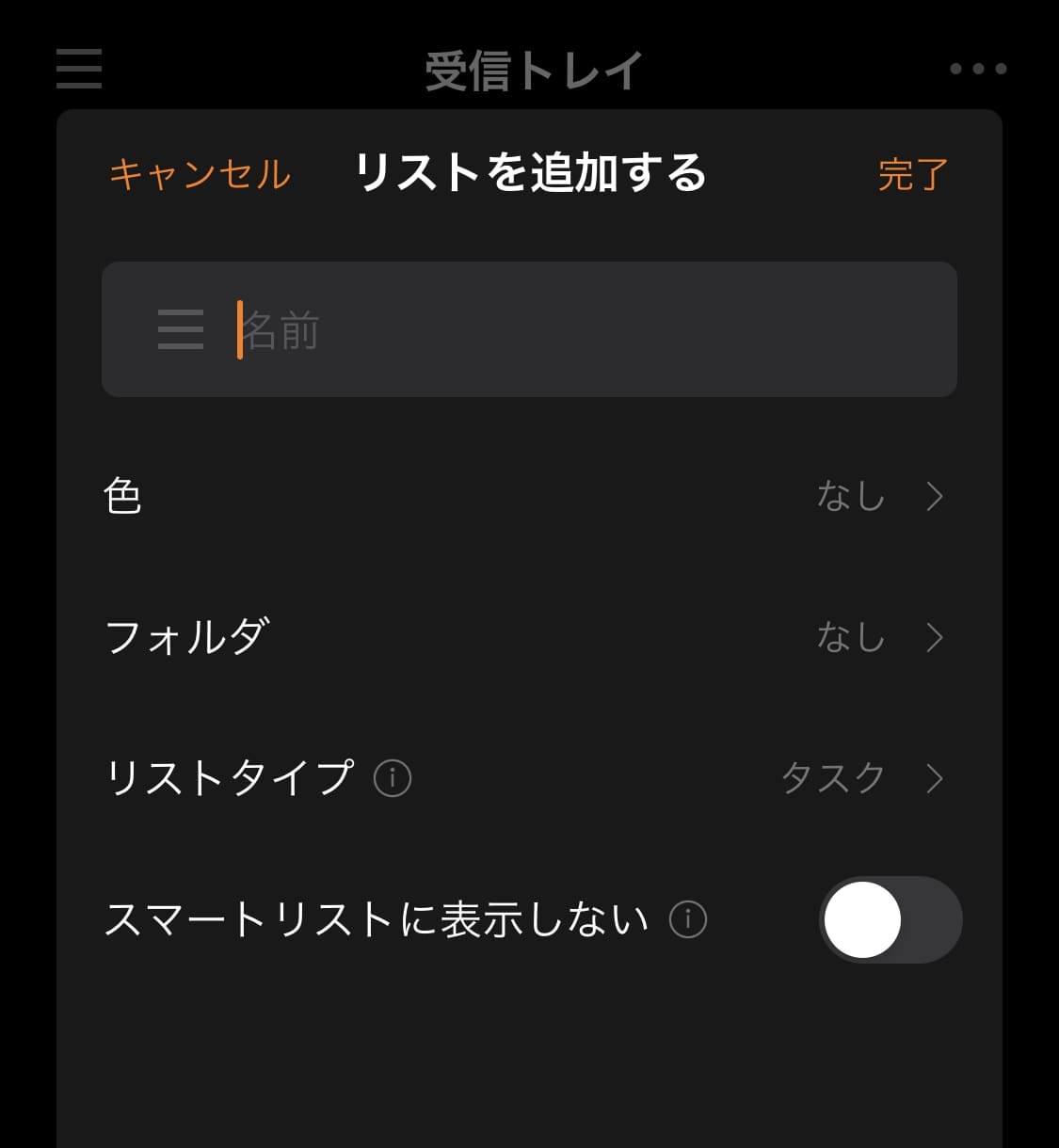
リスト(フォルダ)はTodo用の「タスク」以外にメモ帳代わりの「ノート」も選べます。それぞれ名前だけでなく、アイコンや色なども設定できます。
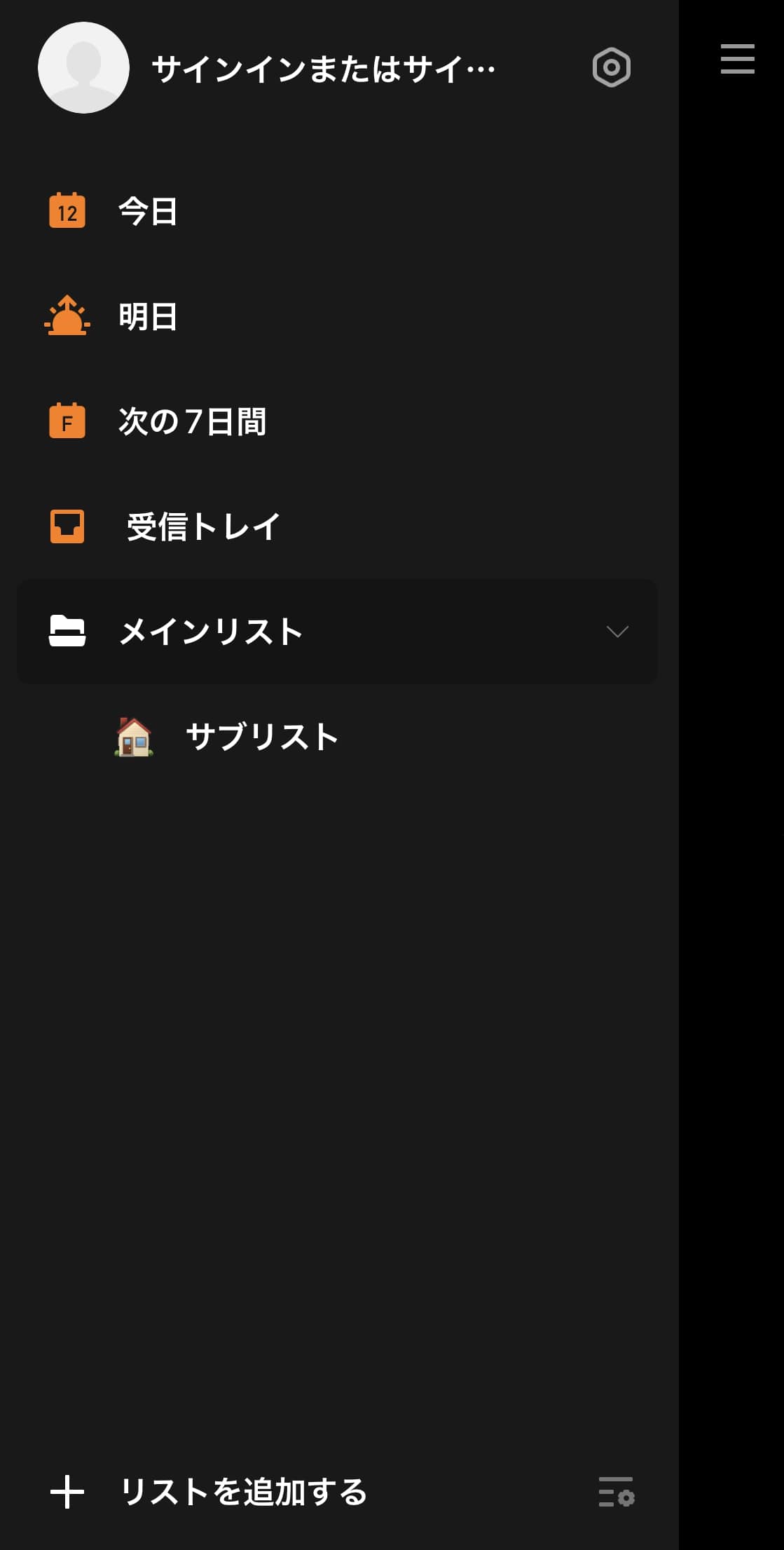
リストはサイドバーからも追加可能。ネスト(階層化)もOK。
タスク編集
個別のタスク画面からは、さらに細かな設定が可能。タスクにサブタスクを追加することもできちゃいます。
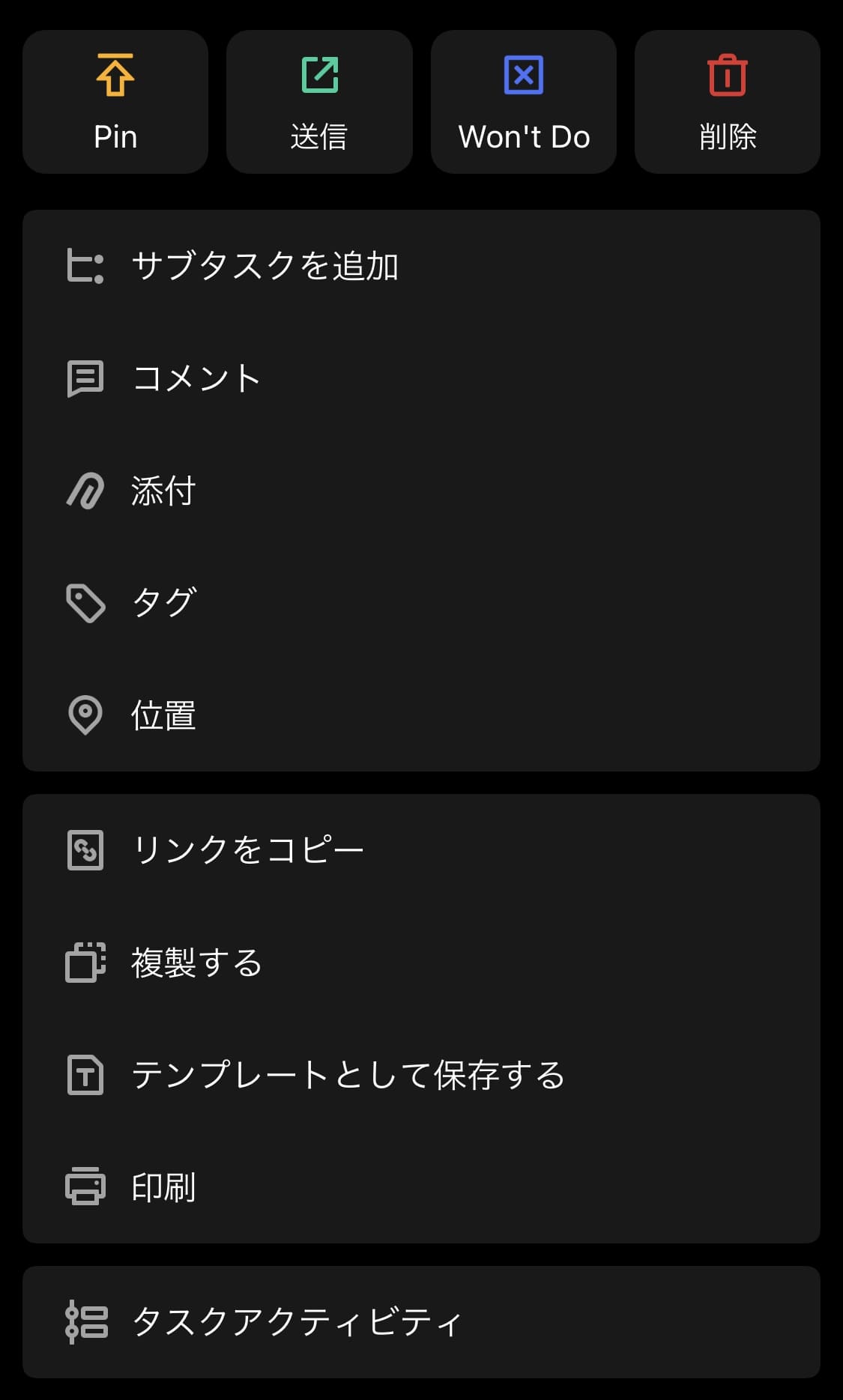
テンプレート
設定画面からテンプレートの管理も可能。細かな手順がマニュアル化されている作業や、チェックリストなどを設定しておくと便利。
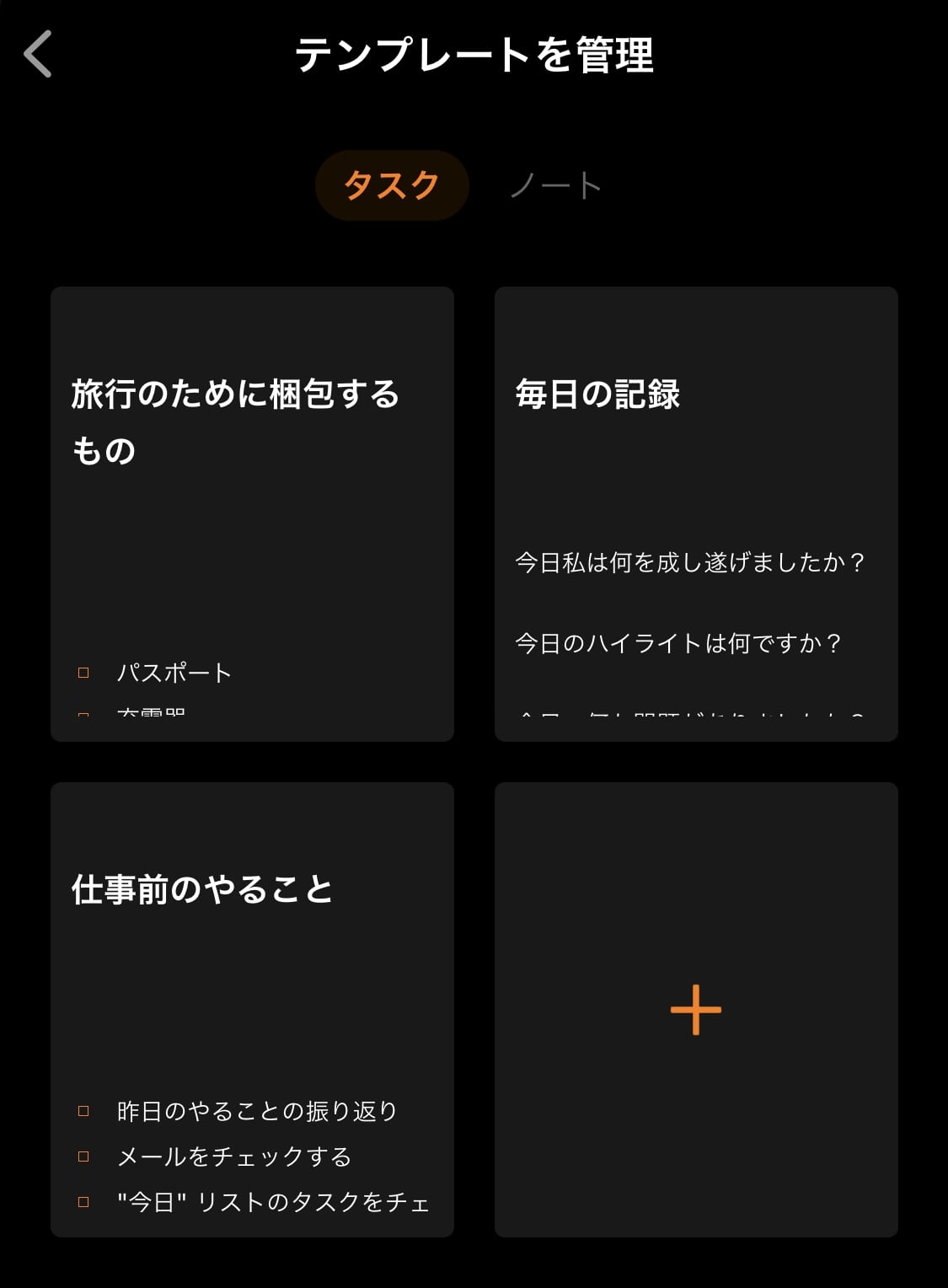
スマートリスト
期間やメンバーなどでフィルリング可能。タグ分類もできます。
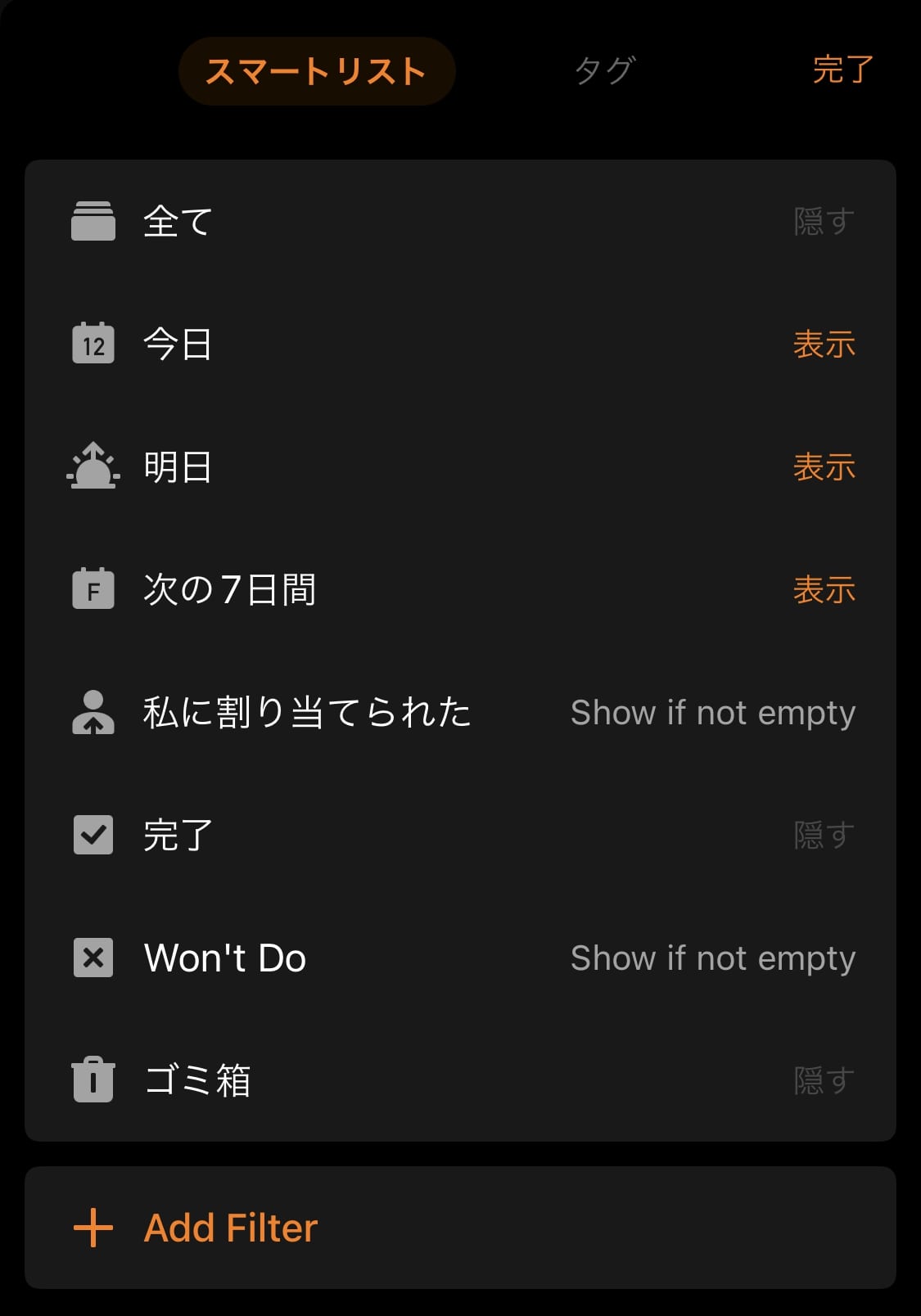
Googleカレンダー連携
Googleカレンダーから予定をインポート可能。カレンダービューでタスクと同時に確認できるようになります。
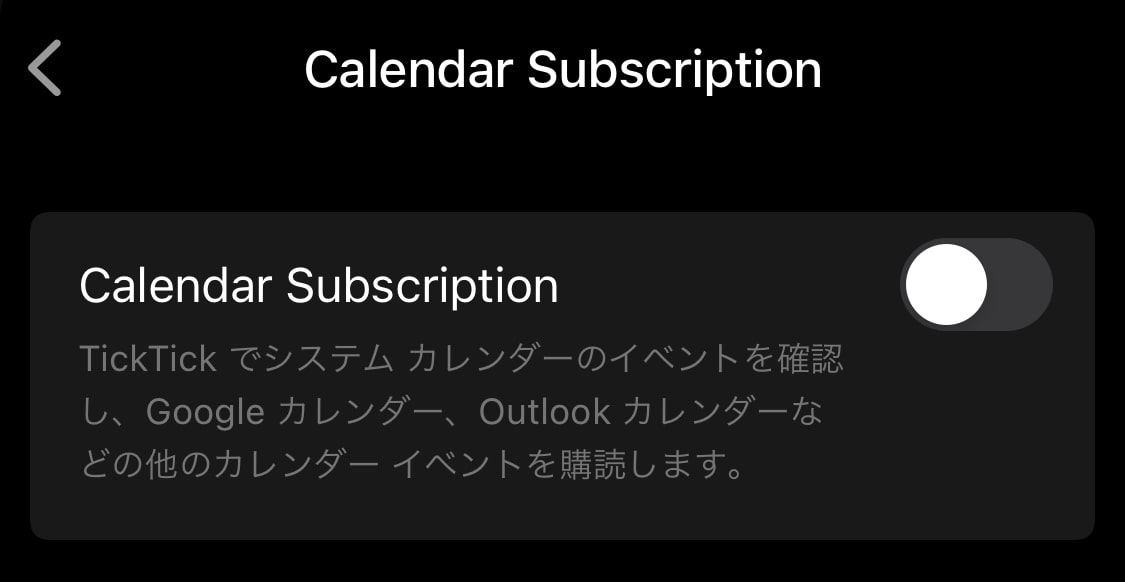
複数人でタスクを共有
リスト単位で他の人と共有可能。それぞれのタスクをメンバーに割り振ることもできます。
ポモドーロタイマー
便利なのがこれ。なんとポモドーロタイマーまで付いています。
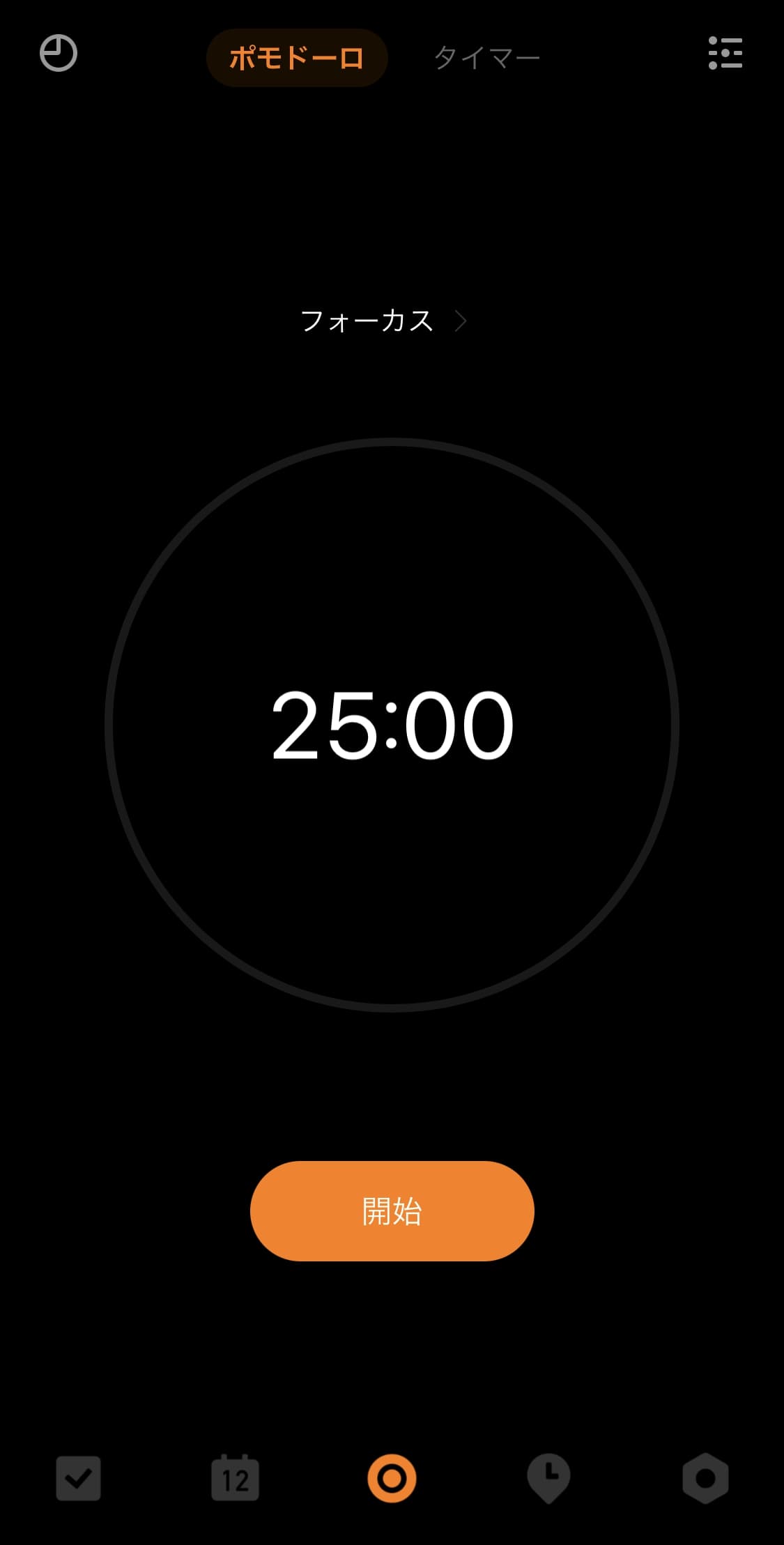
タスクのリマインダーから直接ポモドーロを開始することも可能。設定も専用アプリ並みに細かくできます。
習慣リスト
タスクリストとは別に、毎日の習慣を設定可能。あらかじめいろいろとテンプレが用意されているのが便利。
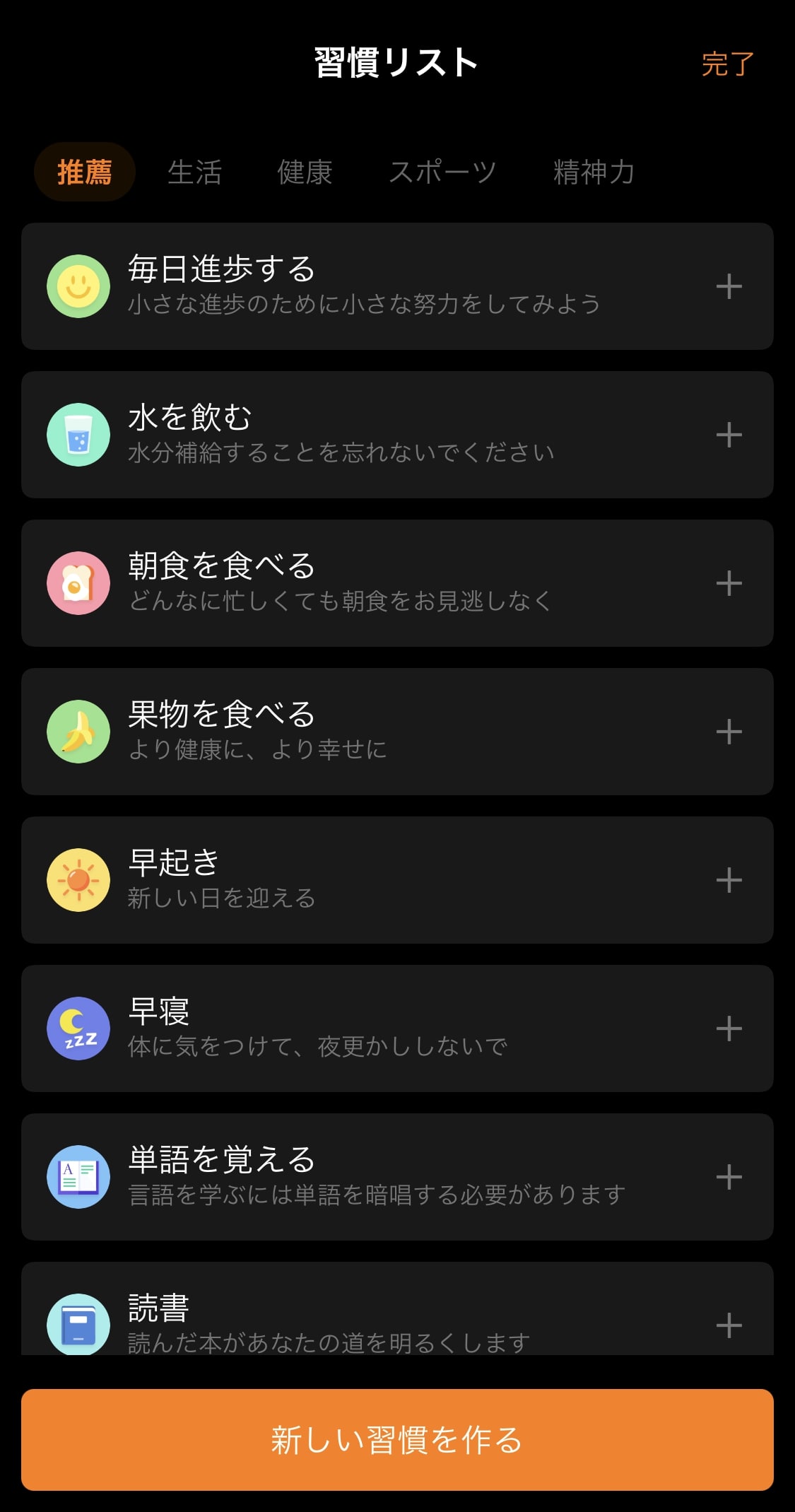
ウィジェット
スマホ版はウィジェットも充実。個人的にはミニカレンダー+今日のタスクリストが便利ですね。
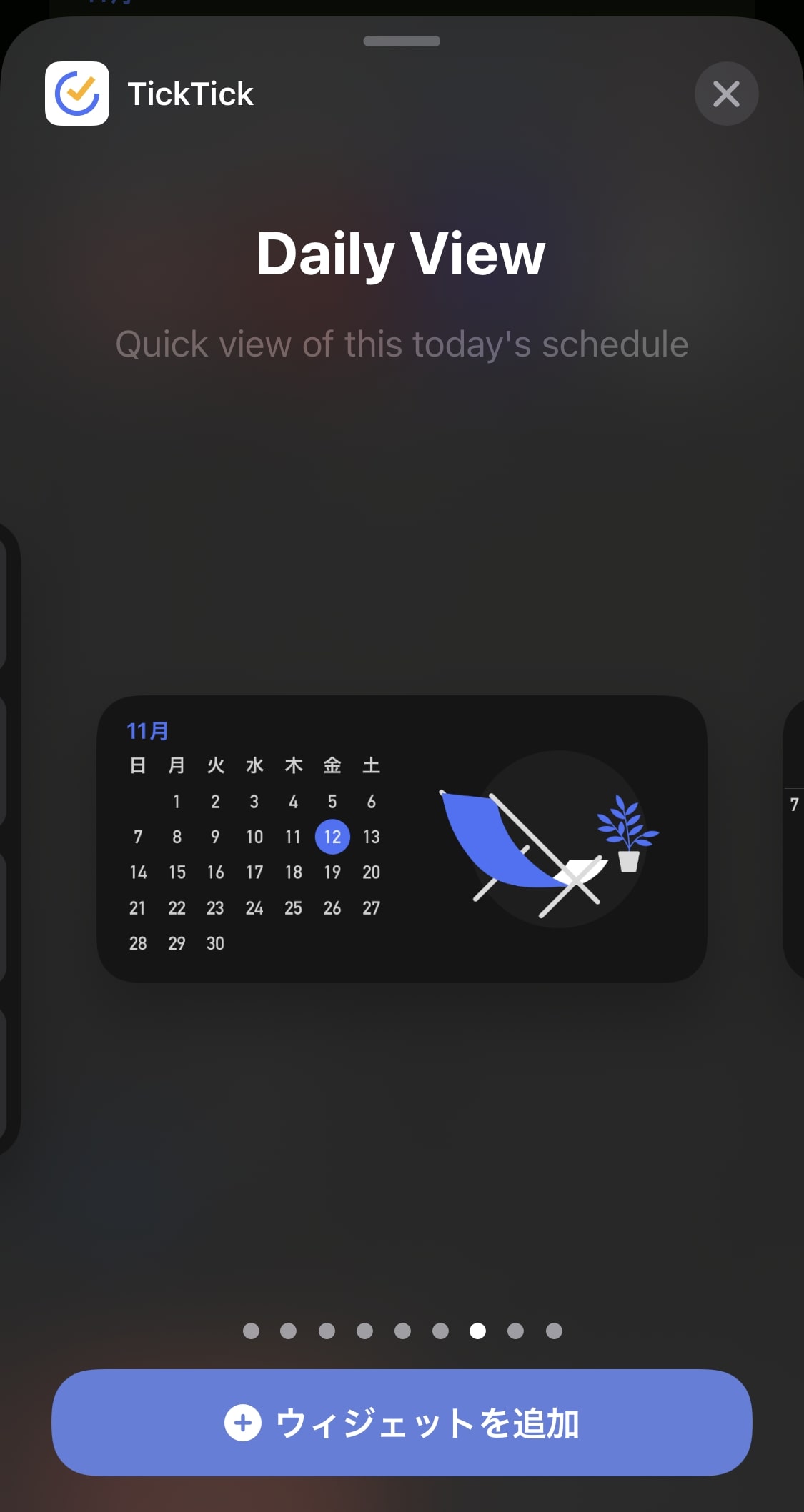
TickTick(ティックティック)とは?
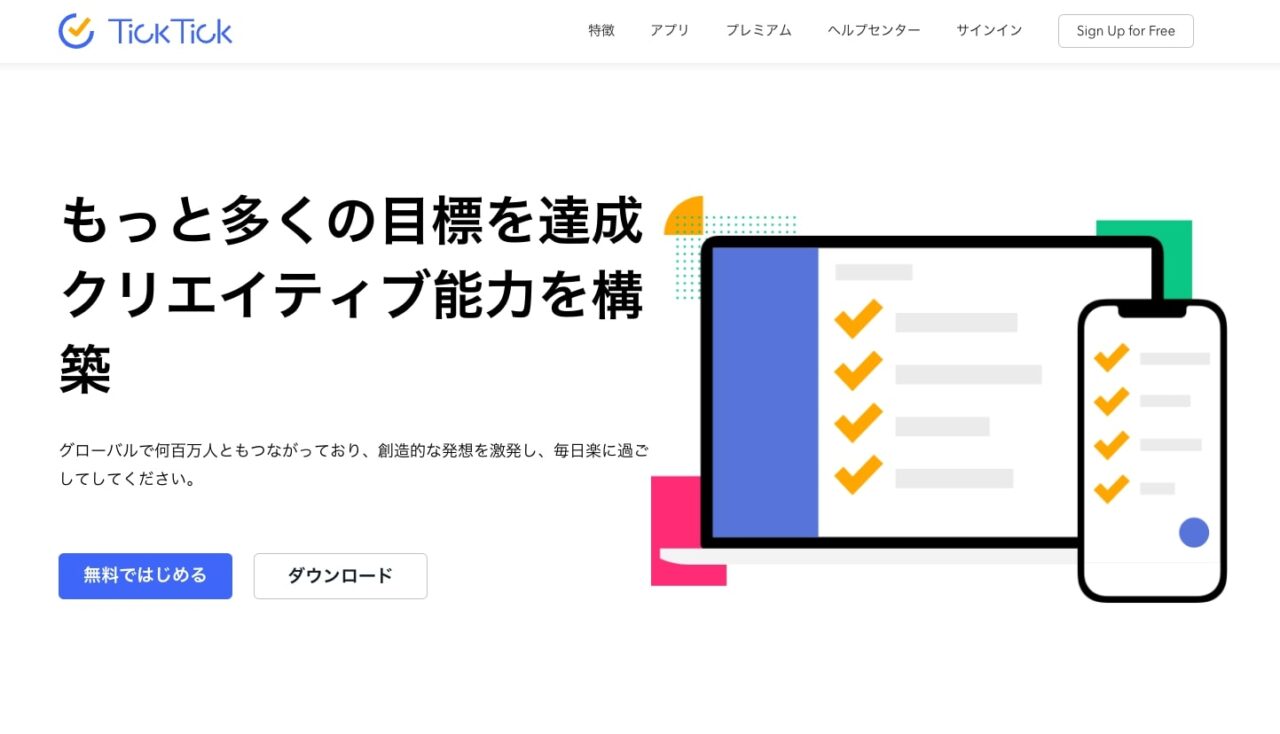
開発元
開発はアメリカのAppest Inc.。
Todoアプリを昔から使っている人なら、「GTasks」と同じ開発元と聞けばピンとくるのでは?
価格
基本無料。有料($27.99/年)のプレミアム版もあり。
無料版と有料版(プレミアム)の違い
有料版では以下のような機能が使えるようになります。
- カスタムテーマ
- グリッドカレンダー
- カレンダーウィジェット
- 推定ポモドーロの設定
- リスト・タスク・サブタスク追加し放題
- タスクごとに最大5つのアラーム設定
- 最大29人のメンバー共有
他にも色々な機能あり。
特に重要なのが「グリッドカレンダー」と「カレンダーウィジェット」の2点。
ポモドーロだけでなく、カレンダーアプリもTickTickに統合してしまいたい人は有料版に移行する価値アリ。
対応端末・OS
- スマホ版(iPhone・Android)
- タブレット版(iPad)
- PC版(Windows・Mac)
- Apple Watch
安全性
すべてのデータベースとサーバーは、Amazon Web Services(AWS)によってホストされており、内臓ファイアウォールによって守られているとのこと。
日本語は使える?
多少日本語が怪しいところもありますが、いちおう日本語対応(タスク登録などは問題なし)。
他のタスク管理アプリとの比較(Todoist・Google Tasks・Microsoft Todoなど)
代表的なタスク管理アプリ(Todoアプリ)と言えば、以下の3つ。
- Todoist
- Google Tasks
- Microsoft Todo
これらと比較して、TickTickが優れていると感じるのは主に次の3点。
- 統計データが見やすい
- ポモドーロタイマーが使える
- メモアプリや買い物リストとしても使える
なるべくインストールするアプリを減らしたい身からすると、多機能かつシンプルで使いやすいTickTickはまさに福音ともいうべきもの。
TickTickには他アプリからデータをインポートするツールも付いているので、手軽に移行できる点もポイントですね。
管理人のTickTick活用テクニック(GTD)
僕は毎日のタスクをこなしていくだけでなく、定期的にプロジェクト全体を見直したり、新しくやりたいことなどを考えたりするのにもTickTickを活用しています。
その手順は以下。
- タスク(やるべきこと・やりたいこと)をすべて書き出す
- プロジェクトごとにフォルダ分類し、優先度で並べ替え
- 期限を設定し、必要な追加タスクを捕捉する
優先度や期限を設定する際は、GTD定番の「アイゼンハワー・マトリックス」を意識するとやりやすいです。
- 緊急・重要
- 緊急でない・重要
- 緊急・重要でない
- 緊急でない・重要でない
あとは設定した時間にリマインダー通知が来たら、そのままポモドーロタイマーを起動して作業開始。問答無用で作業に移れるので超効率的ですね。
まとめ
今回は、TickTickの詳しい使い方について解説しました。
結論としては、
TickTickは現状最強のTodoアプリ
こう言って間違いないかと。
その理由は以下の3つ。
- タスク管理とポモドーロ(+スケジュールカレンダー)がこれひとつでまかなえる。
- さまざまなプラットフォームに対応しており、同期もスムーズ。
- 無料版でも充分に使える(※広告もない)。
日々のタスク整理や作業効率化に悩んでいる人は、ぜひ一度お試しあれ。
タスク管理上手は仕事上手。できるビジネスマンはこういったアプリの扱いも上手いのです。