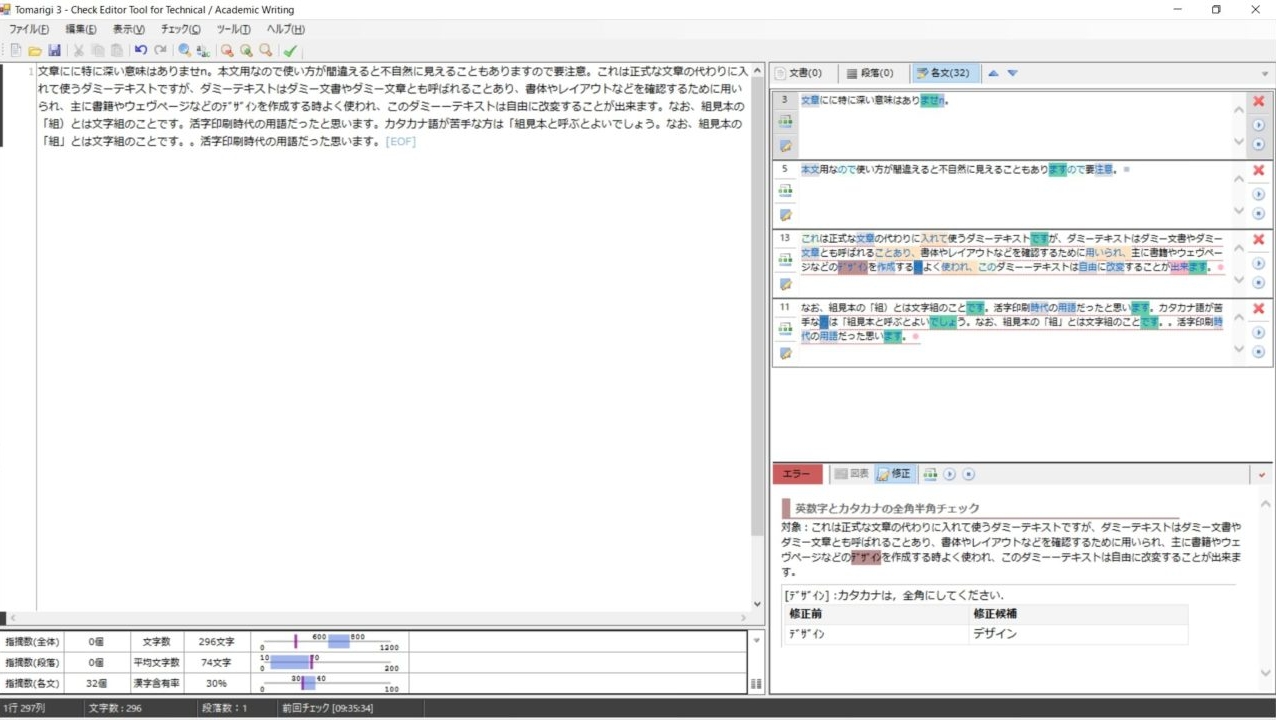- 文章をもっと読みやすく直したい!
- 無料の文章校正・推敲ツールはいろいろあるけれど、どれを使ったらいいのかわからない・・・。
- Tomarigiというソフトがあると聞いたので、詳しいインストール方法や使い方を教えて!
こういった悩み・問題をお持ちの方のために、無料の文章校正・推敲支援ソフトである『Tomarigi』について、ダウンロードやインストールの詳しいやり方や、具体的な文章チェックに活用する方法などをまとめてみました。
このツールは大学発ソフトということもあり、なかなか機能が充実しており使い勝手もいいのが大きな特徴です。
うまく活用すれば、コストをかけずに文章校正・推敲作業をぐっと効率化できるので、興味がある方はぜひチェックしてみてくださいね。
スポンサーリンク
Tomarigiとは?
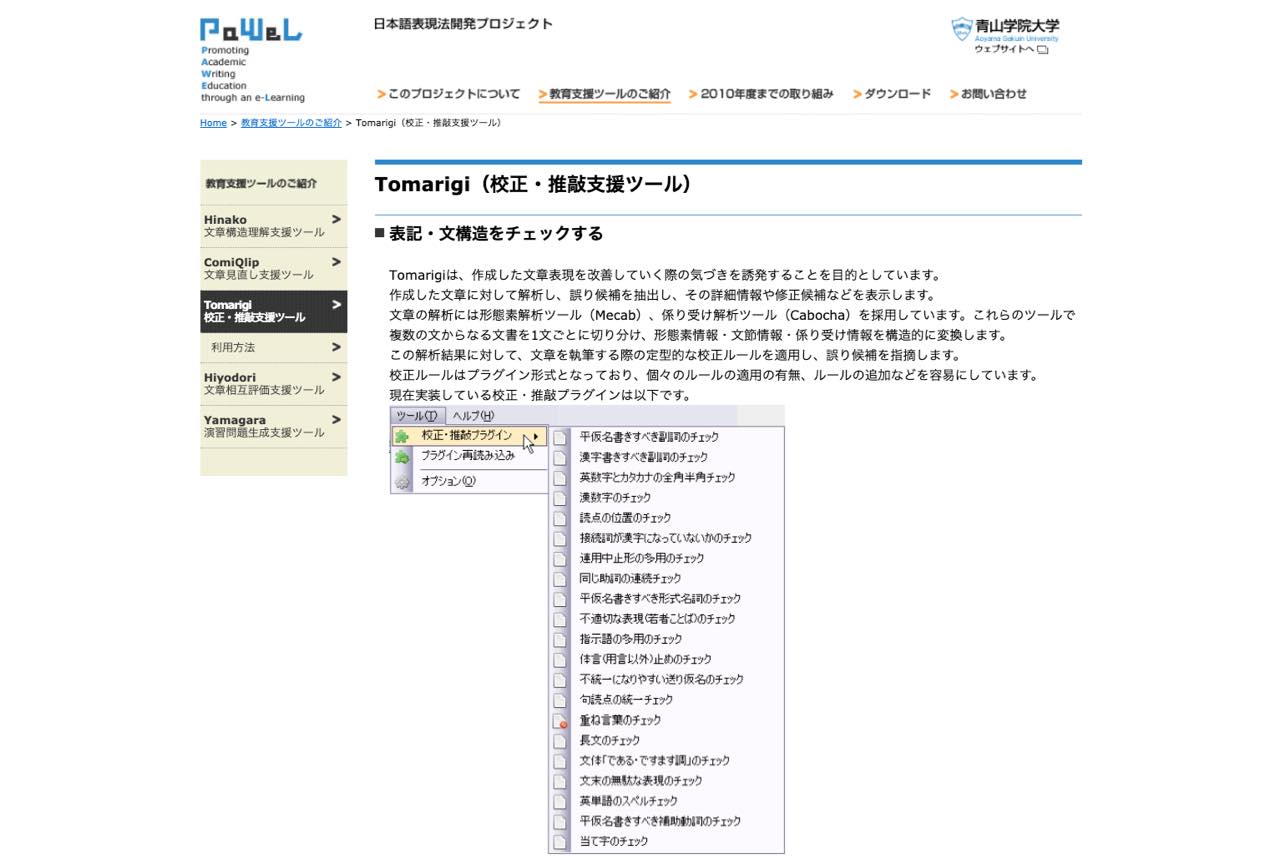
Tomarigiは、青山学院大学の日本語表現法開発プロジェクトが開発・公開している無料の文章校正・推敲支援ツールです。
文章の解析には形態素解析ツール『Mecab』と係り受け解析ツール『Cabocha』を採用しています。
Tomarigiでチェックできる項目
- 平仮名書きすべき副詞
- 漢字書きすべき副詞
- 英数字とカタカナの全角半角
- 漢数字
- 読点の位置
- 接続詞が漢字になっていないか
- 連用中止系の多用
- 同じ副詞の連続
- 平仮名書きすべき形式名詞
- 不適切な表現(若者ことば)
- 指示語の多用
- 体言(用言以外)止め
- 不統一になりやすい送り仮名
- 句読点の統一
- 重ね言葉
- 長文
- 文体「である・ですます調」
- 文末の無駄な表現
- 英単語のスペル
- 平仮名書きすべき補助動詞
- 当て字
校正ルールはプラグイン形式になっているので、項目ごとのON/OFFや追加ルールの設定が可能です。
動作環境
- Windows 7以降(Windows10でも動作確認済み)
- .NET Framework 3.5以上
- Mecab v0.996以上
- Cabocha v0.68以上
- Microsoft Speech Platform Server Runtime
※音声読み上げ機能を使わないのでしたら、Microsoft Speech Platformはインストールしなくてもかまいません。
Tomarigiのインストール方法
Tomarigiを利用するには、いくつかのツールのインストールが必要なのですが、どれも無料で配布されているので、手順に沿って作業を行えば、誰でも簡単に環境が作れます。
- .NET Frameworkをインストール
- Mecabをインストール
- Cabochaをインストール
- Microsoft Speech Platform Runtimeをインストール
- Tomarigiをダウンロード
- zipファイルを解凍
- exeファイルを実行
手順としてはこんな感じ。ひとつひとつ解説していきますね。
.NET Frameworkをインストール
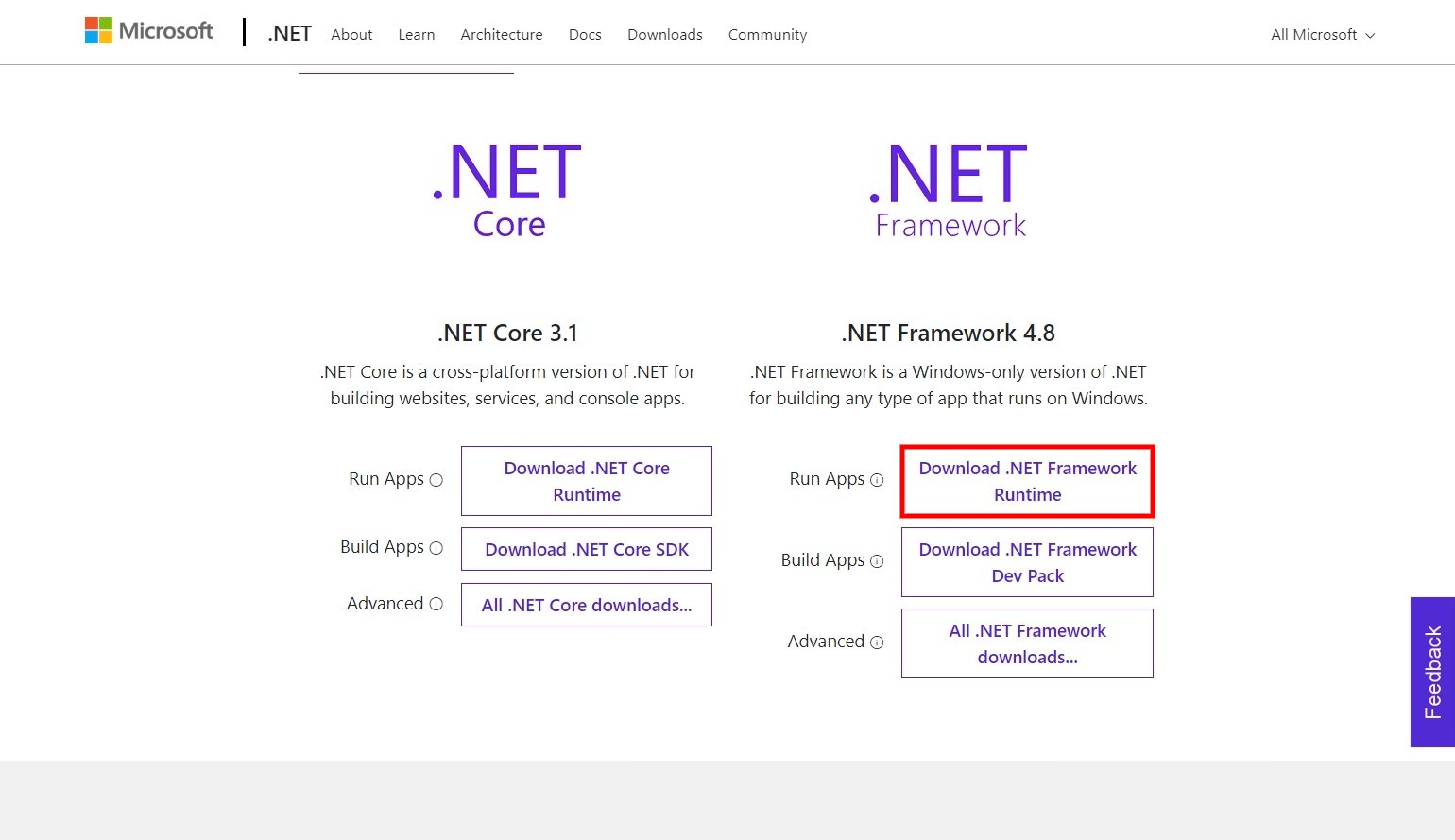
まずはこちらから.NET Frameworkをダウンロードし、インストールします。※すでにインストール済みの場合は不要。
Mecabをインストール
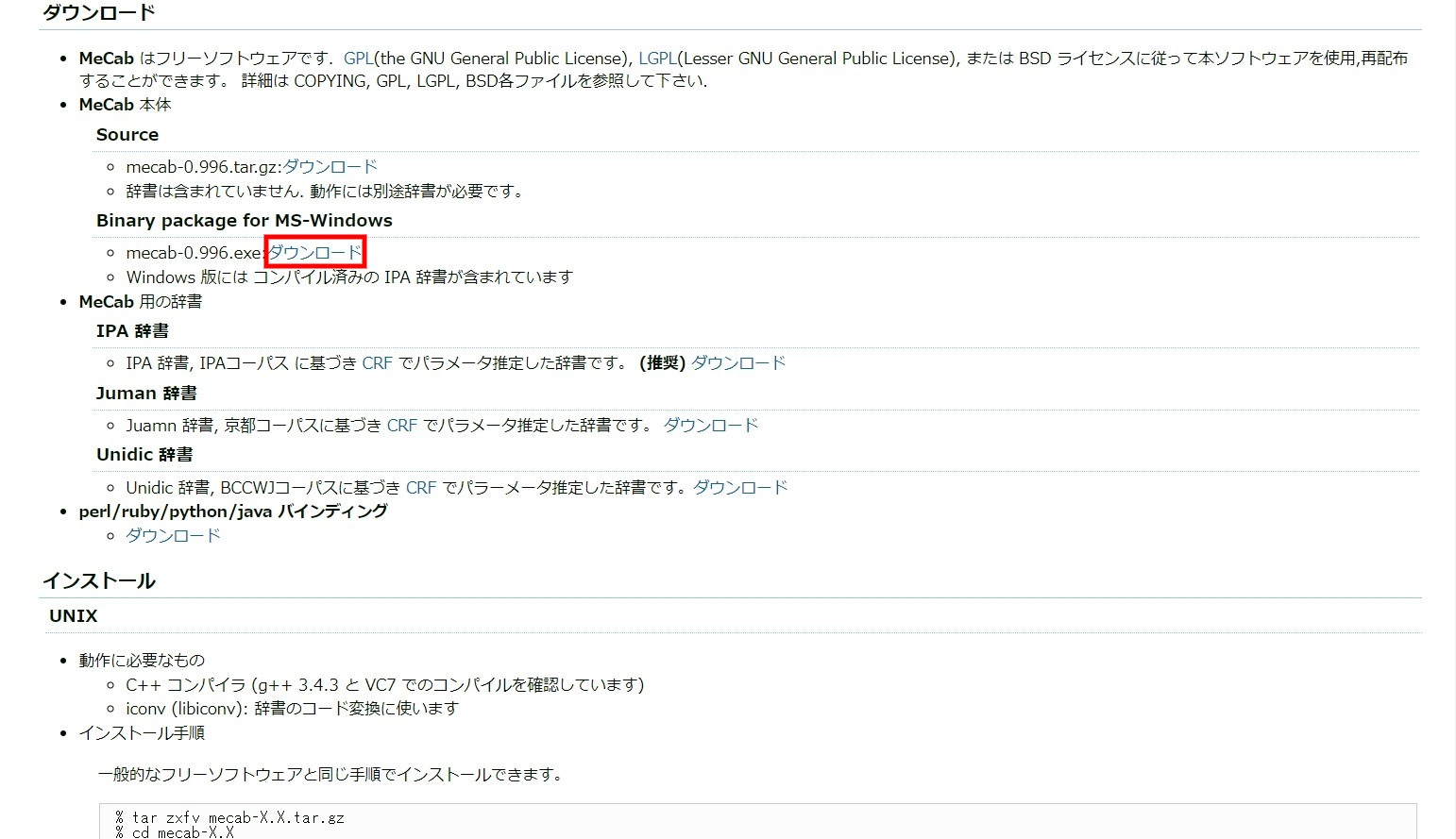
次に、こちらからMecabをダウンロードし、インストールします。
Cabochaをインストール
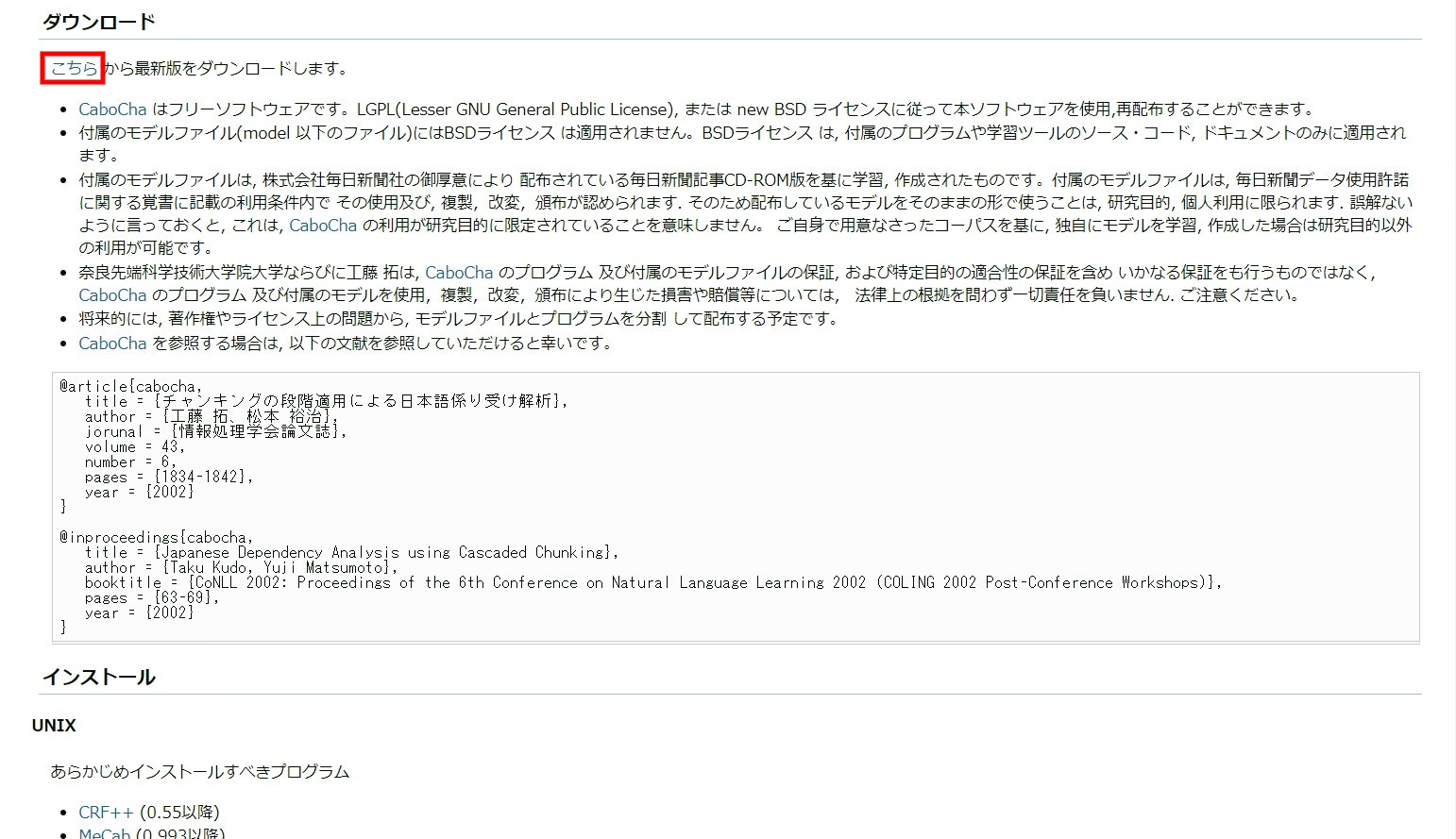
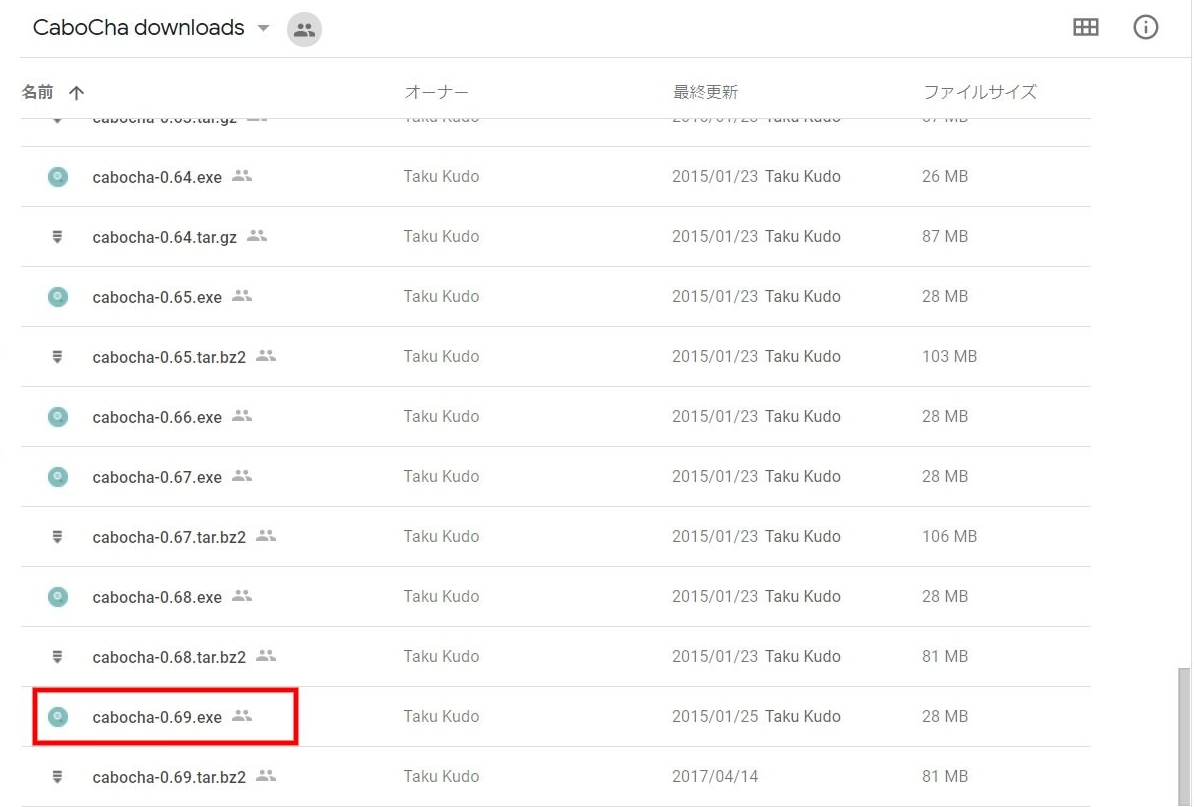
続いて、こちらからCabochaをダウンロードし、インストール。
Microsoft Speech Platform Runtimeをインストール
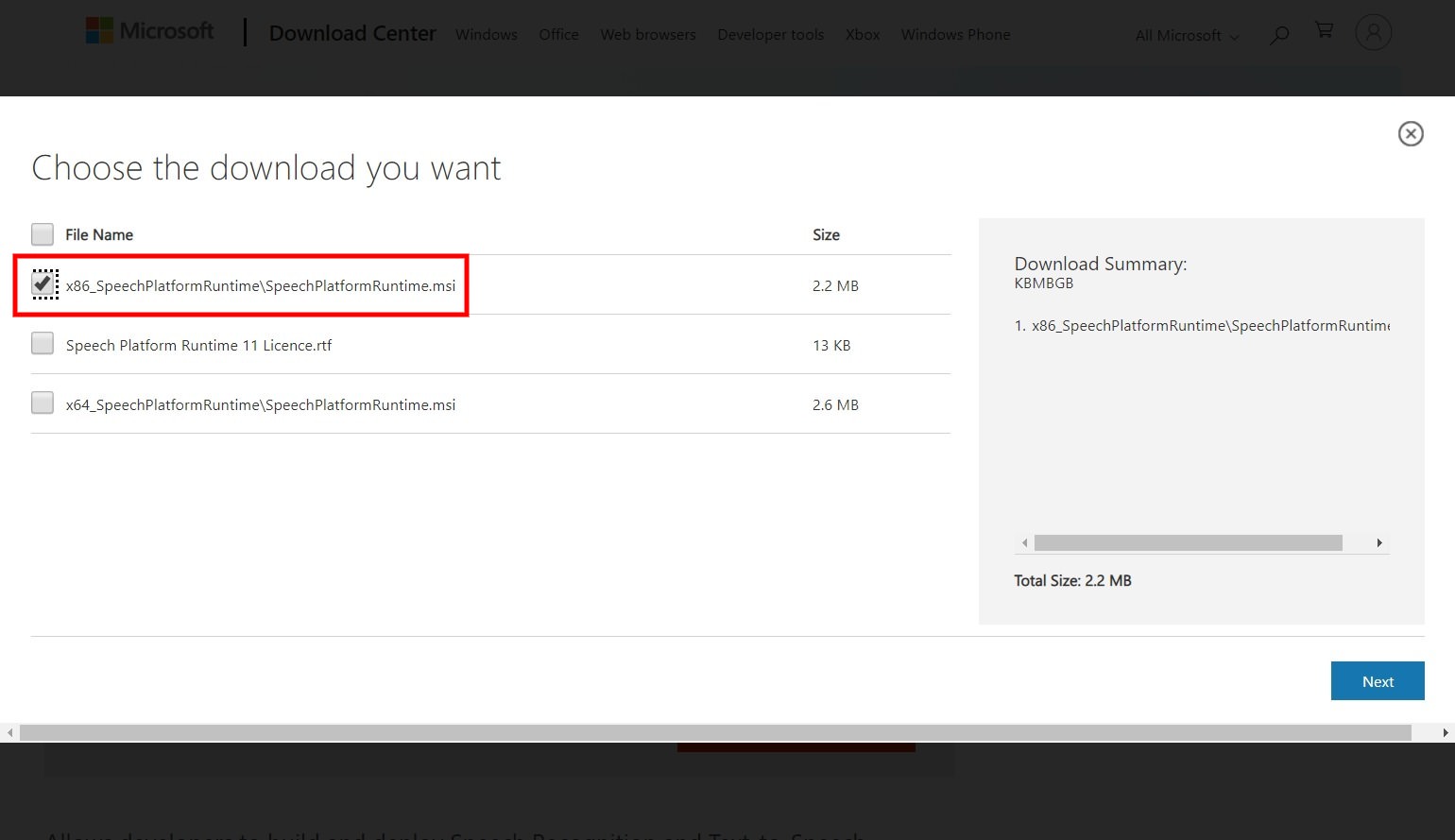
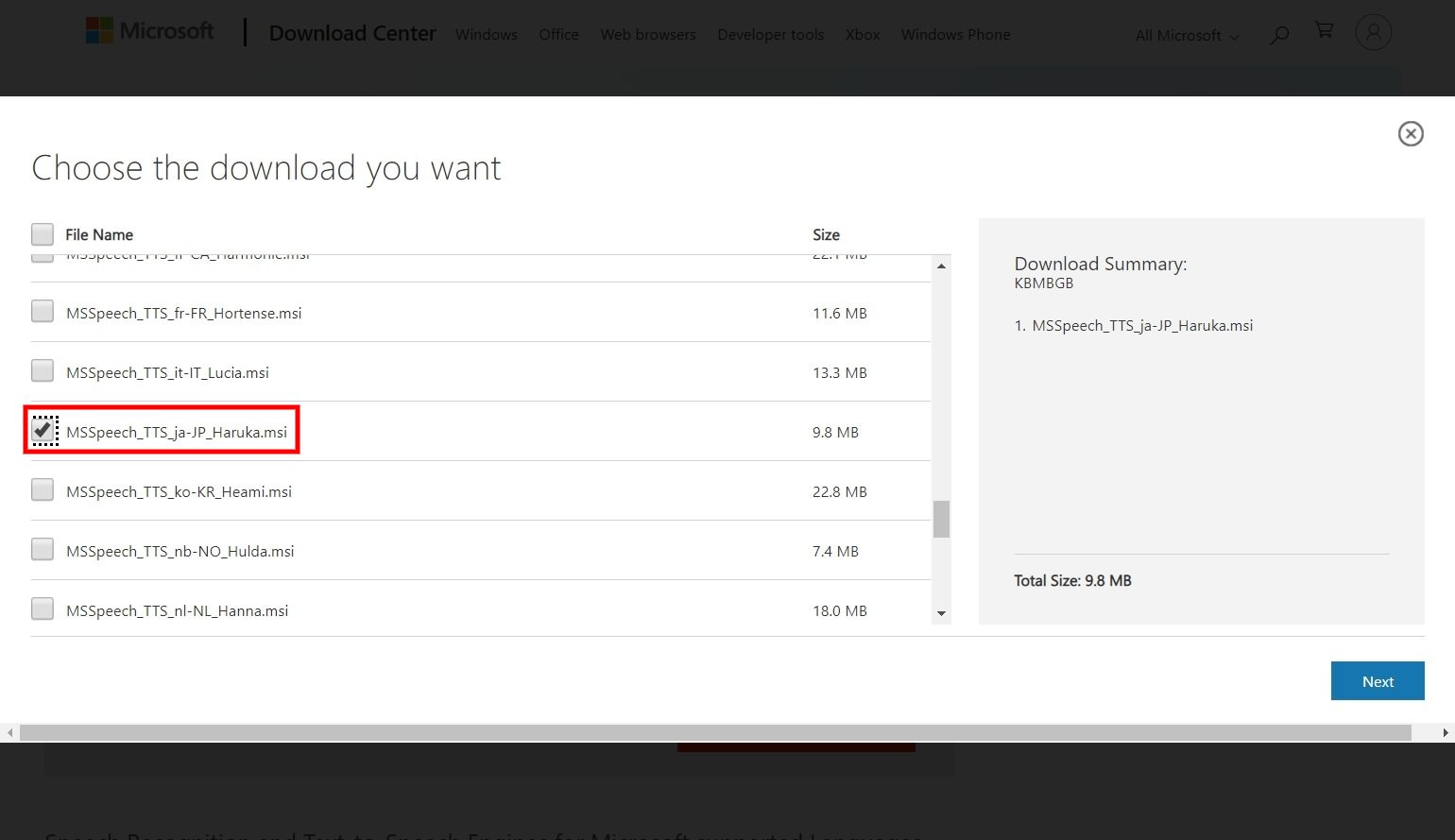
音声読み上げ機能を利用する場合は、こちらとこちらからMicrosoft Speech Platform Runtime(※以下のファイル2つ)をダウンロードし、インストールします。
MSSpeech_TTS_ja-JP_Haruka.msi
Tomarigiをダウンロード
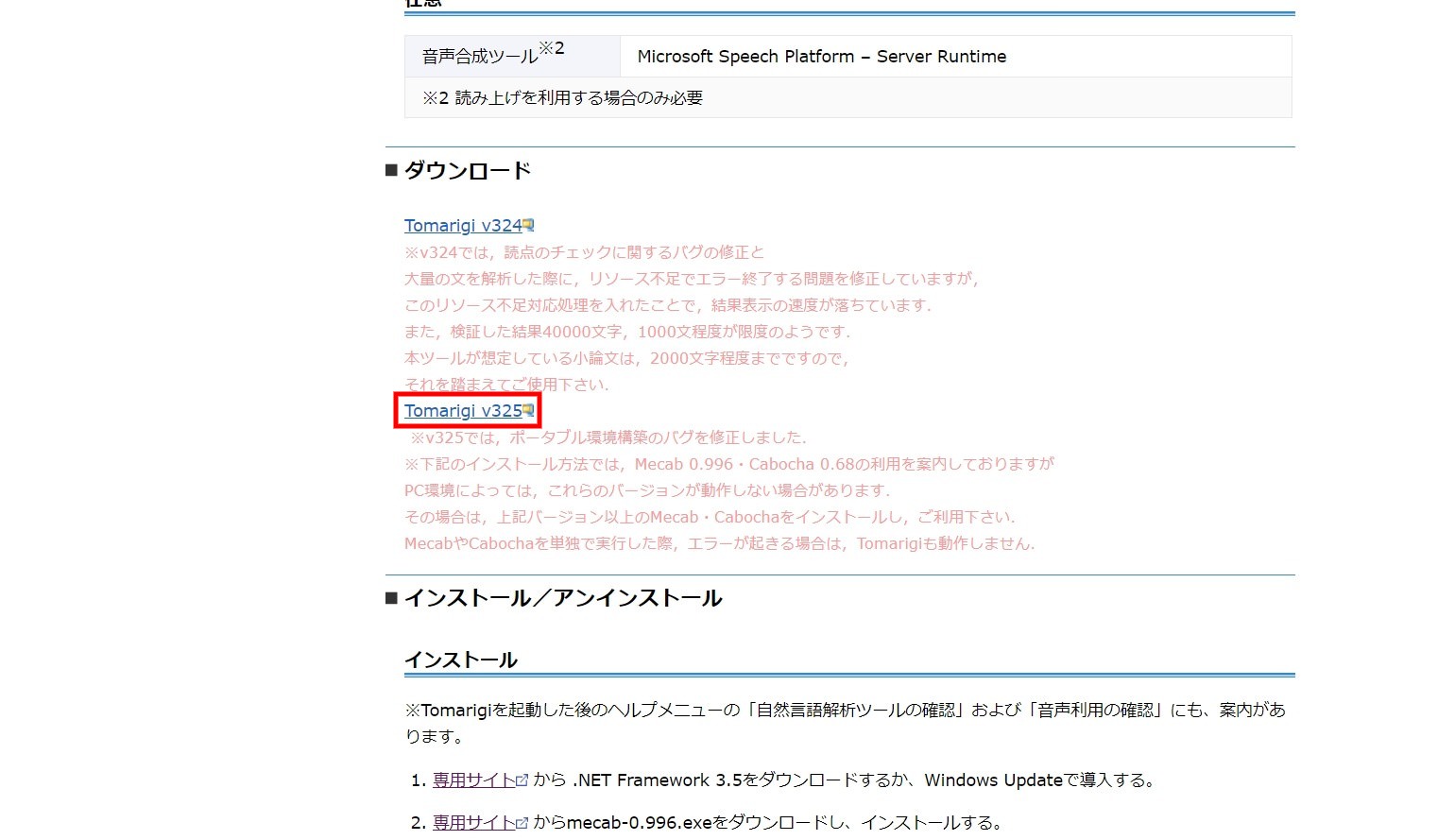
最後に、こちらから最新版のTomarigiをダウンロードしましょう。
Zipファイルを解凍
ダウンロードしたzipを適当な場所に解凍。
exeファイルを実行
解凍したフォルダ内にあるTomarigi3.exeを実行すればOKです。
Tomarigiの基本的な使い方
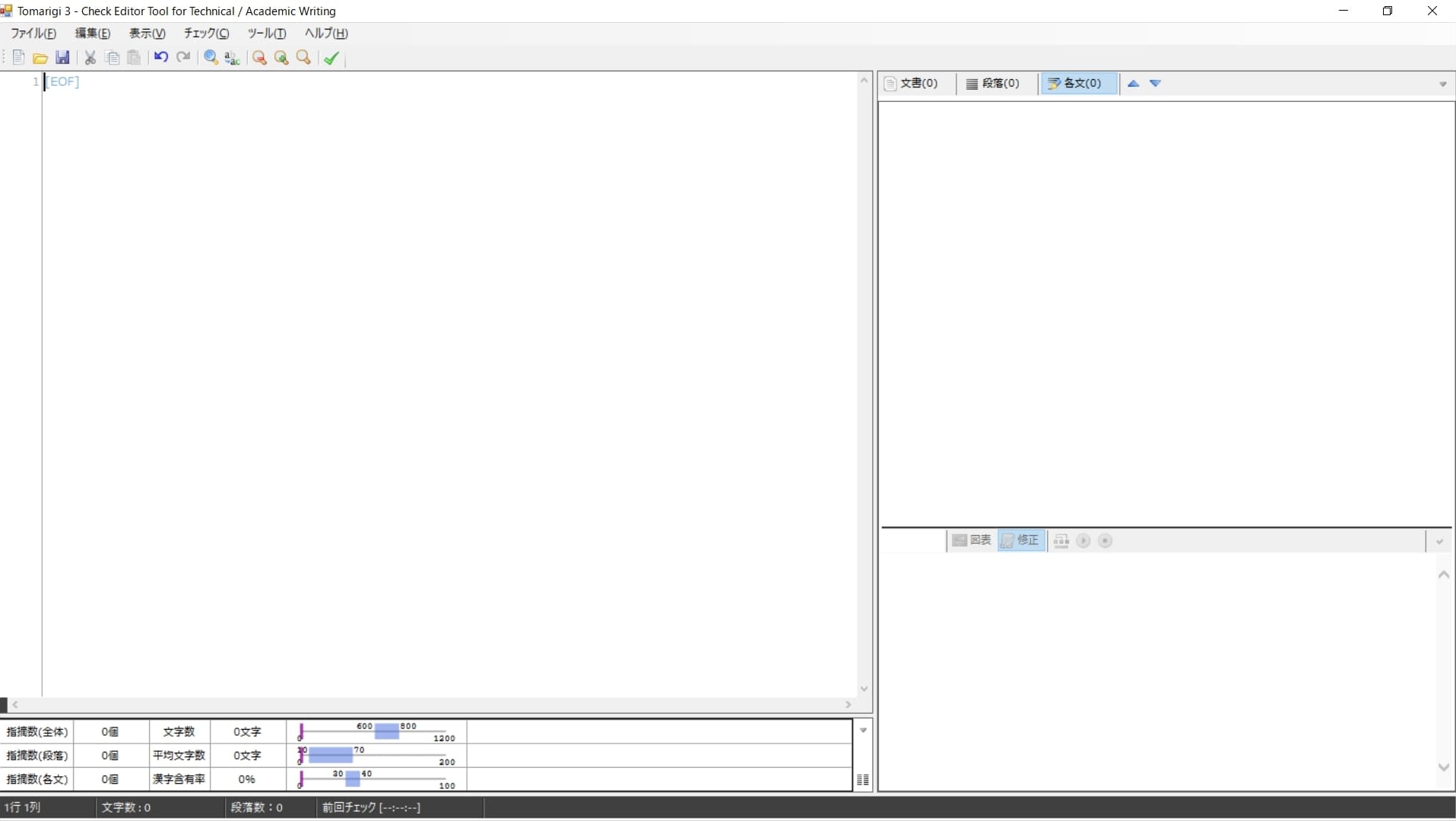
メイン画面はこんな感じ。「メイン領域」「指摘カード」「指摘詳細カード」「文書プロパティ」という4つのウインドウで構成された、ベーシックなレイアウトですね。
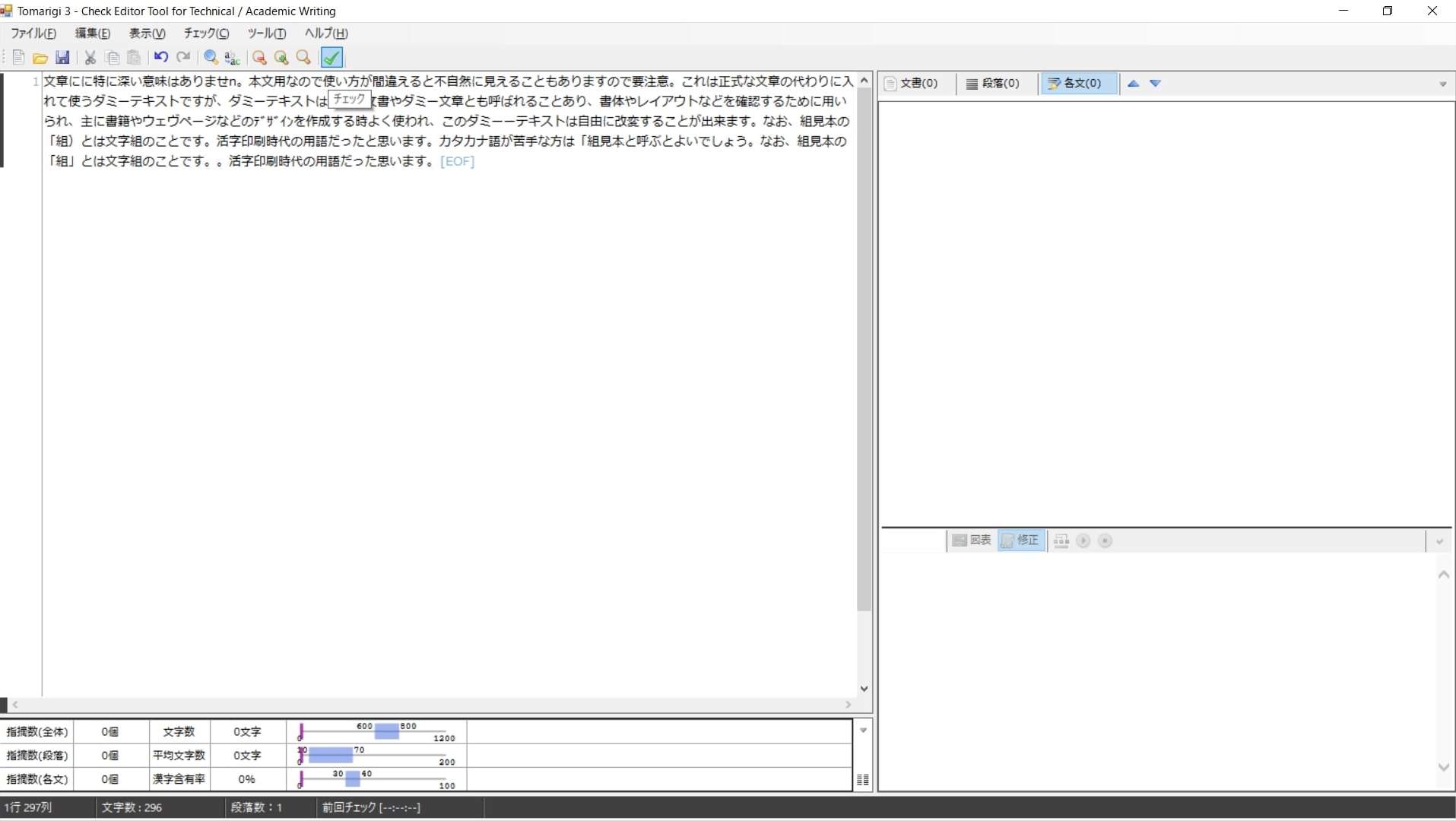
チェックしたい文章をフォームに文章を入力し、ツールバー右のチェックボタンを押すと自動でチェックを開始します。
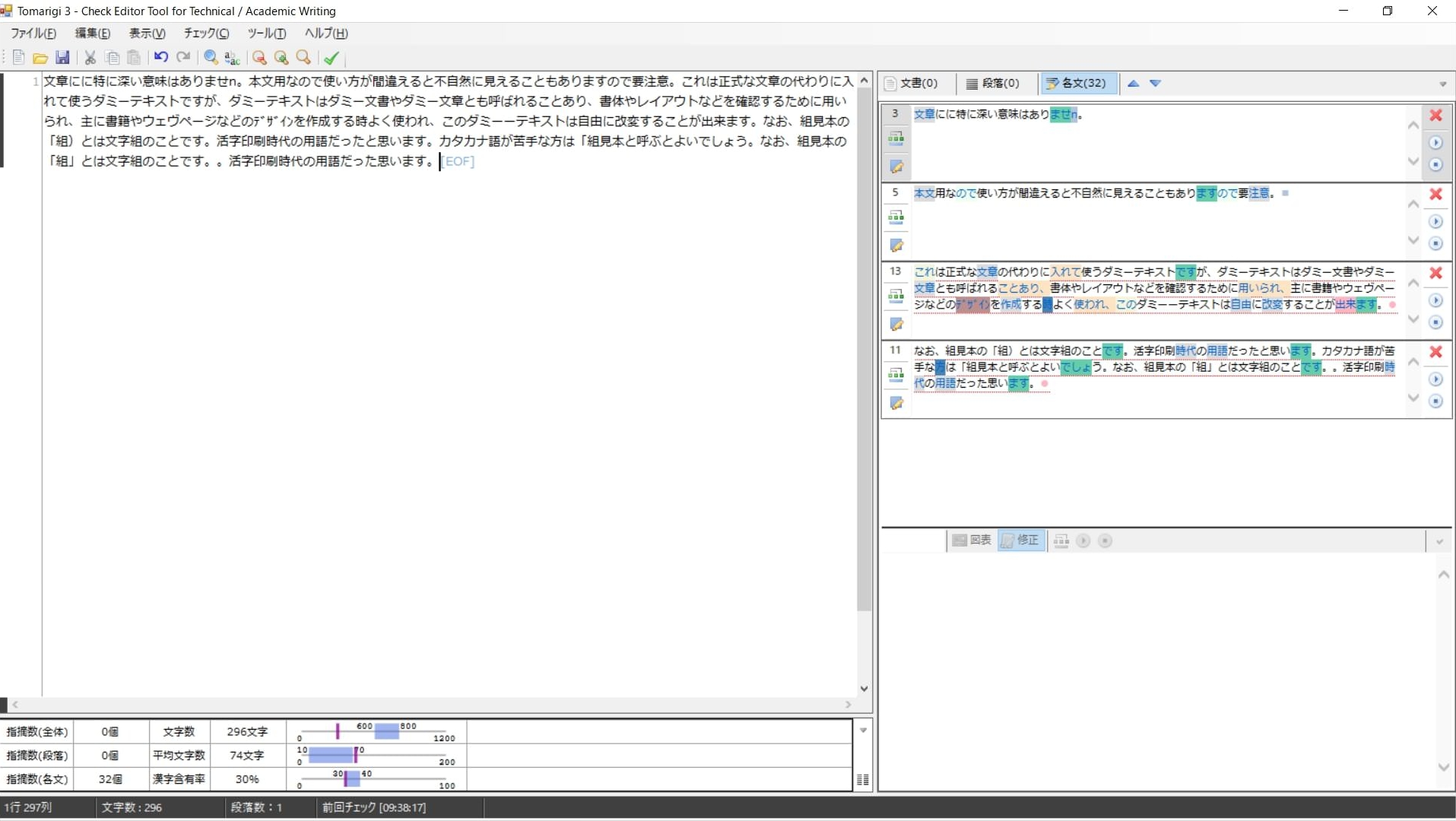
数秒でチェック結果が表示されます。
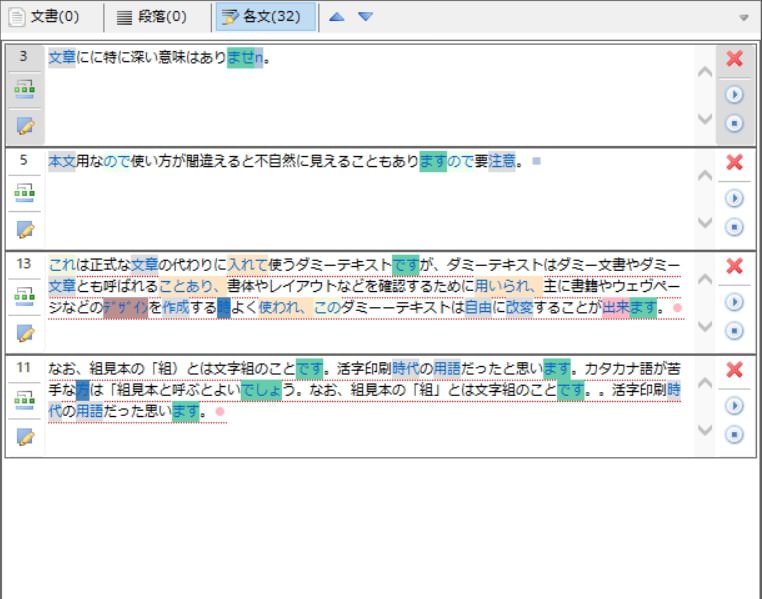
指摘カードに修正箇所が文書・段落・各文ごとに表示されます(音声読み上げ機能もあり)。
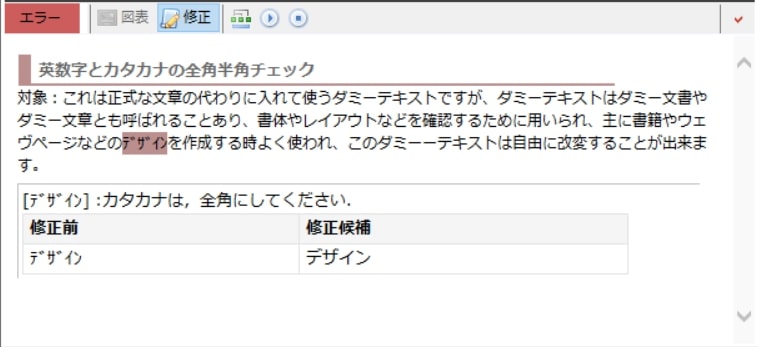
指摘詳細カードには、具体的な誤りの内容が表示されます。ここで非表示にした指摘は、ソフトを終了するまで再表示されません。
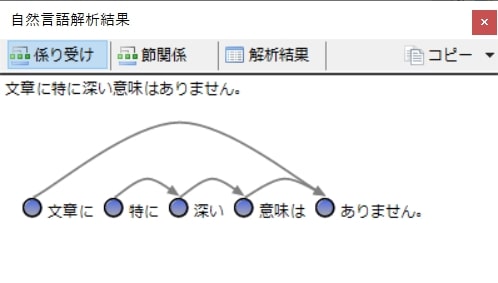
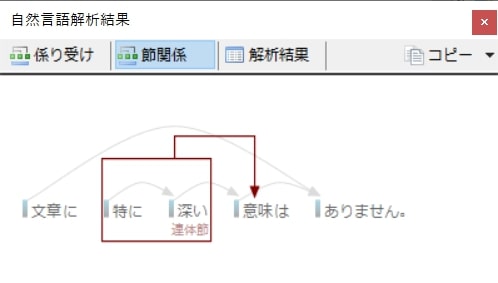
係り受けの関係を可視化する機能もあり。

文書プロパティでは、文字数や漢字含有率などがチェックできます。
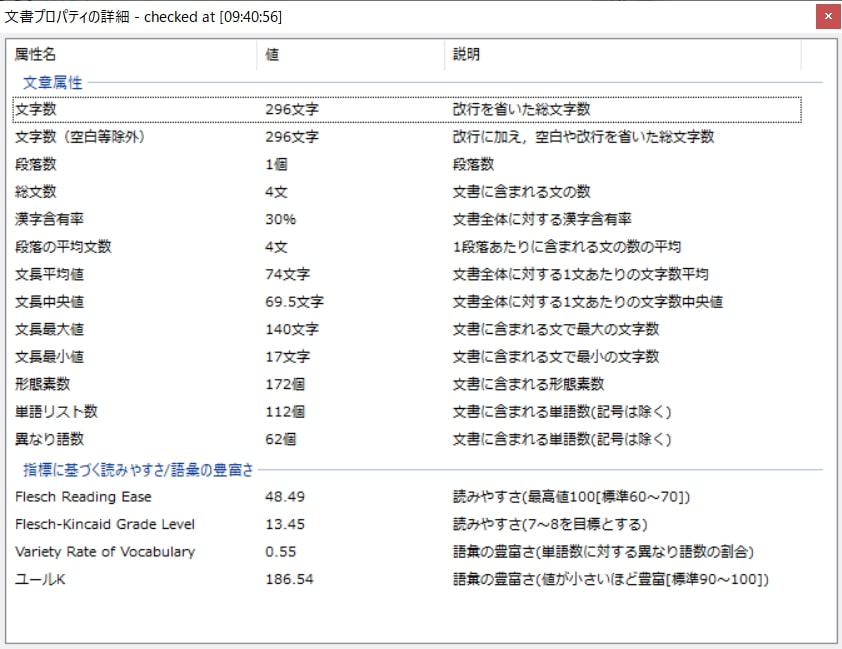
さらに詳細表示も可能。
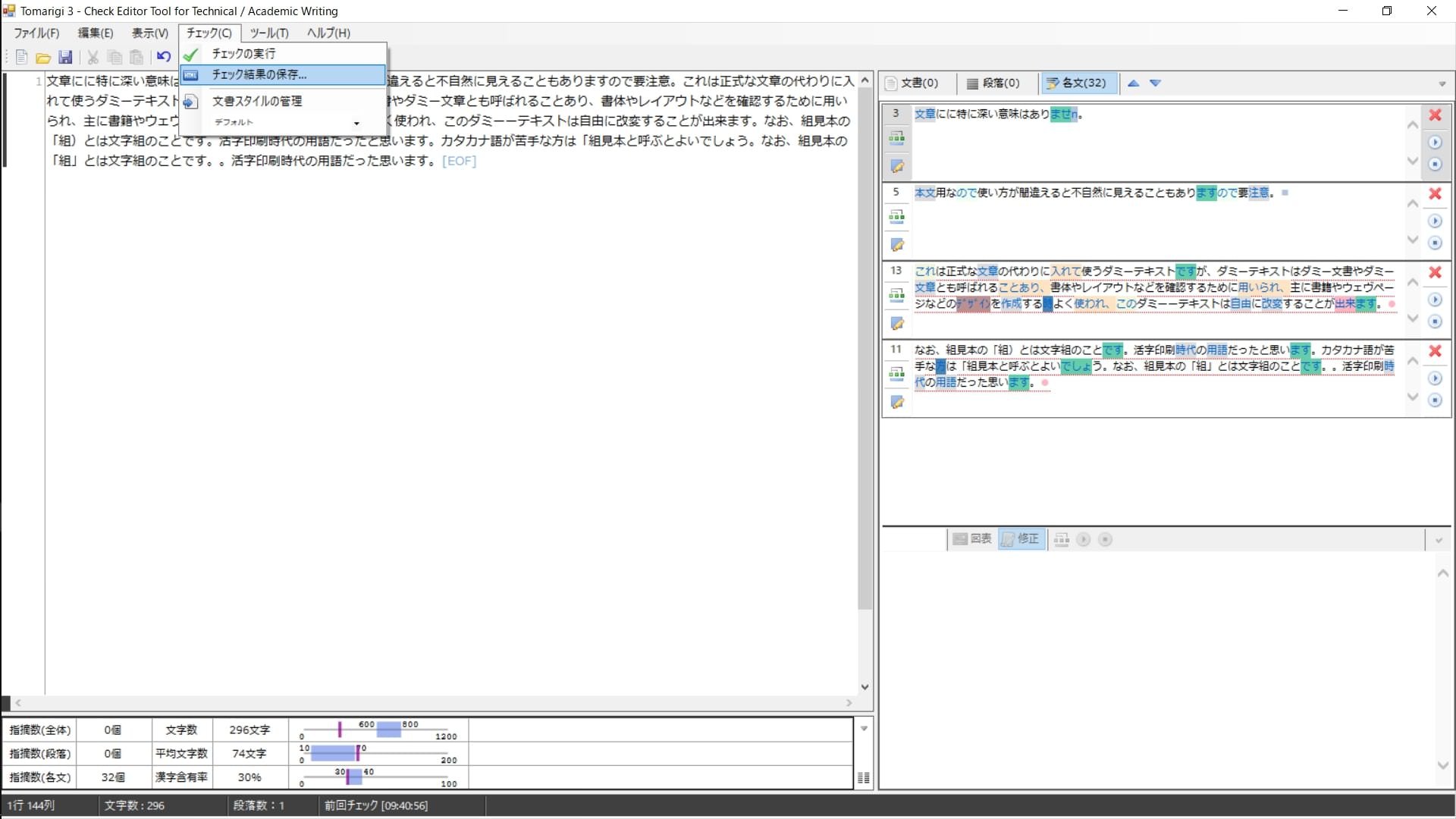
校正・推敲結果はHTMLで保存できます。
以上。簡単でしょ?
Tomarigiの設定カスタマイズ方法
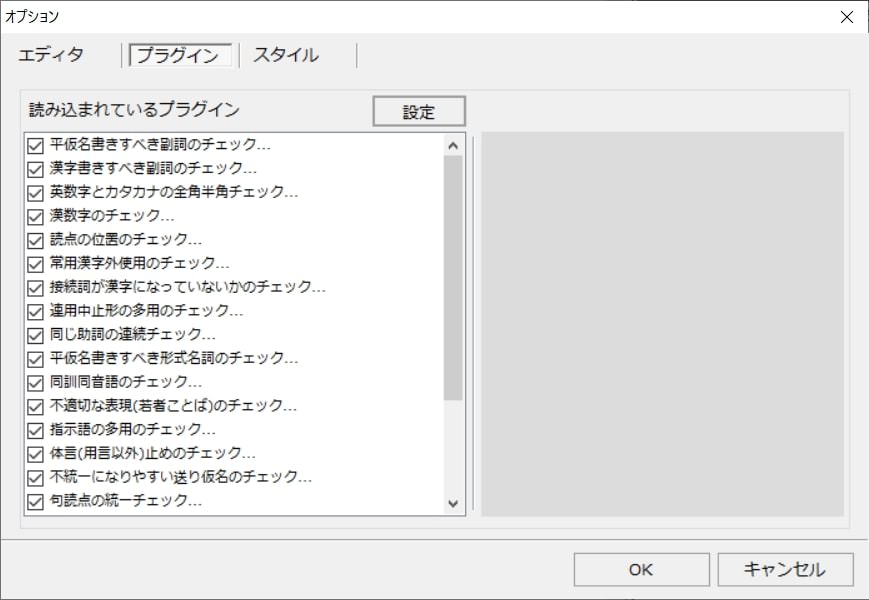
校正項目はプラグイン形式なので、個別にON/OFFが可能です。

漢字・ひらがなの開き/閉じなど、いくつかの項目はオリジナルの語句を追加できます。
エラーが起きる場合の対処法
Tomarigiが利用できなかったり、エラーが発生するときは、動作環境を確認しましょう。
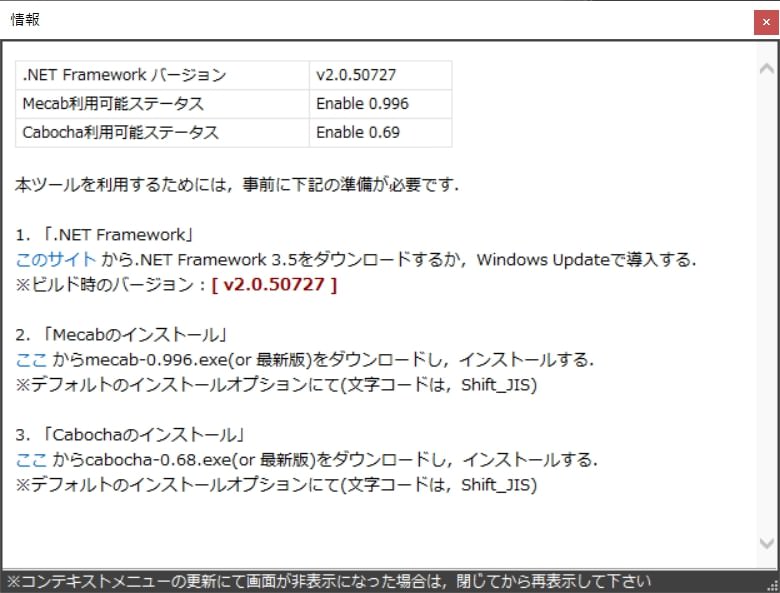
「Enable」になっていなかったら、↑のリンクからMecabやCabochaをダウンロード&インストールしてください。
音声読み上げ機能が利用できない場合は、
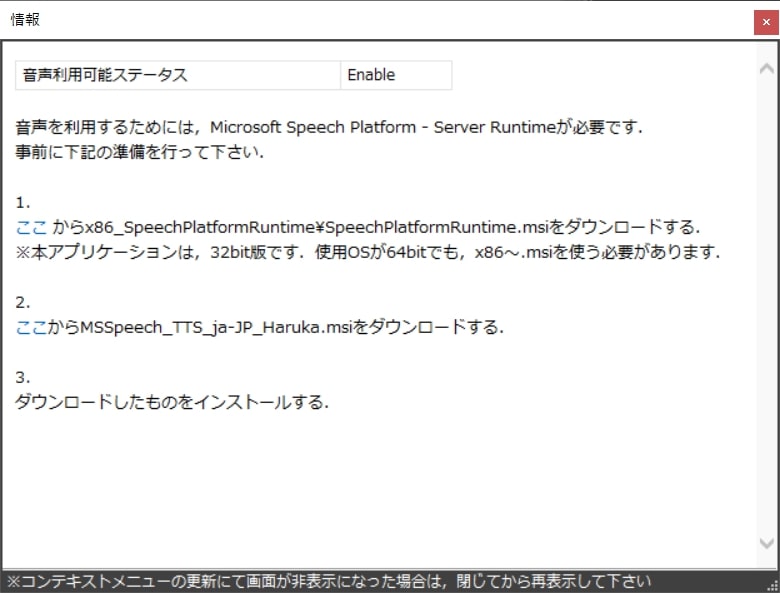
こちらをチェックし、「Enable」になっていなかったら、↑のリンクからMicrosoft Speech Platform Runtimeをダウンロード&インストールしましょう。
ポータブル化する方法
USBメモリにTomarigiをコピーして、持ち運ぶこともできます。
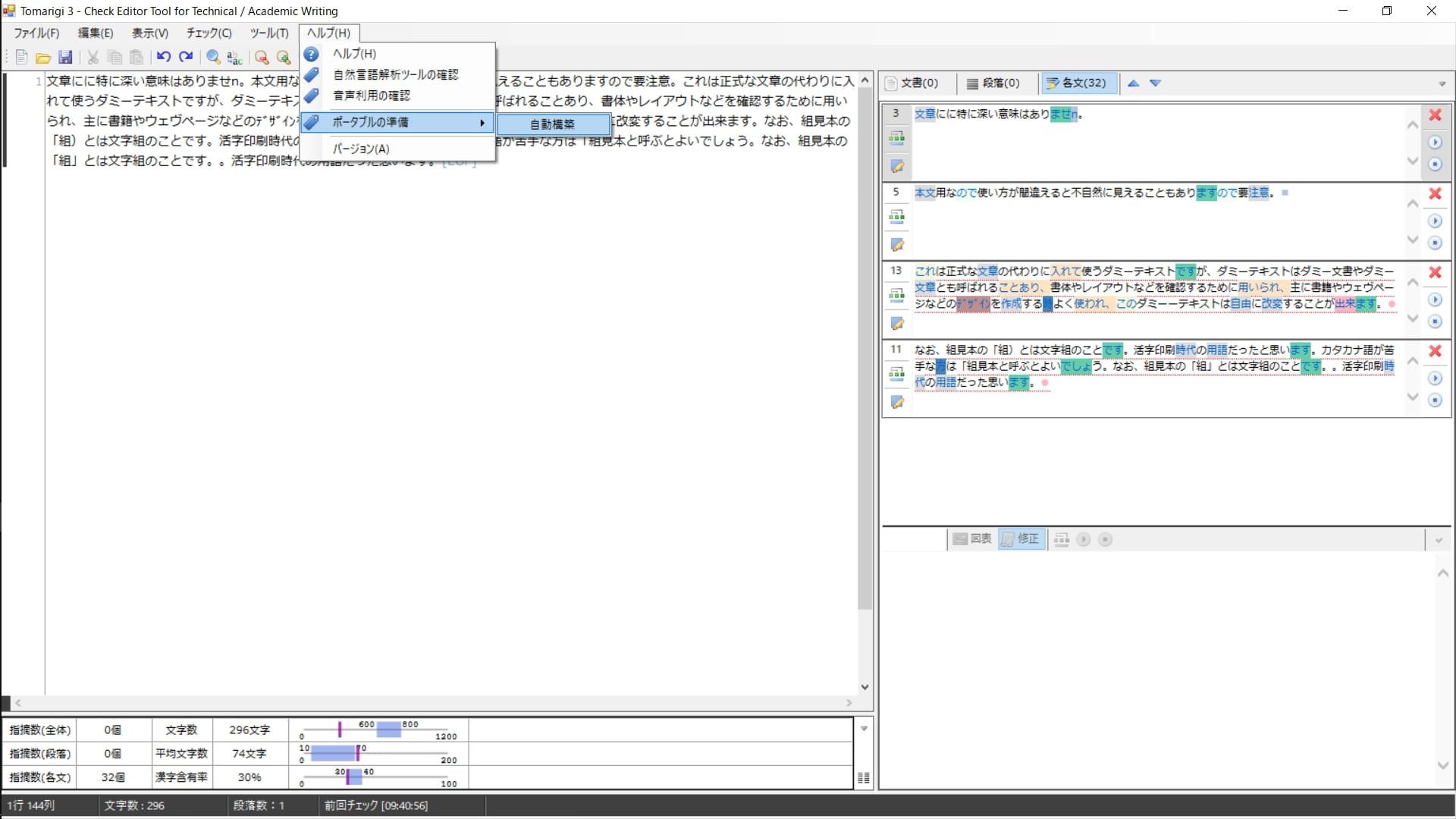
こうすることで、MecabやCabochaがインストールされていない他のPCでも、Tomarigiの文章チェック機能が利用できるようになります。
TomarigiをMacで使う方法
BootCampを使ってインストールしたWindowsを使えば、MacユーザーでもTomarigiを利用することが可能です。
しかし、いちいちソフトを使用するたびにOSを起動し直すのは面倒なので、MacOSの中でWindowsアプリが使えるようになる『Parallels Desktop』のようなツールを利用するのがおすすめですね。
他の校正ツールとの使い分けテクニック
Tomarigiは誤字脱字やタイプミスといった表面上のミスをチェックする機能などは搭載されていません。
そういった意味では、文章校正ツールというよりも、文章推敲支援ツールという言い方が正しいのかも。
読みやすい文章を書くために注意すべきチェック項目が充実しているのが、Tomarigiの大きな特徴。これらは無料ツールではほとんど見られない、このソフトならではのメリットと言えます。
文章校正・推敲を行う際は、JustRight!(有料)やEnno(無料)といった誤字脱字検出に強みを持つ他の校正ツールと組み合わせて使うと作業がスムーズに進むでしょう。
5秒で校正!Just Right!6 Proを使ってみた【最強の文章校正ソフト】
文章チェックツール(文章校正ソフト)『Enno』の使い方【無料】
【結論】Windowsユーザーなら使わなきゃ損。
仕事の書類や大学のレポート、個人ブログの原稿など、Tomarigiが活躍できるシーンは実にさまざまです。
普段、文章校正・推敲といった作業をあまりしなかったり、やっても簡単な誤字脱字やタイプミスのチェックだけしか行わない、という人は、Tomarigiのようなツールを使うことで「読みやすい文章」に対する意識を高められるのではないかと。
こんなに便利なツールが無料で使えるのですから、利用しない手はありません。日常的に文章を書く機会が多い人は、ぜひとも試してみては?