- パソコンやスマホの音声認識機能を使って文章作成がしたい!
- どのOSにも標準で音声入力機能が付いているみたいだけれど、いまいち使い方がよくわからない(使いづらい)・・・。
- もっと便利な無料の音声入力アプリはないの?
こんな悩みをお持ちのあなたのために、これまでさまざまな文章作成方法を試してきた筆者がおすすめの音声入力アプリをご紹介します。
声でスラスラと文章を入力するって、夢がありますよね・・・。
最近では、スマホの音声アシスタント(SiriやGoogleアシスタント)もだいぶ一般的になってきたようで、時おり街中で「Hey, Siri」なんてつぶやきを耳にします。
スマホに向かってしゃべるだけでさまざまな機能が使える夢の機能。実は、文章作成も声でできるってご存知でしたか?
音声入力を上手に活用すれば、タイピングで疲れた手指や肩を休ませることもできますし、キーボード入力では思い浮かばなかったような文章が生まれる、なんてこともあったり。
パソコンやスマホにはもともと音声認識機能(アプリ)が標準で搭載されていますが、文章作成に特化した音声入力アプリを使えば、さらに作業が捗ります。
今回は、そんなおすすめの音声入力アプリをまとめてみました。
記事の後半では、アプリを活用する際に押さえておくべきポイントについても解説していますので、この記事を読めば前よりもずっと文章作成のハードルが下がり、もっと自由なライティングができるようになるはず。ぜひ最後までご覧ください。
おすすめの音声入力アプリ11選(無料・フリーソフト)
Gboard(iPhone/Android)
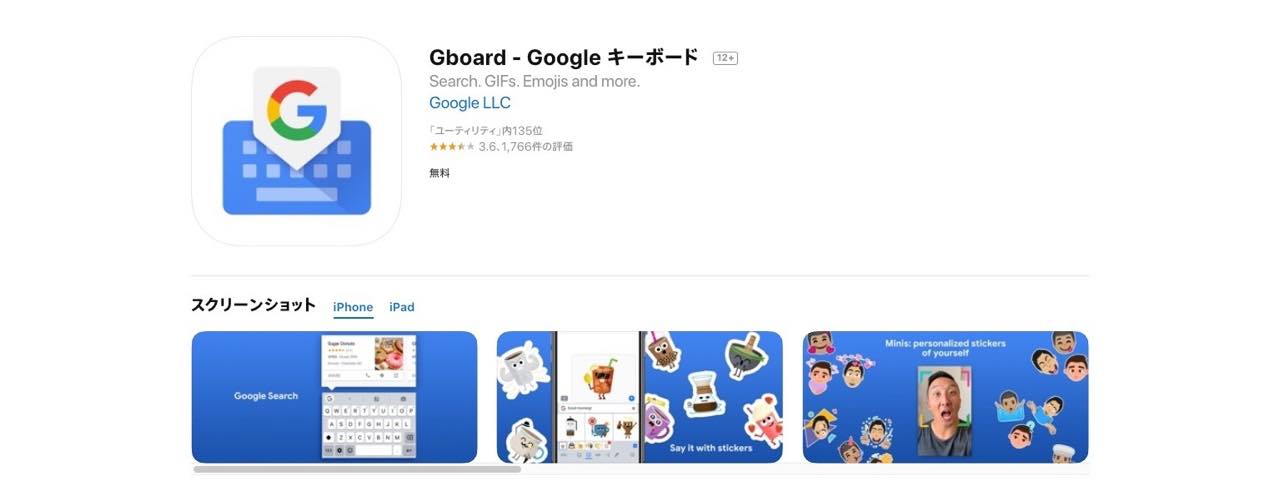
Androidに標準搭載されているキーボードアプリ(iPhoneでもダウンロードすれば使えます)。
文章作成に関する便利な機能などは特にありませんが、音声認識・変換精度はさすがのGoogleといったところ。しれっと多言語対応していたりもします。
まずはこちらのアプリから音声入力を試してみては?
-
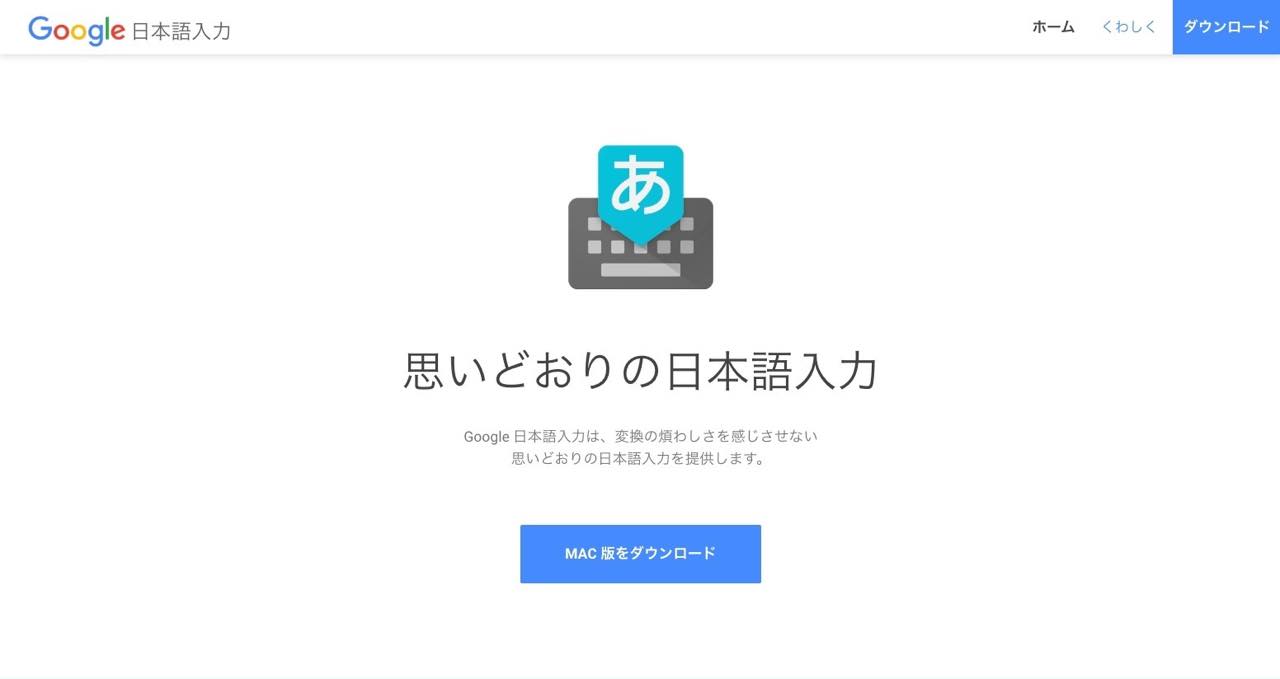
-
「おみくじ」「ひみつ」で変換すると・・・? Google日本語入力の便利な変換機能+おすすめ設定17選
続きを見る
Simeji(iPhone/Android)

Apple/Google以外のサードパーティ製カスタムキーボードアプリとして非常に有名なのがこちら。
きせかえキーボードアプリとして使っている人も多いかもしれませんが、音声入力アプリとしても非常に優秀です。
句読点や顔文字・絵文字などが自動で付くのは、上記2社製アプリにない強みですね。
Texter テキスター(iPhone)
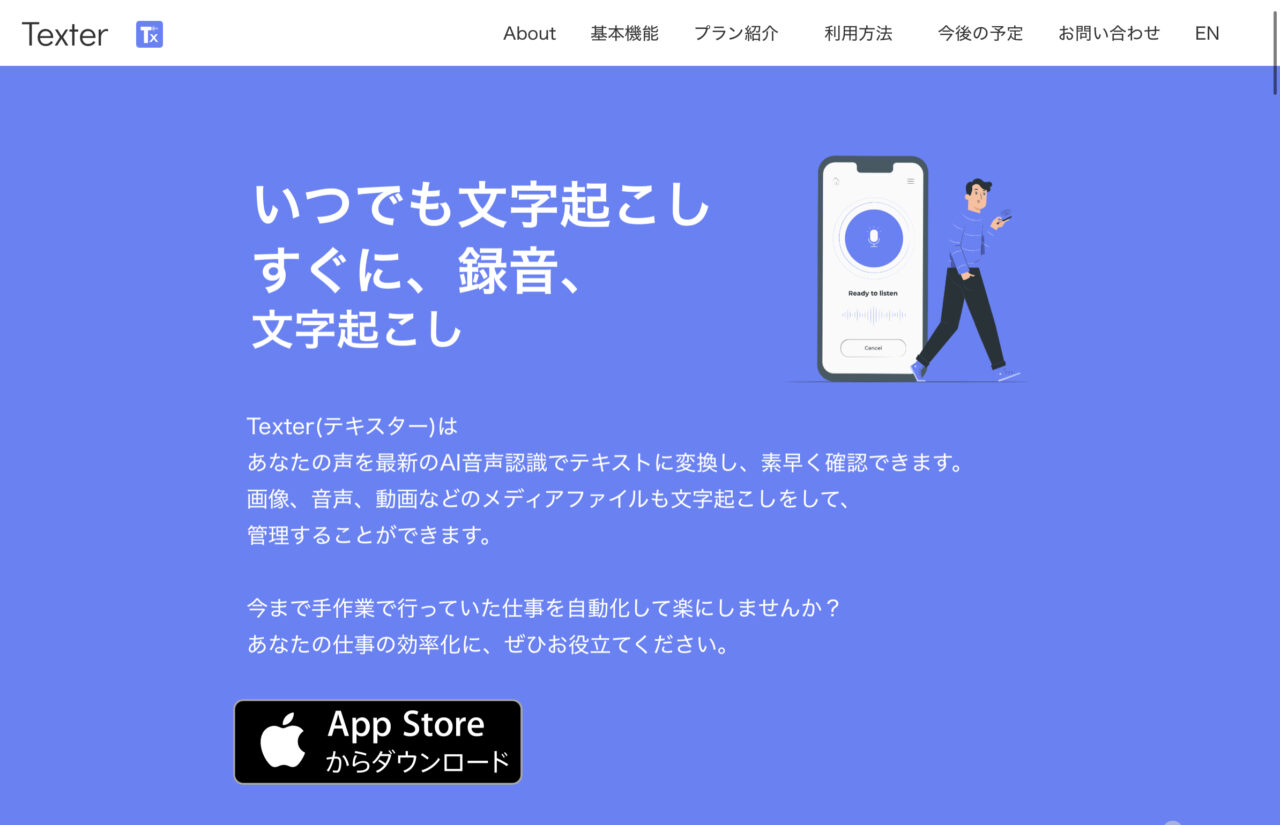
音声文字起こし系の機能はほぼすべて備えた多機能アプリがこちら。
リアルタイムでの音声テキスト変換だけでなく、録音ファイルを読み込んで文字起こしすることも可能。さらに画像内の文字を認識してテキスト抽出してくれるなど、これひとつでさまざまな機能が使えちゃいます。
Apple Watchにも対応しているので、外出先などではスマホを取り出さなくても手軽に音声メモが可能。無料版は時間制限があるので、試してみて気に入ったら有料版も検討してみては?
Notta(iPhone/Android)
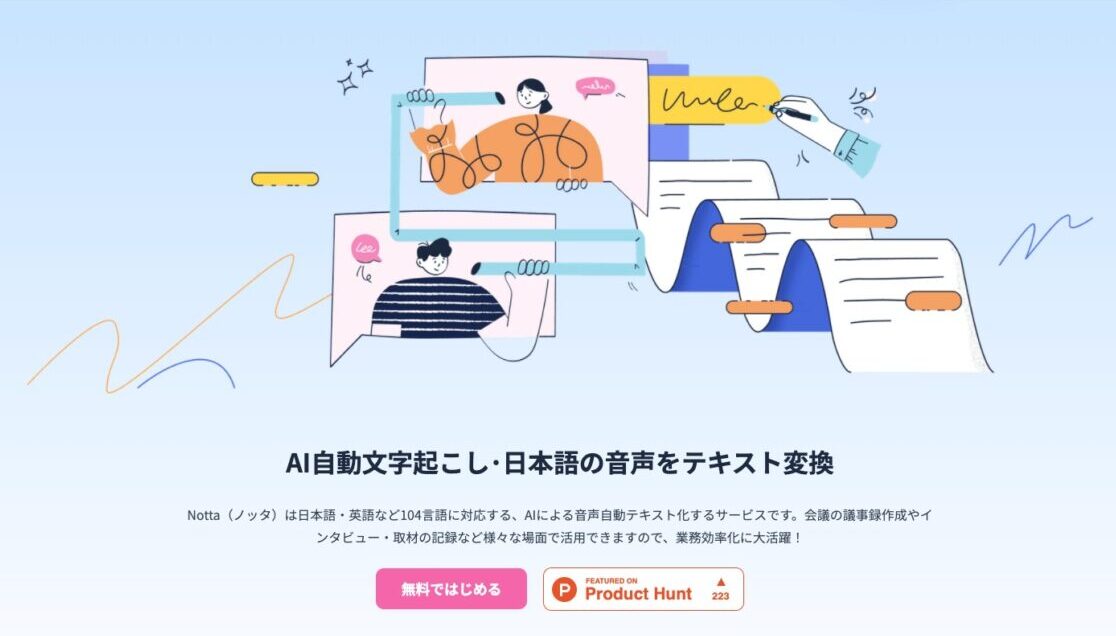
こちらも非常に多機能な文字起こしアプリ。Android版があるのもポイント。
104言語に対応したリアルタイム音声入力のほか、録音データの文字起こしもできます。
専用のスマホ接続マイクを使えば、さらに音声認識精度を高めることも可能。詳しくは別記事でレビューしていますのであわせてどうぞ。
-
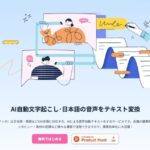
-
月額1,317円で高性能な文字起こし!『Notta』の使い方・レビュー【無料アプリあり】
続きを見る
Edivoice(Android)
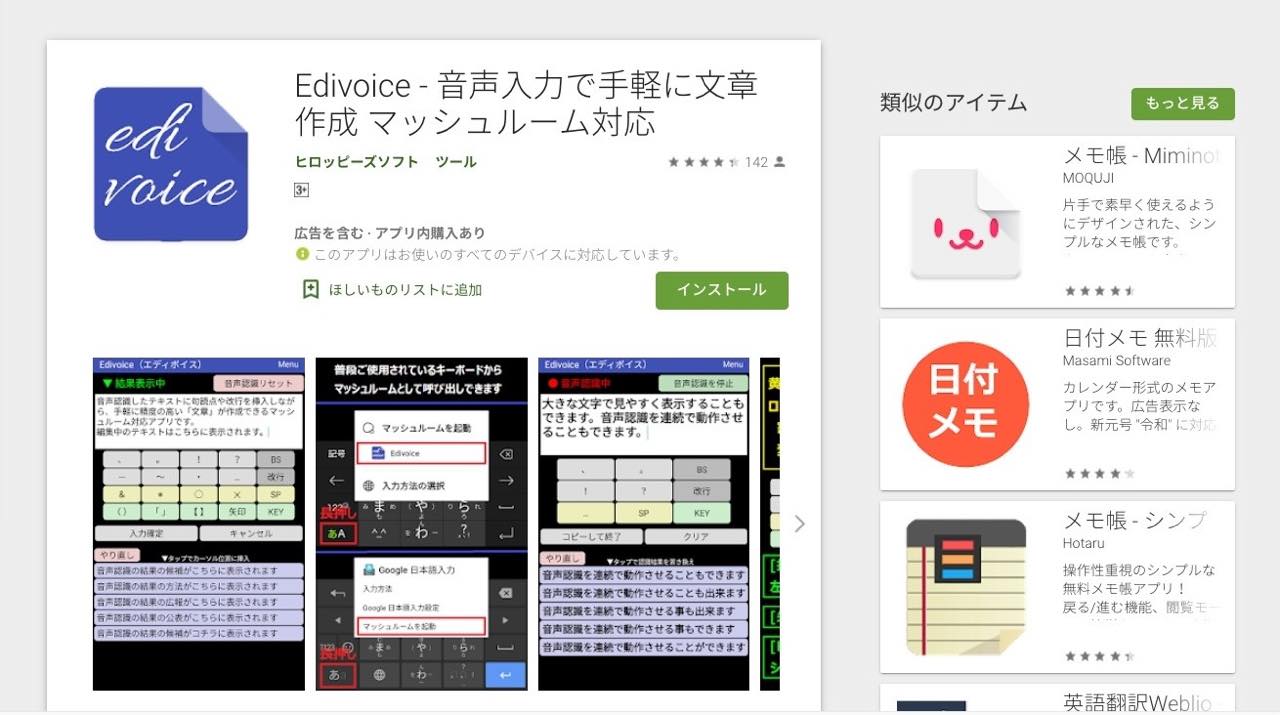
Googleの音声入力システムを利用したAndroid用音声入力アプリ。
このアプリの特徴は、なんといっても句読点や改行も音声入力できてしまう点。ほとんどのアプリが句読点や改行を手打ちしなければならない中、この機能は大きなメリットと言えます。
Simejiのように喋り終わると自動で句点が入力されるように設定することも可能(こちらは改行も自動挿入可)。
Gooogle日本語入力やATOKといったマッシュルーム対応キーボードから直接呼び出すことができるので、普段使っているIMEと組み合わせて使うのがおすすめです。
Speechnotes スピーチノート(Android)
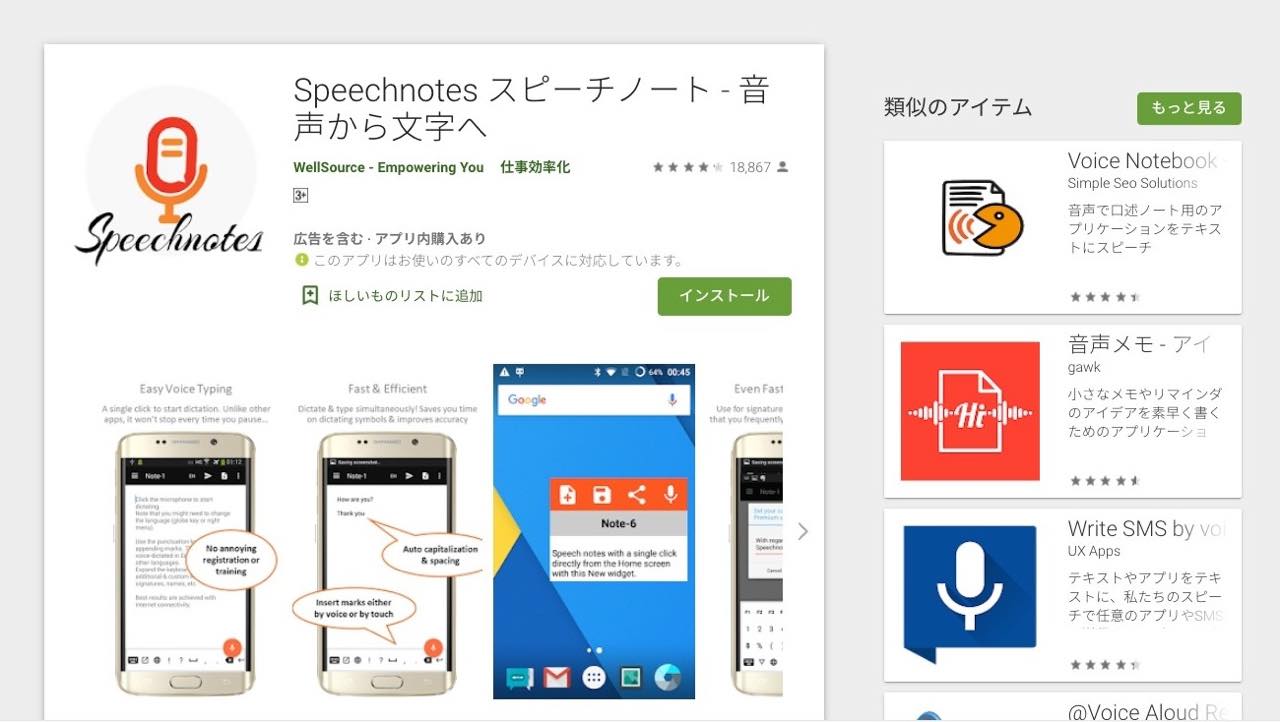
こちらもGoogleの音声認識エンジンを利用した音声入力メモアプリ。※Webアプリ版もあり。
句読点や改行がボタンになっており、音声入力を止めずに直接これらが挿入できます。
有料版ではカスタムキーを使って定型文をワンタップ入力できるようになるので、画面を見ながら音声入力とタップを併用する使い方をしたい方におすすめです。
Speechy Lite(iPhone)
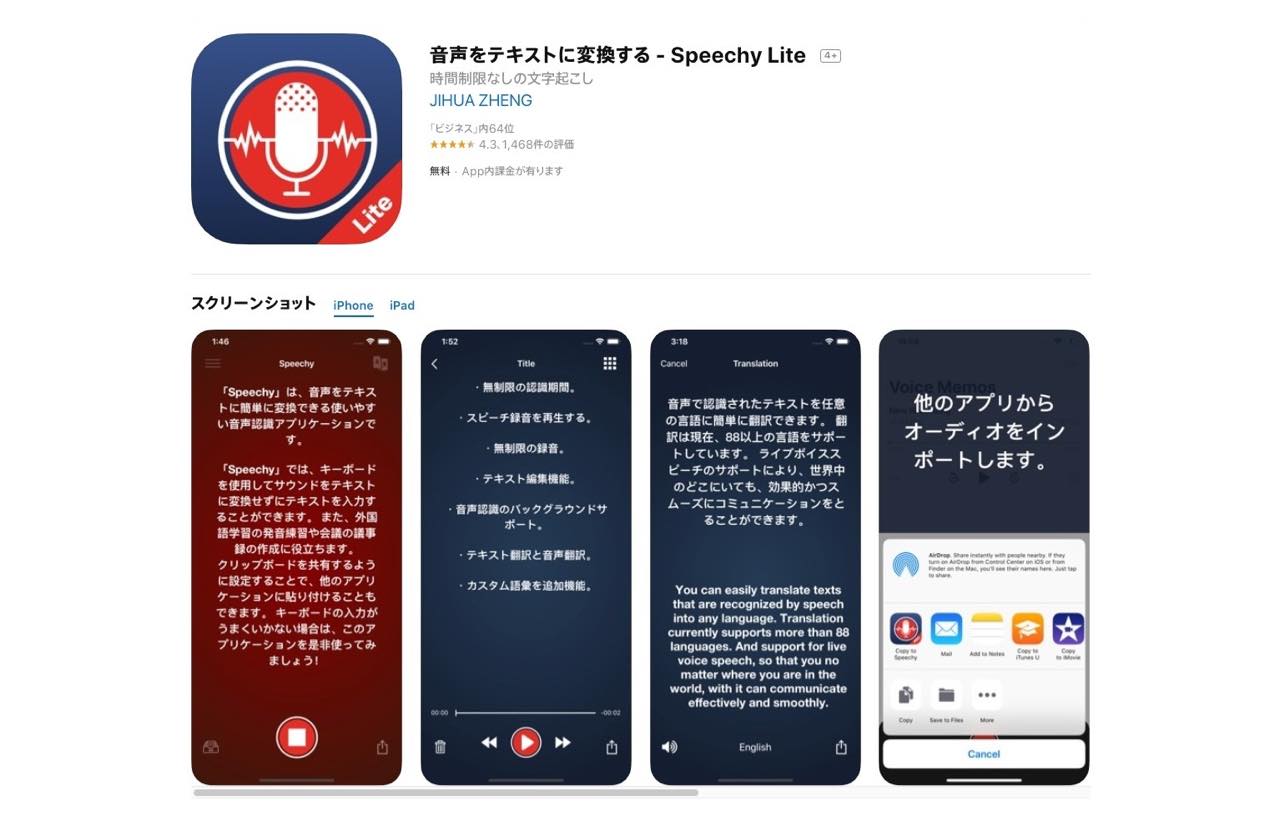
88以上の言語に対応した音声入力専用のメモアプリ。
無料版は時間制限などがありますが、様々なアプリにワンタップでテキストを送信できるので、SNSなどのメッセージ作成に便利しそうです。
多人数での音声認識モードが選べるので、会議や打ち合わせなどでも重宝するかもしれませんね。
Recoco レココ(iPhone)
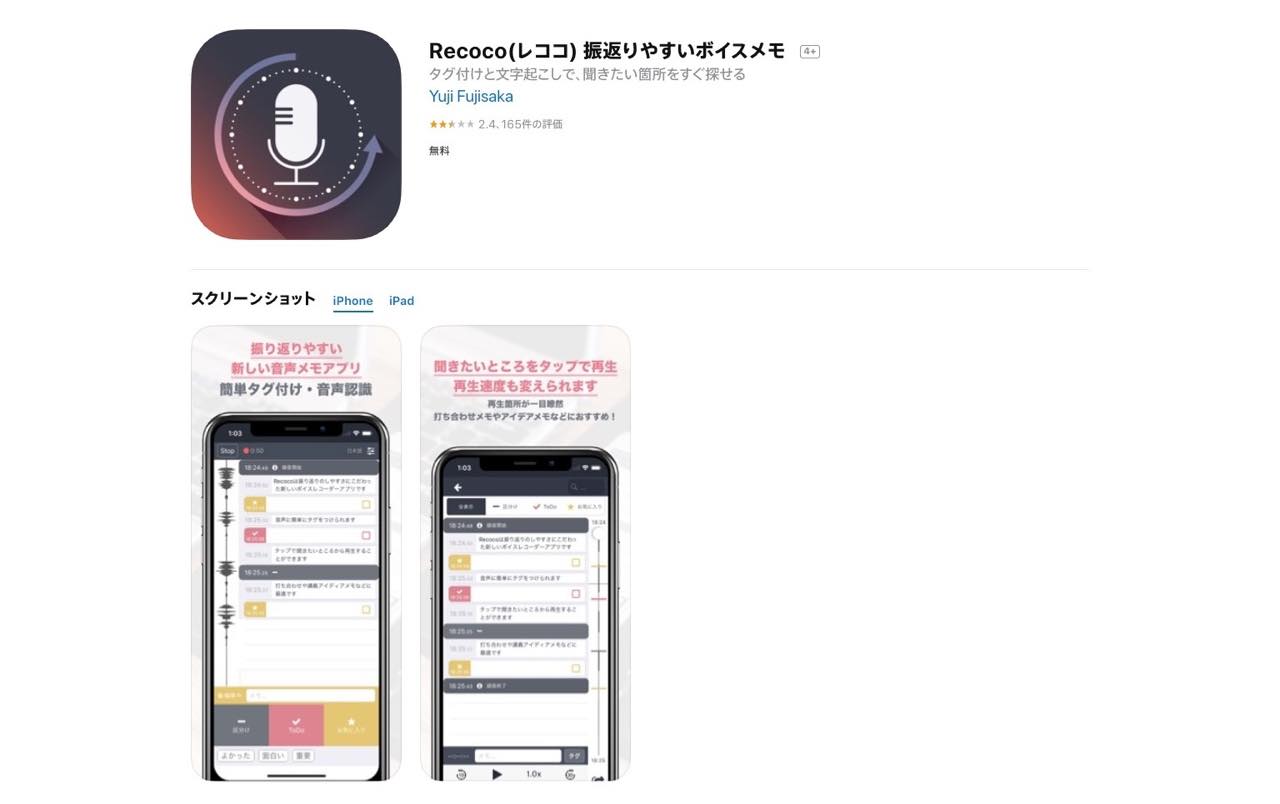
音声入力アプリというよりも、ボイスレコーダーに聞き返し用の便利機能が色々と付いているといった感じのアプリ。
録音データはファイルとして保存されますし、タイムスタンプやメモ・タグをワンタップで残せるので、後からじっくり確認したいシーンなどで役立ちそうです。
AmiVoice SBx(iPhone)

プロ御用達の音声認識ソフト『AmiVoice』のスマホ版。音声認識エンジンの精度は流石の一言です。
カスタムキーボードアプリとして動作し、単語や定型文も登録できます。
無料版は保存数が5件まで。音声認識エンジンもビジネス文章用のみとなっています(※有料版は法人向け)。
Googleドキュメント(Mac/Windows)
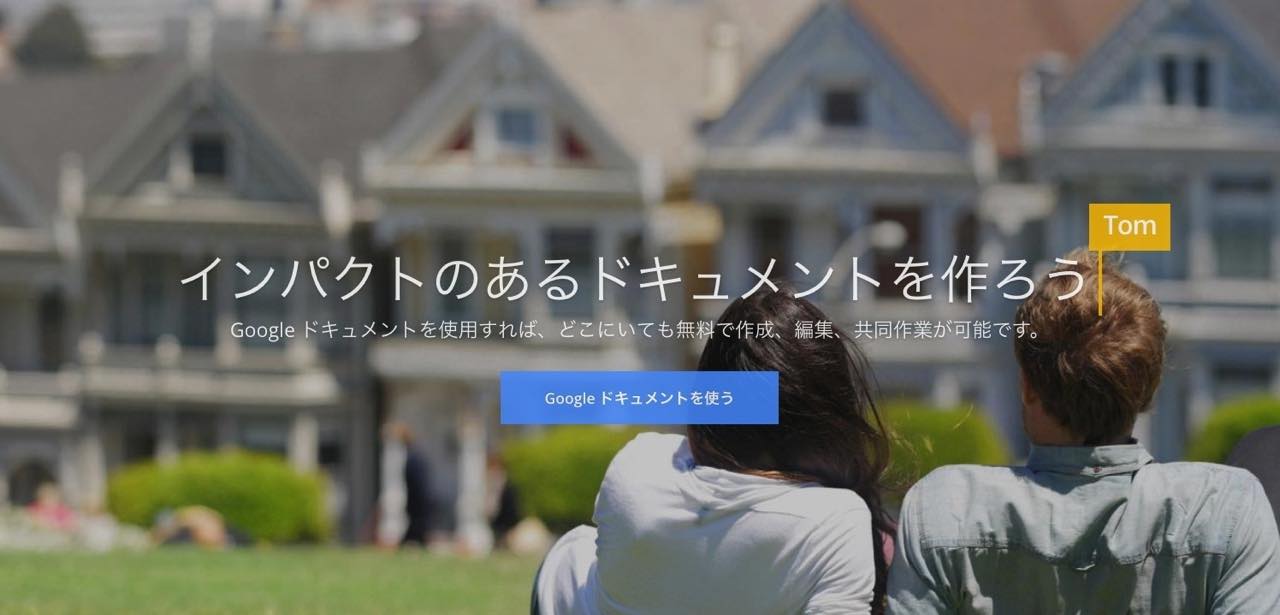
パソコン(PC)で標準機能以外の無料音声入力アプリというと、ほぼこれ一択なりますね。
Googleの音声認識エンジンは非常に優秀で、無料で利用できるのが申し訳ないくらいの精度なので、エディタが固定されてしまうデメリットさえ許容できれば、こちらを使うのが最も手軽でおすすめです。
※スマホアプリ版はメニューからではなく、ソフトウェアキーボード(IME)から音声入力を利用する形になっています。
Voicenote II(Chromeアドオン)
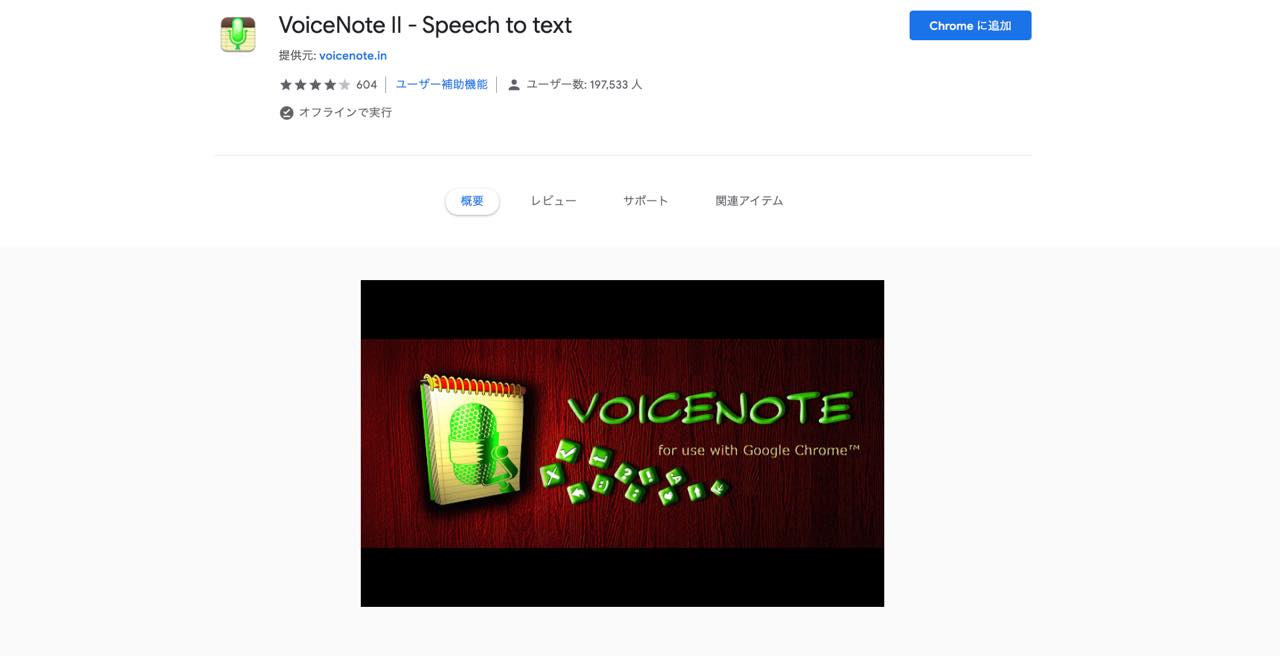
他のエディタで音声入力機能を使いたいときはこちらが便利。
Google Chromeにアドオンとして追加できるので、ブラウザで操作できるオンラインテキストエディタならどれでも音声入力対応にできます。
-
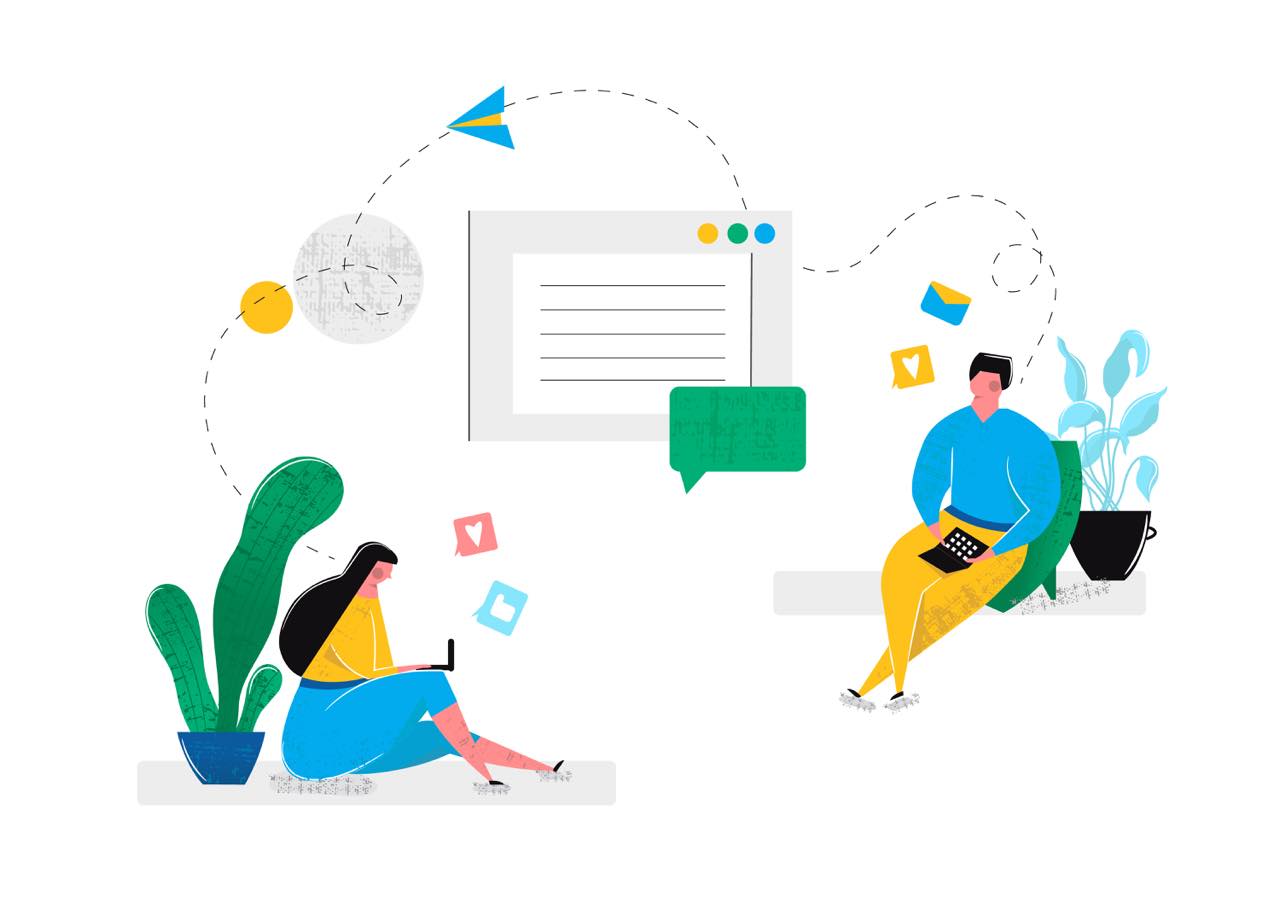
-
【インストール不要】無料オンラインテキストエディタおすすめ16選
続きを見る
ブラウザで直接利用できるWebアプリ版もあるので、気になる方は試してみては?
【おまけ】有料の音声入力専用ソフト『Voice Code』もおすすめ。

パソコンで長文を音声作成したい方は、音声入力に特化した専用の有料アプリを購入するというのもおすすめです。
たとえば、
Voice Code(ボイスコード)
というWindowsソフトの場合、音声入力の開始・停止がボタンで直感的に操作できるほか、
- テキストのクリップボード貼り付け
- リフレッシュ(文字化)間隔の設定
- 自動句読点付与ボタン
といった機能が付いており、より手軽に音声入力が可能です。
特に、文字化された文章が自動でクリップボードに送られることで、どんなエディタやメールソフトにも即座にコピペできるというのは非常に便利ですね。
音声認識エンジン自体はGoogleのものを使用しているので、精度も問題なし。
価格も手ごろなので、本格的に文章作成に音声入力を活用してみようと考えている方は、導入してみてはいかが?
Voice Code(ボイスコード)音声入力のメリット5つ
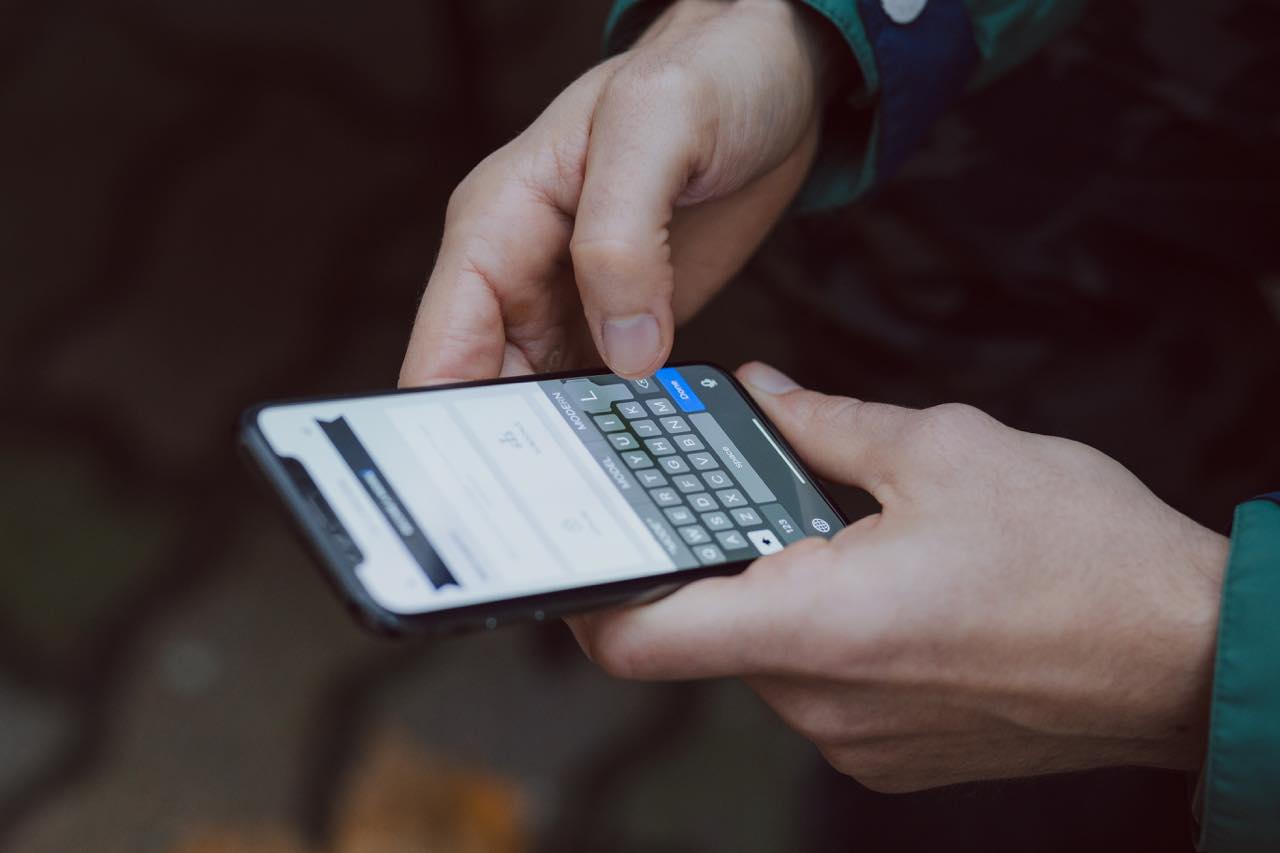
どこでもすぐにメモがとれる
スマホの音声入力アプリを使えば、ワンタップで話しかけるだけで、いつでもどこでもあっという間にメモを保存することができます。
ボイスレコーダーに音声メモとして録音する方法でもいいのですが、あとで文字起こしするのが面倒な場合は音声入力メモのほうが便利です。
録音データのバックアップがとれる
音声入力したデータをmp3などのファイルに録音してくれるタイプのアプリを使えば、テキストデータ以外の方法で自動バックアップが取れちゃいます。
手や肩が疲れない
音声入力をメインにしてキーボード操作を極力減らすことで、手(指)や肩にかかる負担を軽減することができます。
句読点や改行の入力も音声で行えるタイプのアプリを使えば、まったくのハンズフリーも可能。画面すら見ずに入力すれば目も疲れません。
普段書かないような文章が書ける
キーボード入力と口述筆記では文章自体の雰囲気も変わってきます。
論理的な説明や情景描写などは難しいかもしれませんが、逆に会話のやり取り主体の小説などは音声入力のほうが生き生きとした文章が書けるかもしれませんね。
慣れるとタイピングよりも速く入力できる
キーボードを使って文章を入力していると、頭の中の言葉を両手の操作に変換するという工程があるぶん、どうしてもスムーズにスラスラと書くことが難しい場面が多いように感じます。
その点、音声入力は思い浮かんだフレーズをそのまま口に出していくだけで勝手に文字起こしされていくので、慣れてくればこちらのほうが速く文章作成ができるという方も多いかもしれません。
キーボード入力でも、長文タイピングやライブ変換などを駆使して、そのあたりのラグを減らすことができるので、それぞれが自分に合った使いやすい方法を選べばいいかと思います。
-

-
長文タイピングをマスターしたい!漢字変換のコツ+おすすめ練習ゲーム7選
続きを見る
音声入力の2つのタイプ

パソコンやスマホの音声入力には、大きく分けて以下の2種類のタイプに分けられます。
- カスタムキーボードによる音声入力
- 音声入力専用のメモアプリ(テキストエディタ)
以下で詳しく解説します。
カスタムキーボード
Androidの「Google日本語入力」のように、キーボードアプリに音声入力機能が搭載されているというタイプがこちら。OS標準の音声入力機能もこのタイプですね。
キーボードアプリなので特定のエディタに縛られず、使い慣れたエディタで文章作成ができるのがメリットです。
音声入力専用エディタ
テキストエディタ自体に音声入力機能が付いているというタイプがこちら。
余計な設定が必要なく、アプリを立ち上げるだけですぐに音声入力ができるのが大きなメリット。アプリによっては、定型文や句読点がワンタップで挿入できるボタンなども付いています。
補足:後からテキスト化するという方法も。
リアルタイムに音声入力する方法のほかに、一旦ボイスレコーダーなどで録音した音声ファイルを、後からテキスト化(文字起こし)するというテクニックもあります。
この方法だと音声がしっかりとデータとして残るので、会議の議事録や取材(インタビュー)などの用途に向いています。
こちらは↓の記事で詳しくまとめていますので、よろしければチェックしてみてください。
-

-
無料あり:現役ライターのおすすめ文字起こしソフト3選【24種比較】
続きを見る
音声入力アプリを使うときに注意すべき5つのポイント

口をマイクにできるだけ近づける
基本中の基本ですが、精度の高い音声認識を行うにはマイクになるべく近づいて喋る必要があります。
スマホによってマイクの位置がわかりにくい場合などもあるので、説明書などで事前に確認してきましょう。
話者とスマホの距離が遠いときは、外付けマイクを使うのがおすすめです。
雑音(騒音)がない場所で使う
たとえマイクに口を近づけたとしても、周囲に騒音や話し声などの雑音が多いと、アプリが正しく音声を拾ってくれない恐れがあります。
音声入力するときはなるべく静かな場所で。高性能のイヤホンマイクを使うのもいいかもしれません。
少しゆっくりめに話す
ついつい早口になってしまいがちな方は、意識してゆっくりと喋るようにしましょう。
かといって、あまりスローペースすぎると効率が悪いですし、余計な句読点や改行が入力されてしまうこともあるので、何度か試して最適な速度を模索してみてください。
複数人で同時に話さない
音声認識エンジンの大きな弱点が、複数音声の同時入力に対応していないという点です。
多人数モードを搭載したアプリもあるにはあるのですが、やはりその精度はまだまだというのが正直なところです。
会議やインタビューなどでは、なるべく相手が話し終えてから発言するように。相手の話を遮らないのは基本ですよね?
英語はなるべく使わない
日本語の音声認識エンジンは、いわゆる「カタカナ英語」の認識が少し弱い傾向にあります。
和製英語(英語にはない言葉)ならOKな場合が多いようですが、できる範囲内でなるべく「英語禁止」でしゃべるクセをつけてみましょう。
管理人が使っている音声入力アプリは・・・?

現在、僕はMacとiPhoneをメイン端末として使っているので、
- パソコン(Mac):Googleドキュメント、Voicenote II
- スマホ(iPhone):Gboard、Texter
こんなふうにシーンに合わせて使い分けています。
以前は、Mac+Androidという環境でしたので、
- パソコン(Mac):Googleドキュメント、Voicenote II
- スマホ(Android):Simeji、Edivoice
という組み合わせでした。
キーボードやフリック入力で執筆作業に行き詰まったとき、気分転換代わりに音声入力アプリを立ち上げ、画面も見ずに思い浮かんだことをペラペラとしゃべっていると、考えが整理されたり、新しいアイデアが浮かんできたりすることが多い印象です。
画面を見るとヘンテコな文章が残されていたりもしますが、思考のリフレッシュが済んでいるので、あらためてキーボードで入力し直すことも苦じゃありません。
みなさんも自分の執筆スタイルに合ったアプリを選んで、ぜひ「声で書く」不思議な体験を味わってみてくださいね。
[itemlink post_id="10989"]

