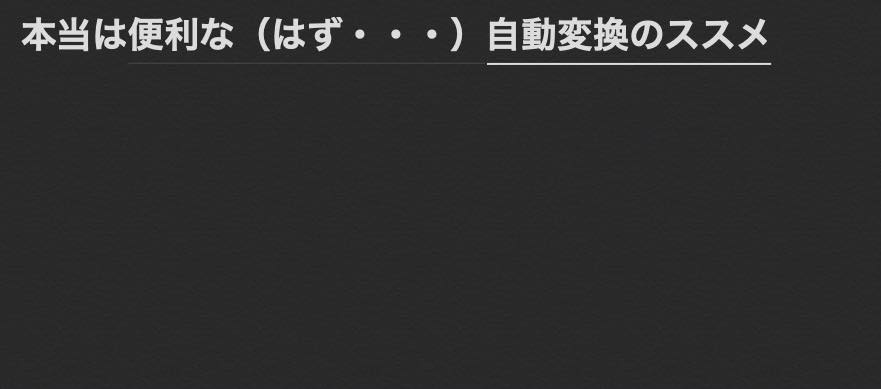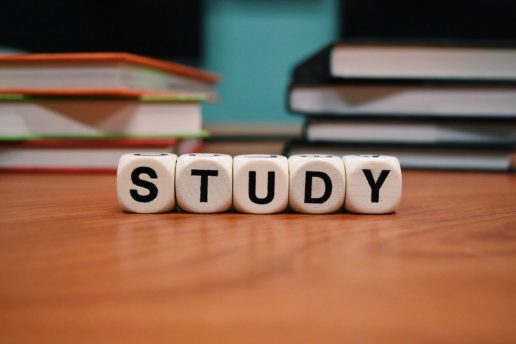- Macで日本語入力をしていると、漢字が自動変換されてしまってうざい。
- はじめは便利だと思ったけれど、思ったように変換できなかったりして意外と使いにくい・・・。
- 自動変換(ライブ変換)をオフにする方法だけでなく、うまく活用するコツなんかもあれば教えて!
こういった悩みに答える記事を書いてみました。
Macを使ったことがある人なら、ほとんどの人が試したことがあるであろう「ライブ変換」。
要するにスペースキーを押さなくてもパソコンが自動で変換候補を確定してくれるという機能です。
これだけ聞くとメリットしかないような機能ですが、実際に使用してみると色々と不便な部分もあり、使いづらいと感じてしまう人も多いようです。
というわけで、この記事ではライブ変換(自動変換)をオフにする方法や、自動変換機能が使いづらい原因、それを踏まえた効果的な活用テクニックなどをまとめています。
- Macのライブ変換機能をオフにする方法
- 自動変換(ライブ変換)が使いにくい原因
- 自動変換(ライブ変換)で文章スピードを格段に上げるコツ
内容としてはこんな感じ。
Macのライブ変換(自動変換)は、上手に活用することができれば文章作成効率を大幅にアップさせる非常に有益なツールです。
にもかかわらず、ネットを調べるとせっかくの便利機能をオフにする方法ばかりが紹介されていて・・・残念で仕方がありません。
「自動変換うざい」といった感じでオフにしようと考えている方も、少しお時間をいただいて、ぜひご一読あれ。
スポンサーリンク
Macの自動変換(ライブ変換)をやめる・オフにする方法
他のサイトなどでも頻繁に紹介されているので、ここではできるだけ簡潔に。
ライブ変換をオフにするには、2通りの方法があります。
- 環境設定 → 入力ソース → 日本語 → ライブ変換:オフ
- メニューバー → ライブ変換:オフ
メニューバーの「あ」アイコンをクリックすれば、ライブ変換の項目がすぐに見つかるので、こちらでオン/オフを切り替えるやり方が一番簡単ですね。
個人的には、Macでライブ変換(自動変換)を使わないなら、Google日本語入力やATOKに切り替えてしまったほうがメリットも大きいと思いますね。
Google日本語入力の便利機能・設定テクニック15選【これ、知ってた?】
自動変換(ライブ変換)が使いにくい原因
「使いにくい」「うざい」と言われて邪魔者扱いされることが多い自動変換機能ですが、その原因は3つほどあると僕は考えています。
- 入力スタイルに慣れない
- 変換ミスが多い
- 動作が重い・遅い
それぞれ簡単に解説していきますね。
入力スタイルに慣れない
ある程度タイピングに慣れている人ほど、無意識のうちに親指がスペースキーを押してしまっているため、変換なしの日本語入力という自動変換のスタイルになかなか慣れることができないようです。
2番目の理由とも関係してきますが、細かく変換して都度直していく入力スタイルをとっている人は、自動変換のメリットが享受できず、あまり相性が良いとは言えません。
変換ミスが多い
以前と比べればだいぶマシになりましたが、それでもATOKなどの有料ソフトと比較してしまうと、辞書機能が数段見劣りするのは仕方ありません。
変換ミスもしばしば発生しますし、こだわりが強い人ほどひらがなに開きたい部分が勝手に漢字で閉じられてしまったりして、イライラすることも多いのではないかと。
変換学習をリセットしたり、辞書登録を活用したりといった方法もありますが、僕は次項↓で紹介している「校正ツール」を組み合わせたテクニックで解決しています。
動作が重い・遅い
ライブ変換をオンにしてずっと文章を書いていると、次第に動作が重くなってくることがあります。
これはMacのメモリにキャッシュが溜まっていくことが原因です。
重く感じてきたら再起動や「セーフモード(セーフブート)」でキャッシュを削除すれば、ある程度は動作が元に戻るはず。
それでも改善しない場合は、シンプルにパソコンのスペック不足が原因かもしれませんので、なるべく新しいMacを使うようにするか、メモリ増設などで対応するしかありません。
Macはリセールバリューも高いので、定期的に買い換えるのも作業効率化の観点から大いにアリだと思いますね。
なぜWebライターのおすすめパソコンはMacbook一択なのか【理由は5つ】
在宅ワーク初心者におすすめのパソコン&スペックまとめ【Mac一択】
自動変換(ライブ変換)で文章スピードを格段に上げるコツ
最後に、僕が実践している自動変換機能を120%活用して文章作成効率を大幅アップさせるコツをご紹介。
ポイントは以下の3つ。
- 長文タイピング
- 目隠しタイピング
- 校正ツール
これだけではよくわからないという人がほとんどだと思いますので、詳しく解説していきますね。
長文タイピングを行う
自動変換(ライブ変換)のメリットは、
- 漢字変換に脳のリソースを使わなくていい
- スペースキーを押す手間の軽減
この2つなので、これらを最大限活用するには、物理的に漢字変換から距離をおける「長文タイピング」の技術が必要不可欠です。
もともと変換キーを押す回数を減らすことで入力効率をアップさせるスキルではありますが、自動変換(ライブ変換)と組み合わせることで、変換キーを押す必要がまったくなくなり、異次元の領域へと進化します。
日頃から文章に多く触れる人は覚えておいて損はないスキルなので、ぜひ時間を作ってしっかりと習得してみましょう。
長文タイピングをマスターしたい!漢字変換のコツ+おすすめ練習ゲーム
「目隠しタイピング」を試してみる
長文タイピングや手元を見ない文字入力(タッチタイピング)に慣れてきたら、それをさらに一歩先へ進めて画面すら一切に見ない文章作成術を試してみましょう。
入力した文章に意識を向けると、どうしても自動変換される文字が気になってしまい、肝心の文章の内容に集中できません。
それならばいっそ、目を閉じて意識を脳内にのみ向け、頭に思い浮かぶ内容をそのままタイピングしていこうというわけです。
慣れてくると変換キーだけでなく、読点や改行キーすらほとんど入力せずひたすら文字だけを入力できるようになるはず。こうなれば文章作成スピードは驚くほどアップします。
ミスタイプが多くなってしまう人は、もう一度タッチタイピングをしっかりとマスターしつつ、なるべく打鍵感のあるキーボードを組み合わせるのがおすすめですよ。
どれにする?タイプライター風キーボードおすすめ10選【欲しい】
校正ツールと組み合わせる
↑のやり方で文章を入力すると、変換ミスやタイプミス、表記のずれなどもすべてそのままで、読点もない非常に読みづらい文章が出来上がってしまいます。
これを後から一つずつ直していくのですが、この際に便利なのが「文章校正ツール」です。
【無料あり】日本語の文章校正ツール・ソフト31種比較【macも可】
誤字脱字やタイプミスだけだけでなく、表記ルールの統一や文章全体の読みづらさなども自動でチェック・指摘してくれるので、目視で文章を確認する何倍も早く校正・推敲作業を進めることができます。
僕は、「文賢」と「ATOKクラウドチェッカー」という2つの校正ツールを組み合わせて使っています。
-
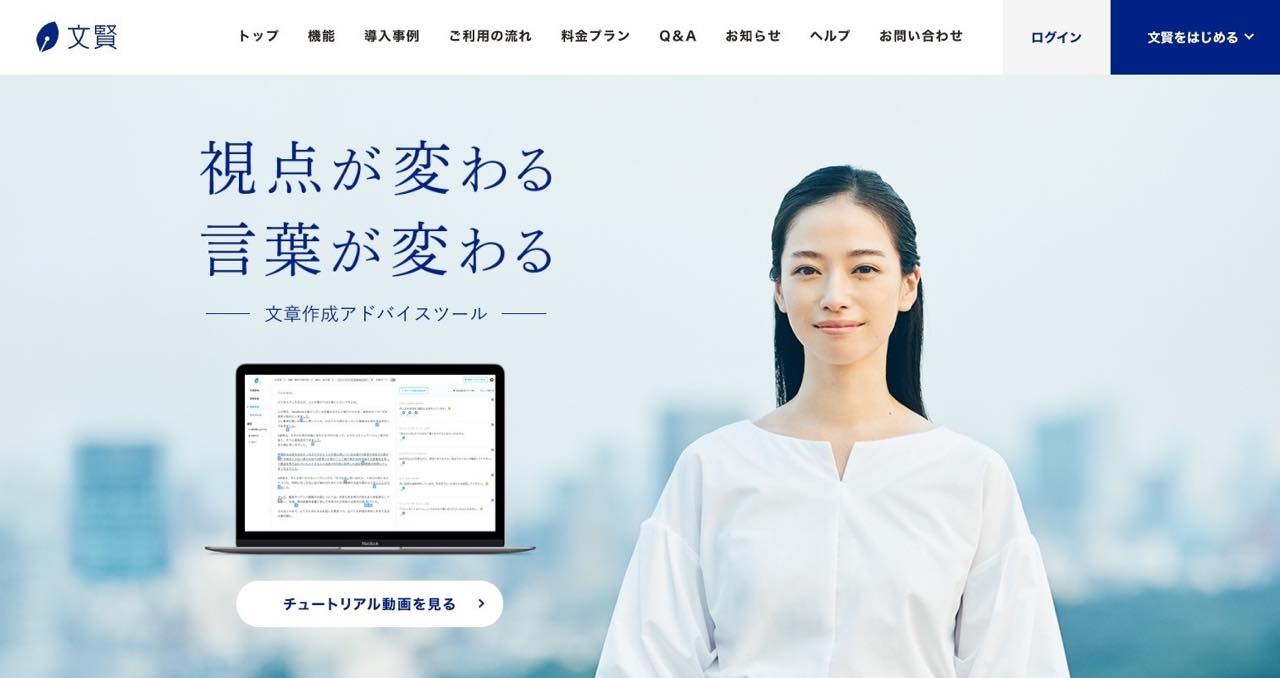
-
「文賢は使えない」評判は本当?損をしない使い方7選【レビューあり】
続きを見る
-
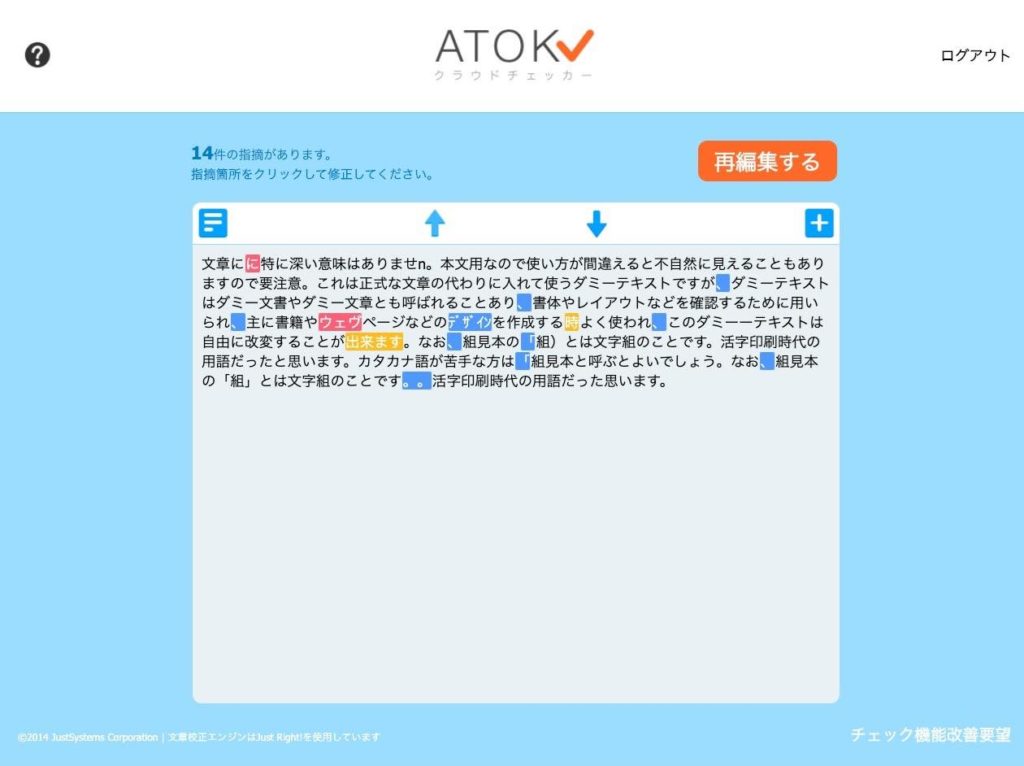
-
ATOKクラウドチェッカーは評判通り「使える」のか?おすすめ活用法
続きを見る
変換ミスやズレが多い自動変換(ライブ変換)の弱点を、他のツールで上手に補う、というわけですね。
執筆作業中は内容だけに集中し、校正・推敲はすべて後回しにする
こうやって一つのことに意識を向けるようにするだけで、作業スピードは驚くほど向上します。ぜひお試しあれ。