- Macに新しいフォントを追加するにはどうすればいいの?
- Windowsで使っているフォントをMacでも使いたい!
- 文章や資料が綺麗に見えるおすすめのMacフォントを教えて!
こんなお悩みをお持ちのあなたのために、Macに新規フォントをインストールする方法を解説します。
Macに新しいフォントを追加するのは非常に簡単です。
フォントファイルをダブルクリックする。
たったこれだけです。
その秘密は、MacOSに標準搭載されたフォント管理アプリ『Font Book』にあります。
このアプリはフォントの追加だけでなく、プレビューや削除、バックアップなども行えます。
Font Bookの基本的な使い方をマスターし、自分の好きなフォントが自由自在に使えるようになると、デザイナーでなくても様々なメリットがありますよ。
スポンサーリンク
【手順解説】Macに新しいフォントを追加する方法(Big Sur対応)
1.フォントをダウンロードする
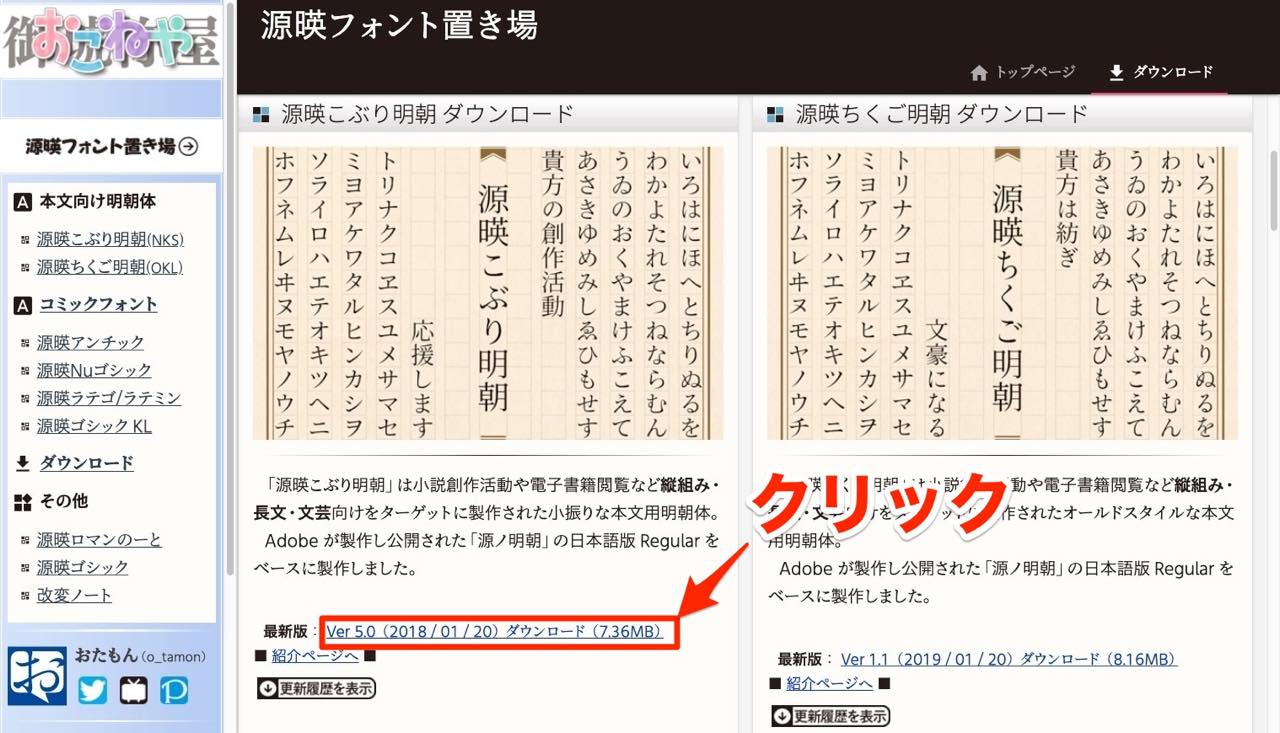
フリーフォントを配布しているサイト(※上記は「源暎こぶり明朝」)から、使用したいフォントをダウンロードします。
2.ダウンロードしたファイルを解凍する
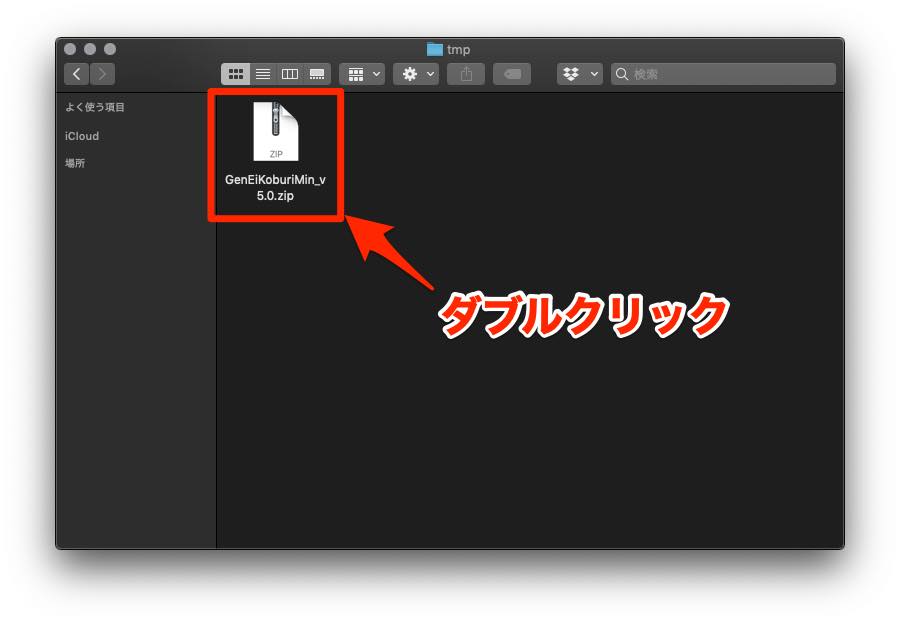
ダウンロードしたzipファイルを、ダブルクリックで解凍します。
3.フォントファイルを開く(Font Book起動)
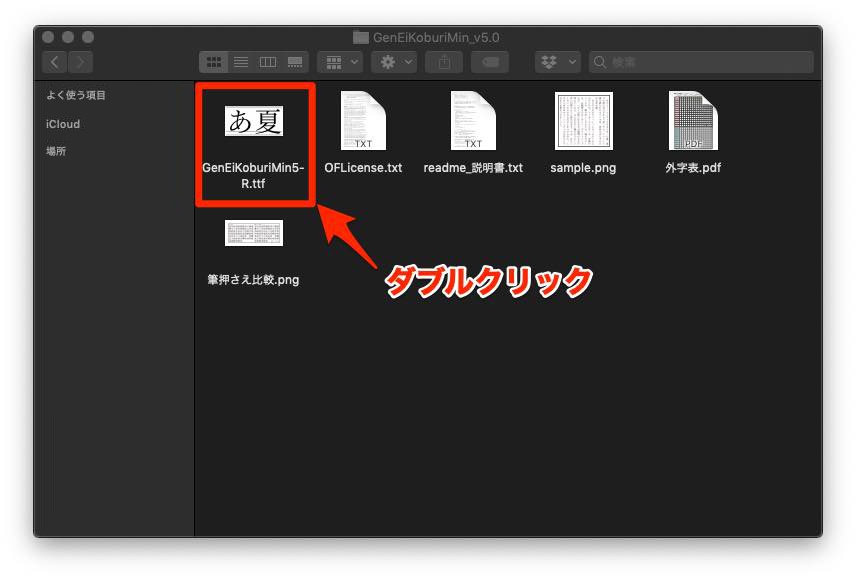
解凍したフォルダの中にあるフォントファイル(.ttf、.otfなど)をダブルクリックすると、プレビュー画面が開きます。
※別のアプリが開いてしまう場合ファイルを右クリック ⇢ このアプリケーションで開く ⇢ Font Book.app
4.「フォントをインストール」をクリックする
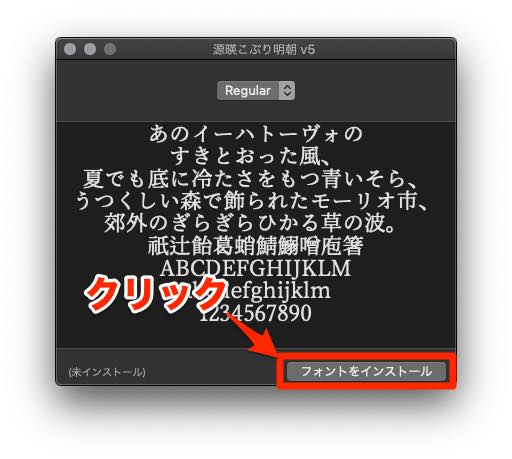
プレビュー画面右下のボタンをクリックして、フォントをインストールします。
5.アプリ(Word、パワポ、イラレなど)で確認する
後は、フォントを使いたいアプリケーションを立ち上げ、フォントパネルに新しいフォントの名前が追加されていれば成功です。
番外編:Macフォントを一括追加(インストール)する方法
- Font Bookアプリを開く
- 「+」をクリック
- ファイルを複数選択し「開く」をクリック
フォルダからアプリに直接ファイルをドラッグ&ドロップしてもインストールできます。
『Font Book(フォントブック)』とは?
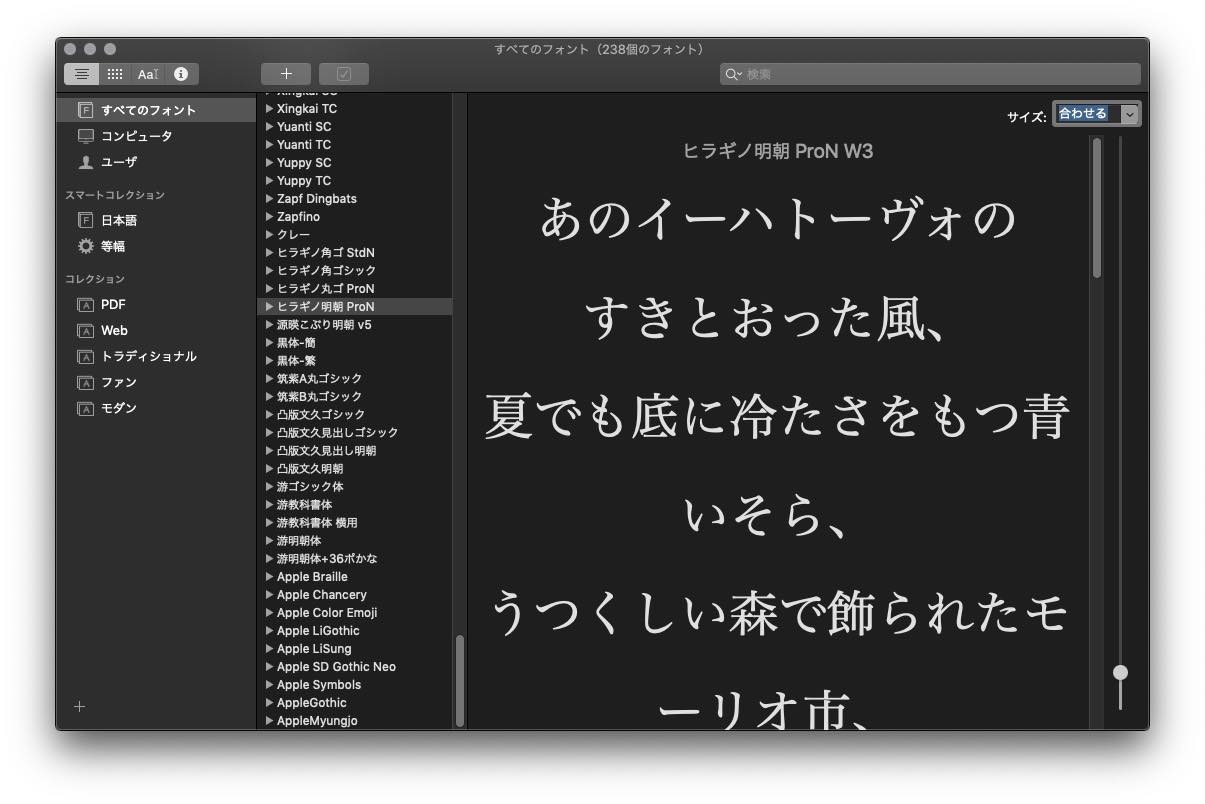
Mac(OS X 10.3以降)に標準搭載されているフォント管理ソフトが『Font Book(フォントブック)』です。
以前のMacで新しいフォントを追加するには、専用のフォルダを探して自分でファイルを移動させるしか方法がありませんでした。フォント用のフォルダは複数あり、それぞれ役割が異なるため、よく知らずにフォントをインストールすると上手く使えなかったり、不具合が起きたりすることもあったんですよね。
そこで登場したのが、Font Book。このアプリによってフォント管理が格段にやりやすくなり、誰でも手軽にフォントを変える楽しみや便利さを味わえるようになりました。
「ライブラリ」と「コレクション」の違い
Font Bookでは、フォントを用途やテーマに合わせてグループ化して管理することが出来ます。
グループには「ライブラリ」と「コレクション」の2タイプがあり、初心者にはちょっと分かりづらいので、ここで簡単な説明をしておきます。
ポイント
ライブラリ:特定の書類だけで使用したいフォントを管理するときに使う。フォントインストールの必要なし
コレクション:通常の手順でインストールしたフォントをグループ分けするときに使う。スマートコレクション機能あり
コレクションにはiTunesのスマートプレイリストのような「スマートコレクション」という機能があります。
スマートコレクションとは?・・・特定の条件(スタイル、ファミリー名など)に合致したコレクションを作成してくれる機能。
これによっていちいち新しいフォントを追加するたびにコレクションを編集しなくても、日本語が使えるフォントや手書きフォントなどを自動でグループ化してくれます。
Macのフォントファイルが追加(保存)される場所
Macには、フォントが保存されているフォルダが3種類あります。
- システムフォント(OSが利用):システム − ライブラリ − Fonts
- ライブラリフォント(全ユーザが利用可能):ライブラリ − Fonts
- ユーザーフォント(特定ユーザのみ利用可能)ユーザー − ユーザー名 − ライブラリ − Fonts
通常、システムフォントのファイルを操作することはないので、「ライブラリフォント」か「ユーザーフォント」からインストール先を選ぶ形になります。
Font Bookでは、管理画面上で使えるユーザーを選択したり、環境設定で標準のフォント追加先を指定することができます。
Macからフォントを使用停止・削除する方法
使わなくなったフォントをそのままにしておくと、フォントパネルでのスクロールが面倒くさくなったり、アプリの動作が重くなってしまいます。
そこで、そういったフォントは「使用停止」にしてしまうのがおすすめです。
「削除」でもいいのですが、後々気が変わってまた使いたくなる可能性もあるので、まずは「利用停止」のみにとどめておいたほうがいいでしょう。
Font Bookでは、どちらの操作も簡単に行なえます。
フォントを利用停止する手順
- Font Bookアプリを開く
- 削除するファイルを右クリックする
- 「◯◯ファミリーを使用停止」を選ぶ
- 「使用停止」をクリック
フォントの右側に「オフ」と表示されればOKです。
Macでフォントをバックアップする方法
パソコンを買い替えたときなど、いままで使っていたフォントを他のPCでも使いたい場合は、Font Bookの書き出し機能を使いましょう。
Macでフォントを書き出す手順
- Font Bookアプリを開く
- 書き出すフォントを右クリックする
- 「フォントを書き出す」を選ぶ
書き出したフォントファイルは、別のコンピュータにコピーしたり、メールで他の人に送ったりできます(※ライセンスに注意)。
トラブルシューティング(Q&A)

テキストやメニューのフォント表示がおかしくなってしまったら?
フォントキャッシュが破損している可能性がありますので、一旦「セーフブート」を試してキャッシュを削除してみましょう。
セーフブートの手順(Intel Mac)
- Macを再起動する
- 起動音が聞こえたらShiftキーを押し続ける
- Appleロゴが出たらキーを離す(セーフモード起動)
- もう一度Macを再起動する(通常起動)
上記はIntel CPUを使用しているMacのみのやり方なので注意。最新のM1 Macでは以下のやり方になります。
セーフブートの手順(M1 Mac)
- Macを電源を切る
- 「Macintosh HD」が表示されるまで電源ボタンを押し続ける
- 「Macintosh HD」を選択し、Shift+Enterキーを押す(セーフモード起動)
- もう一度Macを再起動する(通常起動)
セーフブートすると、OSがフォントキャッシュだけでなくシステムキャッシュなども再生成してくれるので、動作が重く感じたときなども試してみるのがおすすめです。
Font Bookに反映されない(インストールしたフォントが使えない)ときは?
フォルダにフォントファイルが追加されているのに、Font Bookの画面上に反映されない場合も、セーフブートで直るケースがあります。
それでも直らない場合は、フォントを再インストールしてみましょう。
また、他のフォント管理ソフトを併用していると、不具合が生じるケースもあるようなので、管理アプリはどれか一つに絞ったほうがいいかもしれません。
Macでttfフォントがインストールできないときは?
フォントファイルには、大きく分けて「OpenType(.otf)」と「TrueType(.ttf)」の2種類がありますが、同じttfファイルでもWindows用とMac用とではファイル自体が異なっているケースがあります。
Windows用に作成されたttfファイルは、Macで使えないことがあるため、ちゃんとMac用のttfファイルを用いるようにしましょう。
Macフォントが削除できないときは?
Font Book上でファイル削除が行えない場合は、直接Finderから削除する方法があります。
管理画面で削除したいフォントを右クリックし、「Finderで表示」を選択すれば該当ファイルのフォルダが開きますので、そのファイルをゴミ箱に入れてしまいましょう。
フォント管理に役立つMacアプリ・サイト5選
Typeface3
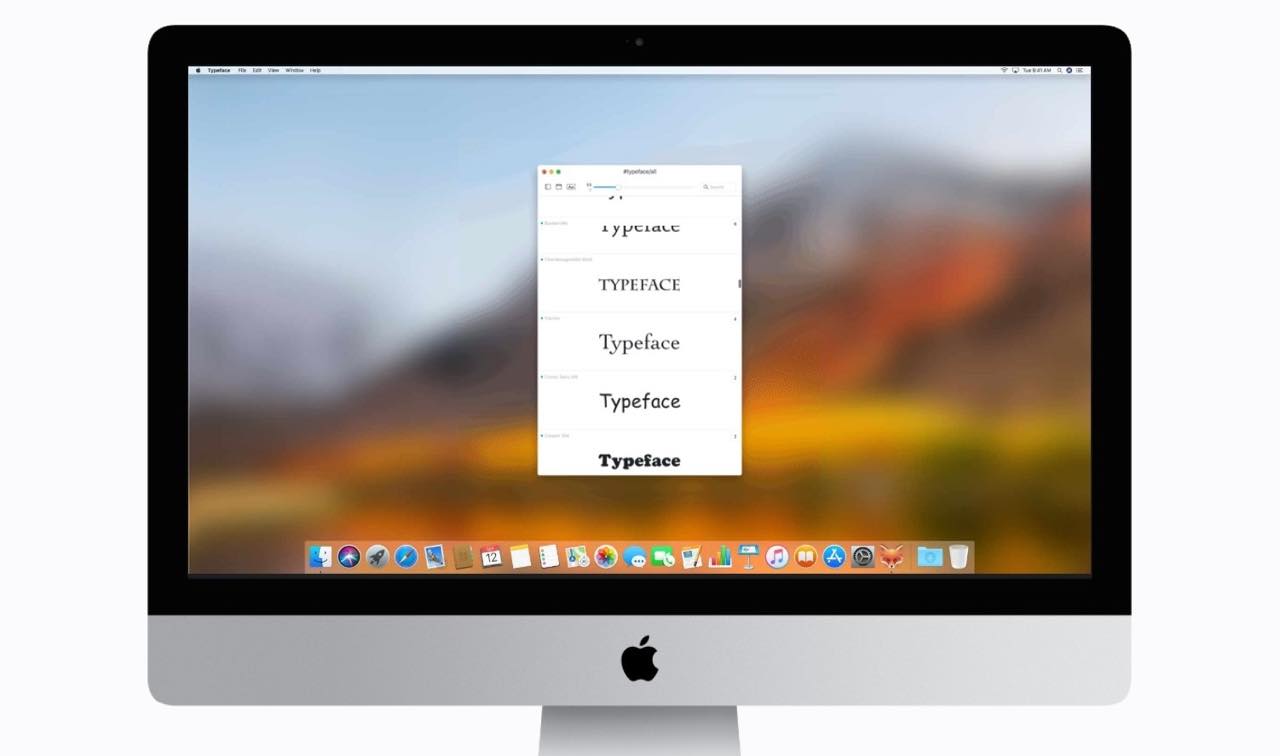
Font Bookではできない、複数フォントの見本が一覧表示できる管理アプリ。一覧表はPDFにしたり印刷できたりもします。
有料アプリ(4,542円)ですが、Macアプリのサブスクリプションサービス『
Setapp
』に対応しているので、利用者なら実質タダで利用可能ですよ。
-
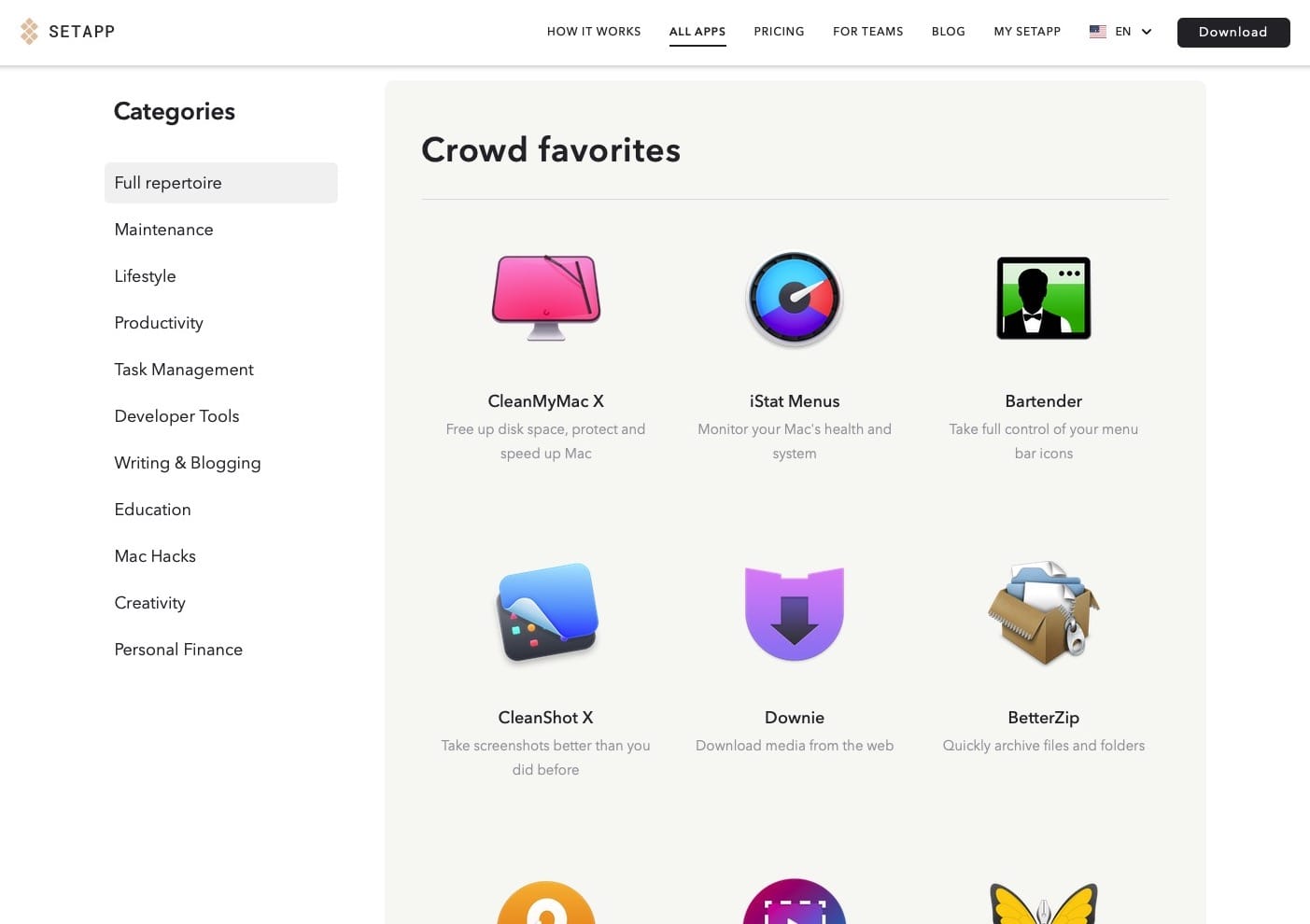
-
【お得すぎる】Setappで使うべきおすすめMacアプリ10選(レビューあり)
続きを見る
ためしがき
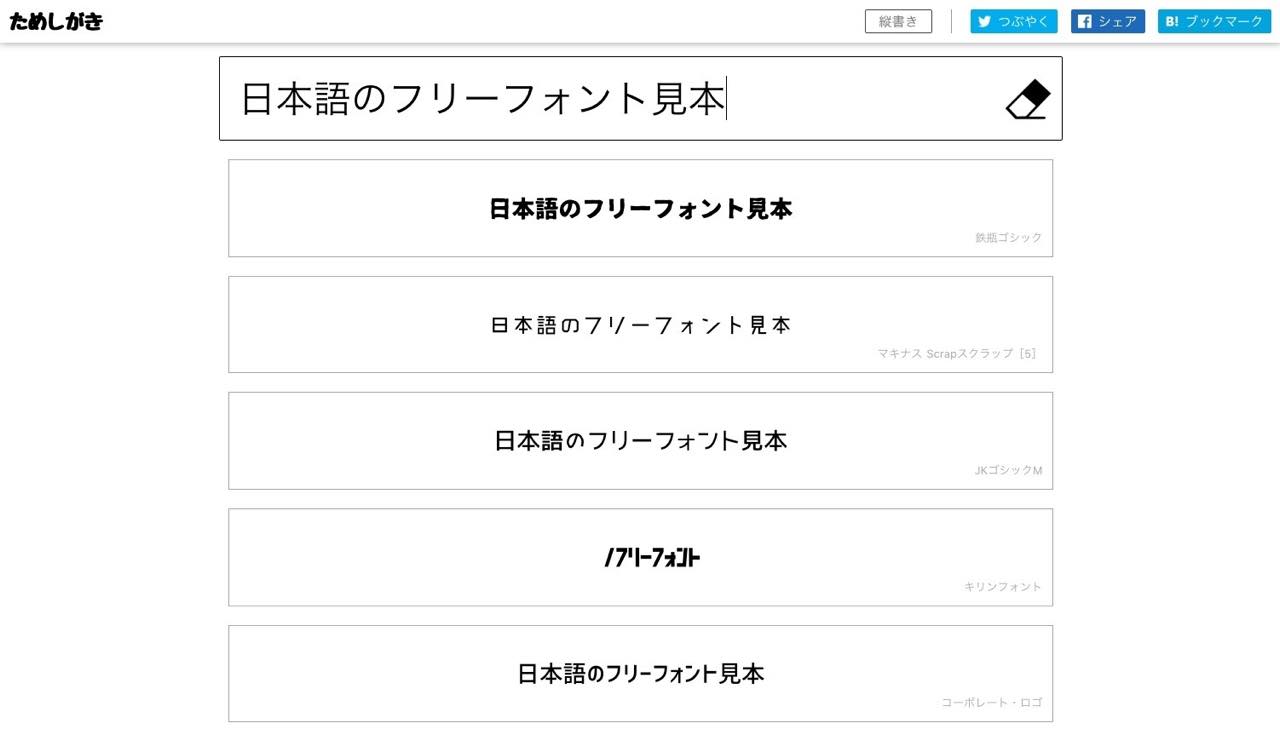
入力した文字からフリーフォントの見本一覧が出力できるWebアプリ。フォントはどれも商用利用可能です。
和文フォント大図鑑
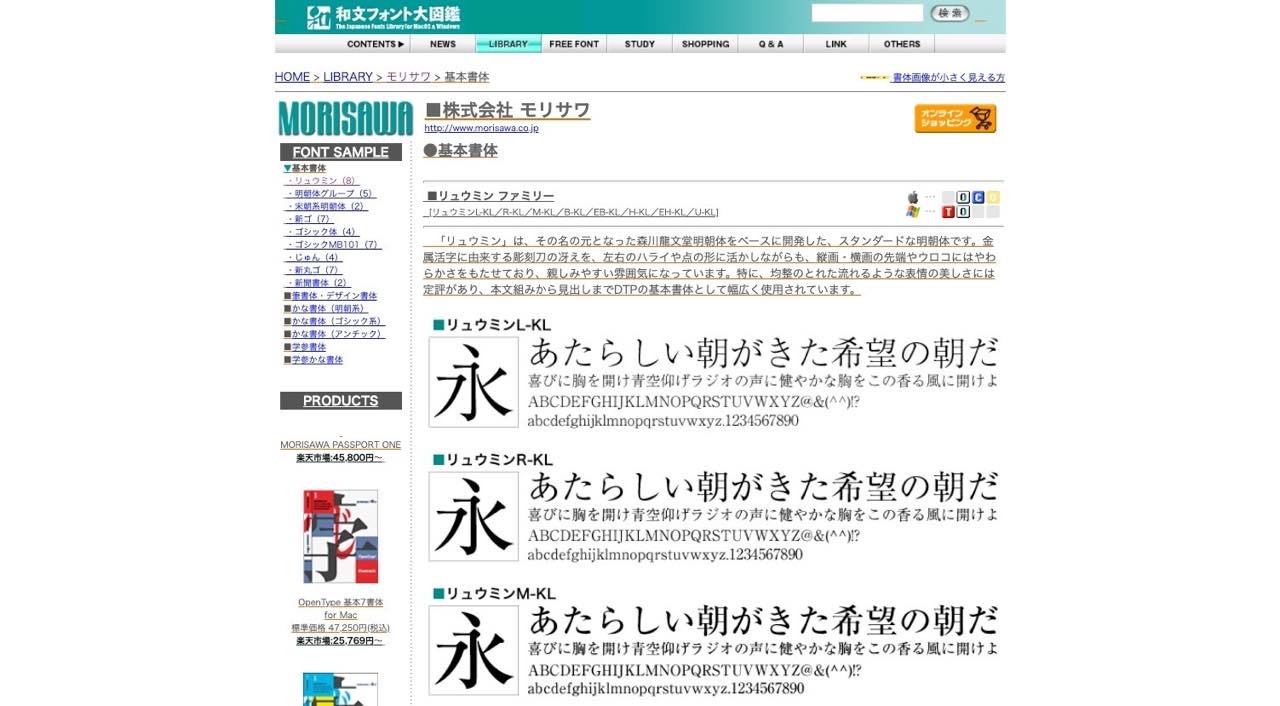
2,900書体以上の日本語フォントの見本を掲載したサイト。モリサワやフォントワークスなど、プロも使用する本格フォントが揃っています。
フォントフリー
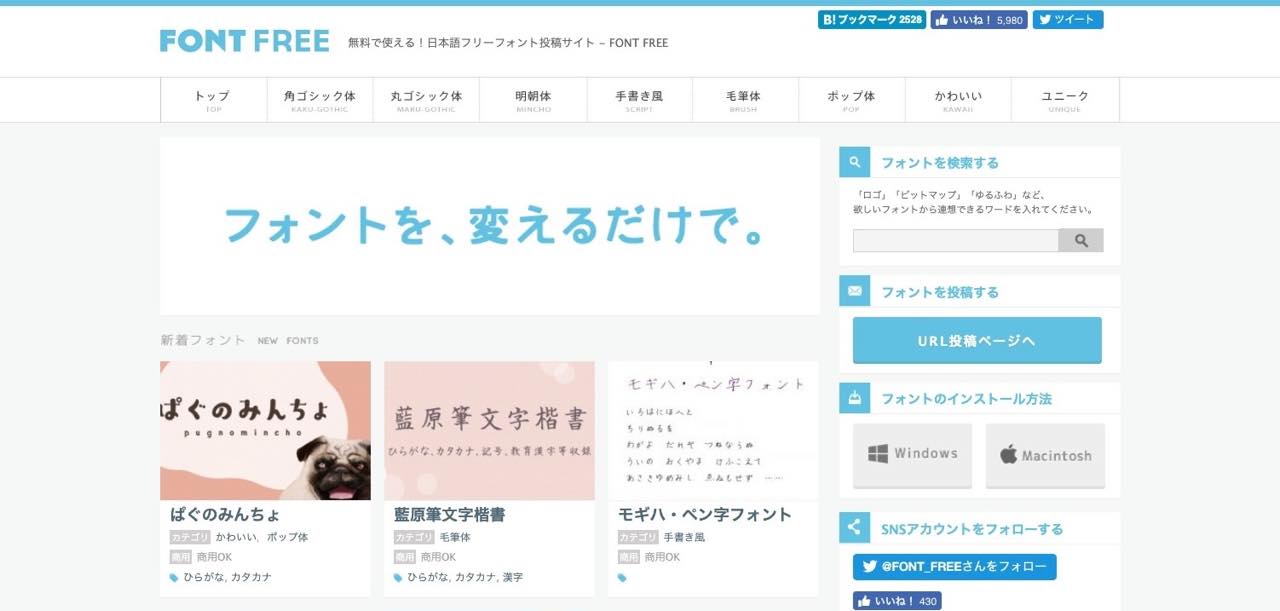
無料で使える日本語のフリーフォントの投稿サイト。変わったデザインのフォントも多く、見ているだけで楽しいですよ。
Glyphs Mini
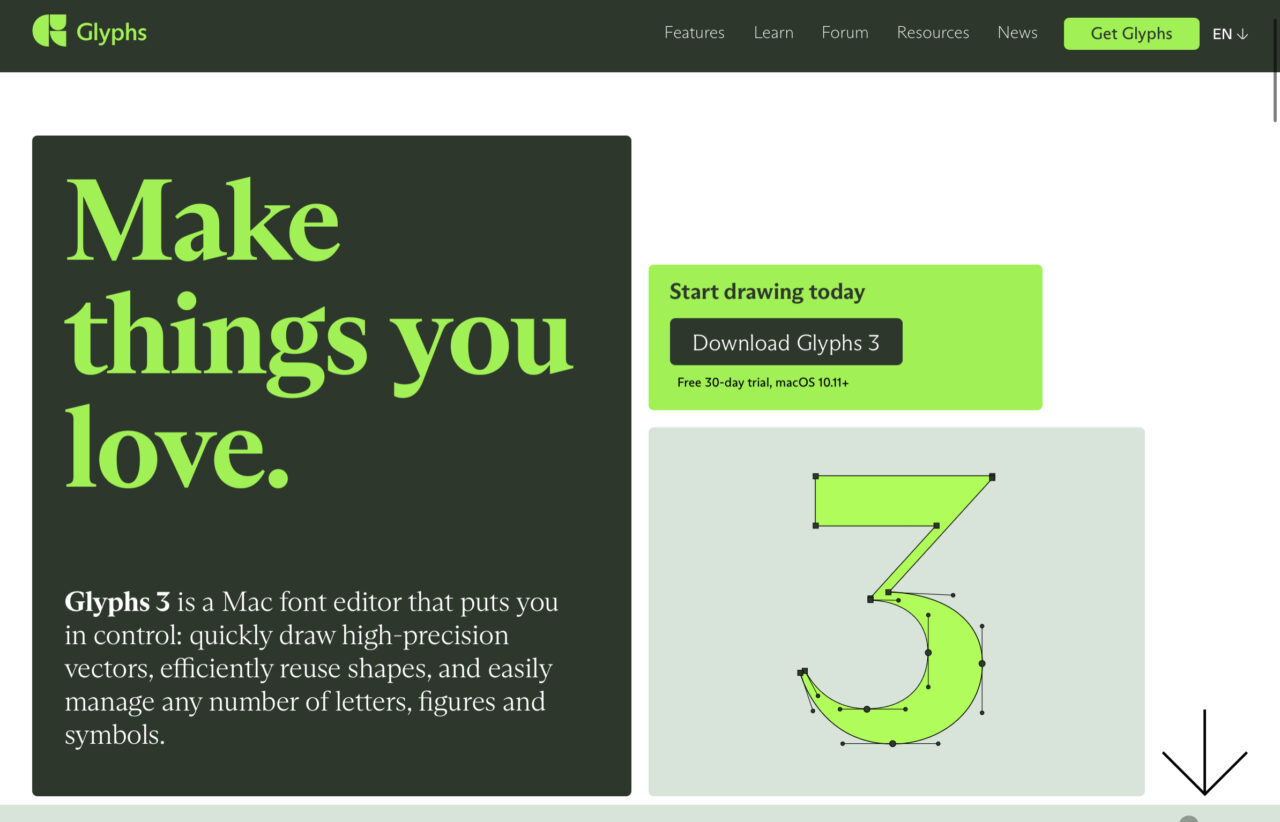
オリジナルのフォントが作成できちゃうアプリ。デザインのプロだけでなく初心者でも直感的に操作できるのが特徴です。
有料ソフトですが、こちらも
Setapp
対応。Setappすげぇ。
【おすすめ】綺麗なMacフォント9選(ライター・小説家向け)

Mac標準のおすすめ日本語フォント
Macに標準搭載されているフォントは以下のページで確認できます。
macOS Big Sur に組み込まれているフォント - Apple サポート
昔からDTP機として使用されてきたmacだけあって、標準フォントだけでも充分に美しい日本語フォントが用意されています。
ヒラギノ明朝(Hiragino Mincho)
可読性の高さが特徴的な、Macを代表するフォント。漢字・かな・英数字や記号が混ざっても綺麗に見えるのが特徴です。
凸版文久明朝(Toppan Bunkyu Mincho)
こちらも読みやすさに優れたフォント。ヒラギノよりも若干クラシックなデザインなので、お好みでどうぞ。
游明朝(YuMincho)
「時代小説が組めるような明朝体」がコンセプトのフォント。Mac/Windows標準搭載なのも大きな特徴です。
※凸版文久明朝と游明朝は、標準ではグレー表示になっている場合があるので、Font Bookの一覧から適宜ダウンロードして使うようにしましょう。
おすすめのMac日本語フリーフォント
IPA明朝
商用によく使われる日本語フリーフォント。新バージョンの「IPAexフォント」もあります。
IPAexフォントおよびIPAフォントについて | 一般社団法人 文字情報技術促進協議会
Noto Serif CJK JP
Googleが制作した7種類のウェイト(太さ)が選べるフォント。
源ノ明朝
AdobeとGoolgleが共同開発したオープンソースフォント。派生フォントも豊富です。
源暎こぶり明朝
源ノ明朝をベースに、かなが若干小ぶりになるように制作されたフォント。
錦源明朝
錦明朝と源ノ明朝Lightの漢字を組み合わせた合成フォント。
しっぽり明朝v2
五号系活字をベースに「見ているだけでうっとりするような明朝体」を目指したというフォント。
-

-
【すべて無料】読みやすい小説フリーフォントおすすめ7選【同人/商業小説】
続きを見る
WindowsのフォントをMacに追加して使うには?
WindowsからMacにスイッチした人や、仕事でWinユーザーと一緒に作業することが多い人など、MacにもWindowsと同じフォント(MS明朝、メイリオなど)をインストールしておきたいという方は、以下の方法があります。
- Windowsからフォントファイルをコピーする
- Microsoft Officeをインストールする(体験版でも可)
1の方法は著作権的に微妙な気がするので、2を選ぶのが無難でしょうね。
※検索するとフォントファイルをダウンロードできる海外サイトなども見つかりますが、あくまでご利用は自己責任で・・・。
最新のOffice365では、他のアプリでMSフォントを利用できないなんて声もあるので、Windowsとフォントを合わせたい場合は、↑の「游明朝」を使うといいかもしれません。
文章書きもフォントにこだわろう!

フォントにこだわるべきなのは、デザイナーだけはありません。僕のような文章を書く人間(ライター)も、普段使いのフォントを意識することで、様々なメリットが得ることができます。
紙の本と同じ状態でプレビューできる
出版を前提とした文章を書く際は、行や文字の数・間隔だけでなく、エディタで使用するフォントも印刷と同じ(似た)ものを選ぶことで、より読者目線で執筆や推敲ができるメリットがあります。
実際の出版には複数のフォントを組み合わせたり、InDesign等で細かな調整を行なったりしているので、まったく同じ文字組みにすることは難しいですが、なるべく似ているフォントを選ぶことで限りなく近い見た目にすることは可能です。
フォントによって文章の雰囲気も変わる?
たとえば、エディタのフォントを明朝体にするのとゴシック体にするのとでは、文章自体の内容も変わってくる気がします(あくまで個人的な感想ですが)。
下書きは他のエディタやアウトラインプロセッサを使っていても、最後の仕上げはWordやHagoromoなどで美しい日本語フォントを表示させて推敲を行うことで、文章のクオリティもぐっとアップします。
美しいフォントでモチベーションアップ!
何よりも、綺麗なフォントは使ってて気分がいいのが最大のメリットかもしれません。
ありきたりなフォントではなく、ちょっと特別なフォントを使うことで、作業にも特別感が加わります。好きなフォントだとモチベーションも増すというものですよね。
作業がマンネリしてきたときなど、エディタの表示フォントを変えてみると良い気分転換にもなります。これまでにない新しい発想も生まれてくるかもしれませんよ。
フォントへのこだわり=文章へのこだわり
というわけで、今回の記事はここまで。
新しいフォントを導入するのはとても簡単ですが、生み出す効果は絶大。僕らに大きな恩恵をもたらしてくれます。
文章力をアップさせたい人は、まずは普段使っているフォントを「お気に入りのフォント」に変更してみることから始めてみては?
[itemlink post_id="10965"]
[itemlink post_id="10964"]

