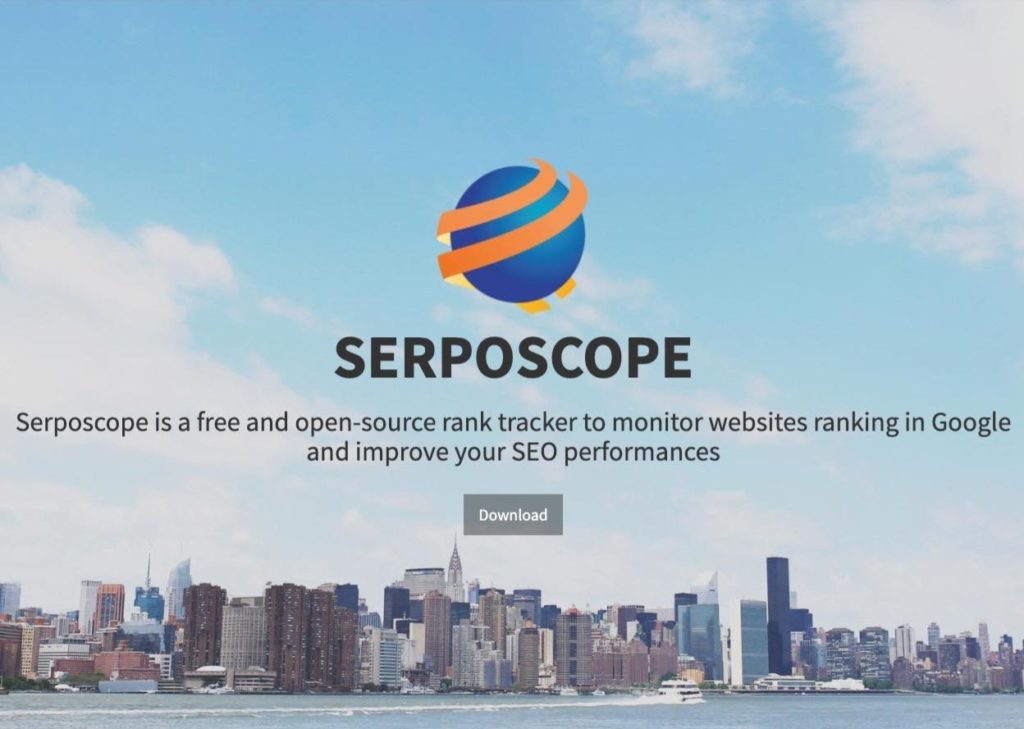- 使い勝手のいい検索順位チェックツールを探している。
- Serposcopeが無料で便利だと聞いたけれど、本当に使えるの?
- 具体的な設定方法や使い方も教えて!
こういった悩みに答える記事を書いてみました。
- Serposcopeの使い方(インストール・初期設定など)
- Serposcopeのメリット・デメリット
- Serposcopeが向いている人・向いていない人
記事の内容はこんな感じ。
僕は現在、検索順位チェックツールに『Rank Tracker』を使っていますが、それまでは約1年間ほど『Serposcope』を使用していました。
完全無料で使える検索順位チェックツールとして、Serposcopeがダントツのおすすめツールであることは間違いありませんが、そうは言ってもやはり無料ツール。色々と不便な点や不都合なども少なくないんですよね。
そこで、今回の記事ではそんなSerposcopeの詳しい導入方法や、具体的なメリット・デメリットについて解説します。
そういった疑問をお持ちの方は、ぜひご一読あれ。
スポンサーリンク
Serposcopeの使い方
Serposcopeを利用する手順は、こんな感じ。
- Javaのバージョン確認
- ダウンロード
- インストール(起動)
- ユーザー登録・初期設定
※日本語化はできませんが、英語は簡単な単語のみなので問題ありません。
以下、詳しいやり方を解説してきます。
Javaのバージョン確認・インストール方法
SerposcopeはJava1.8以上で動作するソフトなので、まずはお手持ちのOSのJavaバージョンを確認しましょう。
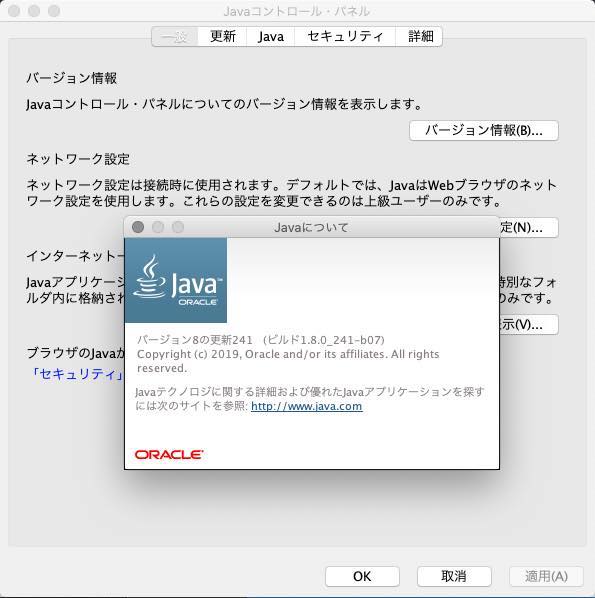
「ビルド◯◯◯」と書かれた部分が1.8以上になっていればOKです。
バージョンが古かったり、そもそもJavaがインストールされていない方は、Oracleのサイトから無料ダウンロードしましょう。
ダウンロード方法
Javaのバージョン確認ができたら、Serposcopeのサイトからインストーラーをダウンロードしましょう。
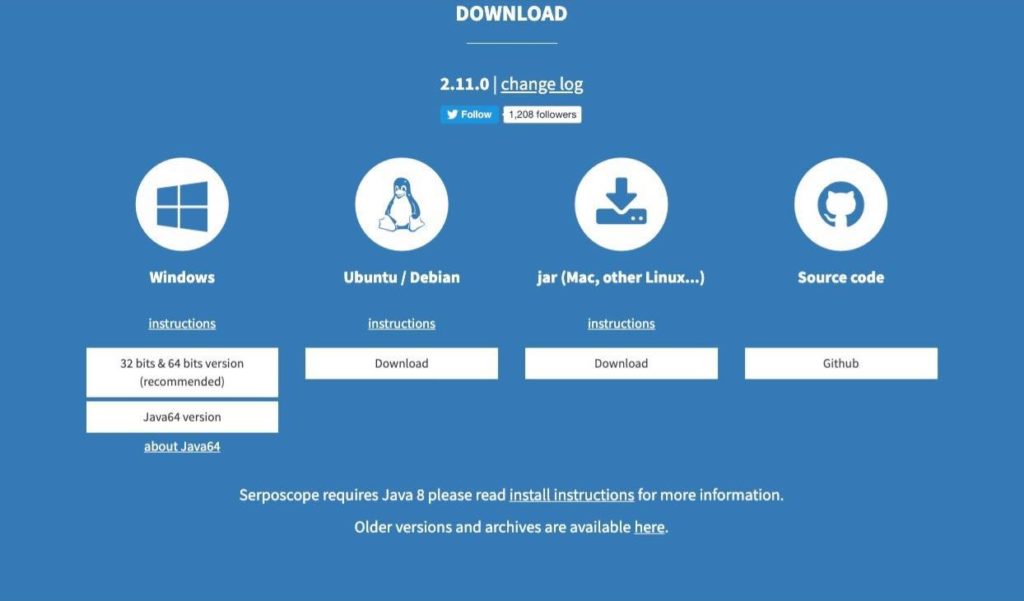
SerposcopeはMacやWindows版だけでなく、Linux版やソースコード(Github)そのものも配布していますので、自分の環境に合わせて選びましょう。
インストール方法
保存したファイル(Macの場合はjarファイル)はそのまま実行ファイルになっているので、ダブルクリックで開きます。
画面には何も表示されませんが、Serposcopeがしっかりと起動していはずです。
お次にブラウザで「http://127.0.0.1:7134/」もしくは「localhost:7134」にアクセスします。※ブクマ推奨
ユーザー登録画面が表示されるので、メールアドレスとパスワードを設定。
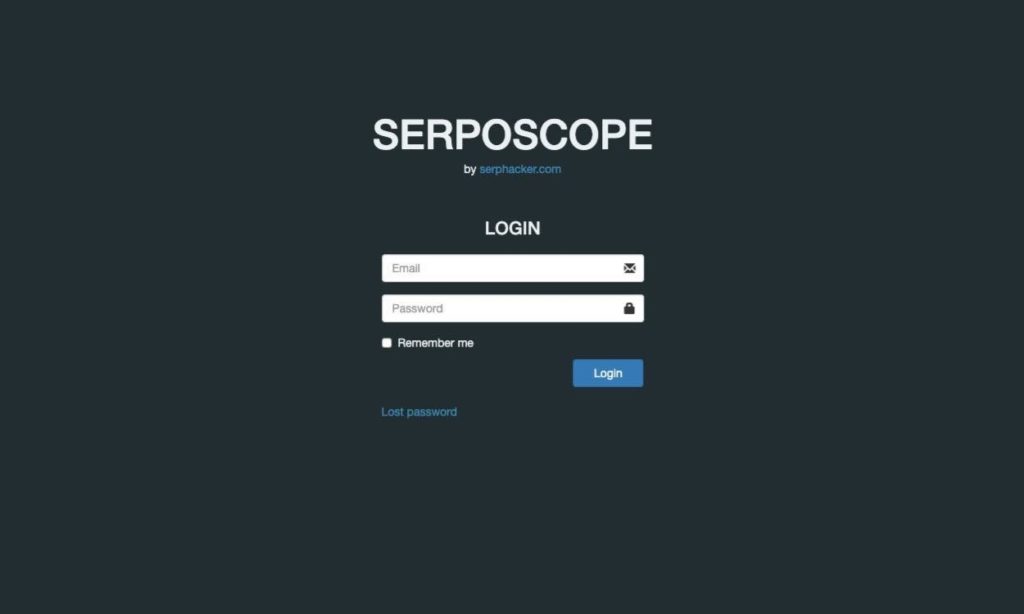
ログイン画面で先ほど設定したものを入力すれば、Serposcopeのホーム画面が表示されます。
初期設定
サイトやキーワードを登録する前に、最低限の初期設定を済ませておきましょう。
「Cron Time」に毎日順位チェックさせたい時間を設定します。
検索エンジンを「JP」に変更。
とりえずこの2つを設定しておけばOKです。
サイト・キーワードの登録方法
Serposcopeはグループ(Group)ごとに複数のサイトが登録できる仕組みになっています。
適当な名前(「Group1」など)を設定しましょう。
サイト名とURLを登録します。「Pattern」は「Domain + subdomains」を選んでおけばOKです。
ここからキーワードが登録できます。
パソコン版とモバイル版どちらも調査したい場合は、それぞれ別に登録しておきましょう。
※複数のキーワードをまとめて登録したい場合は、「Bulk Import」を選びます。
動かない(エラーが頻発する)ときは?
Serposcopeを利用する人が必ずといっていいほど陥るのがコレ。
初期設定のままだと高い確率でエラーが発生し、検索順位が取得できないという事態に陥ります。
寝ている間にスケジューリングしておいたのに、翌日確認してエラーだったときのショックたるや・・・。
これを解消するには、検索ごとの待ち時間や再試行回数を増やす必要があります。
目安はこんな感じ。
- Number of pages:1
- Results per page:100
- Pause:Min30 Max60
- Maximum thread:1
- Fetch retries:3
それでもエラーが発生する場合は、Pauseの数字を増やしていくしかないですね。
Serposcopeのメリット・デメリット
僕が1年ほど使ってきて実感した、Serposcopeのメリットはこんな感じです。
- 無料でキーワード・サイト登録が無制限
- MacでもWindowsでも使える
- VPSサーバーでも動かせる
なんといっても、無料ツール唯一といえるキーワード・サイト登録無制限というのが大きなメリットと言えますね。
また、Linux版があったりソースコードが公開されていたりするので、サーバーの知識がある方は自分でVPSを用意してクラウドサービスのように利用することもできたりします。
大きなメリットがある反面、無料ツールならではのデメリット(欠点)もいくつか浮き彫りになりました。
- エラーが発生しやすい
- 検索順位しかチェックできない
- 画面が見づらい
検索エラーは本当に頻繁に発生するため、↑でも説明した対策(充分な安全マージン)を取る必要があります。
そうなると1つ1つの順位チェックに時間がかかってしまい、登録キーワード数が多くなってくると、何時間・何十時間と時間を費やしても終わらない・・・なんて状態にも。
機能面でもどうしても物足りなさを感じてしまいますので、本格的にSEOに取り組みたい方は、有料ツールを検討したほうがいいかもしれませんね。
Serposcopeが向いている人・向いていない人
というわけで、最後にSerposcopeがどんな人に向いているか(どんな人に向いていないのか)についてまとめてみます。
僕が考えるSerposcope向きの人は、こんな感じ。
- とにかくお金をかけたくない人
- 検索順位チェックツールをまったく使ったことがない人
- 検索順位だけ確認できればいい人
一般的な無料ツールは「点」でしかデータを見ることができず、検索順位の推移を「線」として把握することが難しいのですが、Serposcopeなら毎日しっかりチェックした順位を一覧で見たり、グラフ表示させることが可能です。
登録キーワード数が少なければ、動作自体は非常に快適なので、正しい順位チェックツールの使い方を体験したい人にぴったりのツールと言えますね。
逆に、Serposcope向きでないと思われるのは、こんな人。
- 登録したいキーワードやサイトが多い人
- 自分が使いやすいように画面や設定をカスタマイズしたい人
- 順位チェックだけでなく、もっと総合的に分析したい人
要するに、本気でSEOに取り組む予定がある人です。
僕のように1,000を超えるキーワードを抱えている人は論外だとしても、登録数が増えればエラーが多くなったりそれに対応するために時間がかかったりするようになります。
また、グループ分けやメモ保存などの機能もあるにはあるのですが、使い勝手はお世辞にもあまり良いと言えず、レポート画面のカスタマイズもほとんどできないのが残念なところ。ガチSEOで活用するのは限界がありそうです。
結局、1年ほど使い続けた結果、僕は一念発起して有料ツールである『Rank Tracker』に移行することにしました。
Rank Trackerが「神SEOツール」である5つの理由【使い方解説】
【無料/有料】検索順位チェックツール・チェッカーおすすめ20種比較
結論として、移行して大正解だったわけですが、新しいツールの便利さ・有用性を真の意味で実感できたのは、Serposcopeであれこれともがいた1年間があったからこそなのかなぁ・・・と思ったり。
どんなツールも使い手次第。あなたならどちらのツールを選びますか?