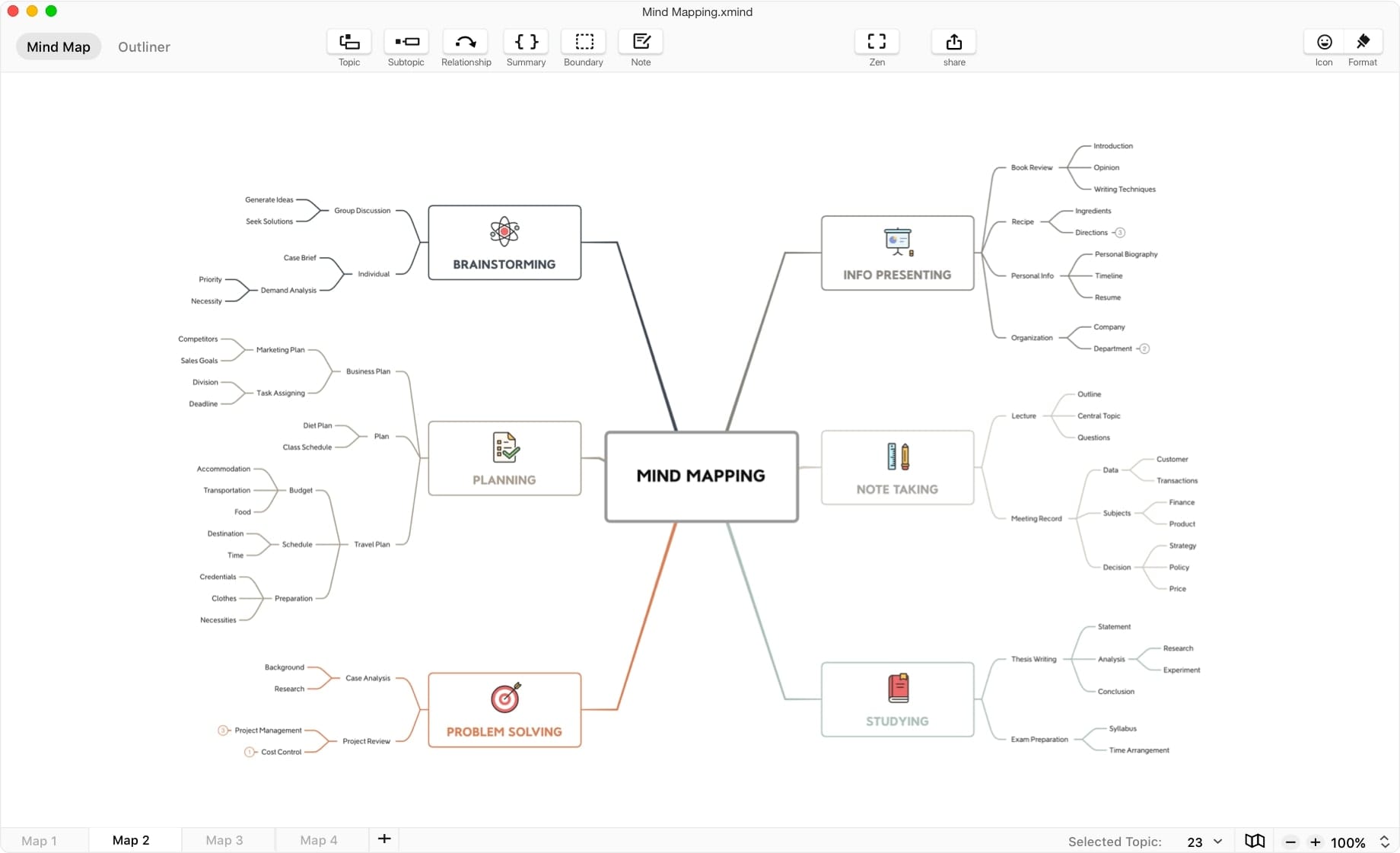こんにちは、おりかっせ(@orikasse)です。
思考力が命のライター・作家になって10年以上経ちます。
これまで出してきたアイデアの数は、1,000をゆうに超えているはず。
今回は「XMind」の便利な使い方を紹介します。
- XMindの基本的な使い方解説
- XMindを使って「アイデアの鬼」になるテクニック
- 無料版と有料版(XMind 2020、8 Pro)の違い
- 無料マインドマップアプリなら『XMind』がおすすめな理由
内容はこんな感じ。
この記事を読めば、XMindのひと通りの使い方がわかるだけでなく、XMindをアイデア発想や思考整理に最大限活用するコツもマスターできるはず。ぜひ最後までご覧あれ。
お得なクーポンキャンペーン実施中!
今なら230以上の有名アプリが10ドル未満で使い放題な『Setapp(セットアップ)』がおすすめ。クーポンコード「LIFELIKEWRITER」入力で、無料トライアルが30日間も延長できちゃいます!
» Macアプリのサブスク【Setapp】はこちら(クーポン適用済み)
スポンサーリンク
XMindの基本的な使い方
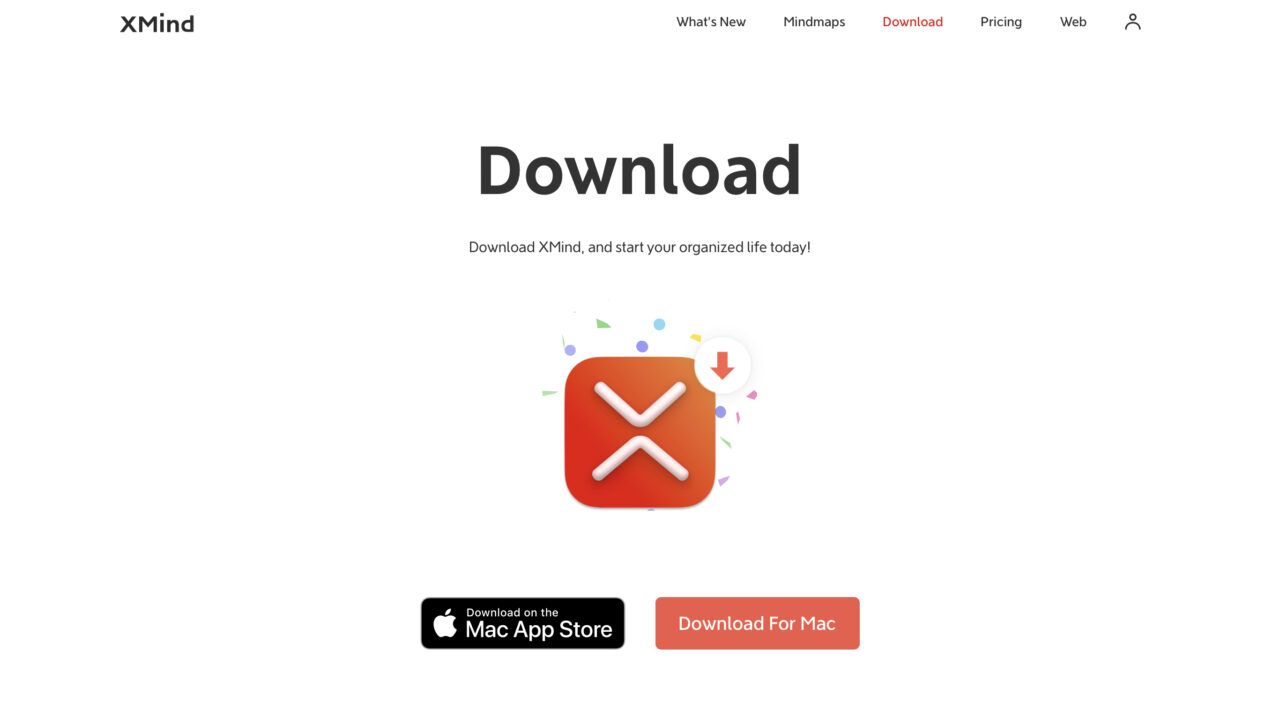
まずは、導入〜基本操作までを解説。
- 無料版のダウンロード&インストールする
- マインドマップを作ってみる
- マインドマップを共有してみる
流れはこんな感じ。一つひとつはとても簡単です。
XMind(無料版)のダウンロード&インストール方法
まだXMindをインストールしていない人は、いますぐ公式サイトから無料版をダウンロードしましょう。
- こちらからアプリをダウンロードする
- ダウンロードしたファイルを開いて、アプリをインストールする
- インストールしたアプリを起動する
特に難しいことはないかと。
Mac・Windows・Linuxに対応しています。
マインドマップの作り方(基本)
XMind 2020/2021で解説していますが、XMind 8も基本的な操作は同じです。
XMindを起動すると、まずテンプレートを選ぶ画面になります。
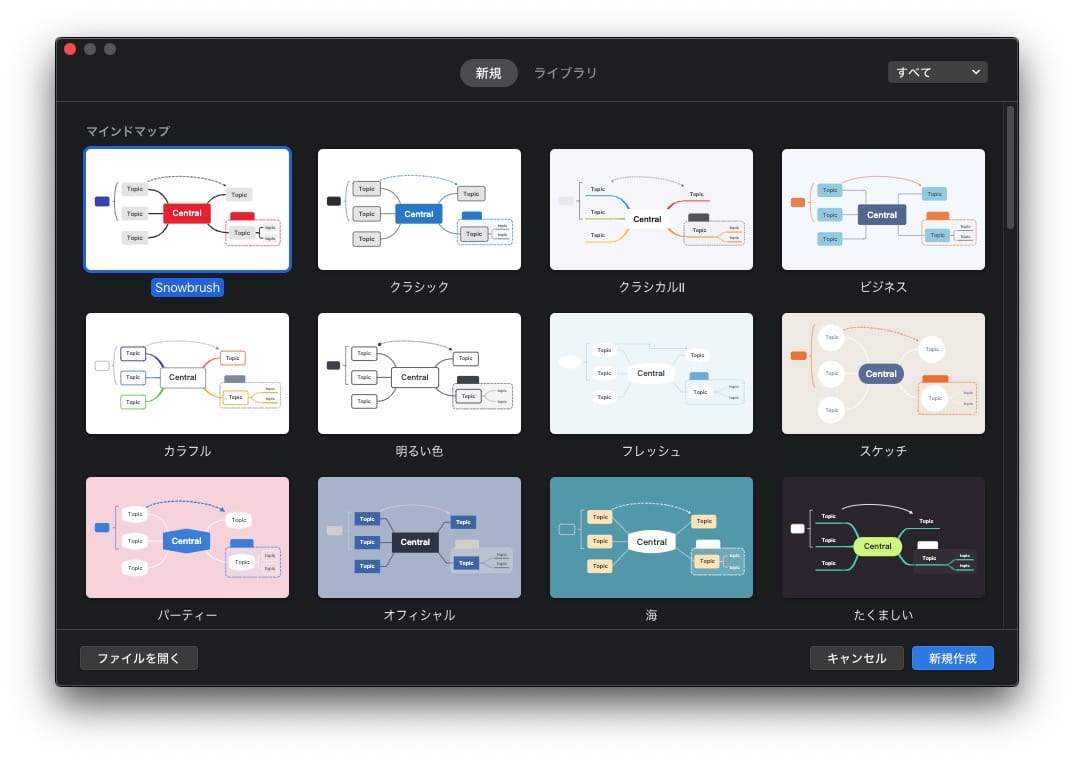
どれを選んでもいいですが、なるべくシンプルなものがおすすめです。
「中心トピック」をダブルクリックし、主テーマを書き込みます。
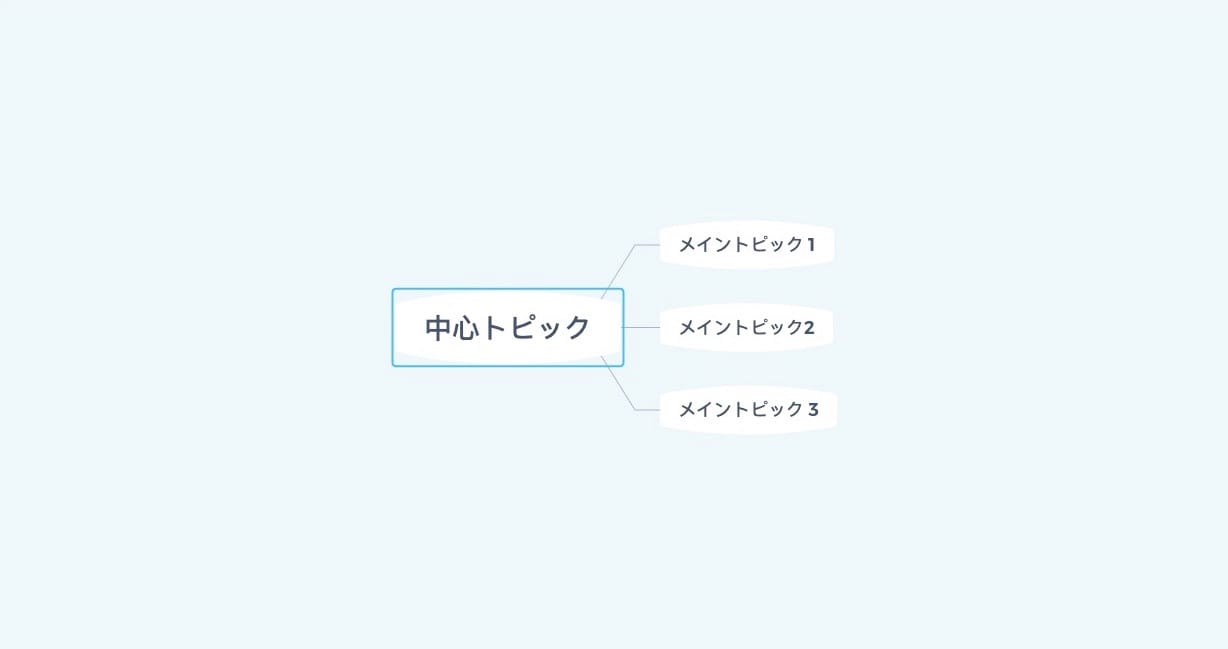
「メイントピック」をダブルクリックし、関連テーマを書き込みます。
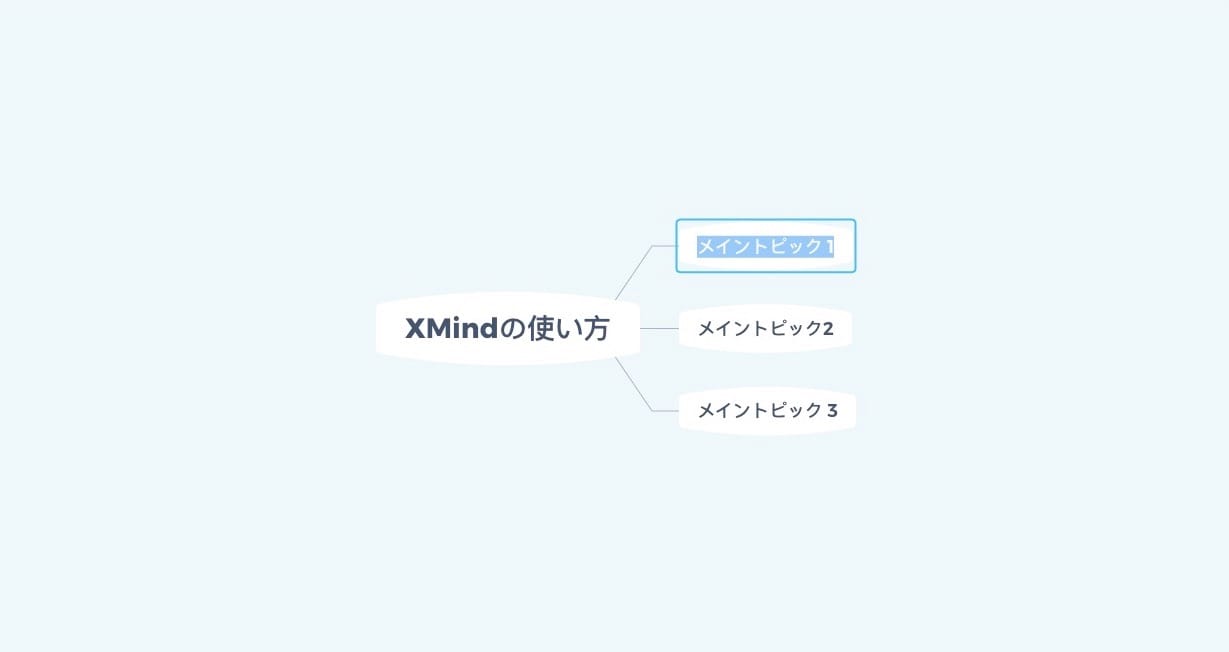
トピックを選択した状態でTabキーを押すと、子トピックが追加されます。
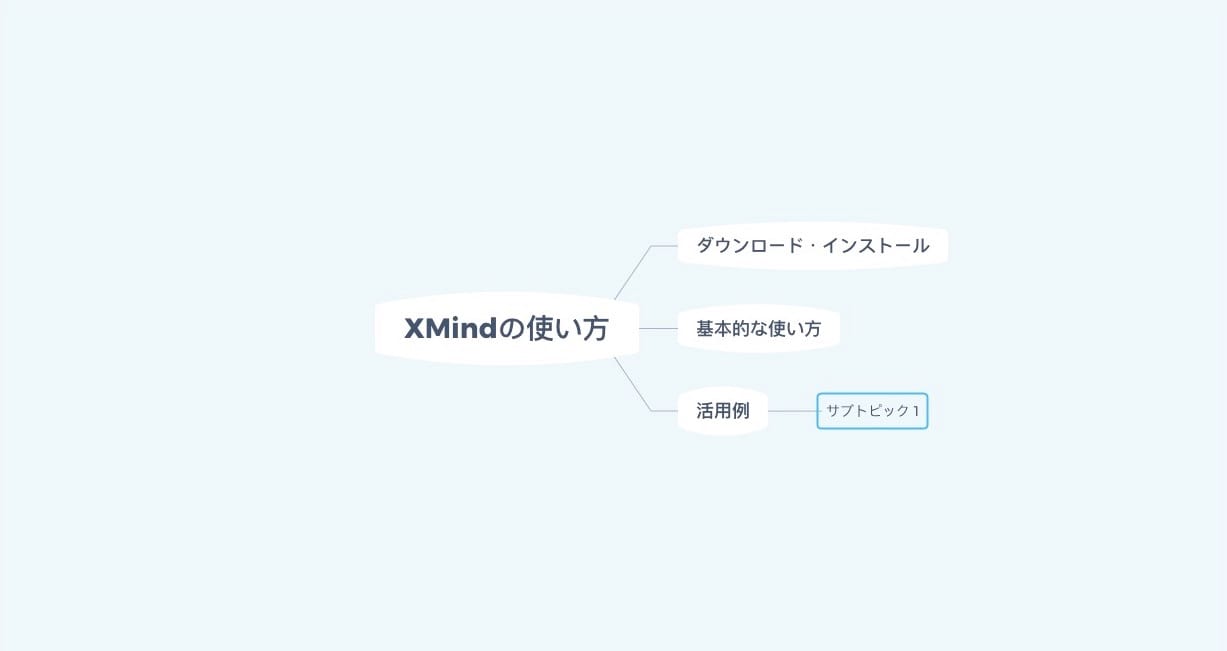
Enterキーを押すと、選択したトピックと同じ階層に新たなトピックが追加されます。
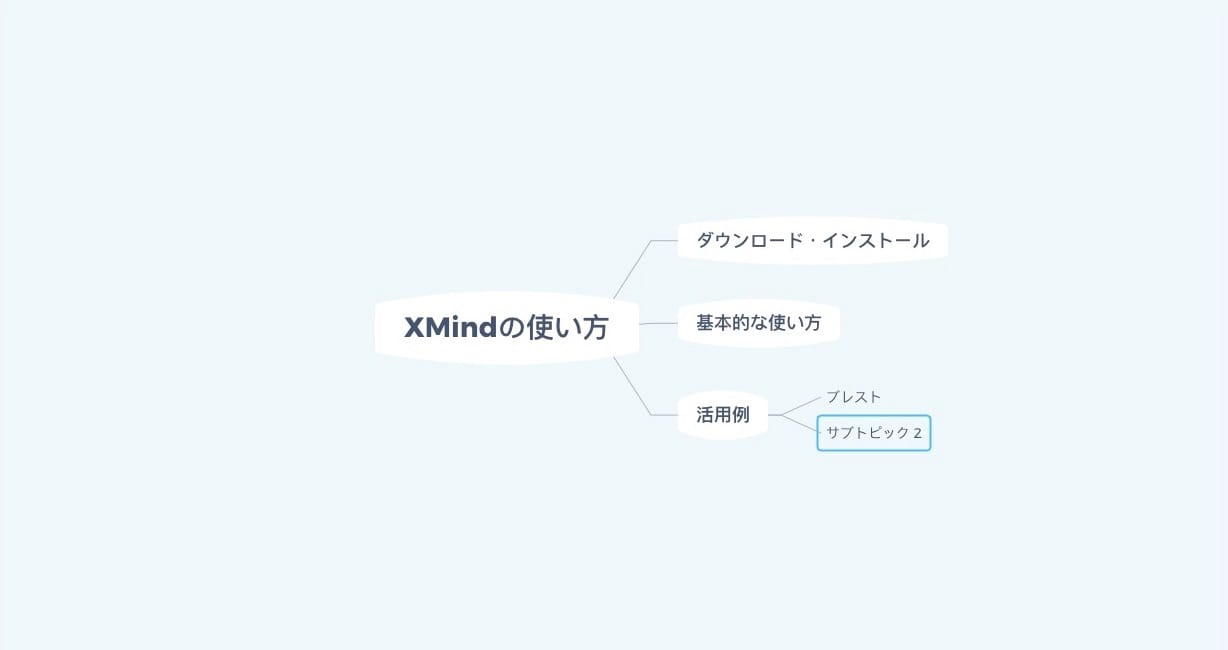
こうやって次々とアイデアや情報を階層式に書き出していきます。
連結部をクリックすると、ブランチの開閉ができます。
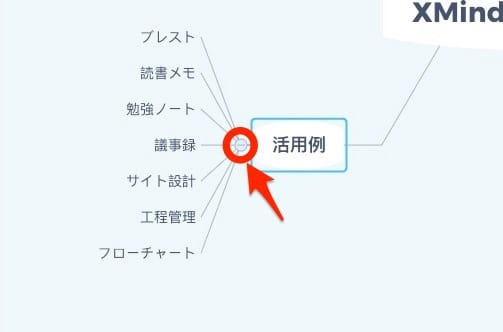
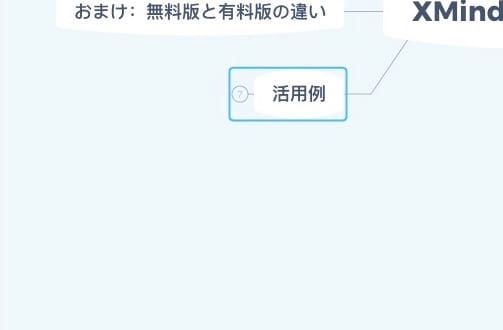
ドラッグ&ドロップでトピックの並べ替えや接続が可能。
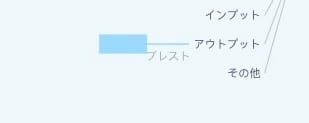
基本的な操作はこんな感じです。
デザインを変更する方法
「フォーマット」タブでデザインの変更ができます。
「マップ」は全体のテーマや構造が設定可能。
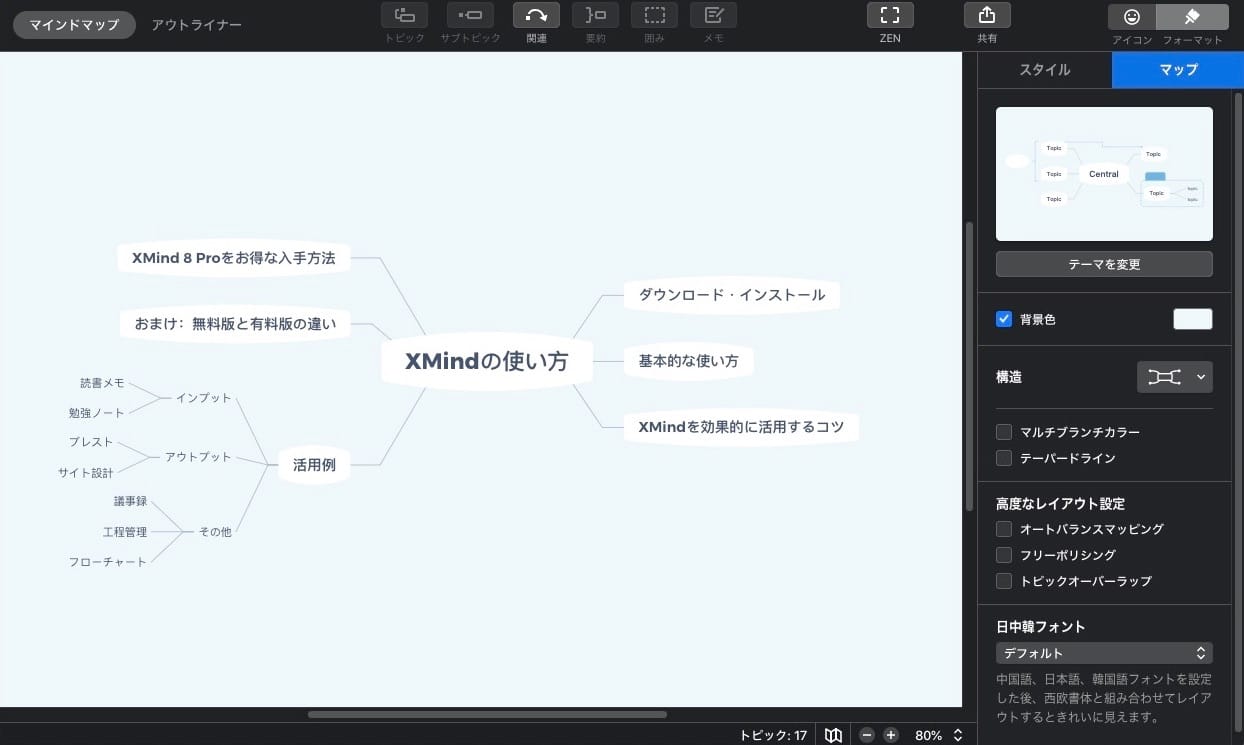
「スタイル」でトピックごとの見た目が変えられます。
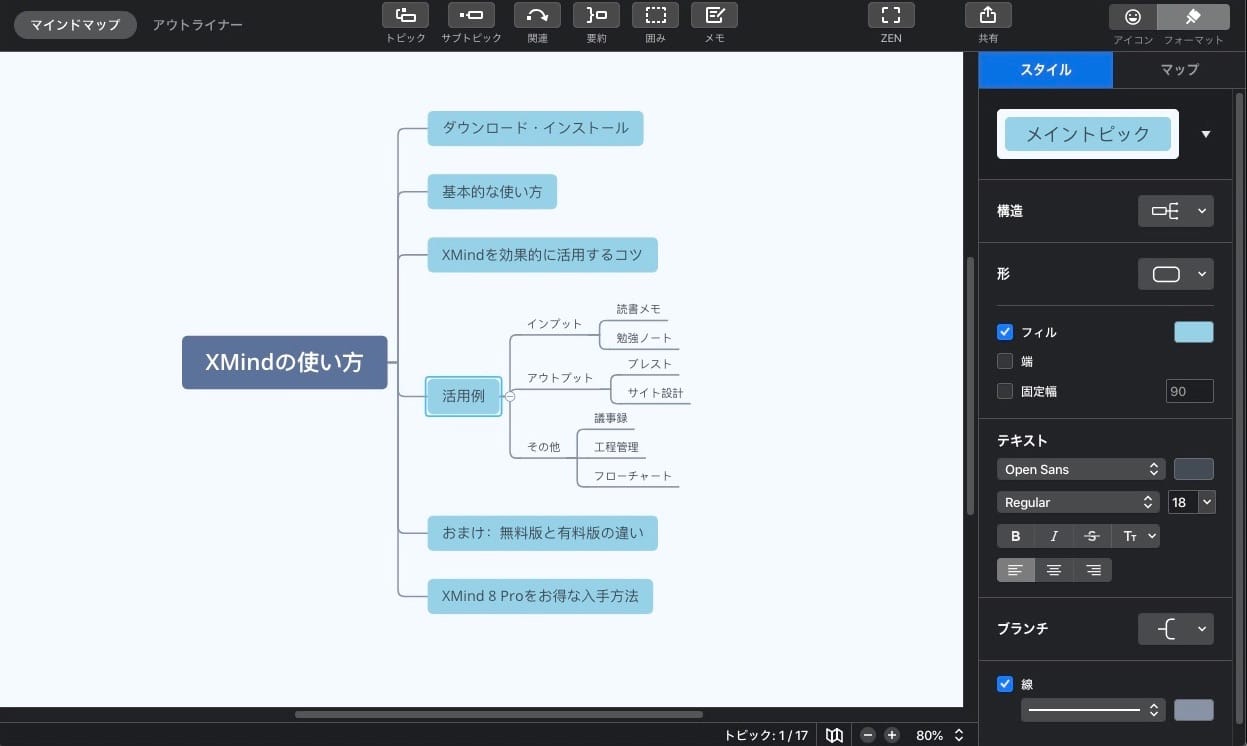
完成したマップはこんな感じ。
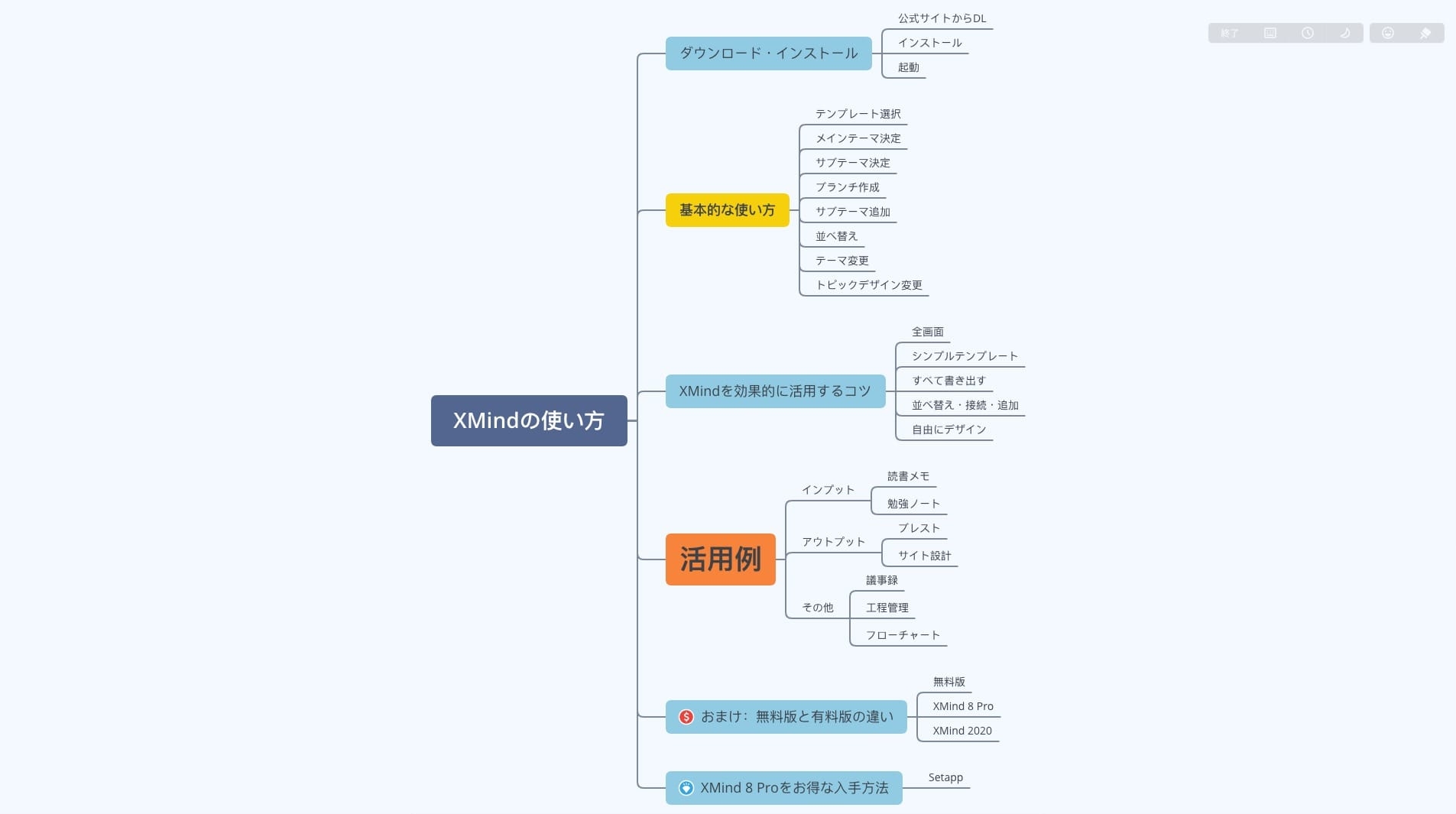
今回の記事は、このマップをもとに作成しました。
マインドマップを共有する方法(+その他の機能)
メニュー画面の「共有」をクリックすれば、さまざまな形式でマインドマップファイルを共有できます。
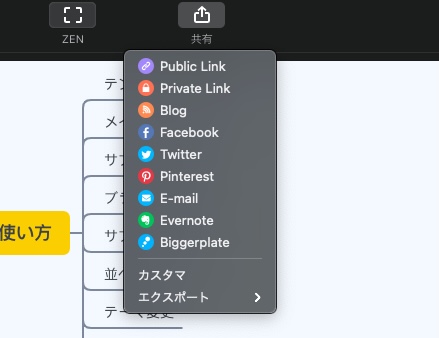
特定の人とデータを共有したい場合は、「Private Link」を利用しましょう。
フローティングトピック
何もないところでダブルクリックすると、フローティングトピックが作成できます。
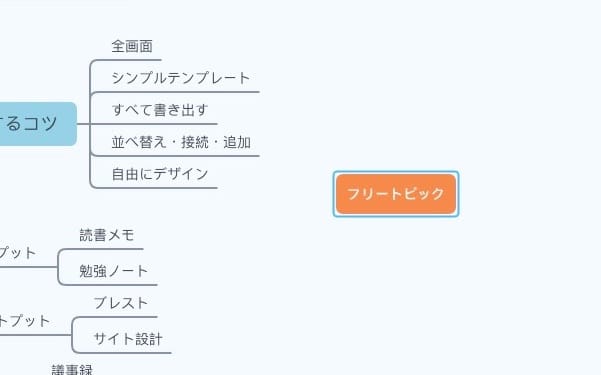
関連付け
トピック同士を関連づけるには「関連」の矢印が便利です。

要約
複数のトピックをまとめたいときは「要約」を使います。
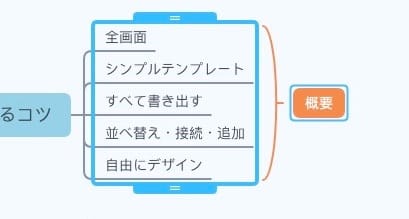
囲み
単純にグループ化したいだけなら「囲み」を使います。

メモ
補足情報を加えたい場合は「メモ」を活用しましょう。
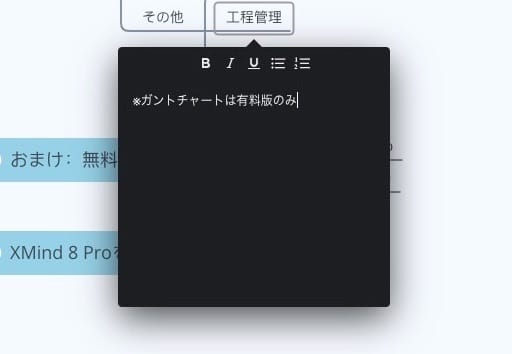
データエクスポート
他のエディタ用にデータを書き出すことも可能です。
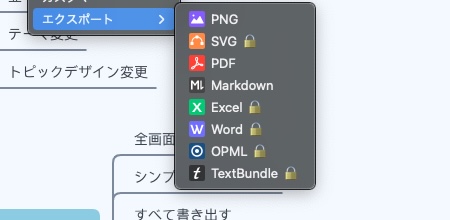
無料版ではいくつかのファイル形式がロックされていますが、画像(PNG)やPDF、Markdownといったメジャーどころはしっかり書き出せます。
XMindを使って「アイデアの鬼」になる方法
基本的な操作方法を覚えたら、より効果的にXMindを活用するためのコツをマスターしましょう。
ポイントは次の5つ。
- 全画面(フルスクリーンモード)で開く
- 思い浮かんだ言葉はすべて書き出す
- 並べ替えたり、繋げたり、連想した言葉を書き足していく
- フォントや吹き出しの大きさや形、色などを自由に変える
- テンプレートを徹底活用する
上から順番に、一つひとつ実践していくのがおすすめです。
全画面(フルスクリーンモード)で開く
マインドマップは全体構造を俯瞰できるのが大きなメリット。
よって、なるべく画面を広く使うのがおすすめです。
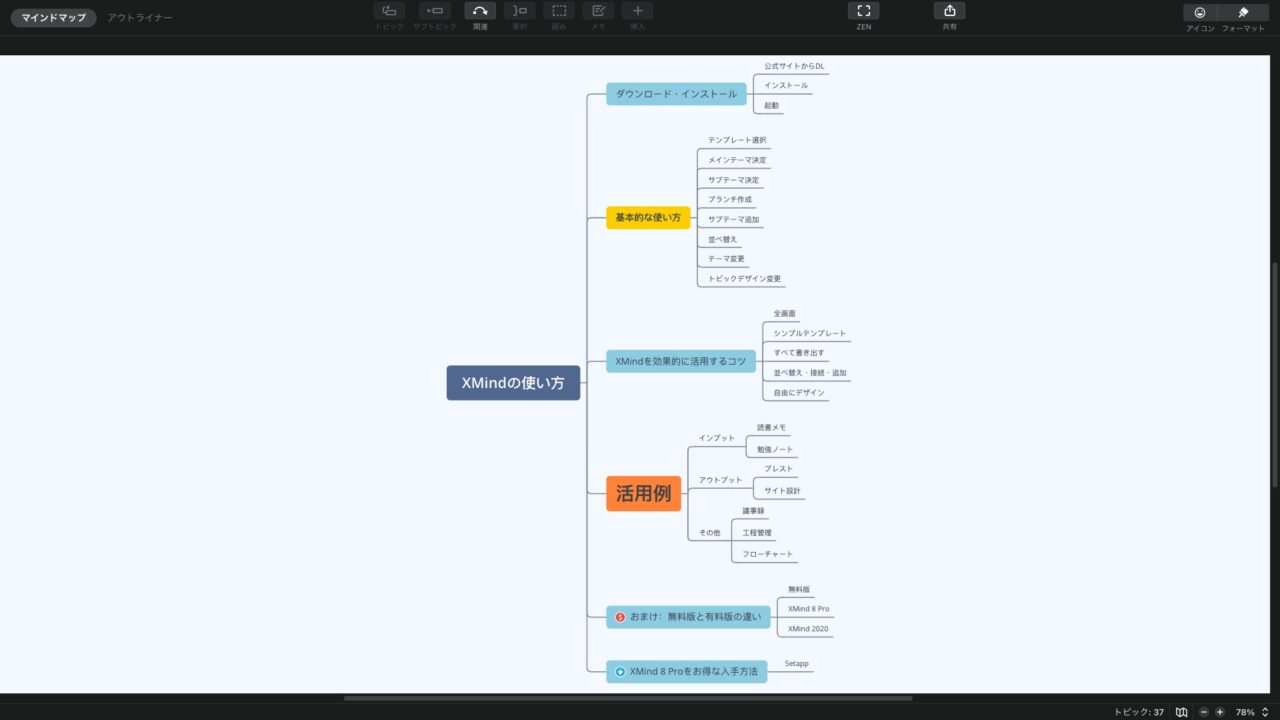
作業に集中できて一石二鳥ですね。
思い浮かんだ言葉はすべて書き出す
キーワードでも文章でも、頭に浮かんだものはなるべくすべて書き出すのが一番のポイントです。
言葉の意味はとりあえず考えず、ただパッと浮かんだフレーズを機械的に入力していきましょう。
並べ替えたり、繋げたり、連想した言葉を書き足していく
アイデアをすべて吐き出して頭の中が空っぽになったら、書き出した言葉を並べ替えたり、繋げたりしながら整理していきましょう。
書き出した言葉をきっかけに、新たに浮かんだ(連想した)アイデアがあれば、それも書き足していくと発想が広がっていきます。
フォントや吹き出しの大きさや形、色などを自由に変える
想像力(創造力)をさらに広げたい場合は、マップの見た目に手を加えるのもおすすめです。
それぞれの言葉(アイデア)から受ける印象や、重要度などにも意識を向けて、それに合わせて色付けやサイズの変更、イメージ画像の貼り付けなどを自由に行っていきます。
白紙のキャンバスに手描きする感覚で、自由にデザインを楽しんでください。
テンプレートを徹底活用する
マインドマップの作り方に慣れてきたら、仕事や日常のさまざまなことにXMindを活用してみましょう。
テンプレートのリンクも載せておくので、気になったものがあったらどんどんダウンロードしてみてください。
アイデアツール(ブレスト、脚本構成など)
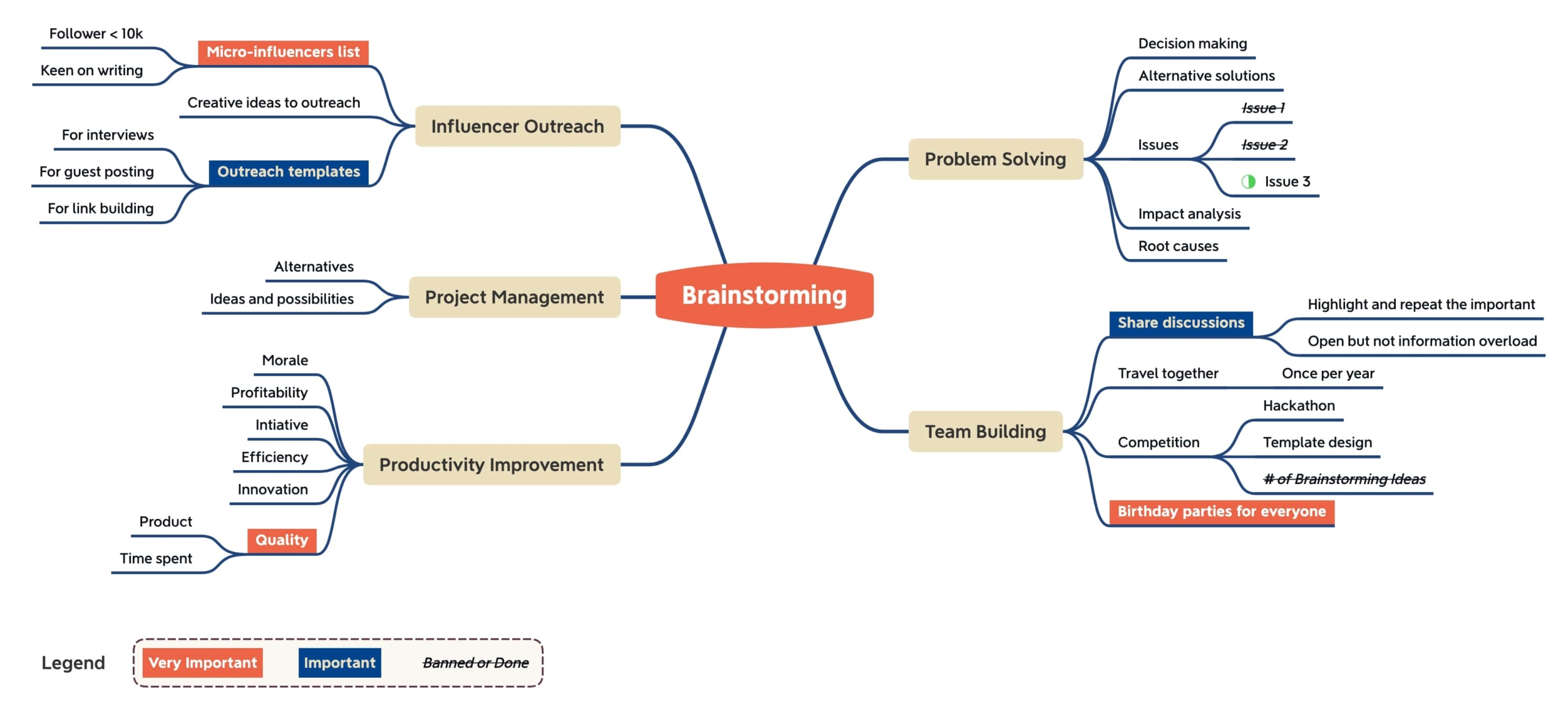
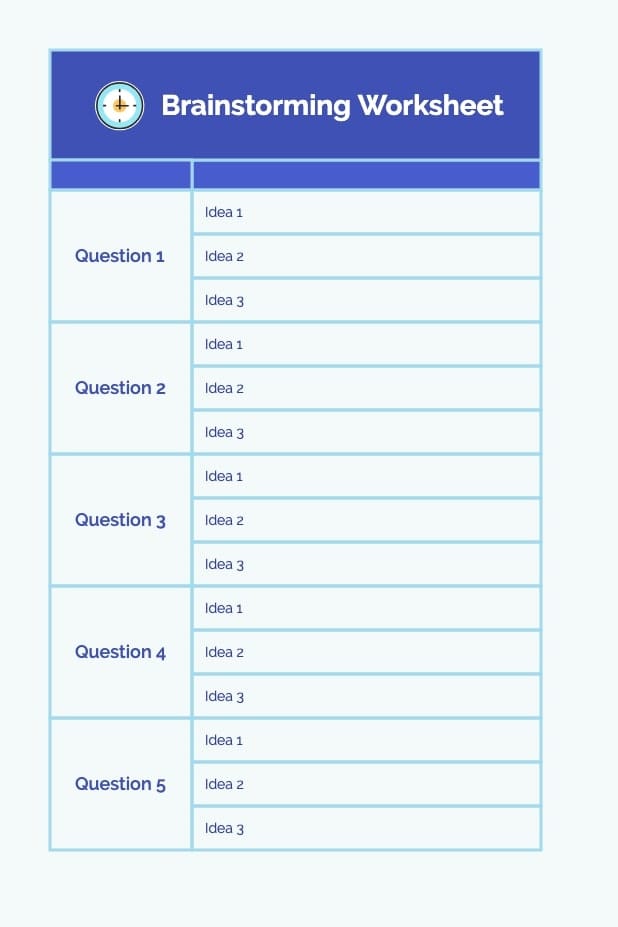
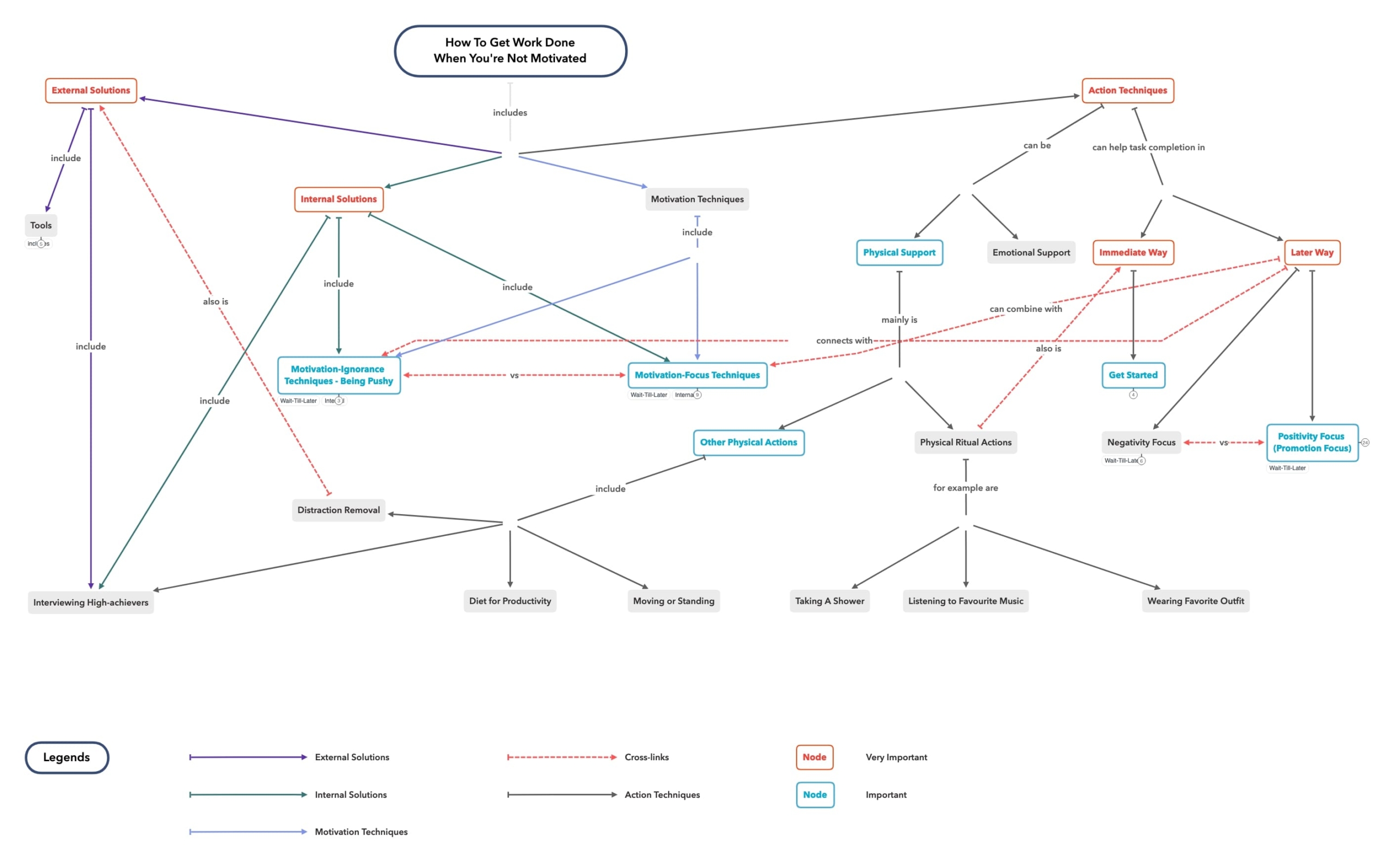
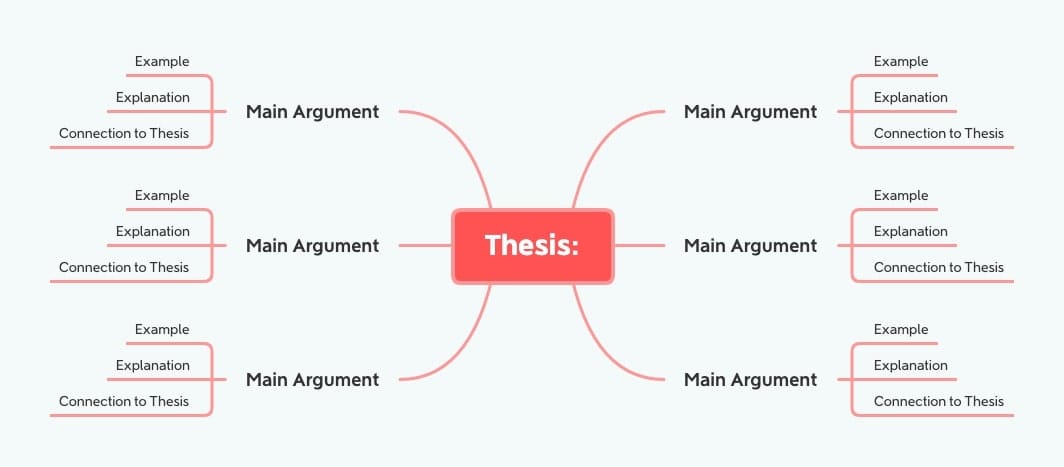
アイデアを書き出すだけならアウトラインプロセッサでもいいですが、より視覚的に考えを深めていきたいときは、マインドマップのほうが向いています。
-
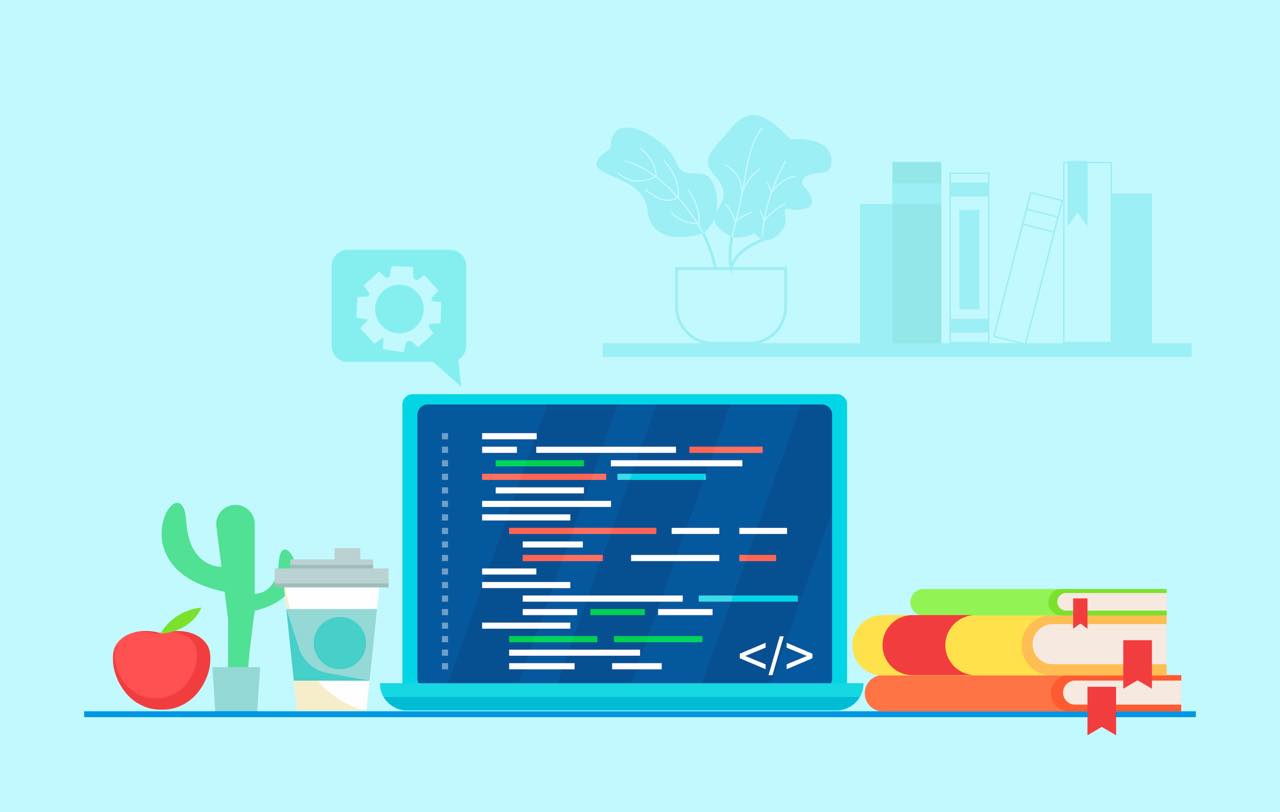
-
無料で使えるおすすめのアウトラインプロセッサー13選【小説家・ライター向け】
続きを見る
XMindはスマホ版も使い勝手がいいので、いつでもどこでも、なにかを考えたりアウトプットするときは、必ずXMindを開くクセをつけましょう。
情報収集ツール(勉強ノート、読書メモ、議事録など)
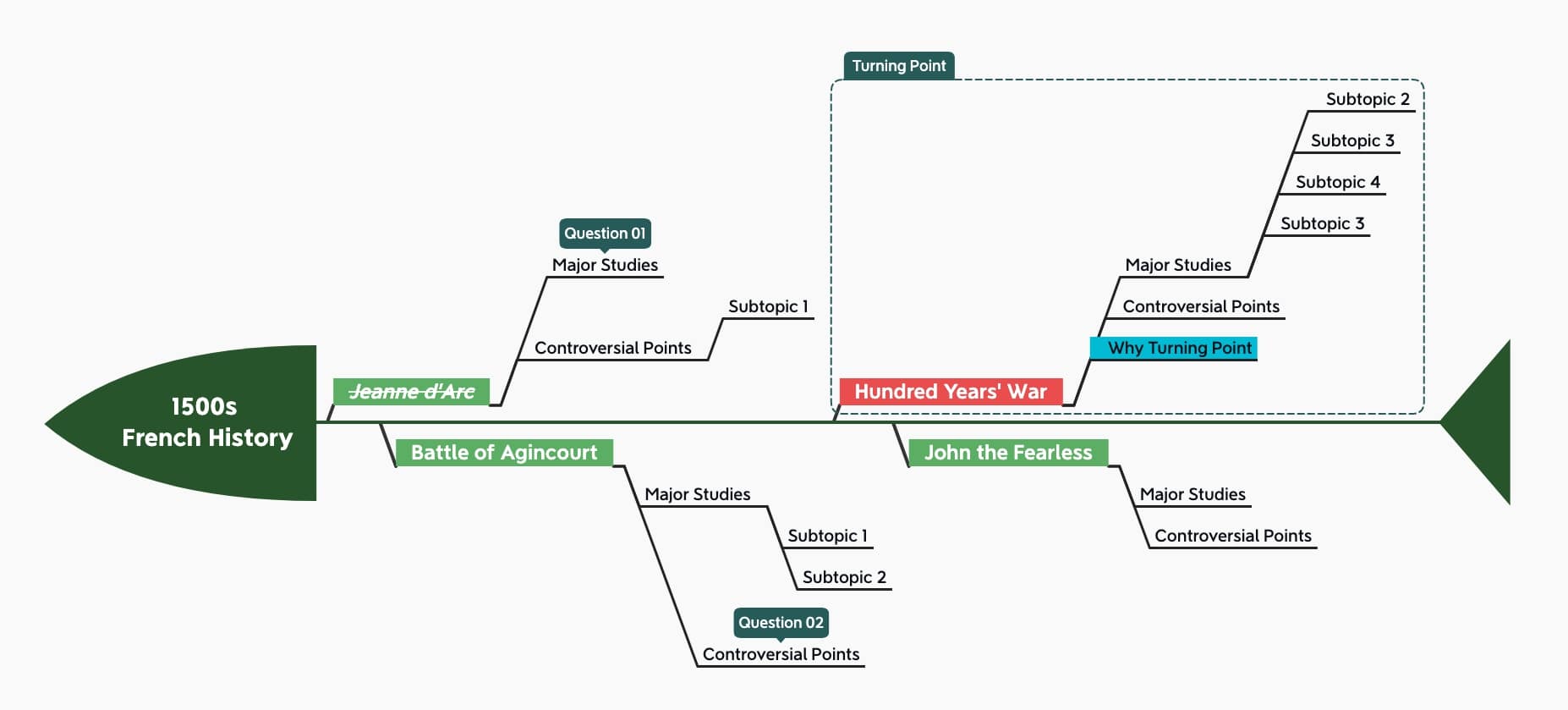
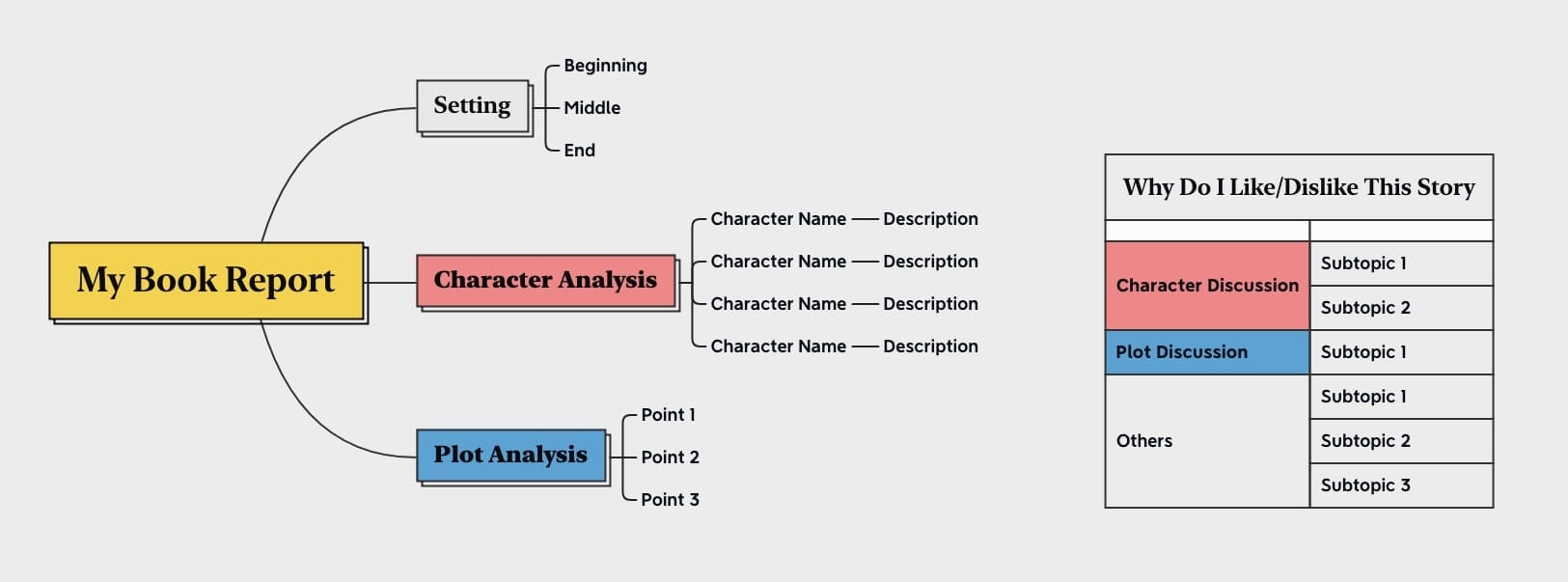
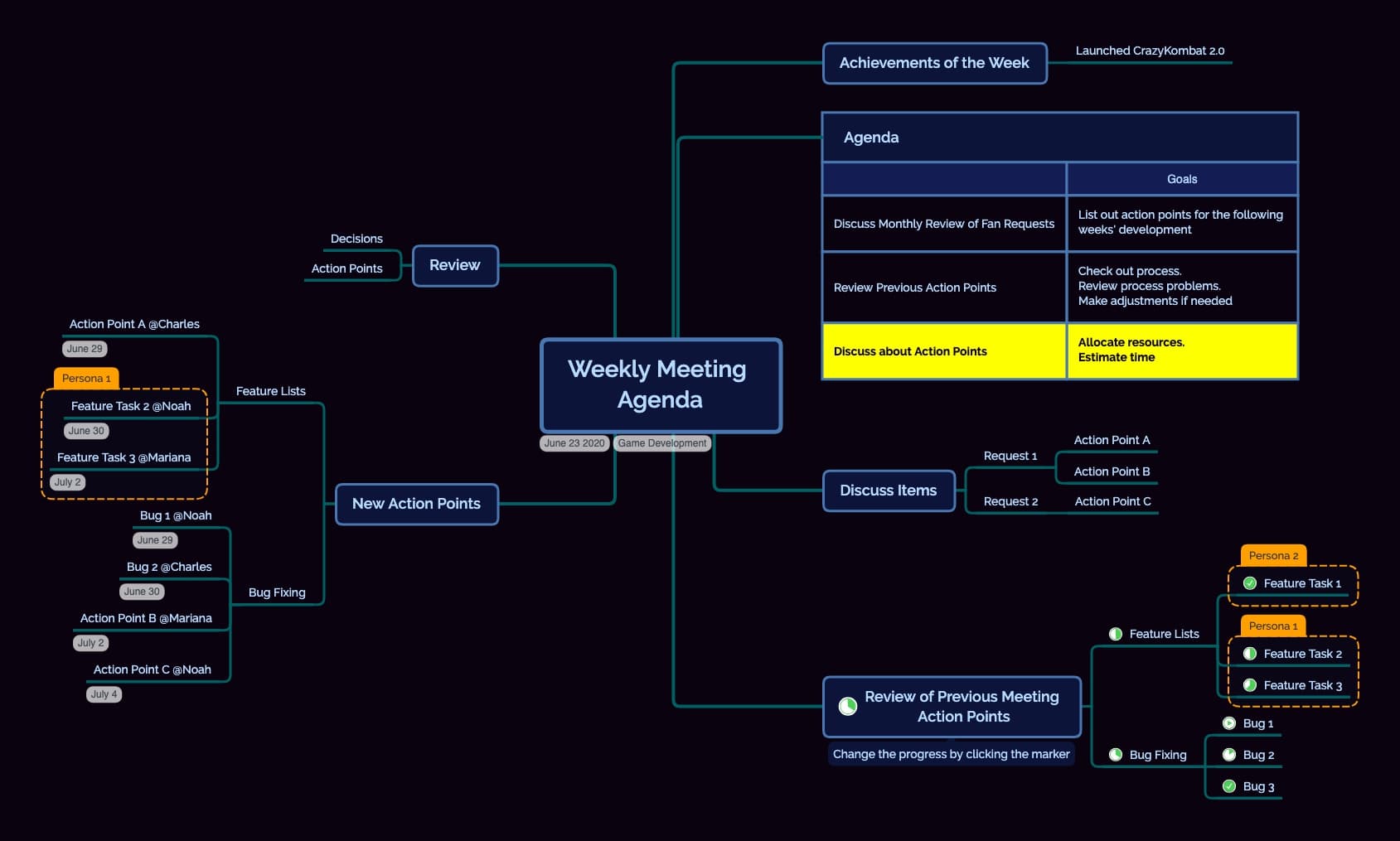
情報収集では、なるべく多くの情報を網羅しつつ、全体を把握しやすいように整理する必要がありますが、そういった用途にXMindは最適です。
アウトプットのときと同様、インプットの際にも、自然とXMindを開くことを習慣化するのがおすすめです。
プロジェクト管理ツール(工程表、フローチャートなど)
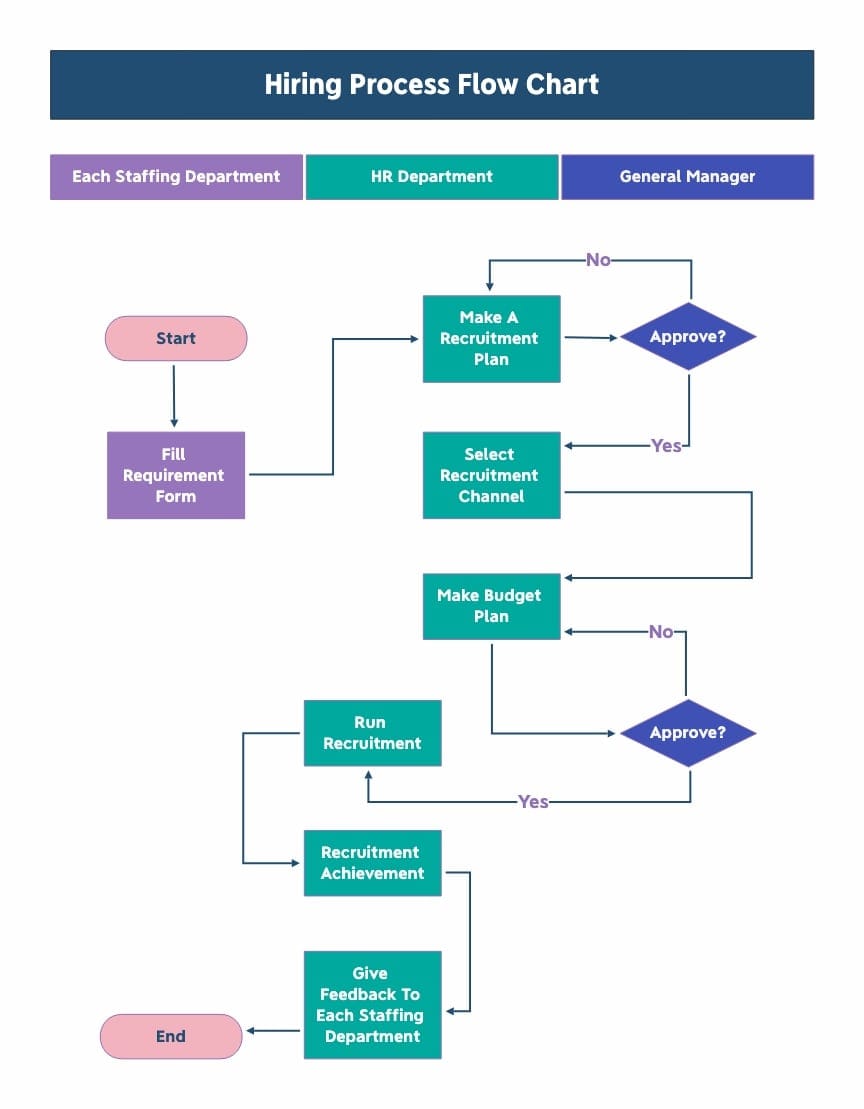
インプット&アウトプットだけでなく、プロジェクトの進行管理や手順表の作成などにも、XMindを役立てることが可能です。
僕は小説や脚本のストーリーライン作成にも活用してます。
さらに『XMind 8 Pro』の有料版では、「Microsoft Project」形式のガントチャートも出力可能です。
その他のテンプレート
- 会社の組織図
- 分析シート
- スケジュール表
- 買い物リスト
- 家計簿 etc...
ほかにもアイデア次第で、日常のあらゆるシーンにXMindを活用できますよ。
無料版と有料版(XMind 2020、8 Pro)の違い
無料版でもここまで説明した基本的な機能は一通り使えますが、有料版はさらにできることが増えます。
特に「音声メモ機能」は、頭を空っぽにしてアイデアを吐き出すのに最適です。
しかし、有料版の購入を検討する場合は、一点だけ注意すべきポイントがあります。
わかりづらいですが、MacAppStoreからダウンロードできるXMindは、『XMind 2021(旧:ZEN)』というバージョンで、公式サイトで配布されている『XMind 8 Pro』とは別のアプリになっています。
『2021』はサブスク、『8 Pro』は買い切りという料金プランの違い以外にも、使える機能が異なるので、自分の作業スタイルに合わせて最適なほうを選ぶ必要があります。
| 基本情報・機能 | 無料版 | XMind 8 Pro | XMind 2021 |
|---|---|---|---|
| 料金 | 無料 | 129ドル | パソコン版:¥6,200/年 スマホ版:¥3,100/年 パソコン+スマホ:¥6,800/年 |
| PDF / SVGエクスポート | × | ◯ | ◯ |
| Word / Excel / PPTエクスポート | × | ◯ | ◯ |
| クリップアート | × | ◯ | ◯ |
| 音声メモ | × | ◯ | ◯ |
| パスワード設定 | × | ◯ | ◯ |
| 高品質アイコン(60,000点以上) | × | ◯ | ◯ |
| 新UI・フォント | × | × | ◯ |
| ZENモード | × | × | ◯ |
| アウトライナー | × | × | ◯ |
| テーマエディタ | × | × | ◯ |
| 画像エクスポートオプション | × | × | ◯ |
| LaTeX | × | × | ◯ |
| ブレインストーミングモード | × | ◯ | × |
| プレゼンテーション(ウォークスルー) | × | ◯ | × |
| プレゼンテーション(スライド) | × | ◯ | × |
| ガントチャート | × | ◯ | × |
プレゼンテーションモードやガントチャートが使いたい人は『XMind 8 Pro』、集中(ZEN)モードやアウトライナーが使いたい人は『XMind 2021』がおすすめです。
無料マインドマップアプリなら『XMind』がおすすめな理由
他のマインドマップアプリの無料版と比較してみました。
- iThoughts:パソコン版は期間制限あり。スマホ版は閲覧のみ
- MindNode:ほぼ全ての機能に制限あり。Windows版がない
- FreeMind:2016年で開発が止まっている。Mac版がない
結論として、無料で使える機能が最も多い『XMind』が使いやすいですね。
有料マインドマップアプリなら『iThoughts』がおすすめ
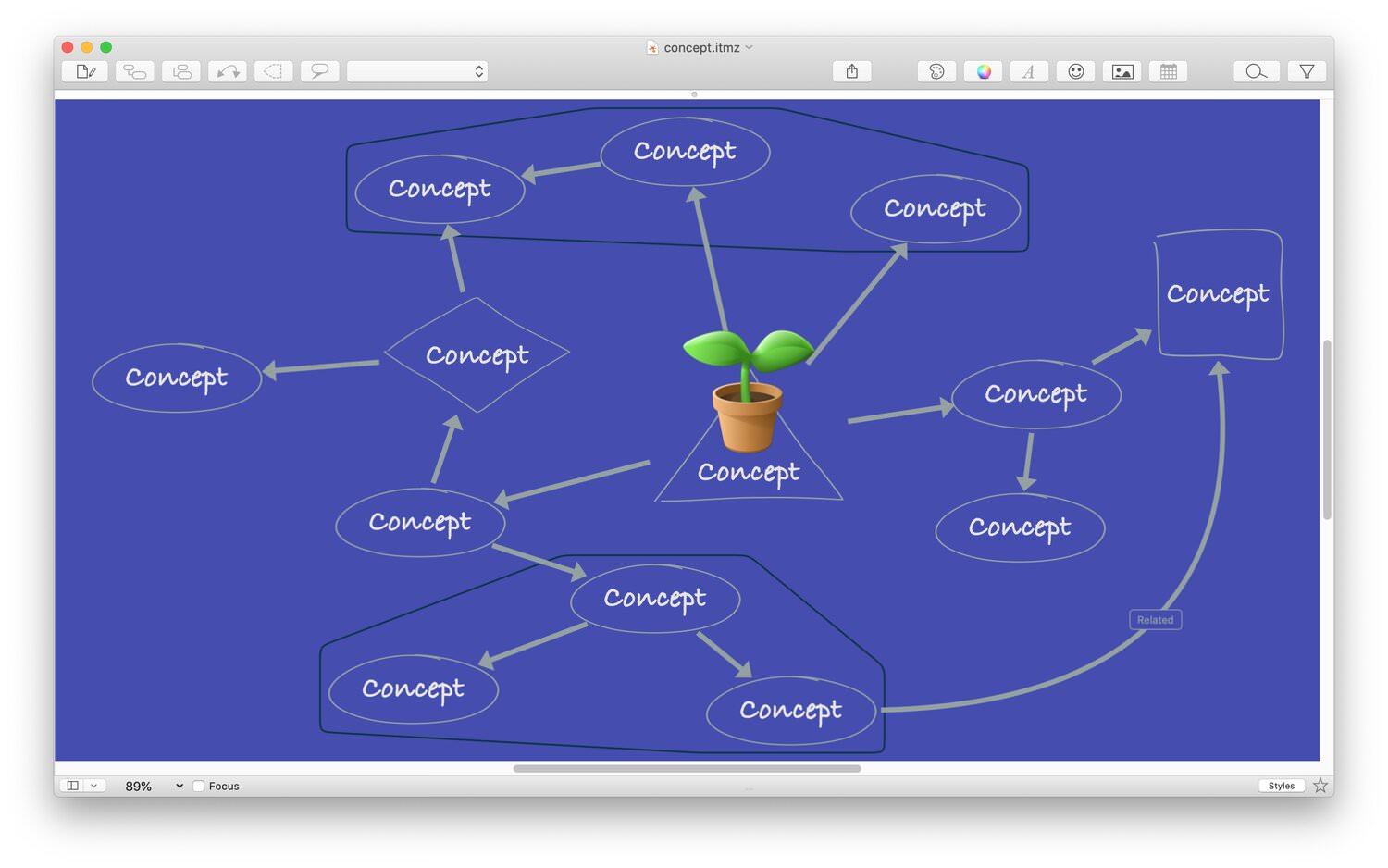
特に、iPad+Apple Pencilという組み合わせの操作感は神。
毎月お金がかかるサブスク型でなく、一回のみの買い切りタイプなのも好印象ですね。
-
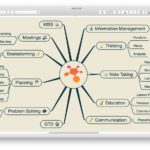
-
iThoughtsの詳細レビュー&使い方を解説してみた【手書きもできる】
続きを見る
-

-
Macのマインドマップ3種比較【XMind vs MindNode vs iThoughtsX】
続きを見る
まとめ
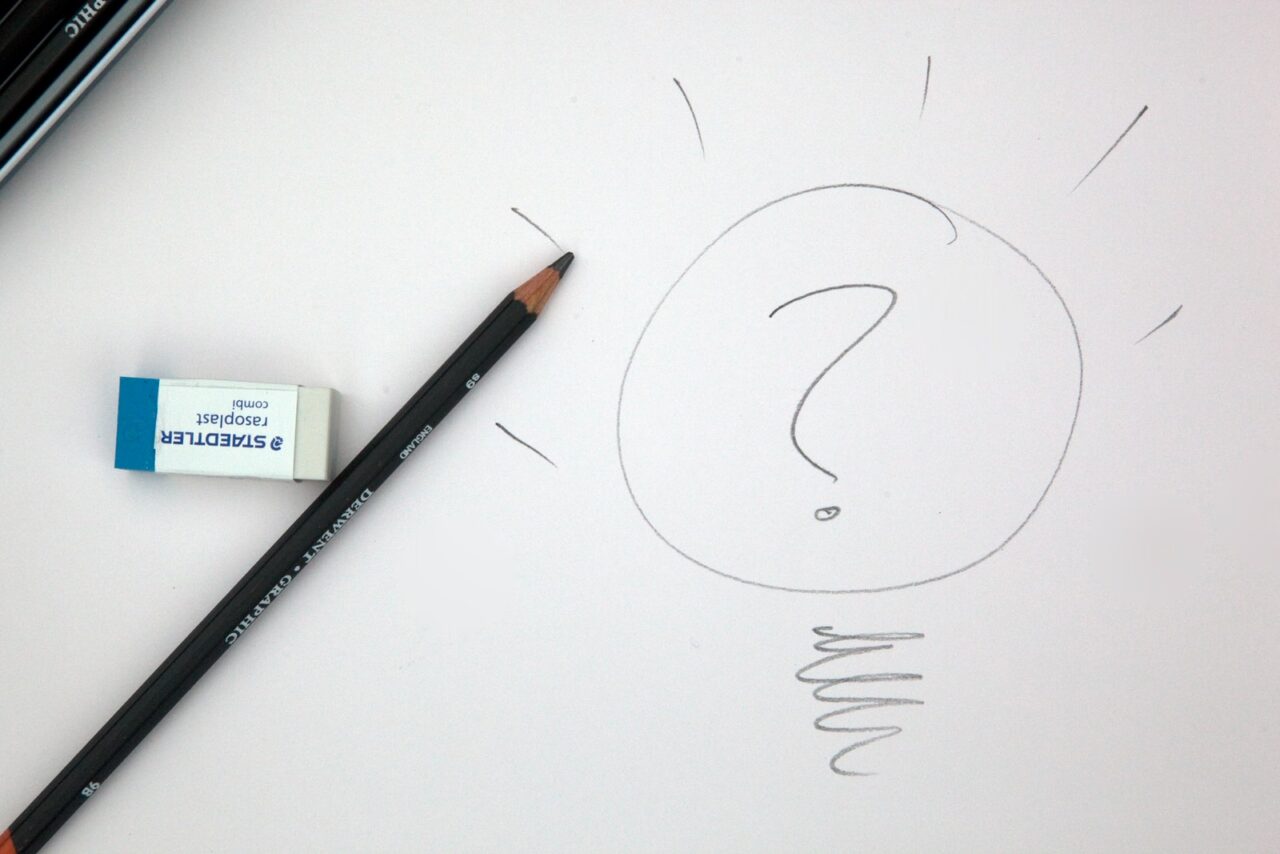
というわけで、XMindの使い方解説でした。
マインドマップアプリを上手に活用できれば、新しいアイデアが泉のようにどんどん湧きあがり、ゴチャゴチャした頭の中をスッキリ整理できるようになります。
仕事で成果を出し、新しいことへのチャレンジにもつながるかも。
それでは、XMind(もしくは他のマインドマップアプリ)で良いアイデアライフを。
-
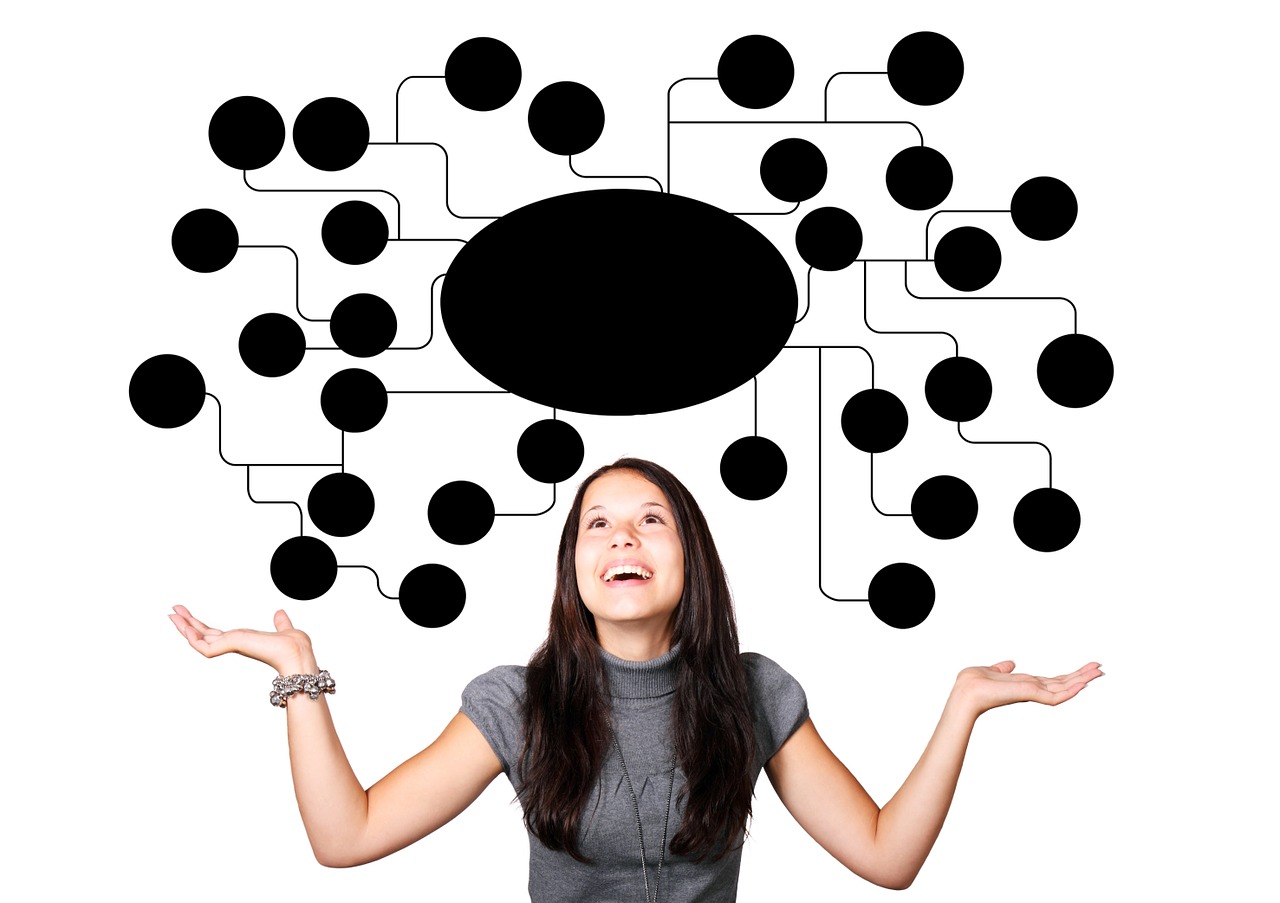
-
無料あり:Macのマインドマップアプリおすすめ5選【27種比較】
続きを見る