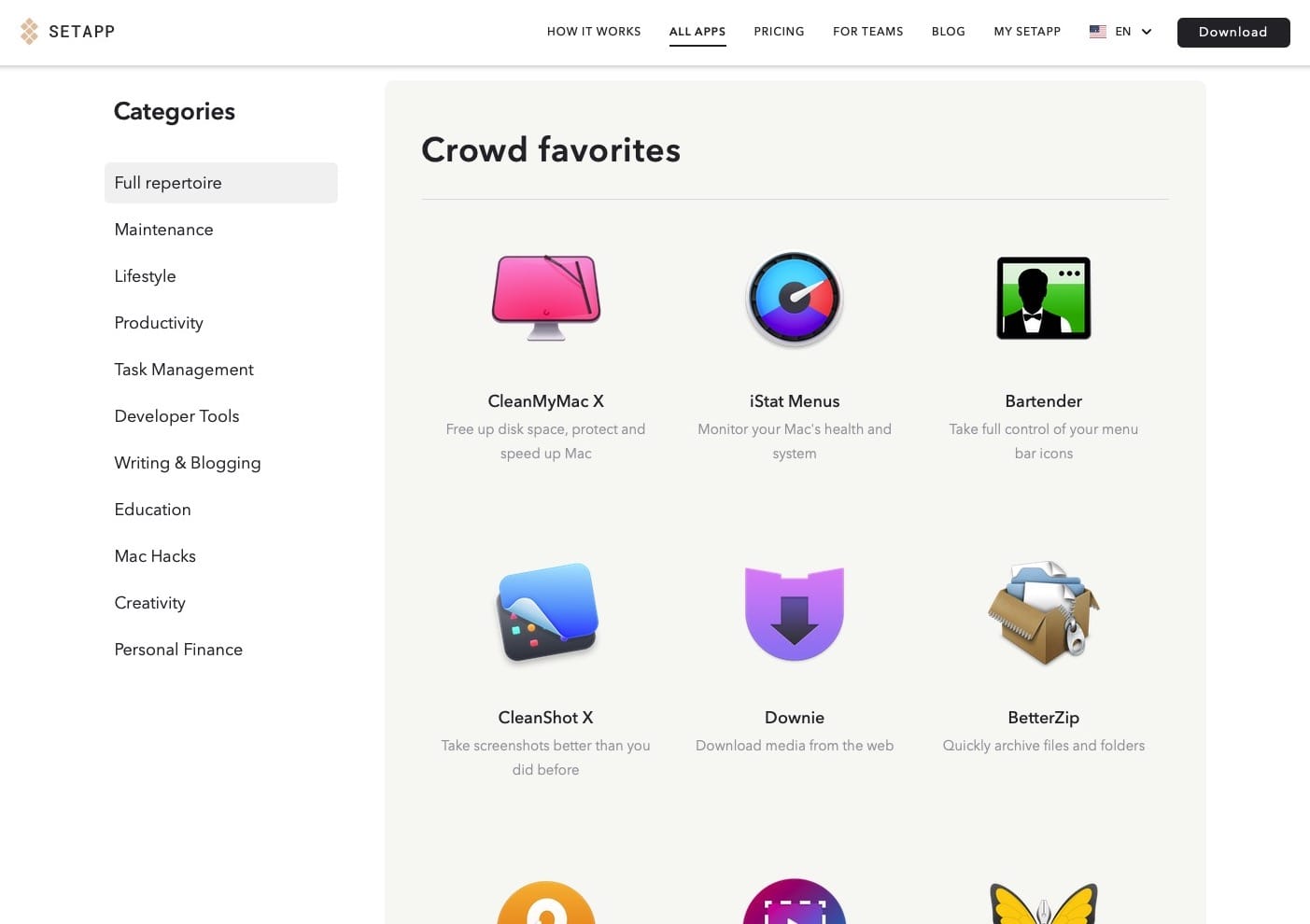こんにちは、おりかっせ(@orikasse)です。
Mac歴は、かれこれ20年以上になります。
もはや、Macのない生活は考えられません。
今回は、Macアプリのサブスク(使い放題)サービス『
Setapp
』のおすすめアプリを紹介します。
- Ulysses
- iThoughtsX
- MarsEdit
- BetterTouchTool
- Bartender
- Paste
- Yoink
- CleanMyMac X
- iStat Menus
- TripMode
上記を詳しく解説していきます。
- Setappって何?
- Setapp経由でアプリを購入すると、どのくらいお得なのか?
- Setappの導入方法解説(レビューあり)
これらも具体的に紹介していますので、この記事を読めばアナタにぴったりのアプリが見つかるだけでなく、憧れの有名Macアプリの数々をお得な料金で使いまくれるようになります。ぜひ最後までご覧あれ。
Setappのラインナップは随時変わっているので、導入前に必ず目的のアプリが使えるか再確認をぜひ。
お得なクーポンキャンペーン実施中!
今なら230以上の有名アプリが10ドル未満で使い放題な『Setapp(セットアップ)』がおすすめ。クーポンコード「LIFELIKEWRITER」入力で、無料トライアルが30日間も延長できちゃいます!
» Macアプリのサブスク【Setapp】はこちら(クーポン適用済み)
Ulysses:高機能テキストエディタ
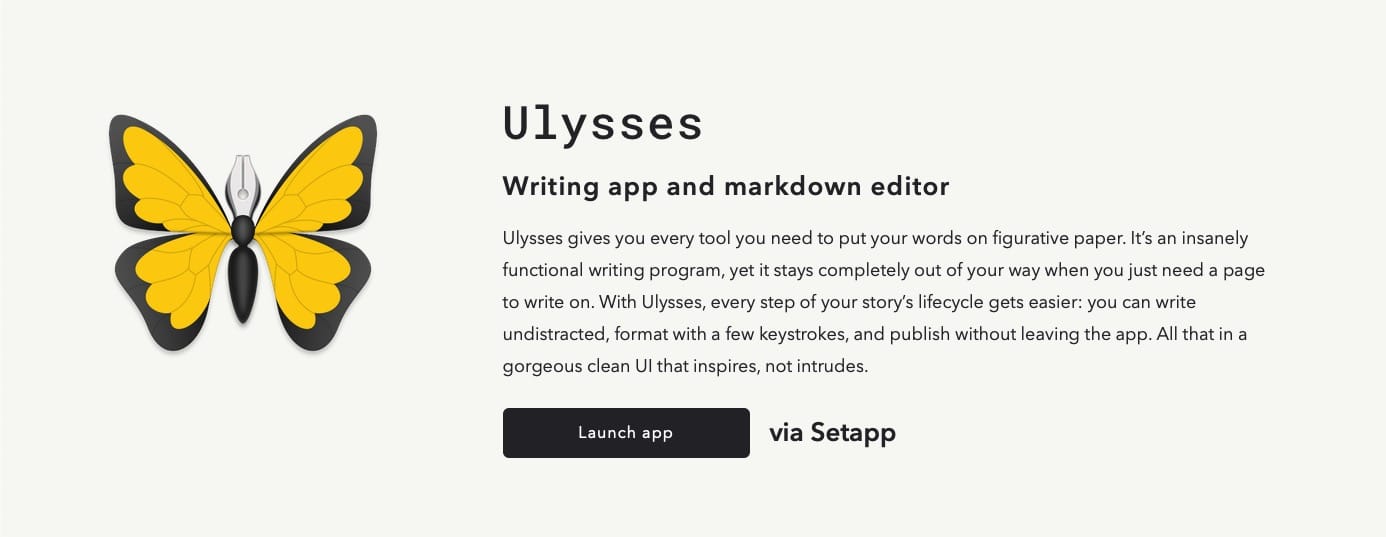
Macの標準メモアプリではちょっと物足りなくて・・・。
という人から、本格的な文章作成を行いたい人まで、幅広いニーズに応えてくれる万能エディタ。
操作感はmacのメモアプリの進化版といった感じで、ユーザーインターフェースが非常に似ており、初心者でも使いやすいのが特徴です。
Markdownが使えたり、テキストの順番を自由に並べ替えられたり、Wordpressに直接投稿できたりと、痒い所に手が届く便利な機能が盛りだくさん。
それでいてシンプル・ミニマルなデザインは、書くことに集中したい人にぴったりのアプリと言えますね。
-
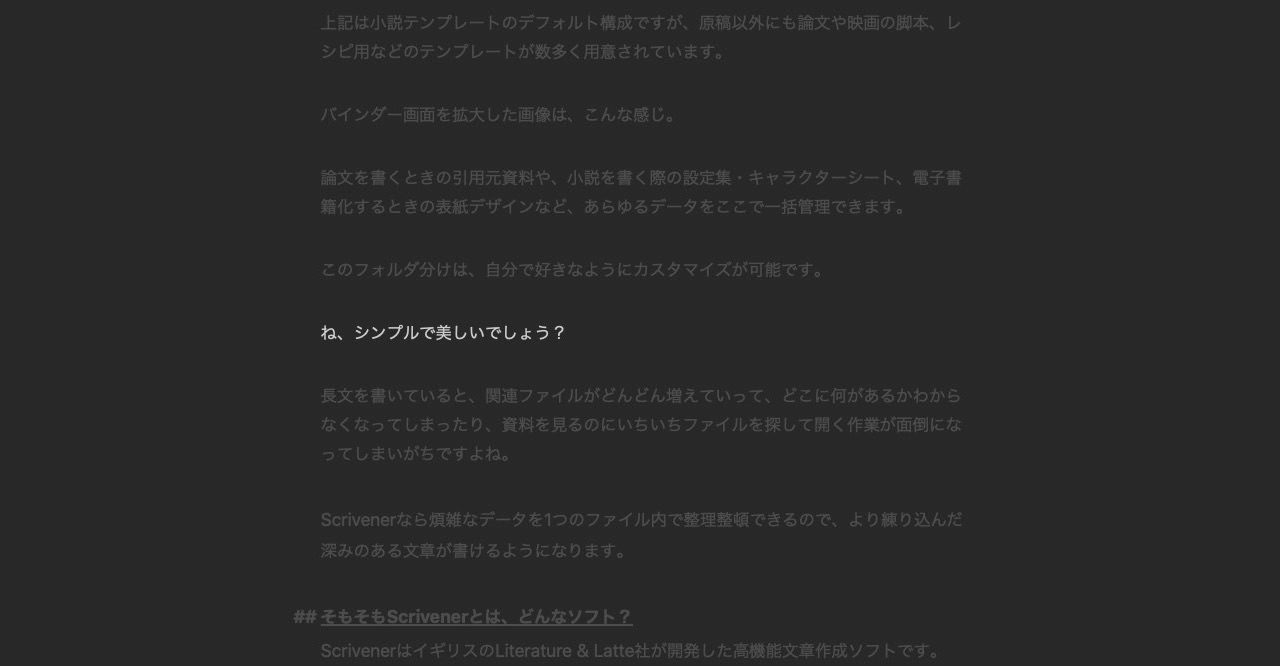
-
【神アプリレビュー】評判のMacテキストエディタ『Ulysses』
続きを見る
iThoughtsX:マインドマップアプリ
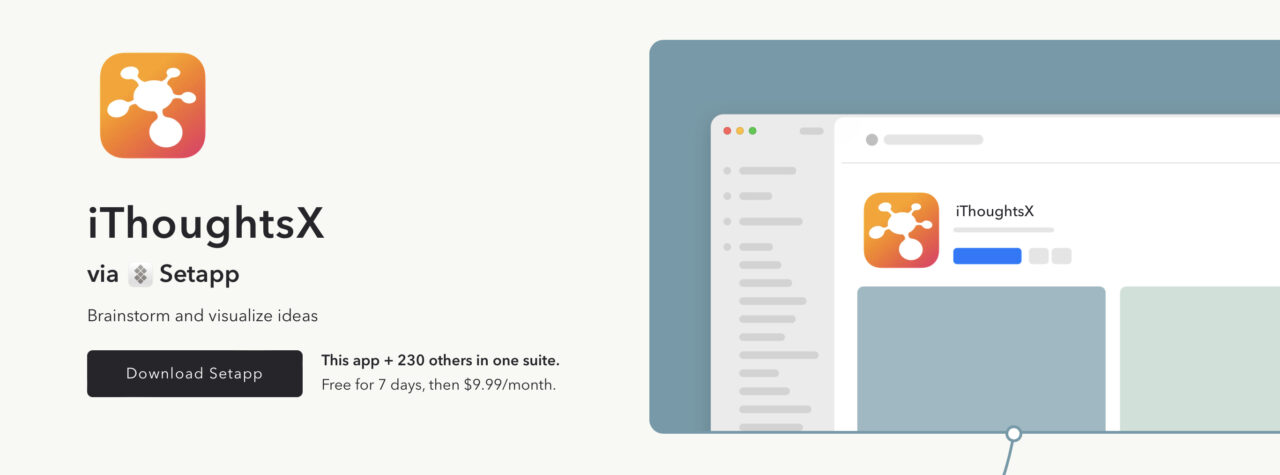
もはやアイデア出しには欠かせない存在であるマインドマップ。
ブレスト的に頭の中のアイデアをすべて書き出すだけでなく、一旦吐き出した情報を整理し、まとめ直すにも役立つツールです。
iThoughtsXは、マインドアップアプリには珍しい「フリーレイアウト」に対応しており、手書きメモも挿入可能。より視覚的にわかりやすくアイデアや情報整理ができます。
Setappでは他にも、『MindNode』も使えるので、好みで選ぶのがおすすめですね。
-
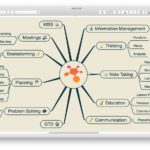
-
iThoughtsの詳細レビュー&使い方を解説してみた【手書きもできる】
続きを見る
MarsEdit:ブログエディタ
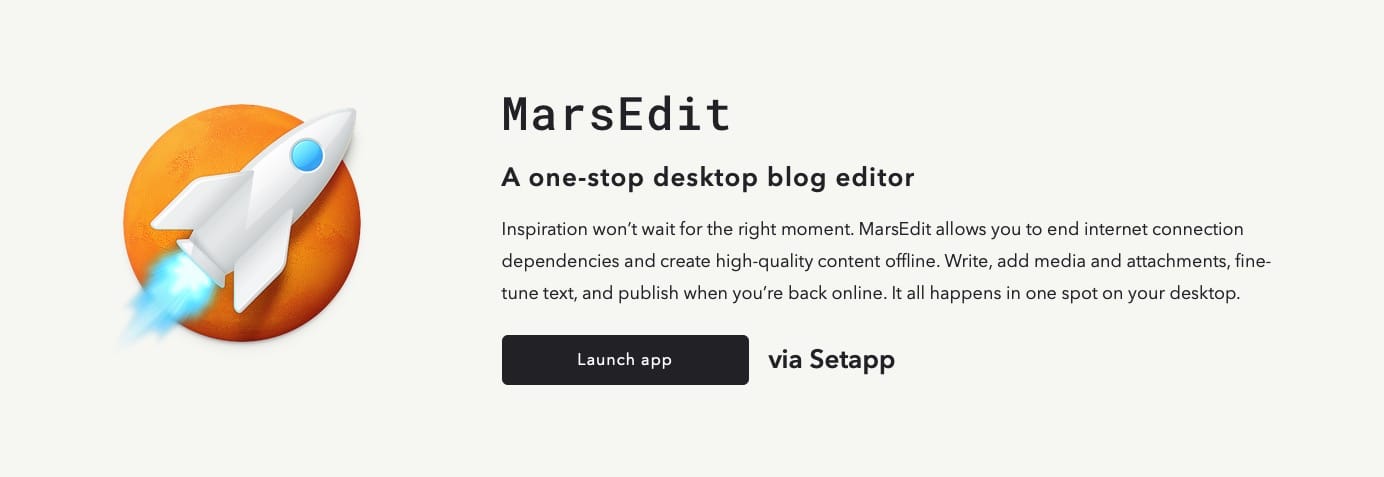
年々進化しているとはいえ、やはりまだWordpressの標準エディタは使いづらいんですよね・・・。
毎日複数のブログを更新している身としては、専用のブログエディタは欠かせません。
MarsEditは、画像をドラッグ&ドロップで追加できる機能や、よく使うタグや文章をテンプレート登録してショートカットで呼び出せる機能が便利です。
最近の僕は、Wordpress投稿機能が付いているUlyssesをメインのブログエディタとして使っているのですが、一度アップした記事を一覧表示・プレビューさせたり、手軽に編集できる管理ソフトとして、MarsEditを使い続けています。
-

-
ブログで稼ぐなら必須アプリ!MarsEdit4レビュー【使い方も解説】
続きを見る
BetterTouchTool:トラックパッド・キーボード拡張ツール
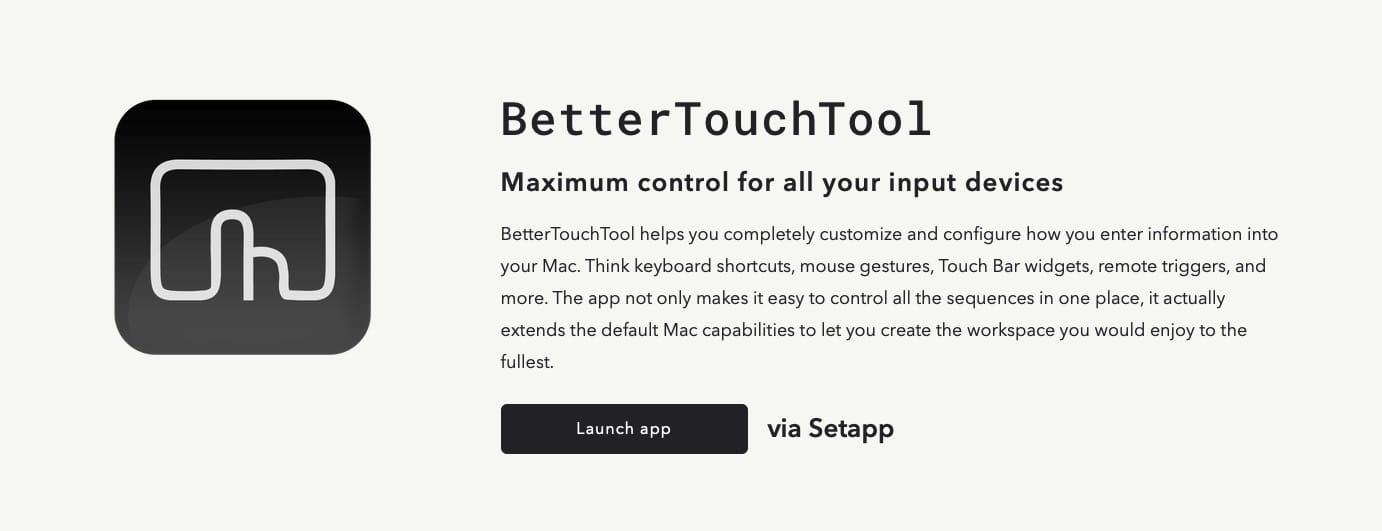
Macのキーボードショートカットやトラックパッドジェスチャーを覚えると、日頃の作業が格段に効率化できますが、このアプリはさらにそれを拡張させることが可能です。
アプリごとに任意のショートカットやジェスチャー操作を設定可能で、マウスやTouchBarの動作も独自に設定できるのがポイント。
ウィンドウの自動リサイズ機能も付いているので、より使いやすい作業環境を求めている方はインストール必須です。
Bartender:メニューバー整理アプリ
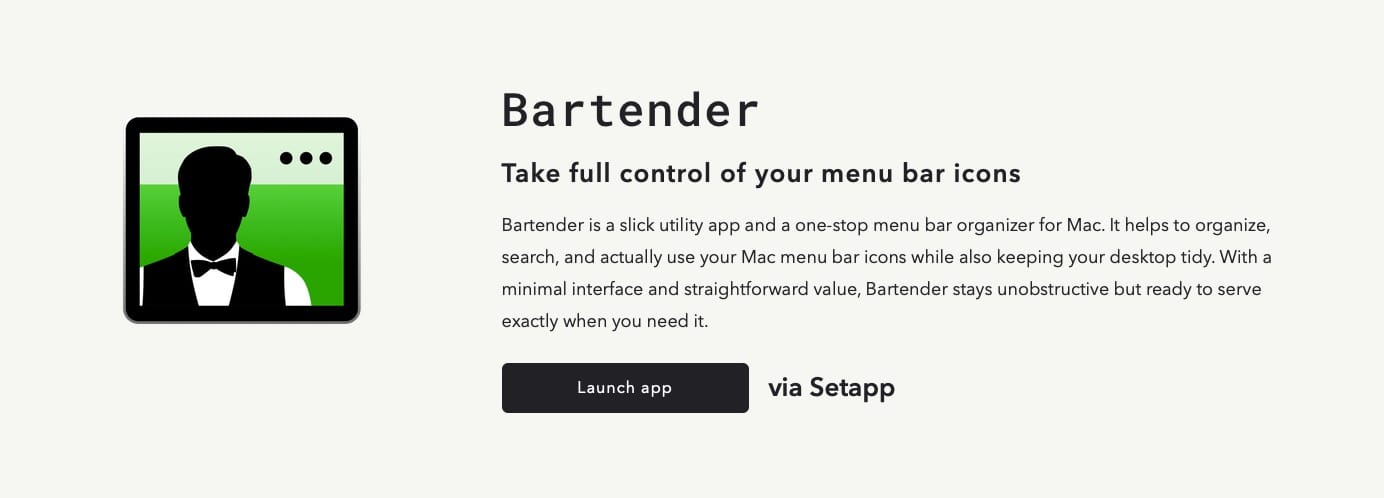
常駐アプリが多くなってくると、メニューバーがアイコンだらけでゴチャゴチャになってしまいますよね。
Bartenderを使えば、メニューバーに表示させるアイコンを任意で指定でき、残りはまとめて一箇所に格納することができます。
見た目にすっきりとして美しいだけでなく、頻繁にメニューバーから呼び出すものだけを任意で表示させることで、アクセスが簡単になるメリットもあるのがポイントです。
Paste:クリップボード管理アプリ
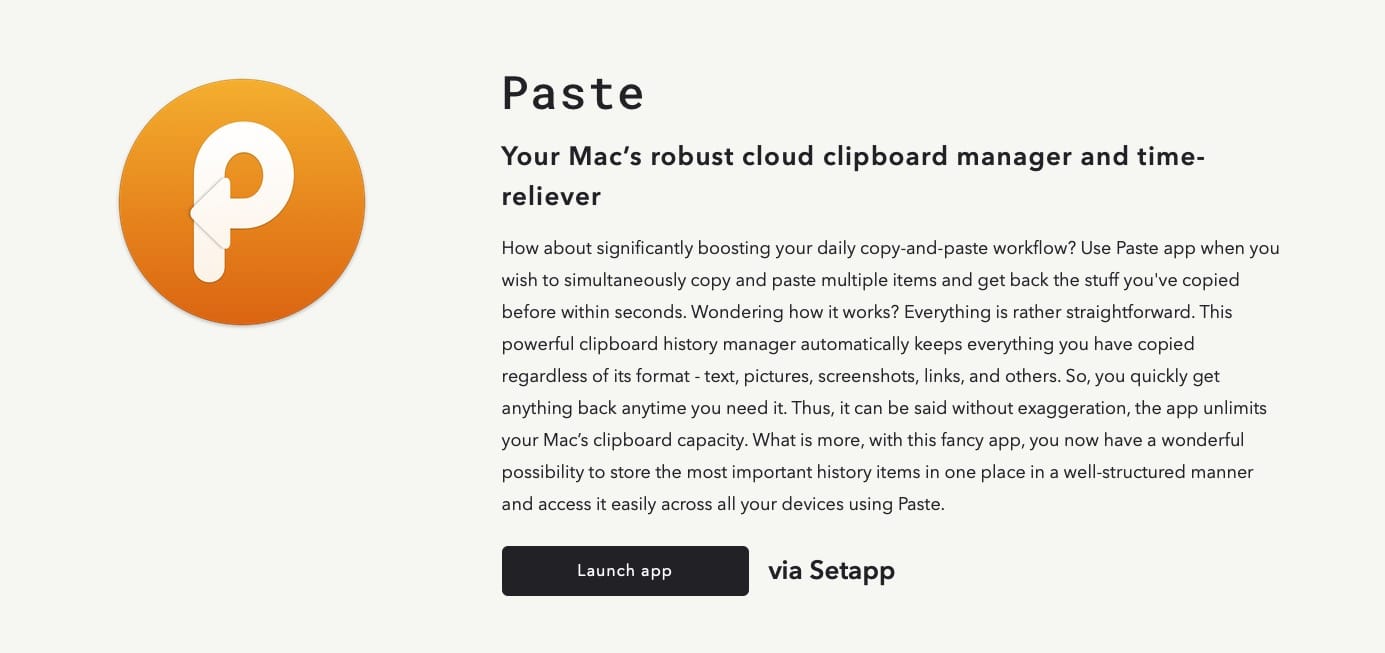
一般的なクリップボードは一つ前にコピーしたものしか保存してくれませんが、Pasteは見やすいカード表示で過去のクリップボード履歴を複数遡り、手軽にコピペできるようになります。
コピペできるのはテキスト以外にも画像やファイルなどのデータもOK。よく使う定型文は巣にペットとして保存しておくことも可能です。
僕はブログや小説などの文章テンプレをいくつか登録しています。
-
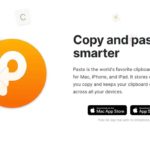
-
【Pasteレビュー】コピペが捗るアプリ。指が攣りやすい人におすすめ。
続きを見る
Yoink:ドラッグ&ドロップ拡張アプリ
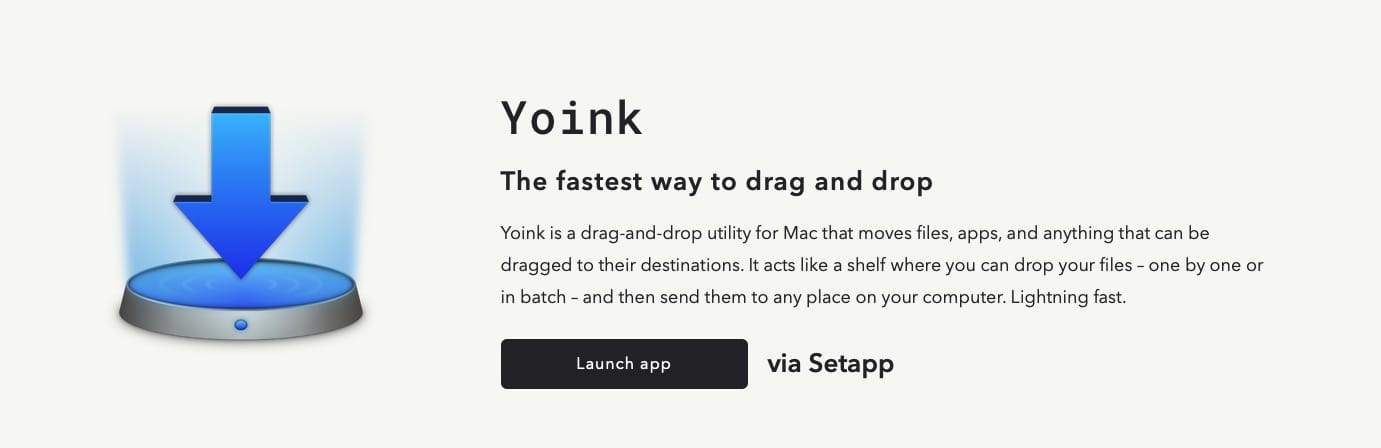
一般的なドラッグ&ドロップ操作は、ファイルの移動元と移動先を両方表示させておかないといけないですよね。
Yoinkをインストールすると、いつでもどこでもファイルの「一時置き場」が作れるようになります。
全画面表示時も使えるので、僕のようにフルスクリーンで作業に集中したい人にぴったりのアプリと言えます。
-
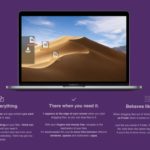
-
【Yoinkレビュー】Macのドラッグ&ドロップが別次元になる神アプリ。
続きを見る
CleanMyMac X:Mac軽量化&高速化ツール
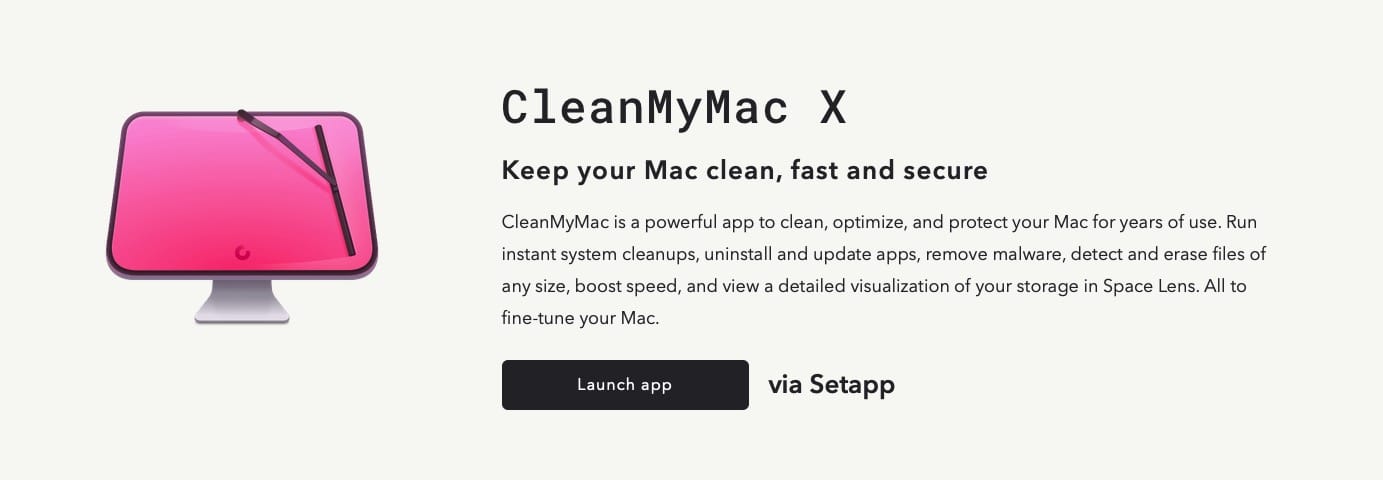
macを長く使っていると、不要なファイルやメモリがどんどん溜まってきて動作が遅く(重く)なってしまうことが多いですよね。
CleanMyMac Xは、不要なファイルや溜まったキャッシュを自動で抽出し、削除してくれるツールです(削除するファイルは自分で選べます)。
ウィルスやプライバシー履歴の削除や、機密性の高いデータの復元不可能削除など、セキュリティ機能が付いているのもポイント。
これひとつ入れておけば、システム管理やマシン高速化、セキュリティまでひととおり揃っちゃいます。
-

-
【評判・クチコミは?】CleanMyMacXレビュー・使い方まとめ【価格/安全性】
続きを見る
iStat Menus:システムモニターアプリ
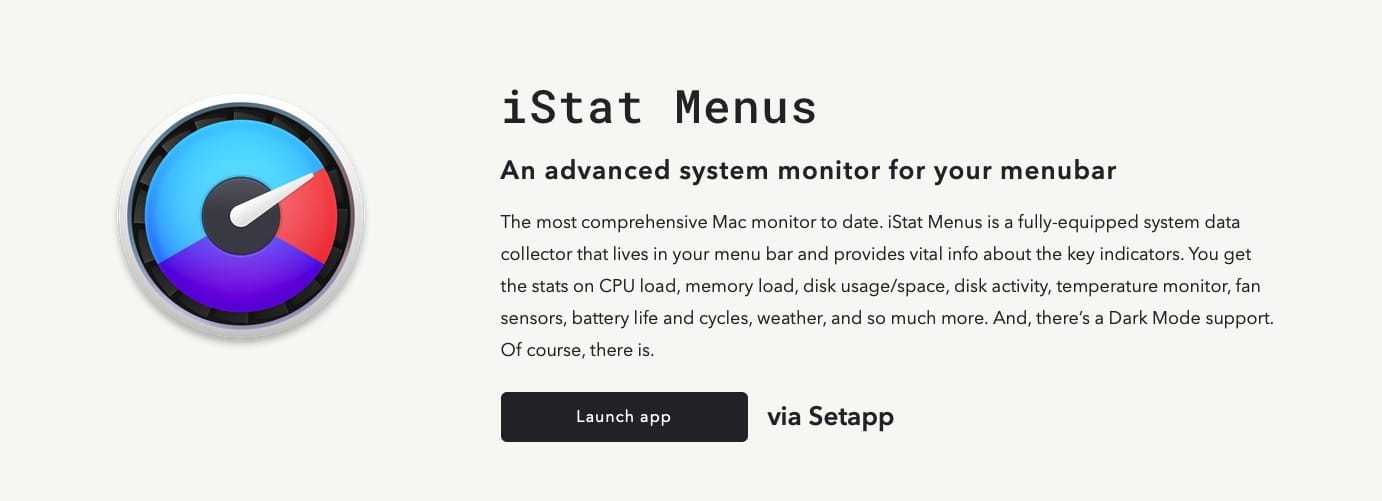
Macbookや低スペックなMacを使っていると、マシン負荷やストレージ容量、バッテリー残量などに気を配らないと、すぐに動作が重くなってしまい、快適な作業環境が実現しません。
iStat Menusは、CPUやメモリの使用率、ハードディスク容量や温度、バッテリー残量などをメニューバーから素早く確認できるアプリです。
メニューバーからカレンダーが確認できるようになるおまけ機能が、意外に便利だったりもします。
※Setappで利用できるのは、MacAppStoreで買えるものより高機能(ファン回転数の調整などもできる)なタイプのもよう。
TripMode:通信制限アプリ
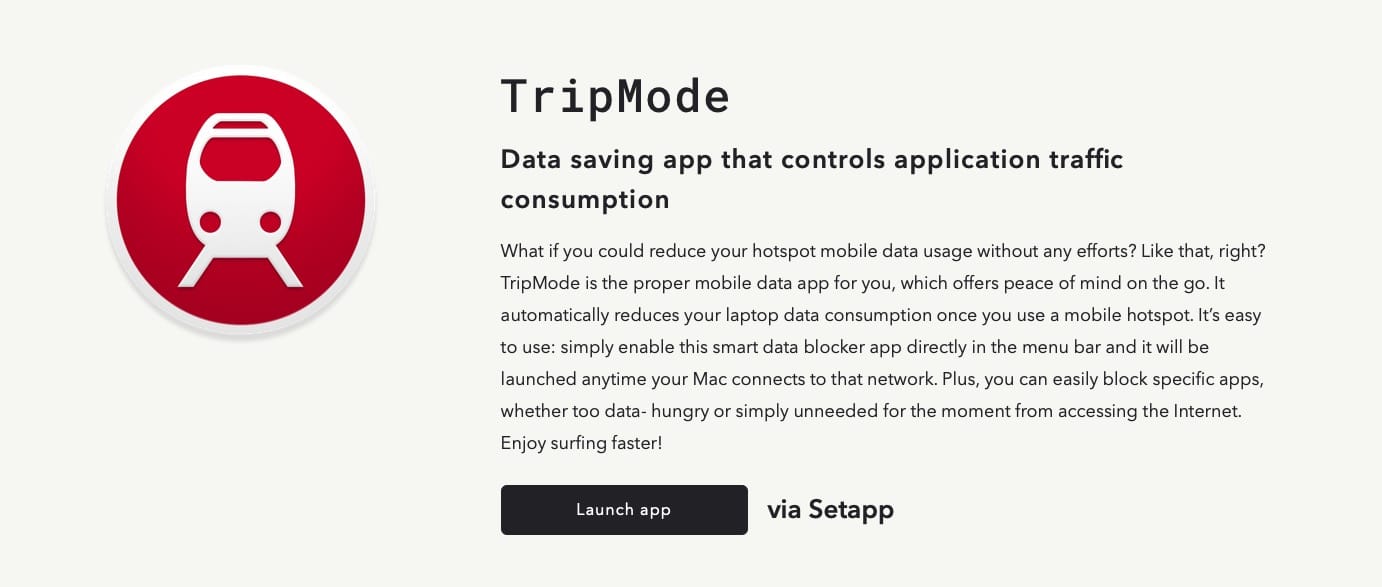
MacbookでモバイルルーターやeSIM、インターネット共有(テザリング)を利用している人は、特にインストール必須のツールがこちら。
アプリごとの通信量をモニタリングしたり、通信環境に応じてアプリ単位でネットワーク通信のON/OFFができるので、テザリング時に特定のアプリ通信やアップデートなどを自動で禁止することができるようになります。
バックグラウンドの余計な通信のせいで、無駄な通信費を払う羽目にならないように、しっかりと管理しましょう。
【まだまだある!】管理人が他に使っている便利アプリ10選
- PDFpen:PDF編集ソフト
- Aeon Timeline:タイムライン作成アプリ
- Typeface:フォント管理ソフト
- ForkLift:FTPクライアント
- Expressions:正規表現チェックツール
- Renamer:一括リネームツール
- Timing:作業トラッキングアプリ
- Workspaces:作業環境登録アプリ
- Gemini:重複ファイルファインダー
- Remote Mouse:iPhoneマウス化ツール
専門性が高いものもありますが、どれも使いやすい便利アプリばかりですよ。
【基本情報】Setappとは?
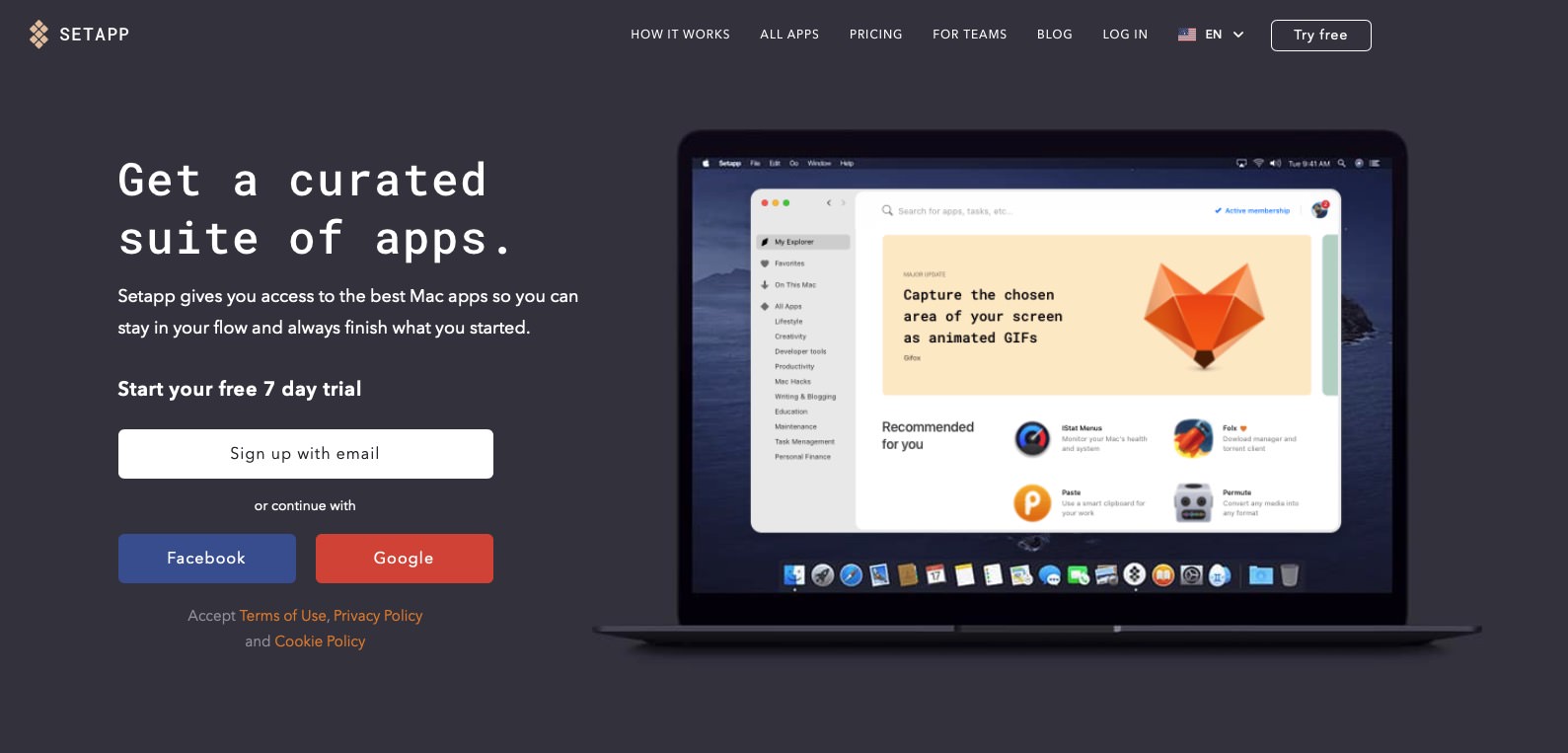
そもそもSetappってどんなサービスなの?
こういった方のために、簡単に説明していきます。
Setappは、ウクライナのMacPaw社によって2017年にリリースされたMacアプリのサブスクリプションサービスです。
MacPawは有名アプリ『CleanMyMac X』の開発会社でもあります。
「アプリ版Netflix」の異名の通り、月額固定料金で対応アプリがすべて使い放題になるのが大きな特徴。
その数は、なんと240以上。いまもなお対応アプリは増え続けています。
どれも誰もが知る超有名アプリばかり。Macを使い慣れた人ほど、ラインナップを見てびっくりするはずですよ。
iOS版もあり
Macアプリだけでなく、iOSバージョンも存在します。
対応アプリは記事更新時点で27個と少なめですが、こちらも新しいアプリが追加され続けているので、今後ますます期待が持てそうですね。
-
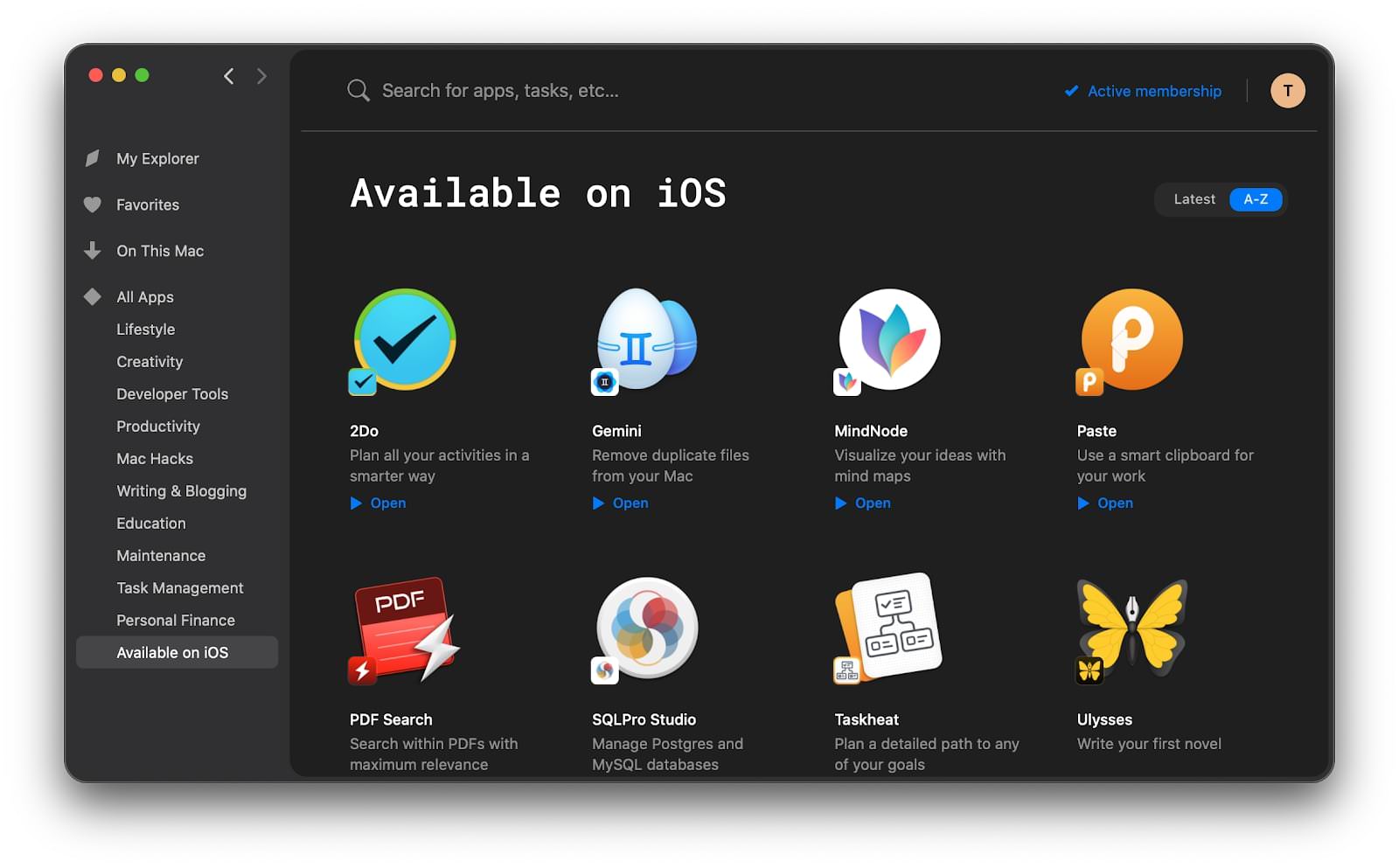
-
【朗報】アプリ版サブスク『Setapp』がiOS(iPhone/iPad)に対応!
続きを見る
Windows版はナシ
残念ながら、SetappはMacユーザー限定のサービスとなります。
Vectorあたりが類似サービスをやってくれたら面白そうですけれど・・・。
価格(サブスクリプション料金)
- Macのみ:9,99ドル/月
- Mac+iOS:12.49ドル/月
- 複数Mac(4台まで)+iOS:14.99ドル/月
記事の後半で、個別にアプリを購入した場合と比較した表を載せますが、はっきり言ってお得感がハンパないです。
年一括払いだと、さらに10%割引になるので、そちらがおすすめですね。
【コスパ比較】Setappはどれくらいお得なのか?【計算してみた】
おすすめアプリはわかったけど、本当にSetappでお得になるの?
というわけで、実際にそれぞれのアプリを個別購入する場合と、Setappの料金を比較してみました。
※価格は記事投稿時点のものになります。
※買い切りタイプとサブスクリプションの両方あるものはサブスクを選んでいます。
| 必須アプリ | 固定価格 | 年額料金 |
|---|---|---|
| Ulysses | ¥5,400 | |
| iThoughtsX | ¥6,100 | |
| MarsEdit | ¥6,100 | |
| BetterTouchTool | ¥450 | |
| Bartender | ¥1,632 | |
| Paste | ¥1,080 | |
| Yoink | ¥980 | |
| CleanMyMac X | ¥3,800 | |
| iStat Menus | ¥1,220 | |
| TripMode | ¥1,199 | |
| 合計 | ¥17,231 | ¥10,730 |
| 便利アプリ | 固定価格 | 年額料金 |
|---|---|---|
| PDFpen | ¥10,000 | |
| Aeon Timeline | ¥6,100 | |
| Typeface | ¥2,440 | |
| ForkLift | ¥3,170 | |
| Expressions | ¥980 | |
| Renamer | ¥2,200 | |
| Timing | ¥685 | |
| Workspaces | ¥1,220 | |
| Gemini | ¥2,300 | |
| Remote Mouse | ¥250 | |
| 合計 | ¥26,110 | ¥3,235 |
まとめると、↓こんな感じ。
- 必須アプリ:17,231円+10,730円/年
- 便利アプリ:26,110円+3,235円/年
- 合計:43,341円 +13,965円/年
Setappは年間プランを選ぶと月額8.99ドルなので、約13,200円/年のみとなります。
結論として、買い切りアプリのぶん(43,341円)がまるまる浮く計算になりますね。
今回紹介したアプリは本当に最低限なので、まだまだ使えるものがたくさんあることを考慮すると、お得感はさらに増します。
買い切りアプリはバージョンアップコストもかかってしまうことを踏まえると(Setappはアップグレード無料)、Setappは数字で見る以上にお得であることがわかるかと思います。
【レビュー結論】もう全部Setappでいいんじゃないかな・・・。
実際にSetappを常用している僕の感想としては、見出しの通り。
その理由は以下。
- 対応アプリが230以上もあるので、大抵のことはできる。
- 新しくMacを買ったとき(買い替えたとき)も環境の移行が簡単に済む。
- 各アプリのバージョンアップにもしっかり対応しているので、追加コストがゼロ。
新しくアプリを導入するときって、いざ購入してしばらく使ってみてから「やっぱり自分に合っていないかも・・・」となってしまうことが少なくありません。
Setappならアプリが使い放題なので、そういった危険性はゼロですね。
【失敗談】もっと早く導入していれば・・・
僕がSetappを使い始めたのは今年に入ってからなのですが、実は、2年くらい前にも一度導入を検討したことがありました。
その時点では、思ったほど金額的にお得にならなかったり、Ulyssesを単体で契約してしまったばかりだったこともあり見送ったのですが、当時の対応アプリは100いってなかったはず。
しかし、久しぶりに見てみたら、アプリ数が200を超えていて正直驚きました。
その中には既に自分で購入してしまっていた買い切りアプリがいくつも含まれている始末。それを知ったときのショックたるや・・・。
普段からもっとアンテナを張っておけば、損をせずに済んだのに・・・
と、悔やんでも悔やみきれませんでした。
僕のような失敗をしないためにも、有料アプリの購入を考えている方は、購入前に、
- Setappの対応アプリに入っていないか?
- Setappの対応アプリで代替できないか?
この2つを必ず確認することをおすすめします。
【導入方法】Setappの始め方
最後に、Setappを実際に導入する手順について、キャプチャ画像を使って詳しく解説していきます。
英語サイトというだけで躊躇してしまう方もいるかもしれませんが、やってみると意外と簡単ですよ。
Setappのログイン&ダウンロード
まずは、
Setapp
のトップページから無料の会員登録を行います。
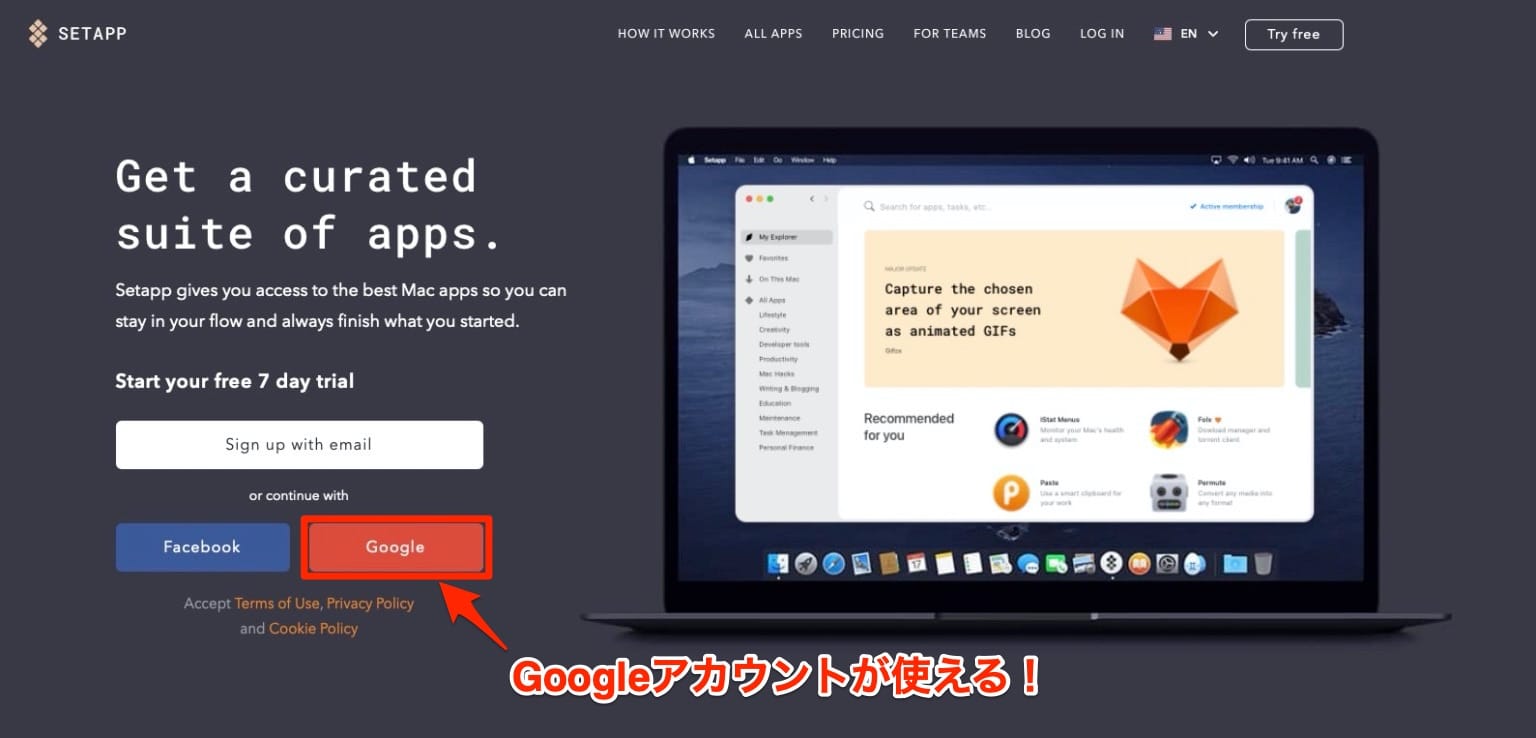
GoogleやFacebookのアカウントがあれば、そちらを指定するだけでOKです。
会員登録が完了すると、自動でSetappのクライアントアプリがダウンロードされます。
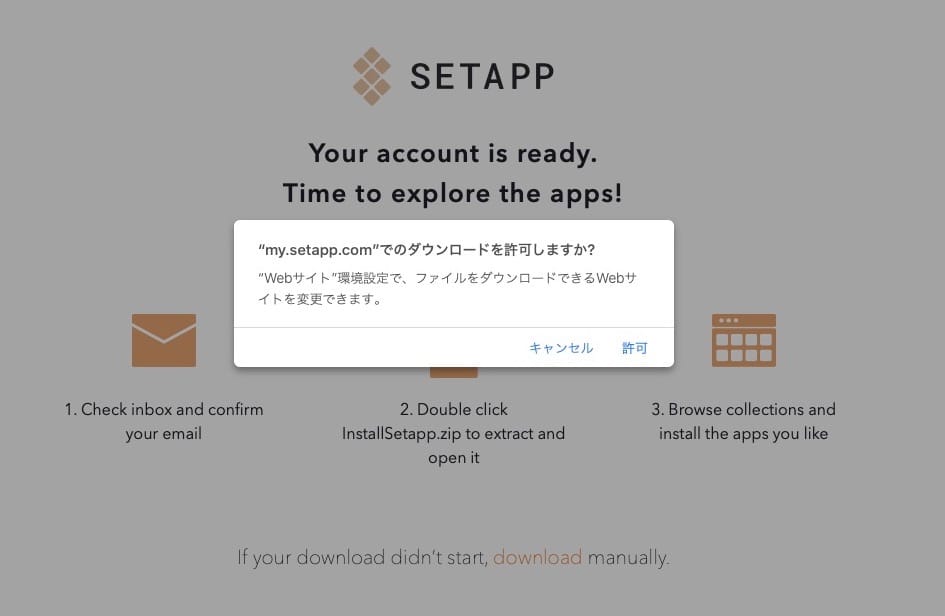
ダウンロードの間に、メール認証も済ませておきましょう。
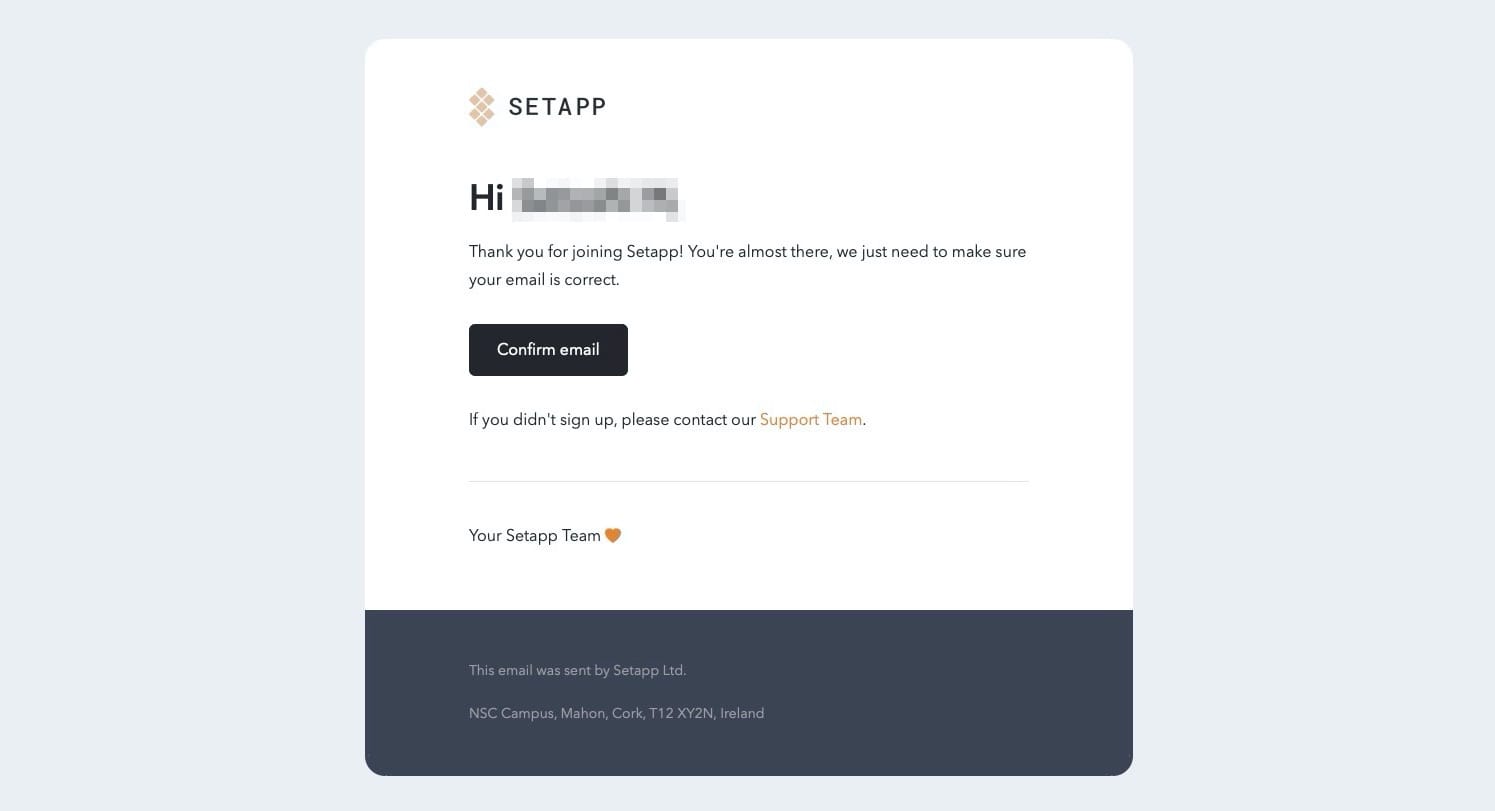
ダウンロードが完了したら、保存されたInstall Setapp.appを開きます。
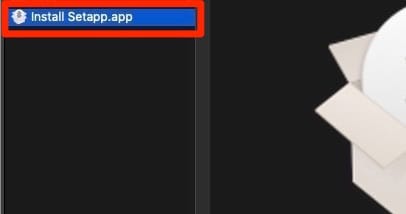
Installボタンを押せば、自動でアプリがインストールされます。
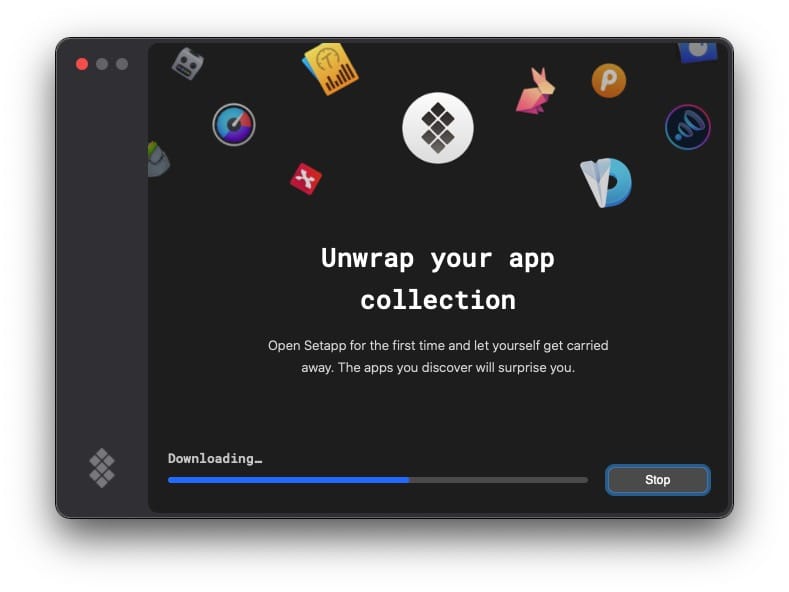
インストール完了後、Launchボタンをクリックすれば、Setappが起動します。
各アプリのインストール
それぞれのアプリは公式サイトやMacAppStoreでも配信されていますが、必ずSetapp経由でダウンロードするようにしましょう。
まずは、検索窓にインストールしたいアプリ名を入力します(今回はUlyssesを例に解説)。
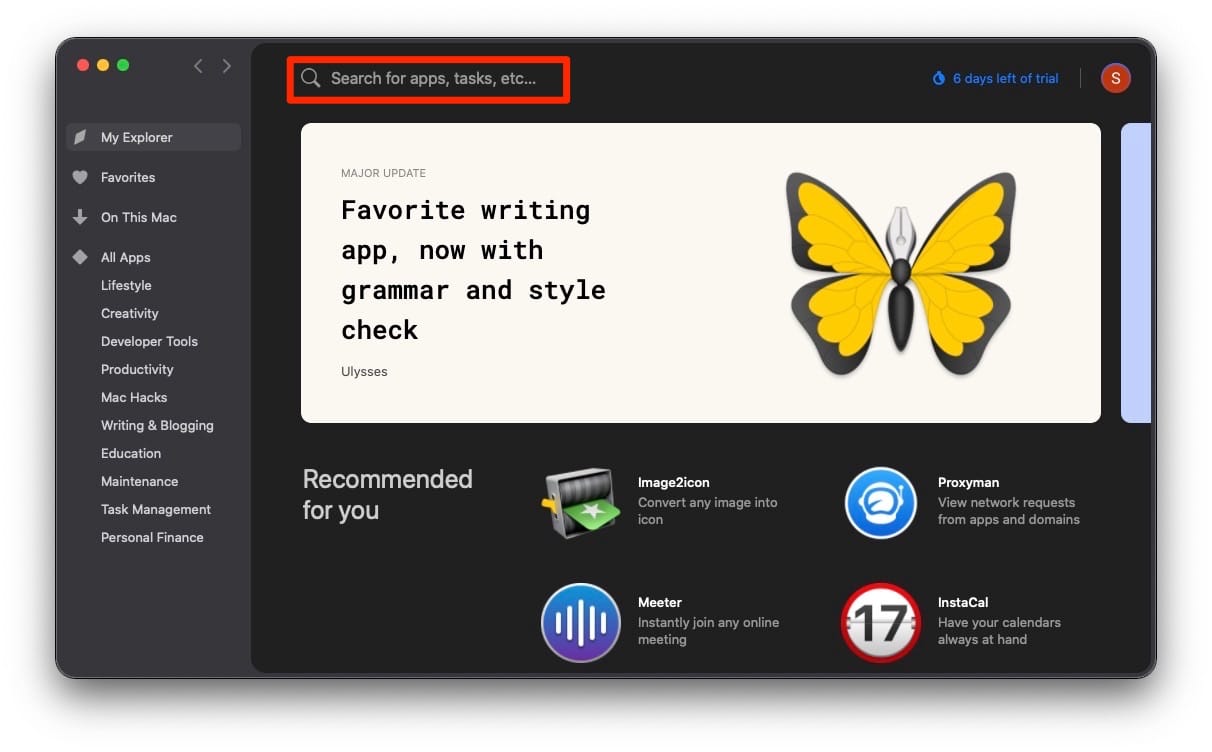
アプリの説明画面からInstallボタンをクリック。
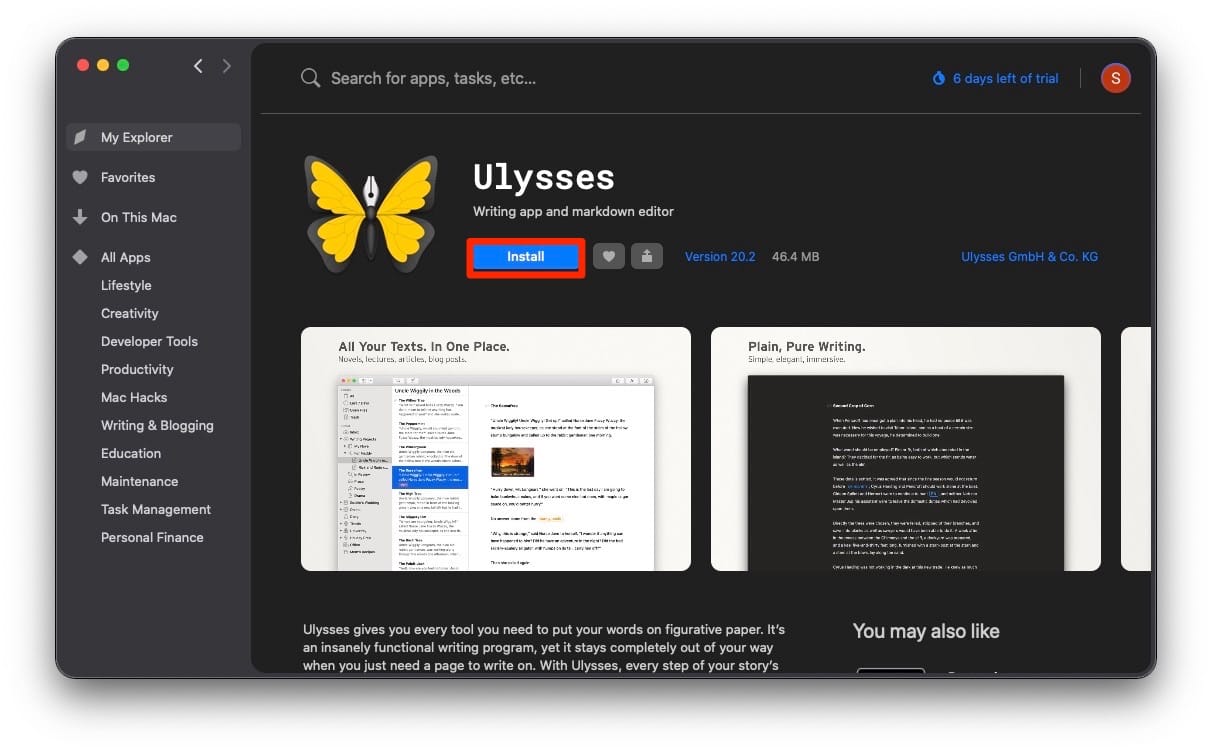
ボタンの表示が「Open」に変わればインストール完了です。
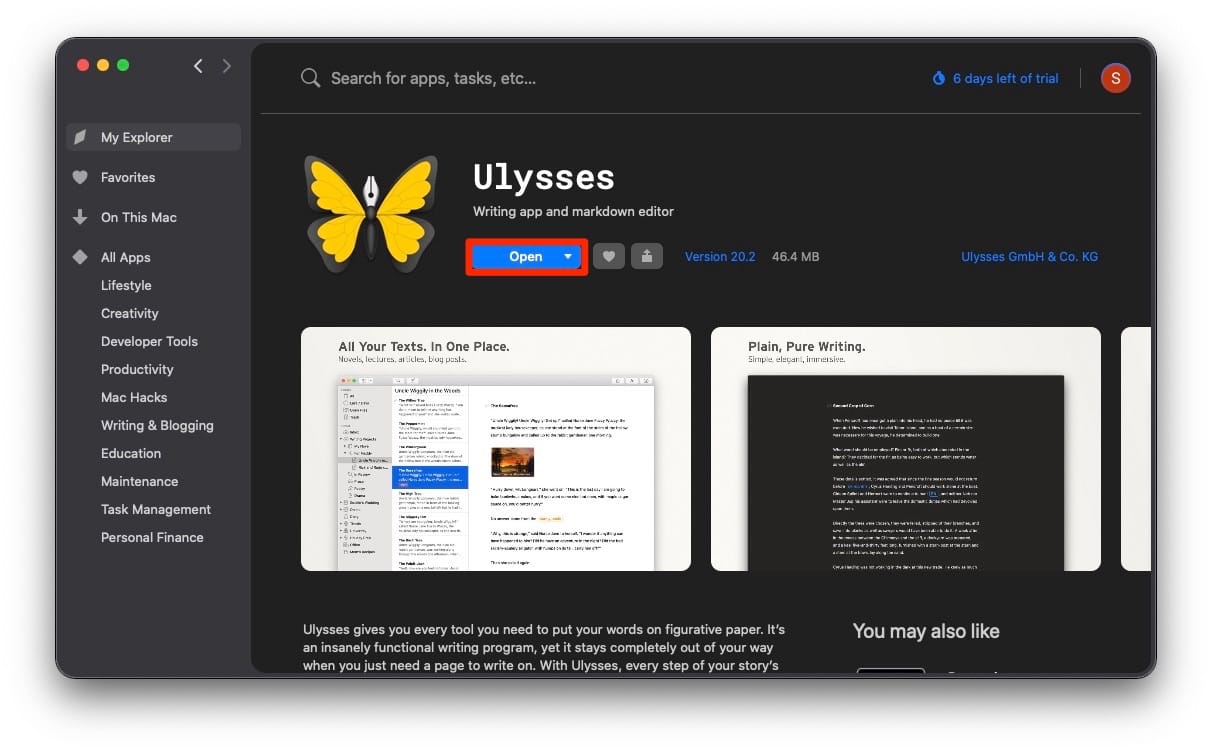
Setappの購入方法(解約も可能)
Setappの使い続けるためには、月額プラン(9.99ドル/月)か年間プラン(8.99ドル/月)に加入する必要があります。
まずは、
MySetapp
にアクセスし、Subscriptionタブの下部にあるActivateボタンをクリックします。
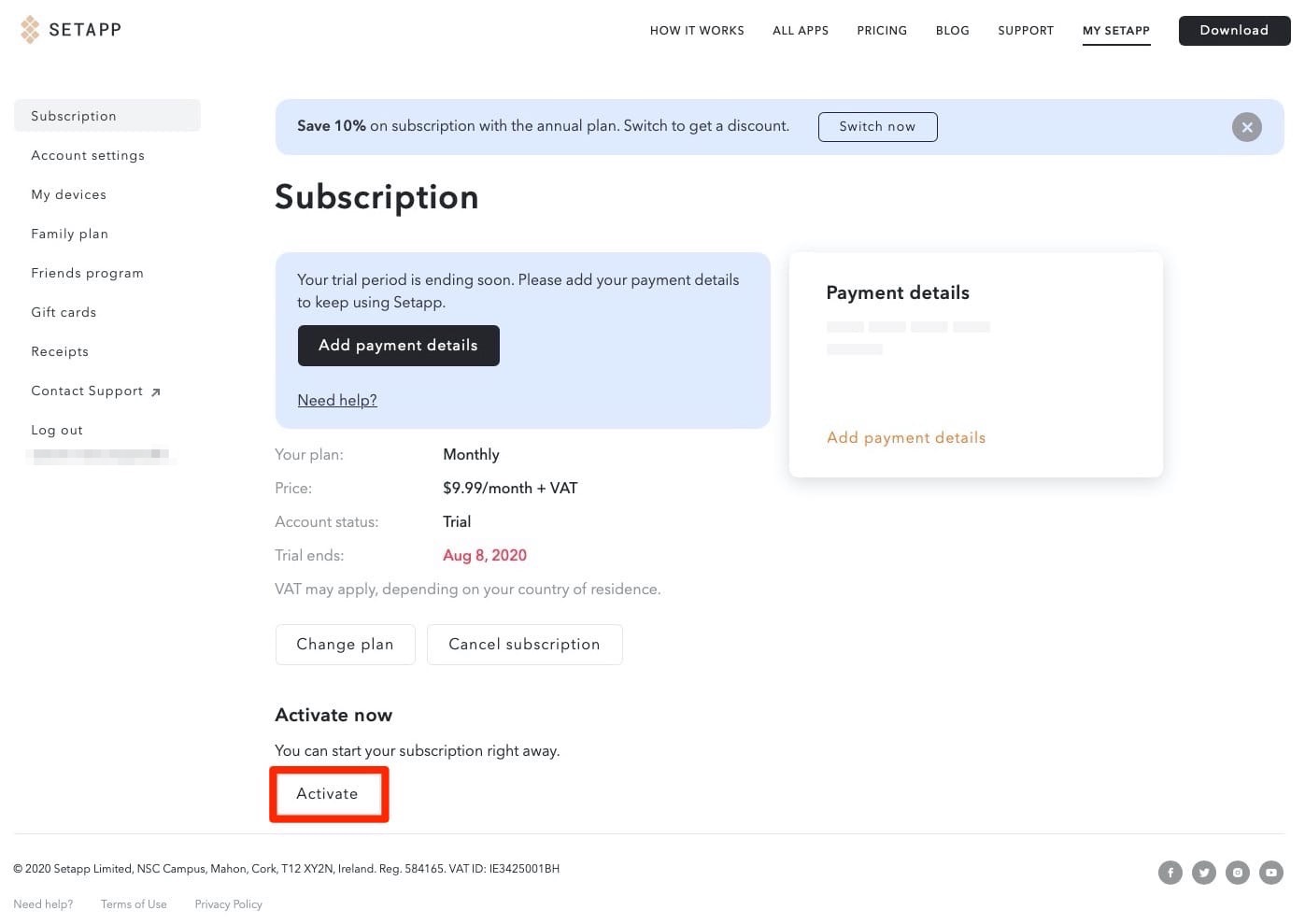
こちらの画面からプランの解約も簡単にできます。
料金プラン(月額/年間)と国(Japan)を選びます。
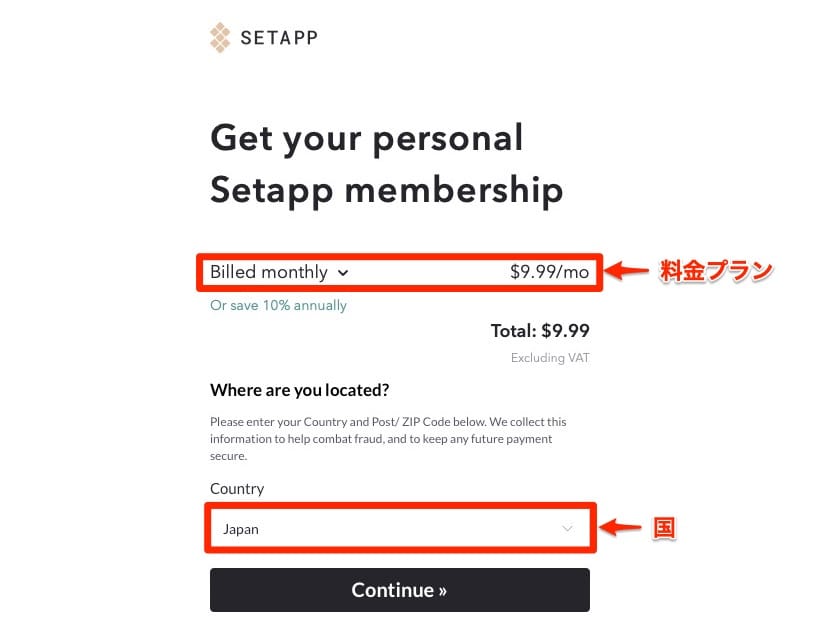
支払い方法(クレジットカード/PayPal)を選択。
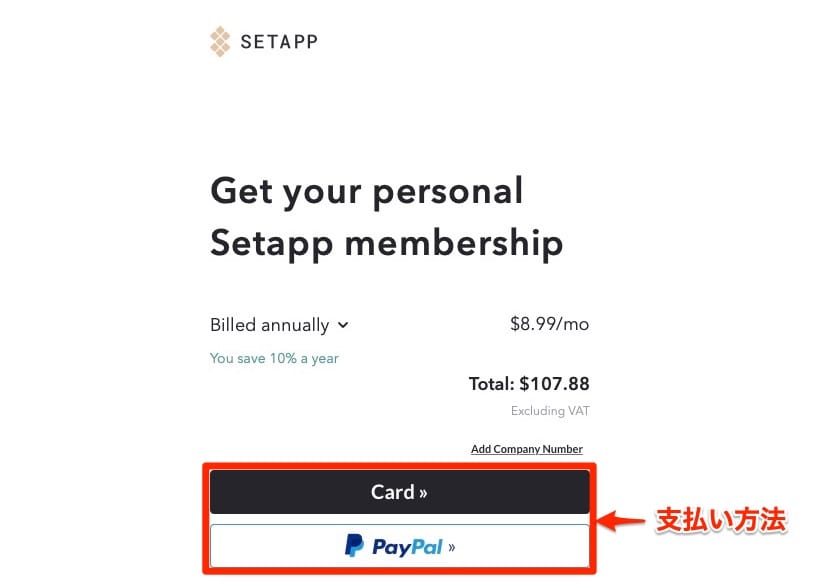
これでOK。支払い完了が確認できたら、自動で製品版にアクティベートされているはずです。
【お得情報】無料体験版(7日間)あり。
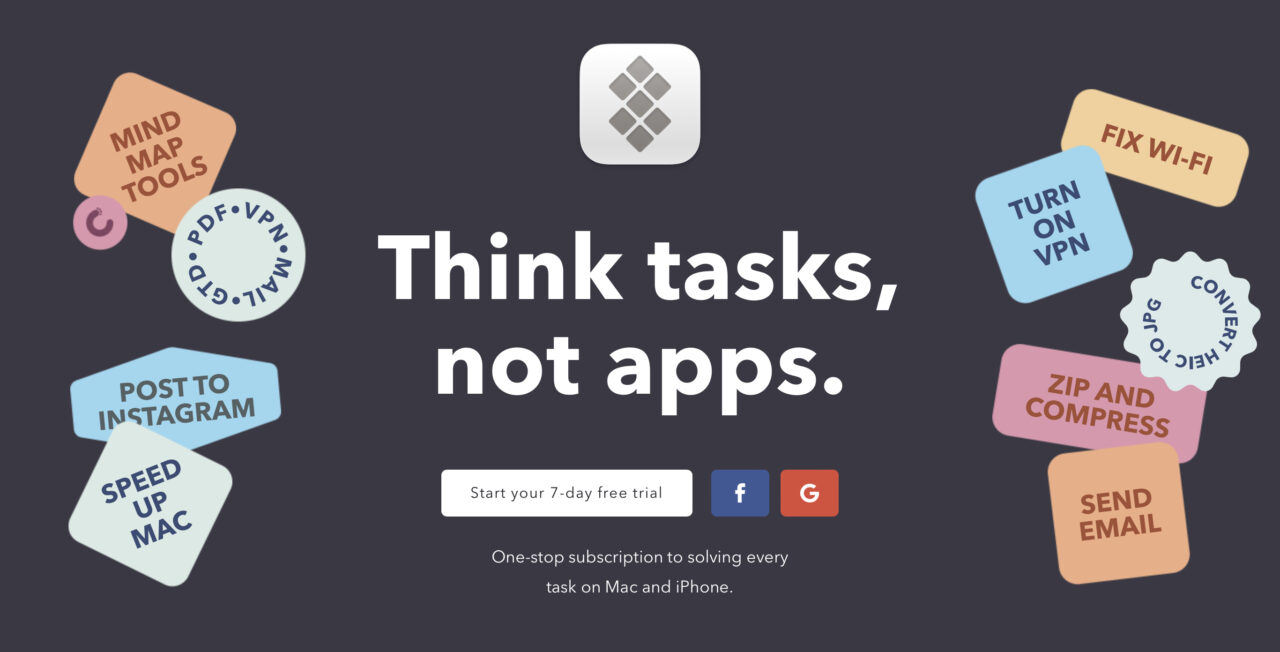
現在、
Setapp
はインストール後7日間の無料トライアル期間が用意されています。
この期間はすべてのアプリがインストール・操作できるので、気になるアプリをどんどんダウンロードして、その使い勝手を存分に味わってください。
こういった無料キャンペーンはある日突然終了する恐れがあるので、なるべく早めに試すのがオススメです。
追記:クーポンキャンペーンあり
導入時にクーポンコード「LIFELIKEWRITER」を入力すると、無料トライアル期間がなんと30日間も延長できちゃいます。
※こちらのリンク経由ならクーポンコード適用済みです。→
Setapp(お得クーポン適用済み)
まとめ
というわけで、Setappのおすすめアプリ解説でした。
英語サイトしかないためか日本では知名度が低いサービスですが、
だからこそ、他の人より一歩先んじるチャンスと言えるかも?
Setappを活用すれば、無料アプリでは実現できない超快適なMac環境が完成します。
普段の作業がぐっと効率化し、仕事もバリバリこなせるようになるはず。
それでは、Setappで良きMacライフを。