- Wordで日本語文書作成をしているんだけど、細かな部分で不満点がいろいろ溜まっている。
- 純国産ワープロソフトの『一太郎』が気になっている。一度使ってみたい。
- でも、最近「一太郎禁止」のニュースを見て、これから一太郎を使い始めるのがちょっと不安・・・。
こんな悩みをお持ちのあなたに、日本語ワープロソフト『一太郎』の評判(具体的なメリット・デメリット)をまとめてみました。
あなたは文書作成ソフトと言うと、Wordしかないと思っていませんか?
かく言う僕も、学生のころから当たり前のようにWordを使い続けており、そのことに何の疑問も持っていませんでした。
当然、Wordと言っても万能なわけもなく。使っているとさまざまな不満点が出てくるのですが、
と見てみないフリをしつつ、毎日ストレスを積もり積もらせていました。
誰も教えてくれなかったワード(Microsoft Word)の密かなデメリット5つ
- 日本語のレイアウト(特に縦書き)が汚い
- IME(日本語入力システム)のアタマが悪い
- 操作が複雑、重い
- 校正ツールが貧弱
- 価格が高い
もう、ウンザリです。
というわけで、僕のようにWordの使用ストレスに悩まされる方のために、もうひとつの選択肢である日本語ワープロソフト『一太郎』をご紹介します。
この記事を読めば、使いづらいWordに悩まされる日々から脱却し、より効率的に美しい書類が作成できるようになるはず。
最近のニュースを見て、将来性に不安を持った方でも安心できる、一太郎のおすすめの使い方についても後半で解説していますので、ぜひ最後までご覧ください。
一太郎のプラス評判(メリット)5つ

日本語の文書作成に最適化されている
たとえ完全日本語化されているといっても、やはりワード(Microsoft Word)は英語を前提に開発されたソフト。
その点、純国産ワープロソフトとして歴史がある一太郎は、日本語作成に最適化されているまさに「かゆいところに手が届く」アプリと言えます。
- ATOK内蔵(漢字変換の精度が高い。文章入力のスピードが上がる)
- 縦書き・ふりがな・ルビなどの機能がWordよりも充実している
- 文書内のどの位置からでも文字入力が開始できる
- 日本語に最適化された美しく使いやすいテンプレート
- 豊富&高機能な校正・辞書ツール(※後述)
一太郎を長年利用している人がWordを使うと、使いづらさにストレスを感じるというのもうなずけますね。
辞書や文章校正ツールが便利
一太郎の上位版である「プラチナ」では、下記の2つの辞書を内蔵しています。
- 新明解国語辞典 for ATOK
- 新明解類語辞典 for ATOK
変換中の単語や文書内のキーワードにカーソルを合わせてCtrlキーを押すだけですぐに言葉の意味や活用法などを確認できるほか、言い回しや表現のバリエーションを増やして単調な文章になるのを防ぐことができます。
さらに、一太郎には専用の日本語校正ツールも搭載。その校正エンジンはなんと『Just Right!6 Pro』と同じものなんだとか。
-
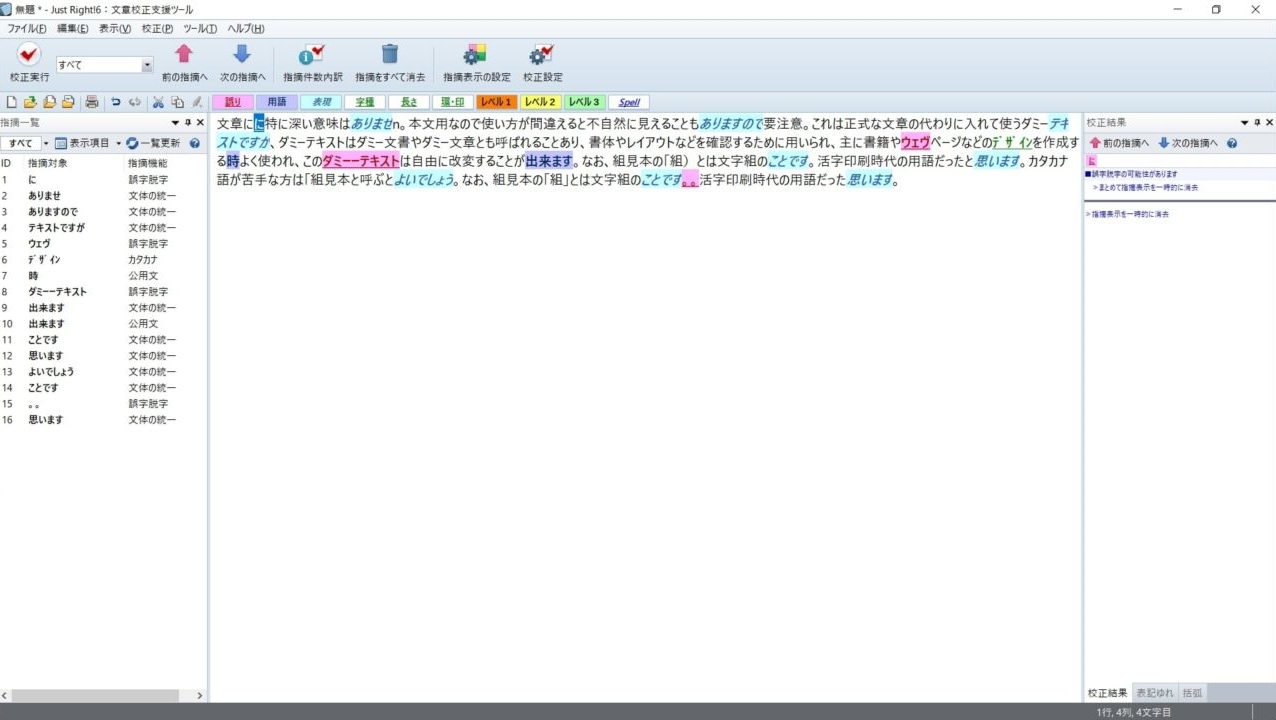
-
【5秒で校正】評判の校正ソフト『Just Right!6 Pro』レビュー【使い方も解説】
続きを見る
機能自体はいくつか簡略化されていますが、定価5万円近いソフトの性能が3万円ちょっとのワープロソフトでおまけとして利用できるのはかなりお得と言えますね。
PDF編集ソフトや読み上げソフトも付いてくる
こちらも「プラチナ」限定になりますが、一太郎(ワープロソフト)以外にも、
- JUST PDF 4(PDF編集・変換ソフト)
- 詠太(音声読み上げソフト)
- 花子(図形作成ソフト)
- JUST Calc 4 /R.2(表計算ソフト)
- JUST Focus 4 /R.2(プレゼンテーションソフト)
これらのソフトをすべてまとめて使えるのがポイント。
一太郎から花子を呼び出して図形作成を行ったり、PDFを一太郎形式のファイルに変換したりと、文書作成の幅がさらに広がります。
オフィス互換ソフトで適当なものを探している人にもぴったりですね。
買い切り版でコスパがいい
サブスクは毎月少しずつ支払う仕組みのためわかりにくいのですが、計算してみると予想以上に高額を払い続けていることに気づき、ゾッとする・・・なんてことも。
その点、一太郎は安心の「買い切り式」なのでコスト負担がわかりやすいのが大きな特徴。
さらに、
- ATOK
- 文章校正ツール
- 国語辞典・類語辞典
- PDF編集ソフト
- オフィス互換アプリ
これらをすべて含めた「プラチナ版」でも3万円程度で購入できるので、非常にコスパが高いと言えますね。
一太郎のマイナス評判(デメリット)3つ

Wordとの互換性が弱い
一太郎の最新バージョンは、ワードファイルの読み込みやWord(docx)形式への変換精度がさらに上がってはいますが、いまでも変換時にレイアウトが崩れてしまうことがあります。
なにより仕事でファイルのやりとりをするたびにわざわざ変換し直すのはちょっと不便ですよね。
ちなみに、ファイルの閲覧だけなら『一太郎ビューア(無料)』を使えば解決します。
図形作成機能が弱い(※対策あり)
一太郎は、罫線などを使った昔からの書式の文書を作成する目的なら、Wordよりもずっと使いやすいのですが、グラフィカルな図やグラフなどを多用したファイルを作成する機能は幾分劣ると言わざるをえません。
ただし、上位版(プラチナ)ならグラフィックソフトの『花子』を同梱しているので、こちらを使えばWordと同等かそれ以上のことができるようになります。
Macやスマホで使えない(※対策あり)
一太郎はWindows版のみで、Macには対応していません。
Macユーザーが一太郎を使うには、Bootcampや
Parallels Desktop![]()
などの仮想化ソフトを使う必要があります。
-

-
MacでWindowsソフトを動かす仮想化アプリ5選【無料あり】
続きを見る
※最新のM1 Macは仮想化ソフトの対応がまだ完全ではないので、MacでWindowsアプリを動かしたい人は旧モデルを選ぶようにしましょう。
また、一太郎と同様の複雑なレイアウトの文書を扱うスマホアプリはありませんが、同じ会社が無料で配布している『一太郎Pad』を使うと、パソコンとスマホで文章データのやり取り行ったり、音声入力や画像の文字起こしなどもできるようになりますよ。
一太郎を使うべき人・向いている人の特徴3選

そんな疑問をお持ちの方のために、一太郎をいますぐ導入すべき人の特徴について解説します。
個人的には、日常的に日本語で文書作成を行うありとあらゆる人におすすめしたいのですが、特におすすめなのは以下の3タイプ。
- Wordの使い勝手の悪さにイライラすることが多い人
- ファイルのやりとりを頻繁に行わない人
- 同僚やライバルと成果物(書類・印刷物)で差別化したい人
それぞれ詳しく解説しますね。
Wordの使い勝手の悪さにイライラすることが多い人
普段からWordを使っていて不満が溜まっている人は、日本語文書作成に特化した『一太郎』を使うことで問題が解決できる可能性が高いです。
ATOK搭載によって漢字変換効率もアップしますし、文章校正ツールも一太郎のほうが数段優れているので、文書作成の効率が格段に向上することは間違いありません。
これまでWordしか文章エディタをまともに使ったことがないという人は、試しに一太郎を試すと、その違いにびっくりしますよ
ファイルのやりとりを頻繁に行わない人
これだけ広く普及しているWordと比べると、一太郎は複数人でのデータのやりとり(共有)の面では使い勝手が悪いです。
前項で説明したように、Word⇔一太郎のファイル形式を相互変換することは可能ですし、無料のビューワも配布されているので、致命的とまでは言いませんが、頻繁にコラボ作業を行う人は素直にWordを使ったほうがいいでしょう。
逆に、自分ひとりで制作から印刷まで完結する作業は、一太郎のほうが断然オススメですよ。
同僚やライバルと成果物(書類・印刷物)で差別化したい人
仕事で書類や印刷物を見たとき、
と気づいてしまうことはありませんか?
いわゆる「パワポ資料」と同様、ワードで作成した書類もわかる人は一眼でわかる特徴というものがどうしても存在します。それが悪いとは言いませんが、やっぱりちょっと恥ずかしいですよね。
その点、一太郎は使っている人が少ないからこそ、他の人とは差別化した美しい書類が作成できるメリットがあります。
フォントワークスの「筑紫書体」や「UDフォント」といった美しい書体が使えるのもポイント。
一太郎で作成し、印刷した文書を見た同僚から「これ、どうやって作ったの?!」なんて聞かれて、思わずドヤ顔できるかも?
おまけ1:無料体験版あり

一太郎は、30日間ほぼすべての機能が自由に試せる無料体験版が用意されています。
作成した文書ファイルは、そのまま製品版でも閲覧・編集できるので、気になる方は今すぐダウンロードしていろいろ試してみるのがおすすめです。
※内蔵ATOKは使えないので、そちらも試したい方は別途ATOK単体の体験版をダウンロードする必要あり。
おまけ2:割引価格で購入する方法

一太郎は通常版のほか、以下の3つの方法を使って割引価格で購入することができます。
- アカデミック版:学生・教職員向け
- バージョンアップ版:以前のバージョンを持っている人向け
- 特別優待版:ジャストシステム社の他製品やMicrosoft Office製品の利用者
特におすすめなのが、3つめの「特別優待版」です。
一太郎を利用しようとしている人のほとんどは既にWordを使っている(使ったことがある)でしょうし、Office製品の購入証明書の提示も特に必要ないので、少しでも安く手に入れたい人は特別優待版をダウンロード購入するのがおすすめ。
さらに、公式ショップよりも
Amazon
や
一太郎2022 プラチナ 特別優待版
で買ったほうがお得に購入できますよ。
【まとめ】二刀流がおすすめ。

最後に、僕がおすすめする一太郎のポテンシャルを最大限発揮するテクニックをご紹介。
それは、二刀流です。
ひとつの文書ファイルを複数の人で編集する際はWordを使い、自分ひとりで文書作成から印刷まで行う際は一太郎を使う。
こうやって用途によってエディタを使い分けることで、それぞれのメリットを生かすことが可能です。
これなら、もし万がいち一太郎の販売が終了してしまったとしても、致命的な問題になりません。
逆に、Wordがバージョンアップで使い勝手が悪くなったり、急に値上げをしてしまった・・・なんて事態にも対応できるのが、二刀流の強みだったり。
そういった方は、別記事でOffice製品をできるだけ安く買う方法を解説していますので、よろしければあわせてご覧ください。
-

-
【2022最安値】なぜ安い?Office正規品を安く買う方法7選(無料あり)
続きを見る
無理をしてWordだけを使い続ける毎日は、もう終わりにしましょう。
「みんなが使っているから」という理由だけで道具選びをしていては、他の人から一歩先へ抜きん出ることはできません。
なによりも、
そんな姿勢が、日本語を大切にし、文章へのこだわりを強くすることにつながるのだと思います。
みんなと一緒のときはWordを使いつつ、裏でこっそり一太郎で綺麗な書類を創っている・・・。
そんなデキるビジネスマンに、あなたも変身してみては?
ジャストシステム 一太郎2023 プラチナ 通常版



