- iPadを文章作成にもっと活用したい!
- iPadで快適にライティングをするにはどうすればいいの?
- おすすめのテキストエディタや必須設定を教えて!
そんな悩みをお持ちのあなたのために、特徴別のおすすめiPadテキストエディタ(文章作成アプリ)や、快適に文章作成をするためのテクニックをまとめてみました。
筆者は、普段からパソコン代わりにiPadをメインマシンとして使っており、今回紹介しているアプリなどを活用して、すべての仕事をiPad一台でこなしています。
この記事を読めば、iPadで快適に文章作成をするコツがきっとつかめるはず。
ノートパソコンと同等かそれ以上にiPadを使いこなしたい方は、ぜひ最後までご覧ください。
記事を読むのが面倒な方は、まとめだけチェックすればOKです。
-

-
【7つでOK】macのおすすめテキストエディタ【Wordは使うな】
続きを見る
-
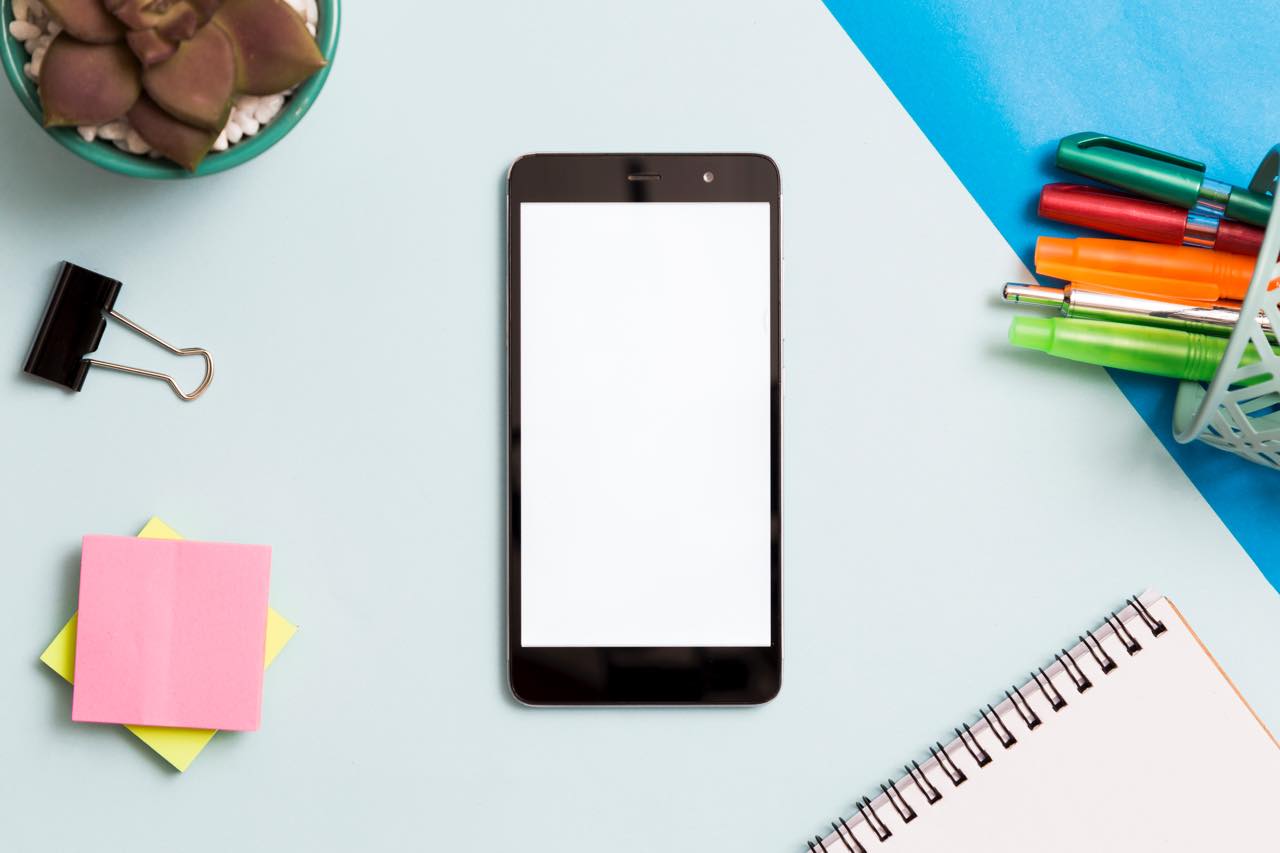
-
すべて無料。文章作成アプリおすすめ15選【iPhone/iPad/Android】
続きを見る
Macアプリをお得に使いたい方は・・・
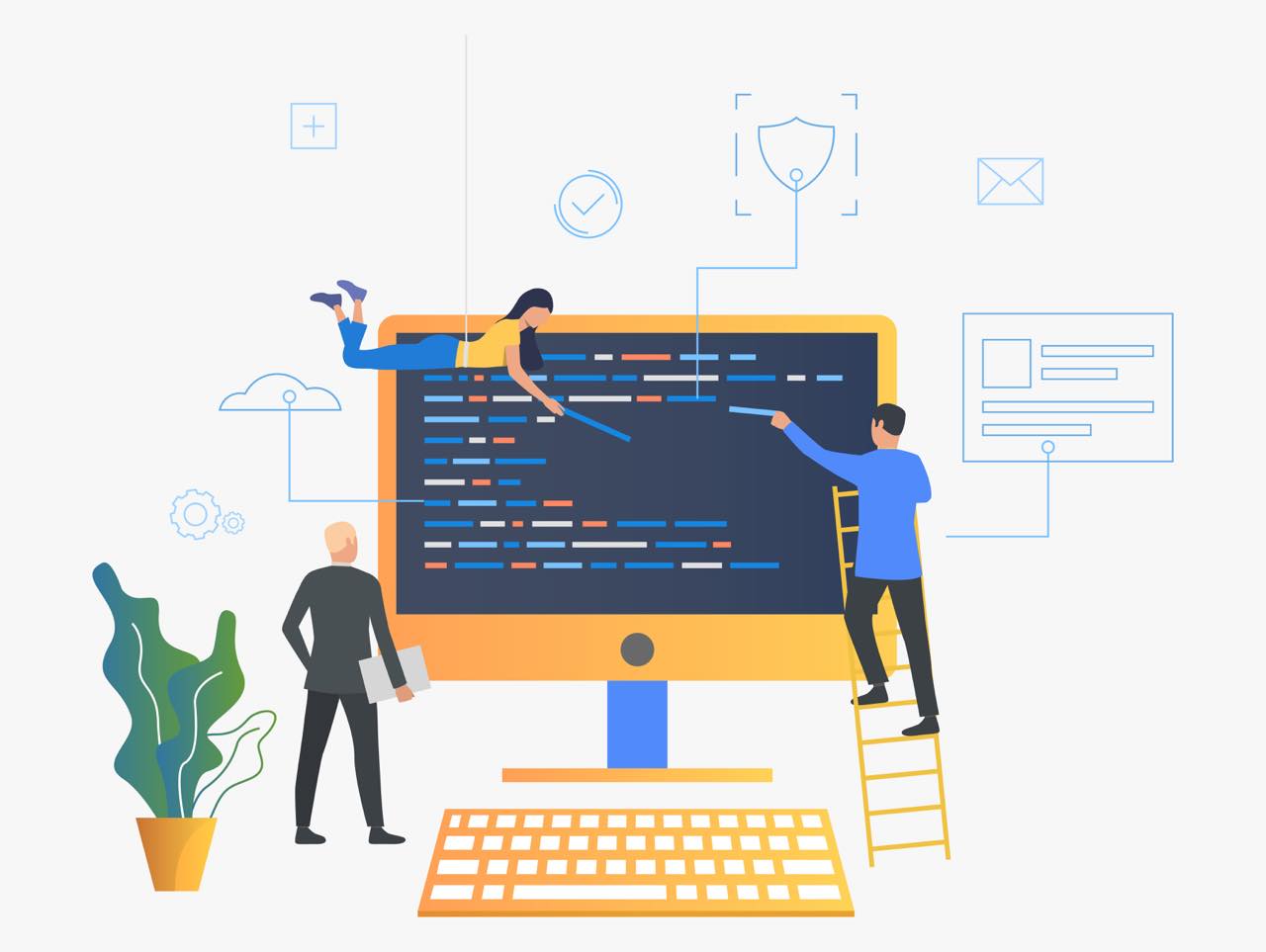
- 230以上の有名アプリが10ドル以下で使い放題になる『Setapp』がおすすめ
- Ulysses、MindNode、MarsEdit、CleanMyMac etc...
- +1.25ドルでiPhone・iPadアプリも使い放題!
iPadテキストエディタ(文章作成アプリ)おすすめ12選
【Office】Microsoft Word
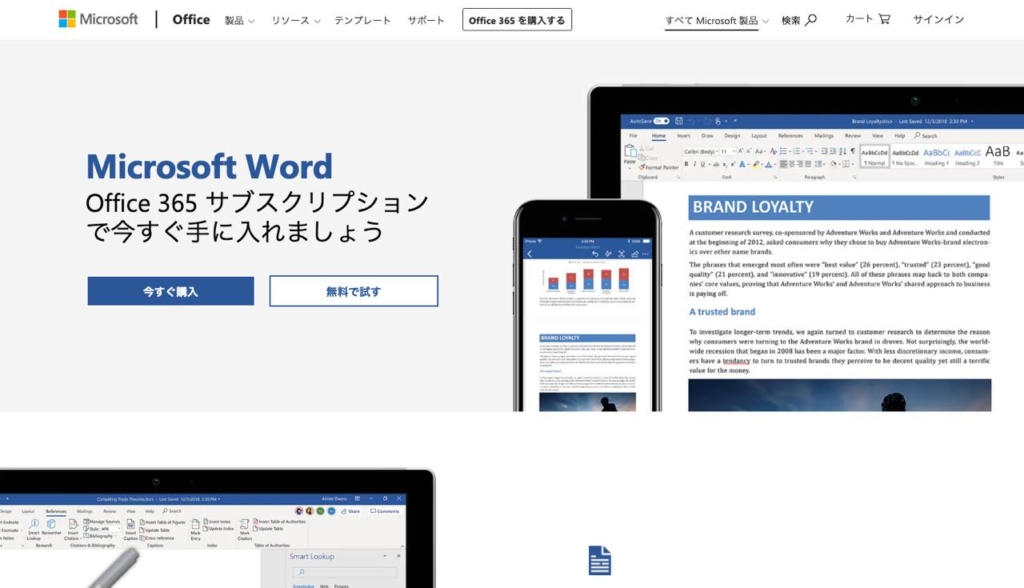
仕事で文章を書く人は、好む好まざるにかかわらずWordが使える環境を整えておくのが必須条件です。
原稿の提出をdocxファイルで求められるだけでなく、先方からの修正依頼や資料などもWordで作成されたものが多いため、ビューアー利用だけでもダウンロードしておきましょう。
文章作成アプリとしての使い勝手は一長一短なので、これから紹介する他のアプリと比較して、自分に合ったものをメインエディタとして選ぶようにしましょう。
【共同編集】Googleドキュメント
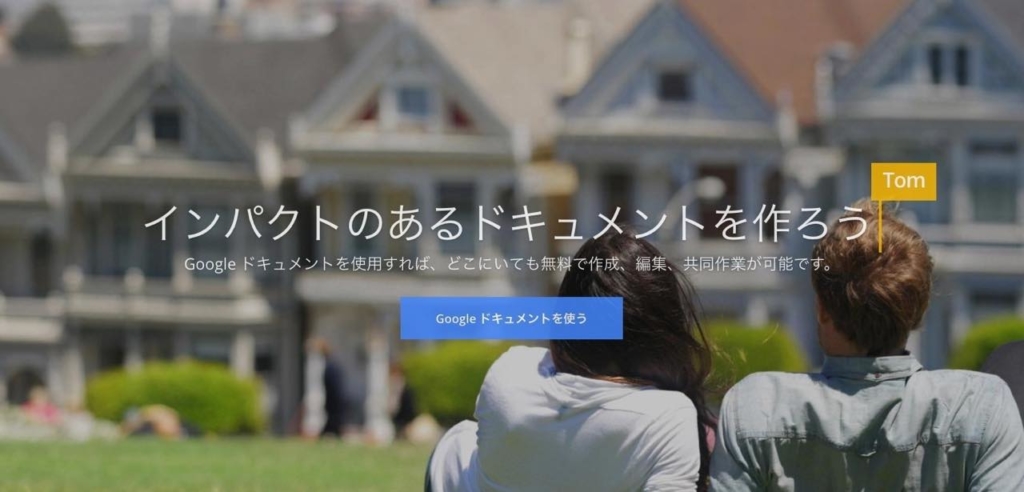
他の人と同じファイルを共同編集したい人は、Googleドキュメントがおすすめです。
画面右上の「共有」ボタンを押すだけで、手軽に共同編集用のURLを発行でき、メールで相手に送ることができるこちらのアプリ。
同じファイルを同時に開くと、リアルタイムで編集結果が反映できるので、チャットをしながらオンラインでコラボ作業も可能です。
Wordにも共同編集機能はあるが、Googleドキュメントのほうが断然使いやすいですよ。
【メモ】Simplenote
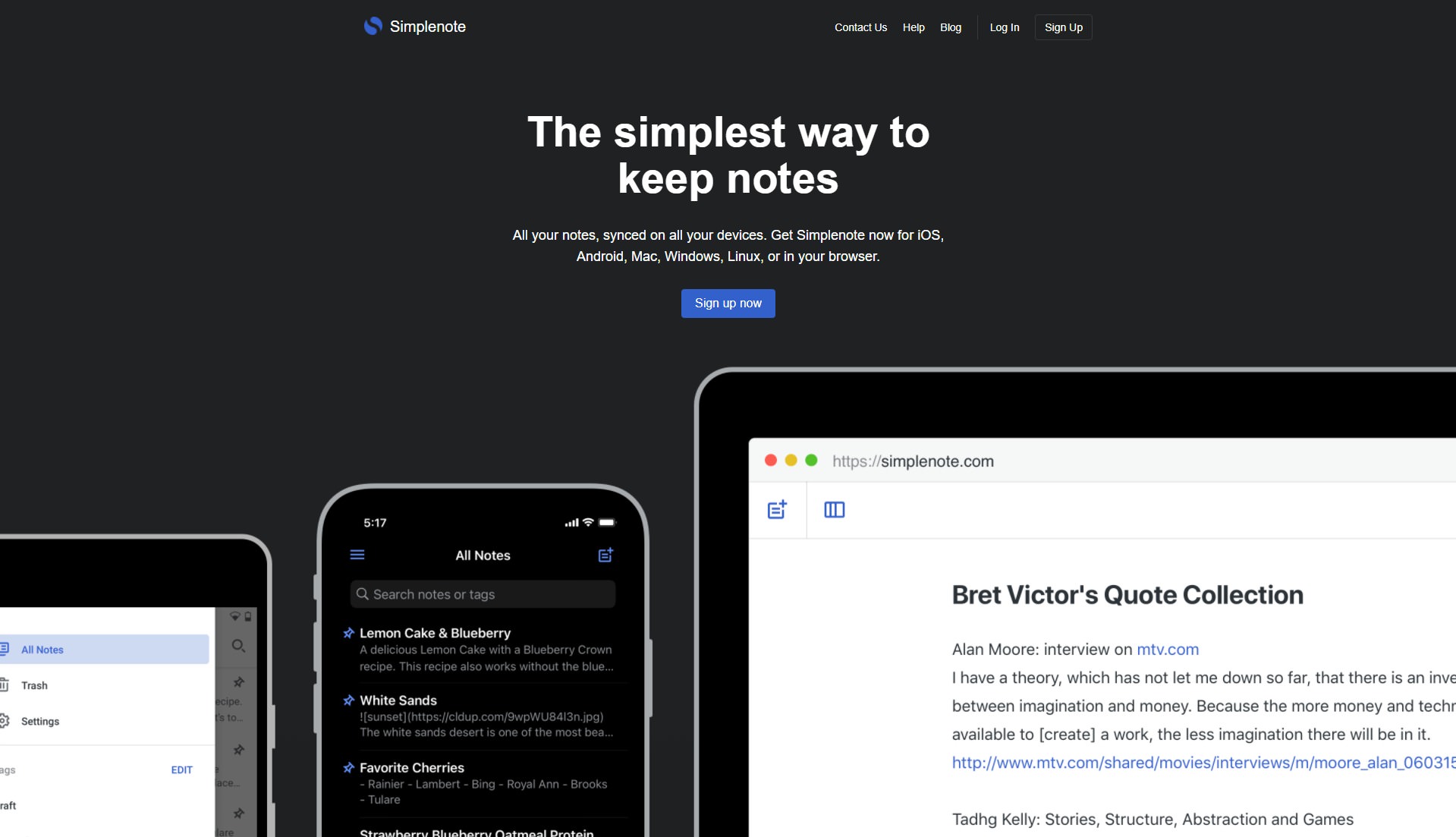
なるべくシンプルに文章の作成・保存管理をしたい人は、Simplenoteがおすすめです。
作成したテキストは1行目が自動でタイトル(見出し)になる仕組みなこちらのアプリ。
自動保存されるデータはタグで分類わけすることもできます。
さまざまなOS版のアプリが用意されているので、複数端末で手軽にデータ同期が可能なのもポイントですね。
【データベース】Notion
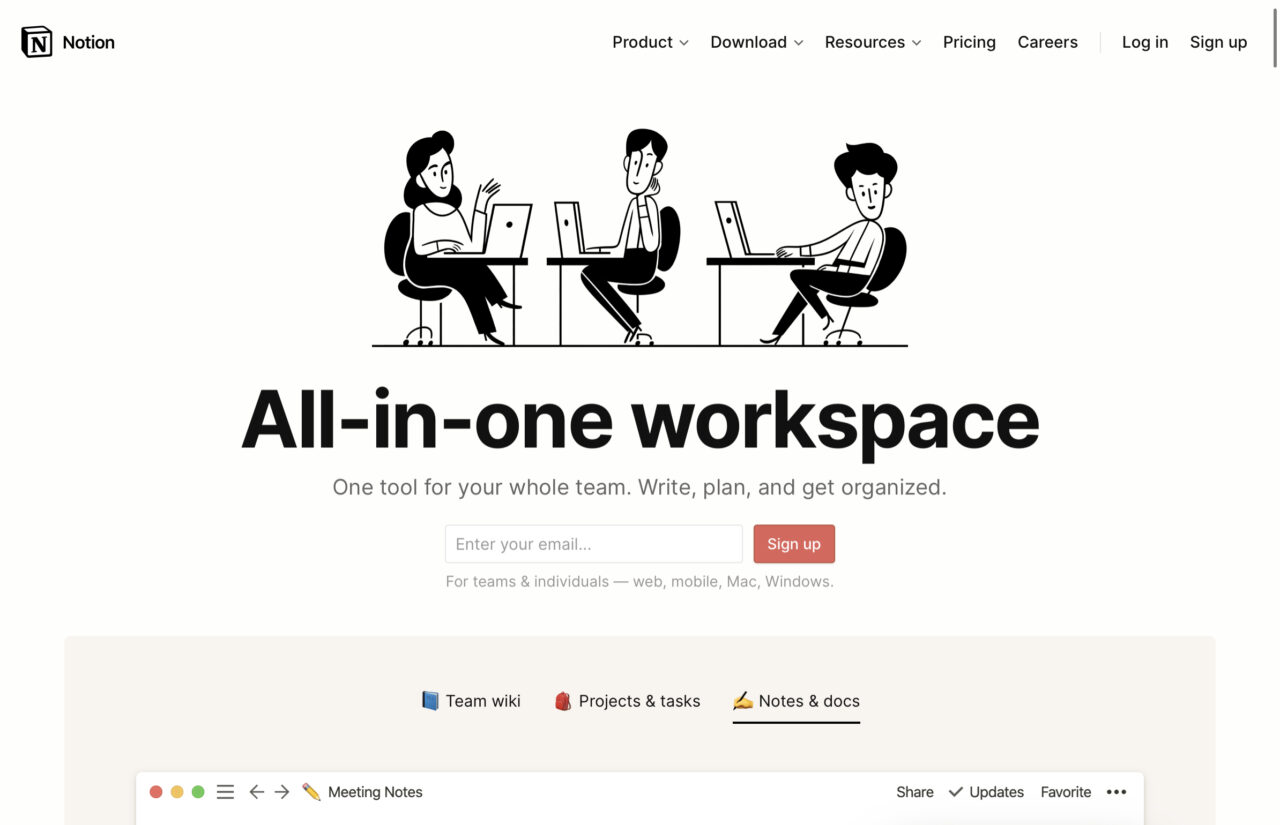
テキストデータ同士をリンクさせたり、データベースとして一覧管理したい場合は、Notionがおすすめです。
基本無料のアプリにもかかわらず、非常に多彩な機能を高いカスタマイズ性を誇る総合ワークスペースアプリがこちら。
文書作成・管理だけでなく、プロジェクトやタスク管理ツールとして用いることも可能です。
僕はブログの記事やスケジュールの管理をこのアプリで行っています。
【アウトライン】Workflowy
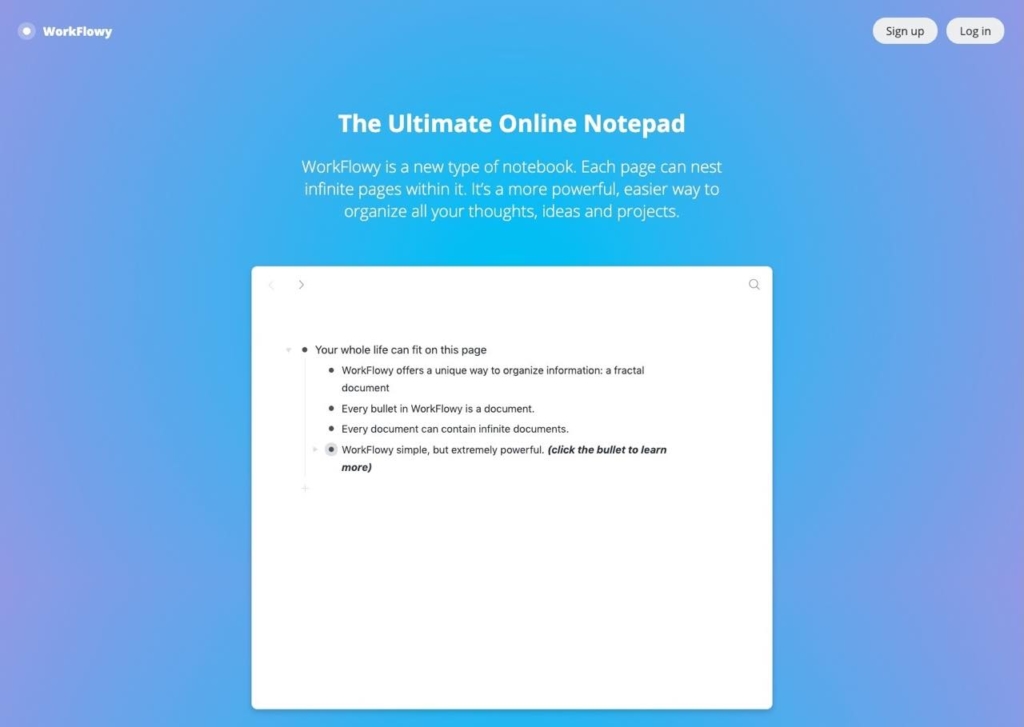
アウトライン(箇条書き)で文章を作成したい方は、Workflowyがおすすめです。
言葉やアイデアの断片の書き出して、並べ替えたりつなぎ合わせたりできるため、構造的な文章を書く際にも非常に役立ちます。
競合アプリとしてDynalistがありますが、操作感がシンプルなWorkflowyのほうが初心者推奨ですね。
-
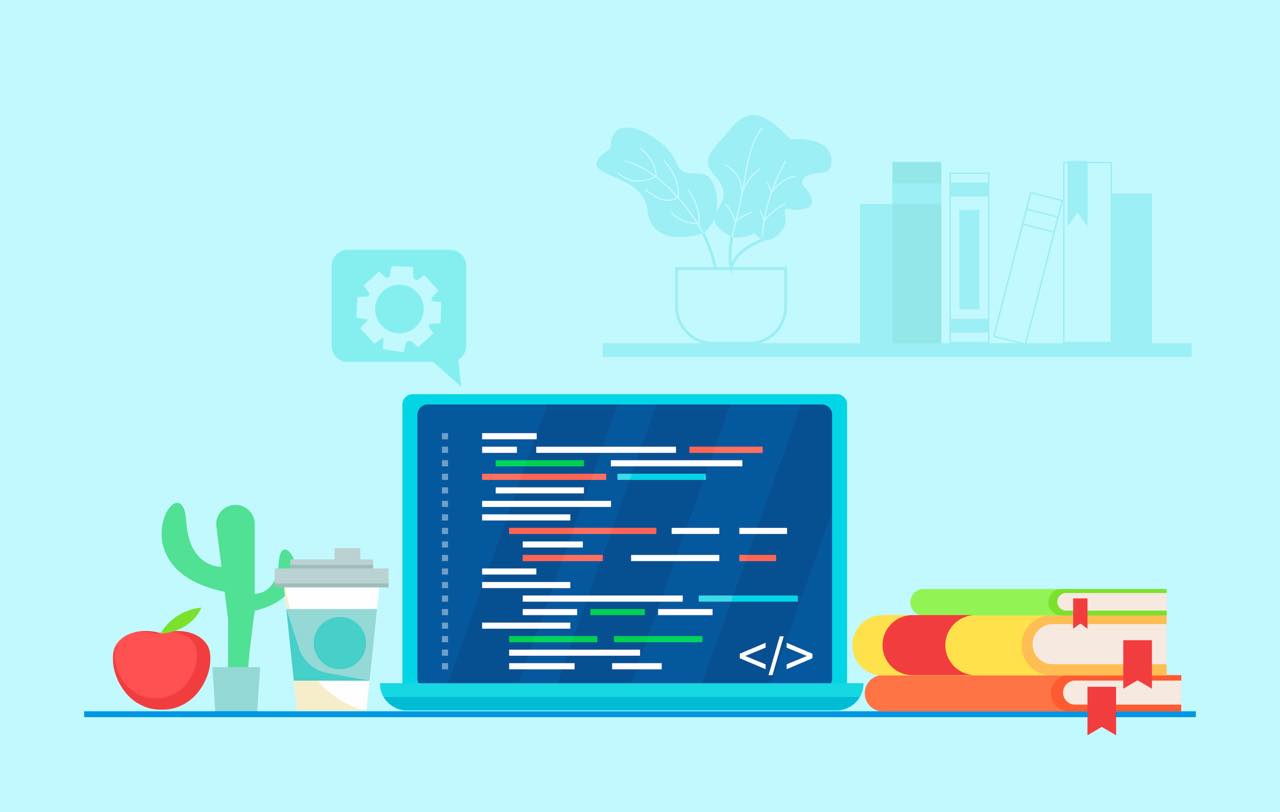
-
無料で使えるおすすめのアウトラインプロセッサー13選【小説家・ライター向け】
続きを見る
【縦書き】TATEditor
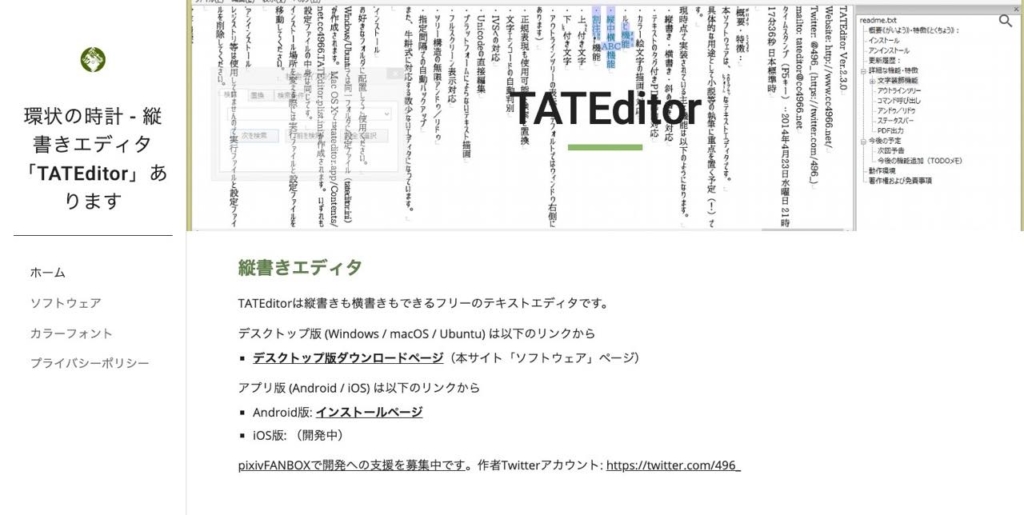
文章を縦書きで作成したい方は、TATEditorがおすすめです。
文章作成からEPub・PDF形式での出力まで対応している多機能なこちらの縦書きエディタ。
iOS版のほか、Mac・Windows・Android・Linuxなどさまざまなプラットフォームに対応しているのもポイントです。
通常のエディタと縦書き用エディタを交互に使い分けると、また違った気分で文章を書けますよ。
-

-
【無料】おすすめ縦書きエディタ・アプリ11選(小説家・ライター向け)
続きを見る
【Markdown】Ulysses
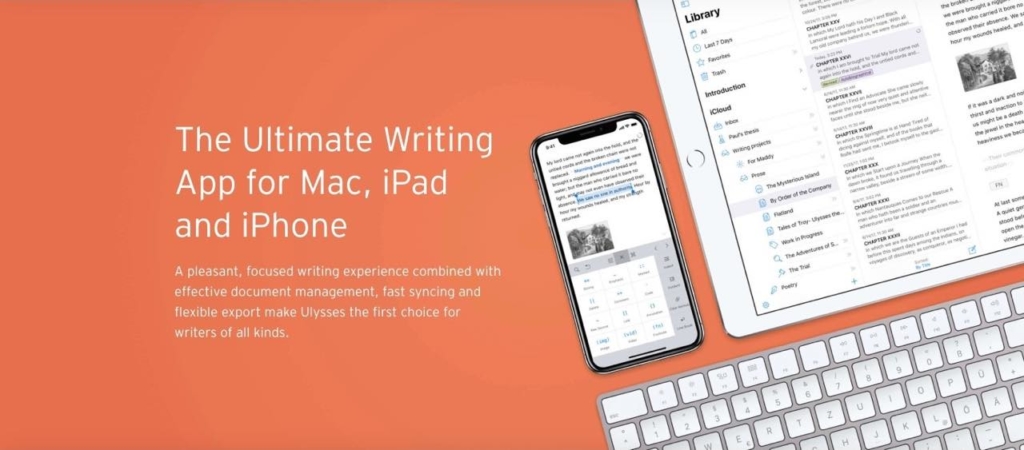
Markdown記法を用いて文章を作成・管理したい人は、Ulyssesがおすすめです。
現在、僕のメインエディタはこちら。
作業に集中しやすそうなミニマルなデザインながら、必要最低限の機能はしっかり備わっているこちらのアプリ。
WordPress投稿機能も付いているため、書いた原稿をそのままブログとして公開することもできます。
iOS標準のメモアプリをさらに進化させたようなつくりで、非常に操作感が似ているため、初心者でも簡単に使いこなせるはずですよ。
-
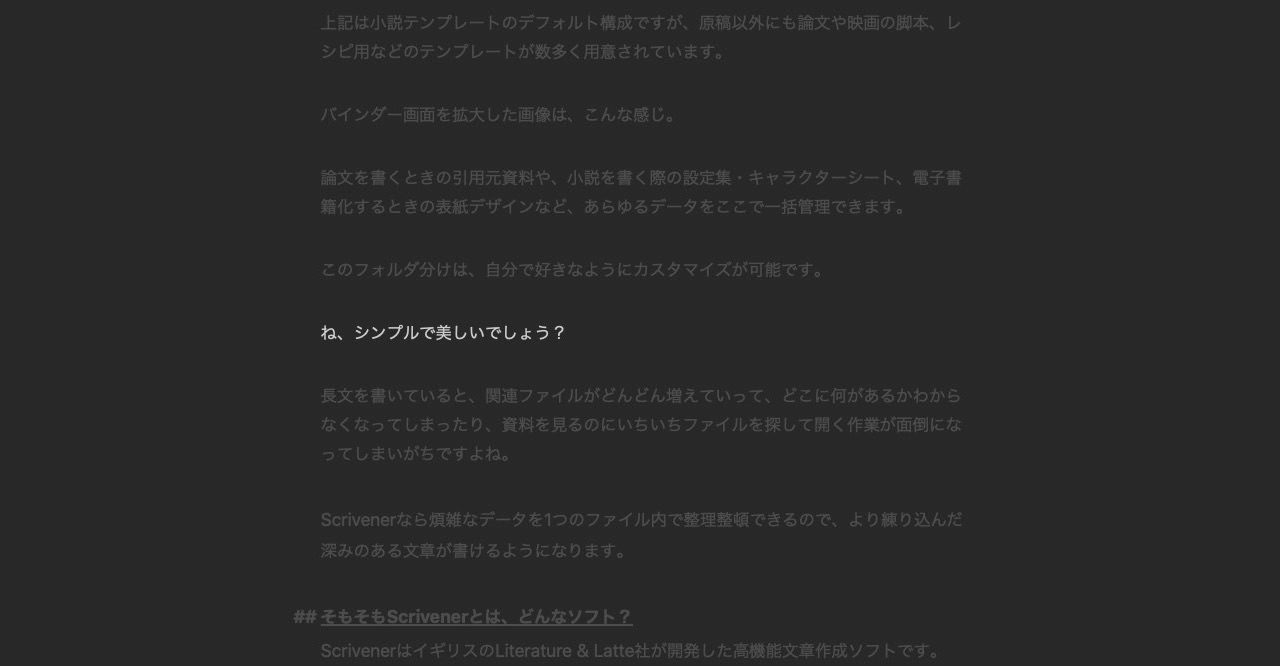
-
【神アプリレビュー】評判のMacテキストエディタ『Ulysses』
続きを見る
-

-
【30種比較】おすすめMarkdownエディタ3選【Mac/Windows】
続きを見る
【HTML・TXT】LiquidLogic
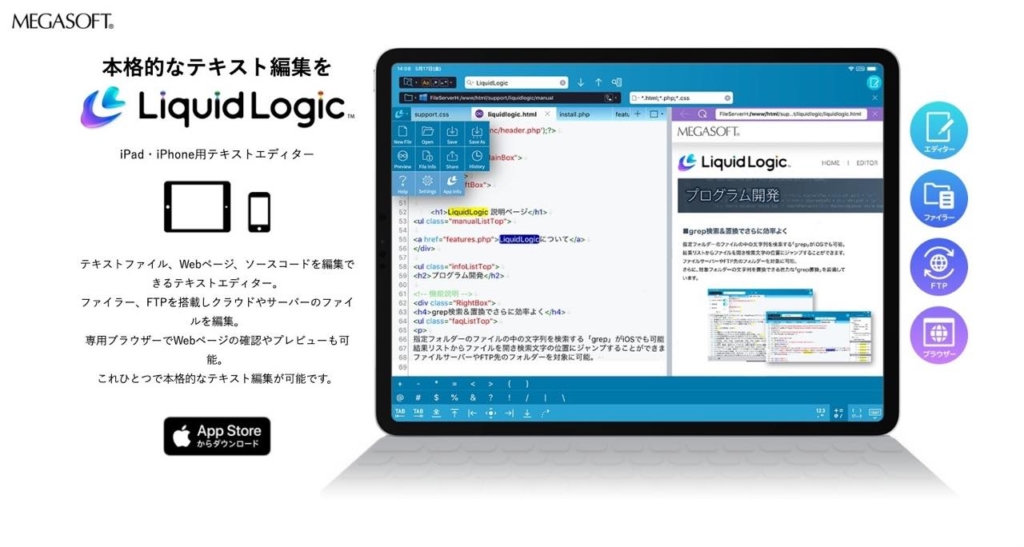
iPadでHTMLファイルやプレーンテキスト(txt)ファイルを編集したい方は、LiquidLogicがおすすめです。
CotEditorや秀丸代わりに使うのにぴったりな、「THE・テキストエディタ」といった感じのつくりのこちらアプリ。
シンタックスハイライトや正規表現検索、文字コード変更といった欲しい機能はしっかりすべて備えています。
FTP機能も付いているため、サーバー上のテキスト(ソースコード)を直接編集してアップロードすることもできますよ。
【小説執筆】Scrivener
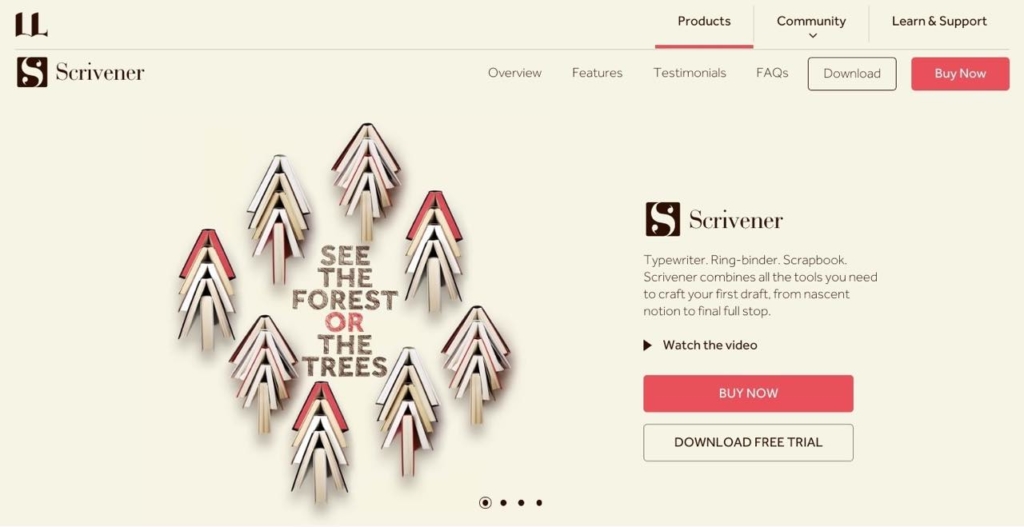
小説や脚本の執筆をiPadで行いたい人は、Scrivenerがおすすめです。
パソコン版はプロの作家も使っているという有名なエディタ。iPad版は機能がだいぶ制限されていますが、基本的な使い勝手は同じです。
Dropbox等で他の端末ともデータ同期が可能なので、スキマ時間はスマホで続きを執筆したりもできますよ。
-
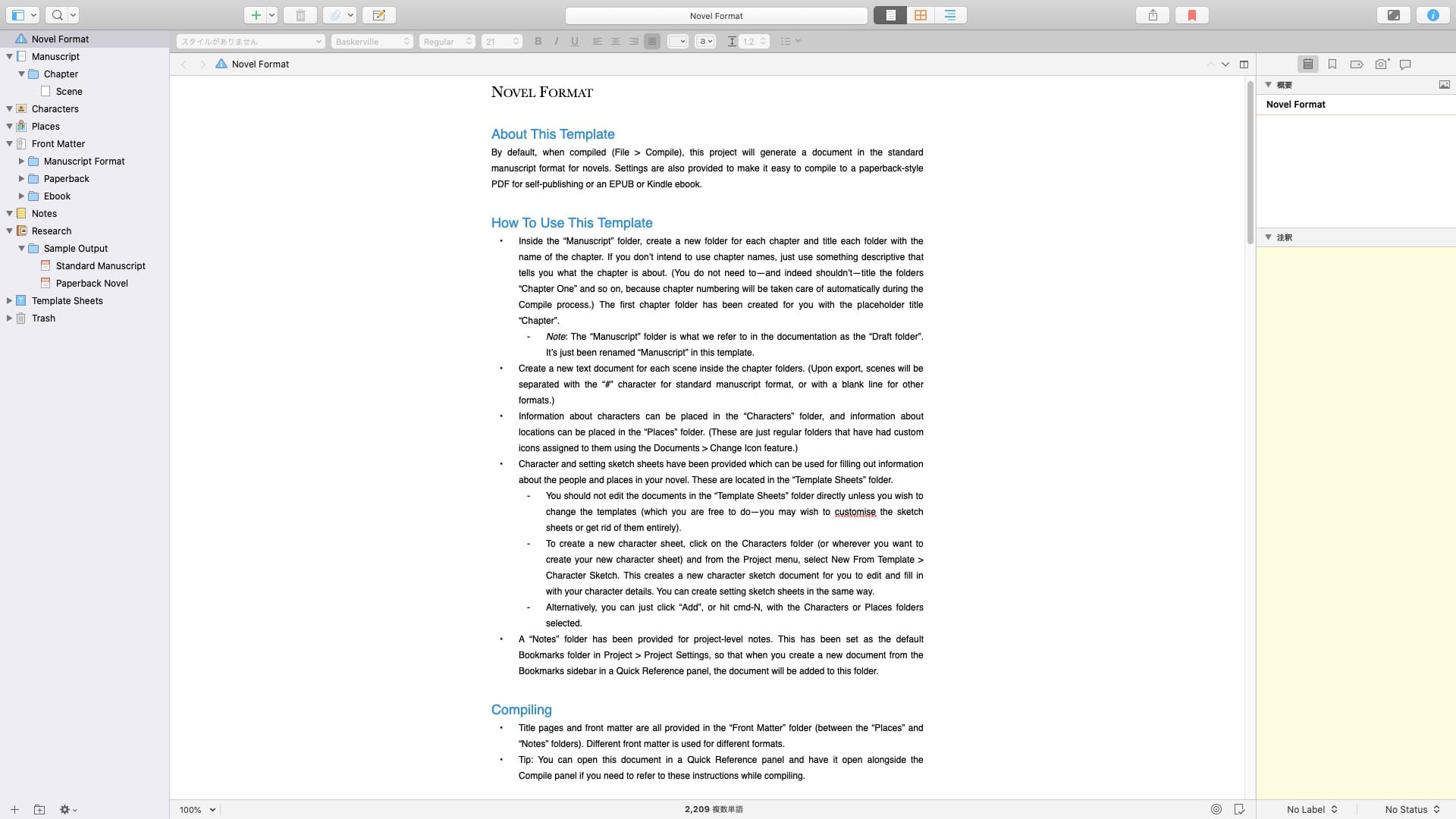
-
Scrivener3徹底レビュー:小説・論文作成のベストアプリ【使い方も解説】
続きを見る
-

-
スマホで小説が書きたい!小説を書くアプリおすすめ17選【無料/有料】
続きを見る
【プログラミング】Pythonista3
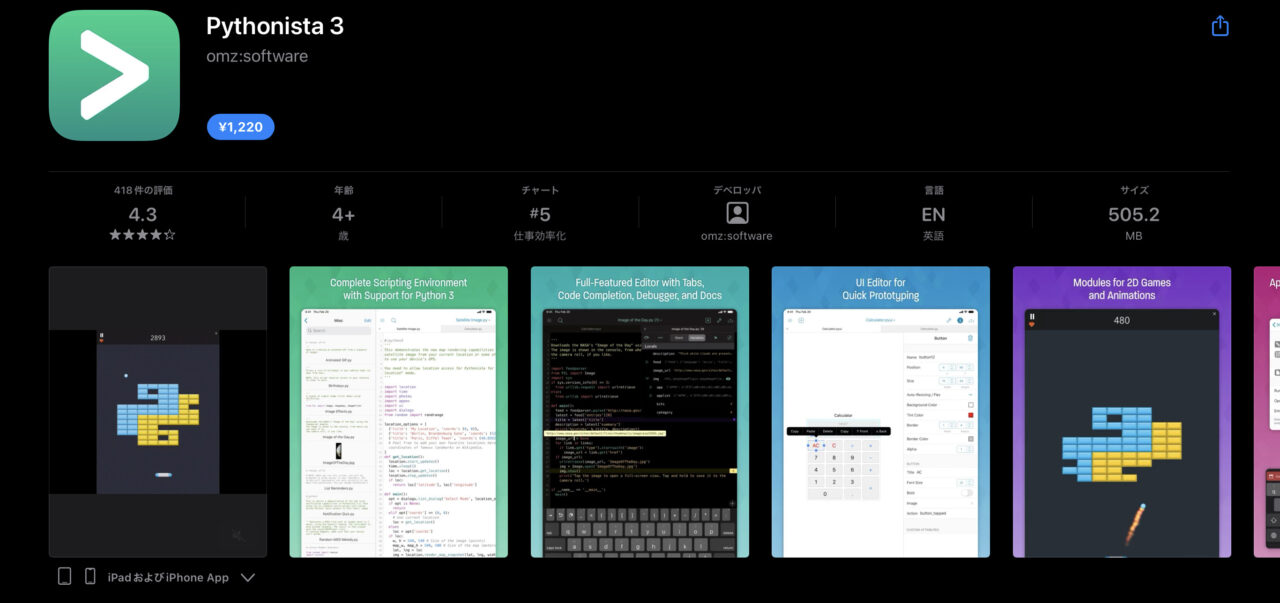
iPadで本格的なプログラミング作業を行いたい方は、Pythonista3がおすすめです。
iOS上でPythonの開発環境が作れるこちらのアプリ。シンタックスハイライトや拡張キーボード、豊富なライブラリまで、アプリ開発に必要な機能は一通り備わっているのが特徴です。
どんなアプリが作れるの?という方は、アプリないのメニューからサンプルプログラムの閲覧・実行ができるので、ぜひチェックしてみてください。
【バレットジャーナル】NotePlan 3
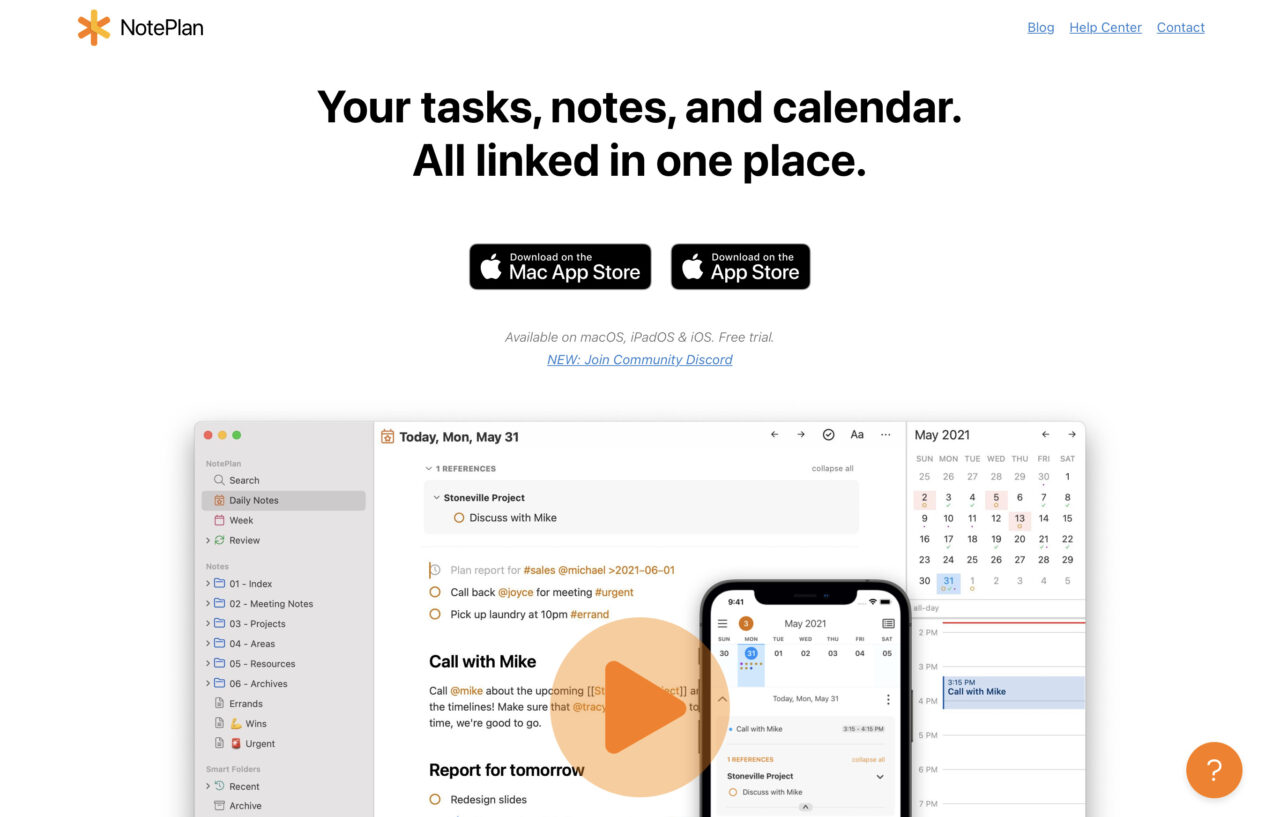
バレットジャーナルをiPadで始めてみたい方は、NotePlanがおすすめです。
バレットジャーナルとは・・・自分のアイデア・目標・スケジュール・ToDoなどを箇条書きで書き出し、管理する手帳術。
Markdownエディタ+カレンダーという変わった組み合わせをしたこちらのアプリ。その日の予定やメモなどを1枚のノートとしてまとめることができ、ノート間のリンクなども手軽に行えるのが特徴です。
Notionや後述するDiarlyなどのアプリでも似たようなことができるが、ノートとカレンダーのバランスはこのアプリが最も良い印象ですね。
【日記】Diarly
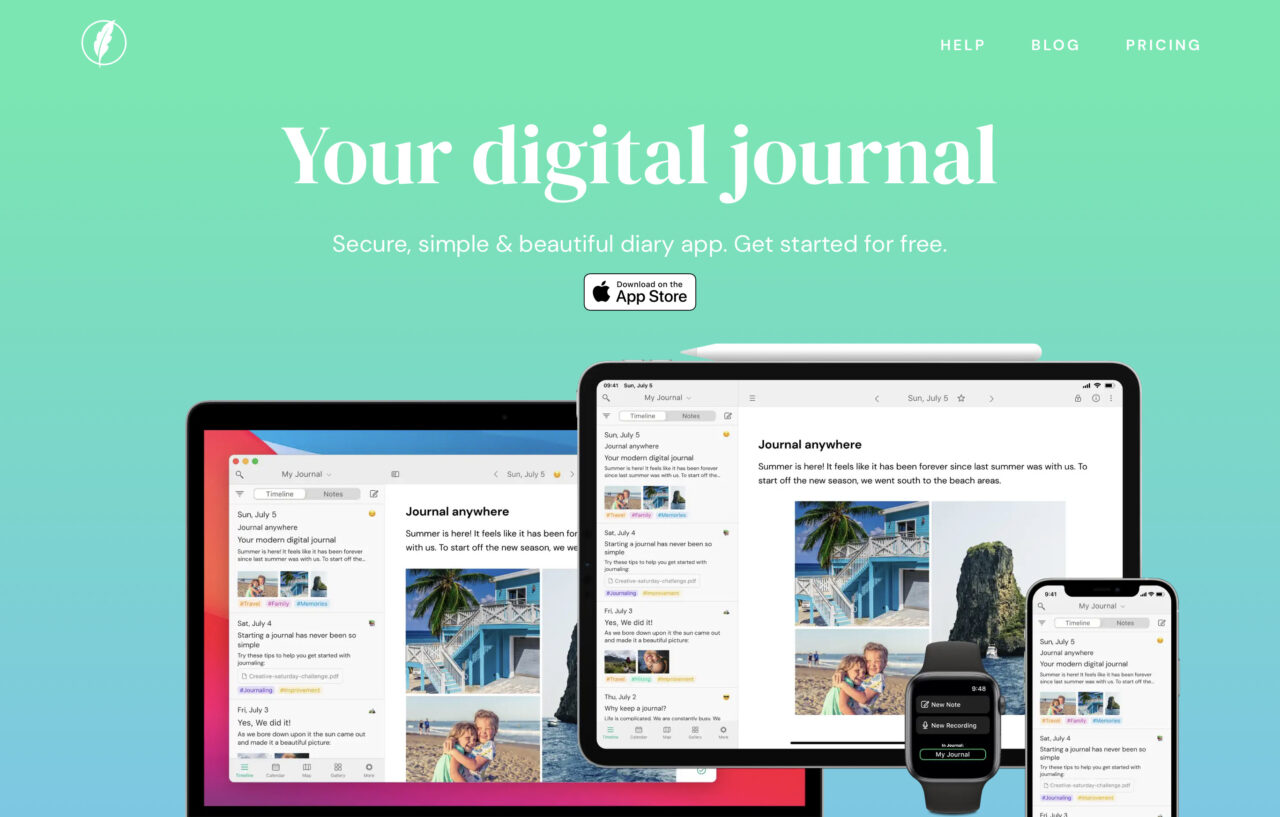
iPadで日記をつけたい人は、Diarlyがおすすめです。
写真やメモ、位置データなどを日ごとに保存できるこちらのアプリ。フォトギャラリーやマップ表示など、過去を振り返る際にいろいろなビューワーで楽しめるのも特徴です。
Makdown記法にも対応しており、上記のNotePlanと非常に似たつくりですが、こちらは上記のさまざまな表示モードやプライバシー保護機能など、より日記に適したデザインになっています。
リマインダーの設定やログ管理などもできるので、目標達成や習慣化ツールとしても活用できますよ。
文章作成(ライター)に最適なiPadは?
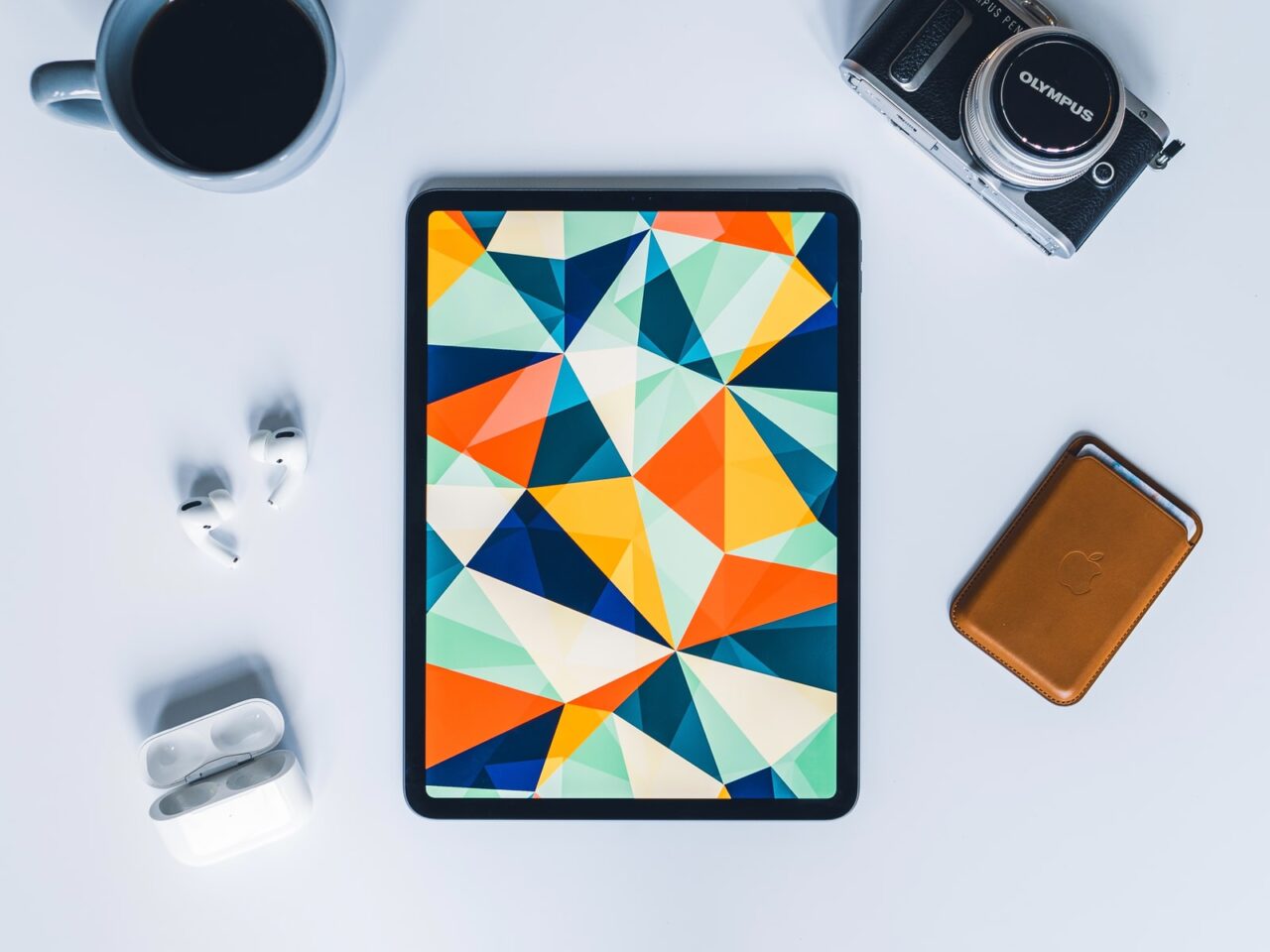
現在、iPadには大きく5種類のモデルが存在しますが、ぶっちゃけどれを選んでも本格的な文章作成は可能です。
選び方の目安は、こんな感じ。
- 12.9インチiPad Pro:本格的にパソコン代替マシンとして使いたい方向け
- 11インチiPad Pro:FaceID(顔認証)のメリットを活かしつつなるべく高スペックなマシンを使いたい方向け
- iPad Air:iPad用MagicKeyboardをできるだけ安く使いたい方向け
- iPad mini:コンパクトさを最重視したい方向け
- 無印(10.2インチ)iPad:安さを最重視したい方向け
次期iPadOS(16)から搭載される「ステージマネージャー」を使いたい人は、M1搭載のiPad(最新のiPad Pro/iPad Air)を選ぶようにしましょう。
[itemlink post_id="9442"]
-

-
【2021年版】iPadを安く買う方法5選【ベストタイミングは?】
続きを見る
iPadで文章を書くのに必須のキーボード3選
iPad用Magic Keyboard
[itemlink post_id="9443"]
ノートパソコンのようにiPadを使いたい方は、iPad専用に作られたMagic Keyboardがおすすめです。
マグネット式で手軽に取り外しができ、角度調節やUSBポートの拡張までできるこちら。11インチ版でも最大限タイピングしやすいレイアウトになっているのが、さすがAppleといったところですね。
トラックパッドのスムーズさやジェスチャー操作の便利さは、一度体験したら病みつきになってしまうはず。価格相応の価値は必ずあるはずですよ。
Smart Keyboard Folio/Smart Keyboard
上記は価格的にちょっと手が出ない人や、無印iPadを使っている人は、Smart Keyboard Folio(Smart Keyboard)がおすすめです。
こちらもSmart Connector接続タイプのキーボード。シザー構造とはまた一味違った打鍵感 ですが、これはこれでなかなか打ちやすい印象です。
トラックパッドは付いていませんが、そのぶん軽量なので、持ち運びの面ではこちらのほうが優れているとも言えますよ。
Magic Keyboard
なるべく安く使い勝手のいいキーボードを手に入れたい人や、iPad miniを使っている人は、通常版のMagic Keyboardがおすすめです。
非常に手頃な価格で、上記のキーボードと同等かそれ以上の使い心地が味わえるApple純正キーボード。iPadと直接接続する必要がないので、本体を壁にかけるなどして高い位置で作業することも可能です。
最新モデルはTouchIDに対応しているが、iPadでは使えないので安い前モデルで充分ですよ。
※他社製キーボードは日本語入力に注意
基本的に、僕はiPadで使うキーボードはApple純正のものしかおすすめしていていません。
なぜなら、他社製のキーボードは日本語(JIS)配列のモデルでもiPadで使うと「英語(US)配列」と認識されてしまうものが多く、キー表記と実際に入力できる文字が異なって混乱してしまうからです。
「iPad対応」を謳っているものでも、JIS配列にはまったく対応していないものがあるので要注意。
中にはしっかり日本語配列で使えるものも存在しますが、OSのアップデート直後などは英語配列になってしまうバグなども発生するので、普段からUSキーボードを使っている人でない場合は、できれば上記の3種から選ぶようにするのが無難かと。
iPadで快適に文章作成をするためのオススメ設定
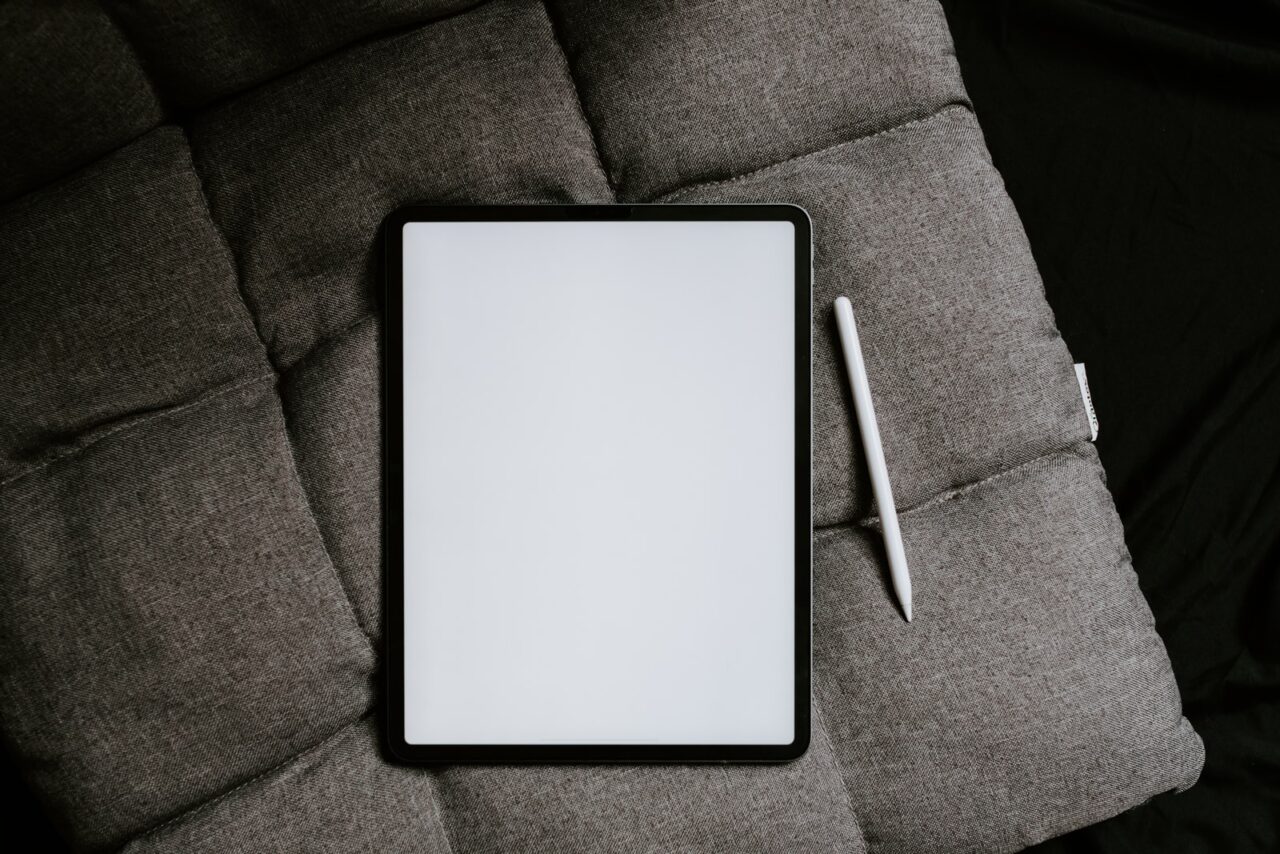
iPadを文章作成マシンとして使用したい方は、必ず設定してほしいのが「フルキーボードアクセス」です。
これはiPadのキーボード入力を拡張して、ジェスチャー操作のキー入力代行やカスタムショートカットキーの設定などが行えるものです。
フルキーボードアクセスをオンにする方法は以下。
設定 → アクセシビリティ → キーボード → フルキーボードアクセス:ON
これでOKです。
パソコンでランチャーアプリを使っていた人は、独自のショートカットキーをさまざまな動作に割り当てておくと作業がぐっと効率化できます。
- Web検索
- 特定サイト内のダイレクト検索
- アプリ起動
- クイックメモ
ほかにも、定型文の辞書登録やスニペットアプリの活用など、iPadでの文章作成作業を効率化する方法はいろいろとあるので、自分なりに模索してみてくださいね。
-

-
パソコンやめてiPadだけで生活してみた結果【パソコン代わりになるか?】
続きを見る
iPadで作成した文書を印刷する方法

iPadには「AirPrint」という印刷機能が標準で搭載されているので、対応アプリならこの機能を使うだけで手軽に文章を紙にプリントアウトすることができます。
共有アイコンをタップ → プリント → プリンタを選択 → オプション確認 → 印刷
AirPrint対応プリンタは、以下のサイトで一覧できます。
AirPrint非対応のプリンタで印刷したい場合は、以下の3つの方法があります。
- Googleクラウドプリントを使う
- 各プリンタの専用アプリや、ほかの印刷アプリ(ePrintなど)を使う
- USB接続式のプリンタの場合は、別にプリントサーバーを用意する(パソコンでも可)
ほかにもコンビニの複合機で印刷したり、PDF化したものをパソコンへ送って印刷するという手もあります。
AirPrint以外の方法だとキレイに印刷できない、という声もしばしば耳にするので、プリントアウトの機会が多い人は、思い切って対応プリンタを購入するのがいいかもしれませんね。
おまけ:ポメラと比べたiPadのメリット・デメリット
ライターのサブ機というとポメラ(DM200/DM250)なども人気ですが、iPadはそれに引けを取らないばかりか、様々な面でポメラを凌駕しています。
iPadがポメラよりも優れている点は、以下。
- エディタアプリの選択肢が豊富
- プレーンテキスト以外も扱える
- マウスが使える
- 直接印刷できる
- 複数端末でスムーズにデータ同期可能(※)
※ポメラは専用アプリやQRコード経由で同期可能。
逆にポメラのほうが優れている点は、以下。
- ATOKが使える
- 文章作成のみに集中しやすい
- コンパクトで持ち運びやすい
価格面では最新モデルのポメラは6万円以上とそれなりの値段になってしまっているので、iPadとの価格差はほとんどないと言ってしまっていいかとないと言ってしまっていいかと。
それぞれ長所と短所があるので、
- メインの執筆マシンはiPad
- 集中しにくいときや外出先のスキマ時間などはポメラ
こんな感じに使いわけてもいいかもしれませんね。
まとめ
今回は、iPadを文章作成に徹底活用するためのコツやおすすめエディタなどを解説しました。
最後にもう一度、記事内で紹介したアプリをまとめ。
iPadテキストエディタ12選
- Officeファイルを閲覧・編集したい方向け・・・Microsoft Word
- 同じファイルを他の人と共同編集したい方向け・・・Google Docs
- 手軽にメモを作成・管理したい方向け・・・Simplenote
- アウトラインで文章を書き出し、整理したい方向け・・・
WorkFlowy
- 文書をデータベース管理したい方向け・・・Notion
- 縦書きで文章を作成したい方向け・・・TATEditor
- Markdownで文章を書きたい方向け・・・Ulysses
- HTML・TXTファイルを編集したい方向け・・・LiquidLogic
- 小説や脚本を書きたい方向け・・・
Scrivener
- iPadでプログラミングをしたい方向け・・・Pythonista3
- パレットジャーナルを始めてみたい方向け・・・NotePlan
- 写真入りの日記を保存したい方向け・・・Diarly
これらアプリをすべてiPadに入れておき、目的に合わせて上手に使いわけるのが、最も賢くスマートなやり方と言えます。
しかし、有料のものも多いので、全部揃えるのはちょっとハードルが高いですよね。
上記アプリの中で、
- Ulysses
- NotePlan
- Diarly
この3つは『Setapp』というサブスクリプションサービスのラインナップに入っているので、そちらを利用するのもオススメです。
Setappとは・・・月額8.99ドルで230以上の有料アプリが使い放題になるサービス
基本的にはMacアプリがメインのサービスですが、+1.25ドルでiPhoneやiPad対応アプリも使い放題になるのがポイントです。
上記の他にも、MindNodeやPasteといった文章作成・アイデア出しに役立つ有名アプリも同じ料金内で使えるので、気になる方はぜひチェックしてみてください。
7日間の無料トライアルがあるので、気になる方はこちらから試してみては?





