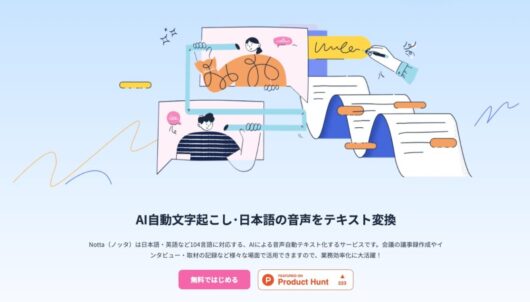文字起こしを自動化して、もっとラクしたい!
そんな悩みをお持ちのあなたのために、おすすめの文字起こしソフトを厳選してご紹介。
- インタビューや会議の音声データを文字起こししたい。
- 手作業で文字起こしするのは大変なので、自動ツールを使ってみたいけれど、いろいろ種類があってどれを選んだらいいかわからない。
- おすすめの文字起こしソフトや具体的な選び方・活用テクニックを教えて!
こういった方に役立つ内容になっています。
ひとことで「文字起こしソフト」と言っても、用途によっていろいろな種類がありますよね。
- 録音した音声ファイルを文字起こしするアプリ
- リアルタイムで音声をテキストに変換するアプリ
- 画像やPDFの文章を読み取ってテキスト化してくれるアプリ
- 手動の文字起こし作業をサポートしてくれるアプリ
今回は、1のタイプ(音声ファイルを自動でテキスト化してくれる文字起こしソフト)に絞っておすすめをまとめました。
※2と3については、それぞれ別の記事にまとめてありますので、興味がある方は合わせてご覧あれ。
-

-
すべて無料。音声入力アプリおすすめ11選【メモ/日記/小説】
続きを見る
-

-
【超便利】画像やPDFの文章をテキスト化(文字起こし)できるアプリ・サイト17選
続きを見る
現在、世の中にある文字起こしソフトをできるだけ集めてみたので、自分で比較・選択する際にもきっと参考になるはず。
この記事を読めば、面倒な文字起こしの作業を驚くほど時短できます。
副業でテープ起こしのアルバイトを始めたい!
こんな方にもきっと役に立つので、ぜひ最後までご一読あれ。
-

-
【無料あり】AI文字起こしツールおすすめ5選(33種比較)【2023最新】
続きを見る
-

-
【安い】文字起こし業者(テープ起こし会社)おすすめ5選【依頼のコツも解説】
続きを見る
おすすめ文字起こしソフト3選(無料/有料)
Voice Rep PRO 3(Windows10)

現時点で最も万人におすすめできるのがこちら。
Googleの音声認識エンジンを活用したリアルタイム音声テキスト化がウリのソフトですが、PRO版では音声ファイル(mp3・wav・wma)の文字起こしにも対応してます。
ポイントはテキスト化した文章に「タイムライン」が自動で付加される点。句読点も自動挿入してくれるので、まさにかゆいところに手が届くといった感じ。
文字起こしの苦労がわかる人間には、とてもありがたいですね。
ワープロソフトとしても機能が充実しているので、文字起こししたものをそのまま議事録としてまとめることも可能。まさに全部入り。価格も手ごろと言うことなし。
唯一の欠点はWindowsのみ対応というところ。
MacでVoice Repを使う裏ワザについても、この記事の後半で解説します。
ちなみに公式サイトよりもVectorから購入したほうが、最大40%引きで買えるのでおすすめですよ。
Notta(iPhone/Android/Web)
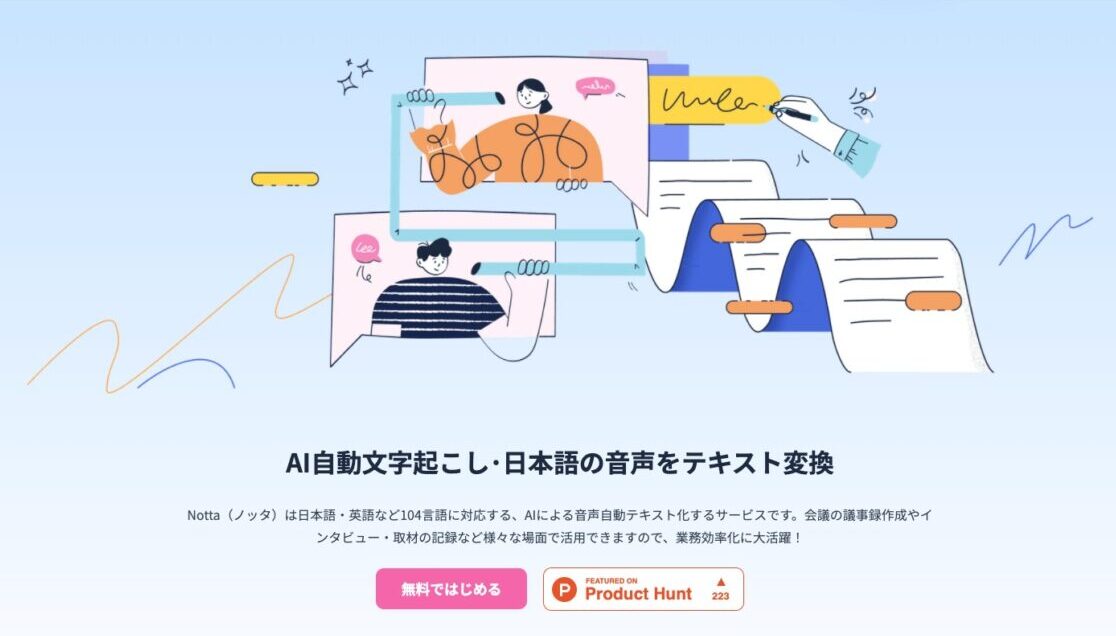
スマホで手軽に高機能文字起こしを試したい方は、こちらがおすすめ。
無料で120分/月まで利用できるほか、有料版ではさらに様々な機能が用意されています。
- 音声ファイルの文字起こし
- 動画ファイルの文字起こし
- 文字起こしテキストの翻訳(42言語)
- 倍速再生・無音スキップ
- 音声・テキストデータのエクスポート
他にも、ブラウザで再生した音声を手軽に文字起こしできるChrome拡張やWebアプリなどもあり。
Zoom会議用の文字起こし機能「Notta Bot」などもあるので、会議の議事録用途としてもぴったりですね。
WITH TEAM AI文字起こし(Web)
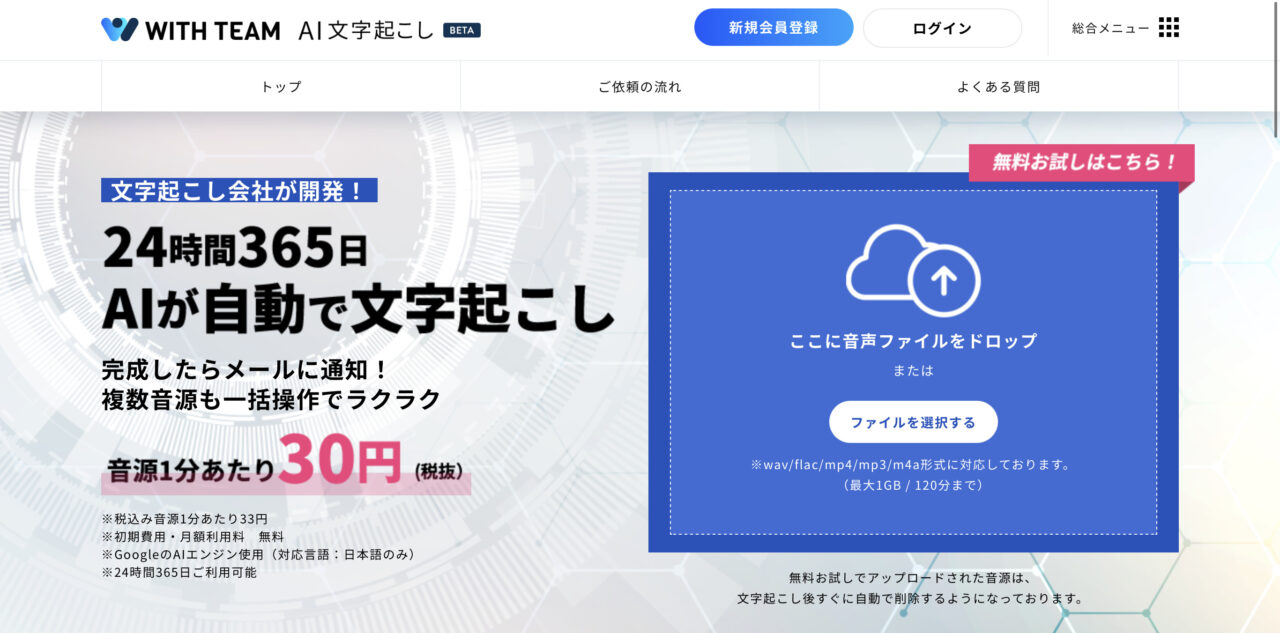
端末やOSに関係なくブラウザから手軽に文字起こしをしたいなら、こちらがおすすめです。
文字起こし会社が開発したこちらの文字起こしツール。1分30円というリーズナブルな価格設定だけでなく、1分までのファイルなら無料で文字起こしが試せてしまうのが大きな特徴です。
操作もドラッグ&ドロップでOKと非常に簡単。文字起こし会社らしく人力文字起こしにも対応していますよ。
【まだまだある!】文字起こしソフト比較一覧表
| 名前 | 料金 | タイプ | 体験版 |
|---|---|---|---|
|
Voice Rep Pro | 有料 | ソフトウェア | なし |
|
【Notta】 | 有料 | アプリ・Web | あり |
|
WITH TEAM AI文字起こし | 有料 | Web | あり |
| 文字起こしさん | 有料 | Web | あり |
|
ドラゴンスピーチ11 | 有料 | ソフトウェア | なし |
| VoXT | 有料 | Web・人力 | あり |
| Smart書記 | 有料 | アプリ・Web | あり |
| P-VoT | 有料 | Web | なし |
| Ai PLANET-VoiceConvert | 有料 | Web | あり |
| Amazon Transcribe | 有料 | Web | あり |
| AI文字起こし | 有料 | Web | あり |
| easy writer | 有料 | Web | あり |
| Rimo Voice | 有料 | Web | あり |
| Google Cloud Speech-to-Text | 有料 | Web | あり |
|
AutoMemo | 有料 | ICレコーダー・Web | あり |
| Texter | 有料 | アプリ | あり |
| Speechy Lite | 無料 | アプリ | - |
| Speechnotes | 有料 | アプリ・Web | なし |
| Speech to Text Demo | 無料 | Web | - |
| Otter | 有料 | Web | あり |
| writer.app | 有料 | Web | あり |
| Texta | 有料 | Web | あり |
| TRASC | 有料 | Web | なし |
| Googleドキュメント | 無料 | アプリ・Web | - |
Macで文字起こしソフトを使う3つの方法
Windowsには過去にドラゴンスピーチ、現在はVoice Repといった優秀なアプリがありますが、残念ながら(現時点では)Macでこれらのような専用の文字起こしアプリは存在しません。
しかしご安心を。悩めるMacユーザーのためにMacで文字起こしアプリを利用するテクニックを3つ紹介します。
Webアプリ(ブラウザ版)を使う
今回紹介した中でも、
- WITH TEAM AI文字起こし
- 文字起こしさん
- AmiVoice Cloud Platform
- VoXT
- Smart書記
- P-VoT
- Amazon Transcribe
- AI文字起こし
- essy writer
- Speech to Text Demo
- Otter
- writer.app
- Texta
- TRASC
このあたりはブラウザから使えるので、Macでも利用可能です。
クラウドサービスならではの利点もあるので、会社等で利用する際はこういったオンラインのツールがおすすめですね。
仮想化ソフトでWindowsアプリを使う
上記でピックアップしたサービスはそこそこランニングコストがかかってしまうので、個人で文字起こしアプリを利用するなら、Macの仮想化機能を使ってWindowsソフトをインストールする方法がおすすめ。
標準のBootcampでもいいですが、作業のたびにOSを起動し直すのが面倒ならParallelsなどの専用仮想化ソフトを使いましょう。
仮想化ソフトについては↓の記事でも解説しているので、あわせてどうぞ。
Googleドキュメントを使う
パソコンOSの標準機能である「ステレオミキサー」を活用すれば、リアルタイム音声入力のみ対応のGoogleドキュメントでも、音声ファイルのテキスト化が行えます。
ただし、Windowsは標準のステレオミキサーをONにするだけでOKですが、Macの場合はSoundflowerなどのアプリをインストールする必要があります。
やり方は、Soundflowerをインストール後に環境設定を開いて、
サウンド ⇢ 出力/入力:Soundflower(2ch)
これでOK。
あとはGoogleドキュメントで音声入力を選んで音声ファイルを再生すれば、エディタ上に自動で文字起こしされます。
いちいち設定を変更するのがちょっと面倒ですが、「どうしても無料で済ませたい!」という人は、このやり方が一番おすすめですね。
自動文字起こしソフトの種類・選び方

タイプ(PCソフト/スマホアプリ/Webサービス)
まず最初に確認すべきなのがこちら。
この3つは混同しがちですが、作業環境や用途によってそれぞれ得意・不得意が微妙に異なるため、最適なものを選ぶ必要があります。
それぞれの違いは以下の項目でさらに詳しく解説していきますね。
OS(Windows/Mac/iPhone/Android)
ツールによっては特定のOSでしか使えないものも多いため、こちらもしっかり確認しておきましょう。
基本的にWeb版があれば、どのOSからも利用できますが、ネットに繋がっていないと利用できないなどの注意点がありますので気をつけてください。
ネット環境(オンライン/オフライン)
インストール型のソフトウェアでも、テキスト変換作業だけはクラウドで行うといったツールもあるため注意しましょう。
どうしても全ての作業をオフラインで行いたい場合は、端末自体に音声認識システムを搭載しているものを選ぶようにしましょう。
価格(有料/無料)
ほとんどのツールは有料のものでもお試し版が用意されているので、そちらで使い勝手を試すのがおすすめです。
どうしても完全無料で使いたい場合は、音声ファイルを細かく分割したり複数の無料ツールを組み合わせるなど工夫が必要です。
料金プラン(買い切り/サブスク)
同じ有料ツールでも、一括購入の買い切り型と毎月利用料を支払うサブスクリプションの二種類があります。
買い切り型は費用が把握しやすいメリットがありますが、サブスクも導入コストが節約できたり、利用状況によってプランを細かく切り替えられるなどもメリットがあります。
AI精度(音声認識システム)
文字起こしソフトの精度の多くは、採用している音声認識エンジンに左右されます。
このあたりは使用する音声データによっても出来が異なるので、無料版でサンプルデータを試してみるのがおすすめ。
より精度を高めたい人は、次項で紹介する音声データ作成時のポイントもしっかりチェックしておきましょう。
安全性(セキュリティ)
ほとんどのツールが音声ファイルを一度クラウドにアップロードするため、セキュリティ面を気にする方も中にはいるでしょう。
心配な方は完全オフラインのものか、最低限のネット同期しかしないツール(Voice Repなど)を選ぶのがおすすめですね。
言語(日本語/英語ほか)
多くのツールが日本語・英語を含む多言語に対応していますが、中には日本語に強いものや英語に特化したアプリなどもあるため、用途に合わせて使い分けてみましょう。
文字起こしソフトを使うときに気をつけるポイント3つ

効率的に文字起こし作業を行うには、アプリ選びだけでなく、元となる音声データの作成時に気をつけるべきポイントというのも存在します。
- マイクに口を近づける
- 少しゆっくりめに話す
- ノイズを除去する
それぞれ詳しく解説していきますね。
マイクに口を近づける(or ICレコーダーを使う)
音声をクリアに録音するには、なるべくマイクに近づいて話すのが鉄則。これはリアルタイム入力の場合にも同様です。
自分で話す場合は、スマホやパソコンのマイクにできる限り口を近づけるよう気をつければいいですが、インタビュー等でどうしてもマイクから距離が生まれてしまうケースでは、なるべく高性能な外付けマイクを活用しましょう。
最近ではスマホの録音機能をレコーダー代わりにする人が多いですが、やはり専用のICレコーダーや指向性マイクの性能・使い勝手には敵いません。頻繁に利用する人は投資する価値アリ。
少しゆっくりめに話す
早口の会話などは、いくら精度の高い文字起こしアプリといえども認識できないケースも発生します。
よって、音声を録音する際は気持ちゆっくりめに話すよう心がけましょう。
インタビューや会議などで発話スピードがコントロールできない場合は、再生速度を遅くした音声データを別に用意してから文字起こしアプリを試すのがおすすめですね。
ノイズを除去する
音声はクリアであればあるほどいい。これは言うまでもありません。
よって作成した音声データは専用のノイズ除去ソフトなどで雑音を取り除いておくと、スムーズな文字起こしができます。
- Adobe Premiere Pro(Mac/Windows)
- Audacity(Mac/Windows)
- WavePad音声編集ソフト(iPhone)
このあたりが有名どころ。ぜひ活用してみましょう。
文字起こしソフトの活用アイデア5選

せっかく文字起こしアプリを導入したのですから、積極的に仕事などに活用していきたいですよね。
そういった方のために、文字起こしアプリの活用例を5つほど紹介します。
録音インタビューのテープ起こし
昔から一般的なのが、この用途。
特に取材・インタビューの機会が多いライターは、文字起こしが自動化できるだけで大幅に原稿作成作業が楽になります。
どうせ同じ時間があるなら、できるだけ記事の内容に使いたい。アプリ様様ですね。
会議の議事録
最近はこの用途も増えているもよう。
会議の録音データを部下に渡して、「文字起こしして(まとめて)おいて」と指示出しするような光景をよく見かけますが、部下だって貴重な人材。雑務に時間を使わせている場合じゃありません。
機械化(自動化)できる作業は機械に任せて、余計な時間をとらせないようにしましょう。
動画の文字起こし
こちらのニーズも日増しに高まってきています。
ブロガーからYouTuberに移行した人などが、アップした動画をブログ記事にも反映させたいとき、文字起こしツールを使ってコンテンツを作成する、というわけです。
忙しい人は外注するケースも増えてきているので、これらのツールを活用すれば副業で稼ぐこともできそうですね。
ブレインストーミング(ひとりブレスト)
僕がたまに使っているテクニックがこちら。
スマホのボイスレコーダーに思いつくアイデアをどんどんしゃべっていくというのがそのやり方。
目を瞑って思考の赴くままに言葉を発していると、普段は思いつかないようなアイデアやフレーズが浮かんできます。ぜひお試しあれ。
音声で文章作成
アイデア出しだけでなく、文章の執筆自体を口頭で行ってしまうという方法もあります。
最近は音声入力ができるテキストエディタもあるので、そちらを使ってもよいのですが、後から見直したときに入力・変換のミスなどでせっかくの文章が何を書いたのかわからなくなってしまうといったことも発生します。
そういった事態を防ぐためには、一旦ボイスレコーダーなどに録音した音声ファイルをあらためてテキスト化するという方法が確実です。
パソコンやキーボードの前で構えて「さあ、文章を書くぞ!」と気負う必要もないので、ラクな気分でスラスラと文章が書けるようになります。
なにかと筆が止まりがちなアナタにおすすめですよ。
まとめ:文字起こしソフトは「武器」になる。
今回は、音声データをテキスト化する文字起こしソフトについて解説しました。
最後に、記事で紹介したおすすめの文字起こしソフトをまとめておきます。
- 万人におすすめの文字起こしアプリ:
Voice Rep Pro

- スマホで手軽に文字起こししたい方向け:
【Notta】

- クラウド型でリーズナブルな文字起こしツールを探している方向け:
WITH TEAM AI文字起こし
こんな感じで目的に合わせて最適なツールを選ぶのがいいかと。
AIスピーカーなども普及してきていますし、マイクの性能も日々進化しています。これからは音声入力や文字起こしソフトの活躍機会がもっと増えてくるでしょう。持っておいて損はありません。
僕も今後は、最後に紹介した文章の執筆にキーボードではなくボイスレコーダー+文字起こしソフトを利用する方法を積極的に試していこうかな・・・。肩こりも治りそうだし。
まだまだ精度は100%とは言えませんが、全ての作業を手作業で行うことに比べたら驚くほど時短できます。
こういった便利ツールの存在を知っているのと知らないのとでは大きな差があり、さらに情報だけの人と実際に使いこなしている人とでも一段と大きな差が生まれてしまいます。
こういった記事を最後まで読んでくれたあなたは、きっと情報感度が高く、新しいツールの導入にも意欲的なはず。
賢い人はすでにツールを活用して他社より一歩も二歩も先んじています。今すぐ行動を、ぜひ。
本格的に「文字起こし」の仕事(副業)で稼いでいきたい人は、別記事でおすすめの講座や仕事探しのコツなどを解説しているので、興味があればぜひチェックしてくださいね。
-

-
無料あり:テープ起こし講座(文字起こし講座)7種比較【おすすめ】
続きを見る
-

-
【未経験OK】文字起こし(テープ起こし)バイトの始め方|評判&定番の副業で稼ぐコツは?
続きを見る